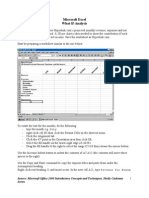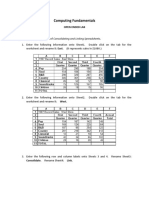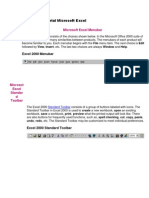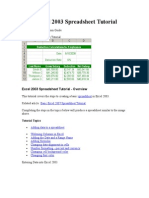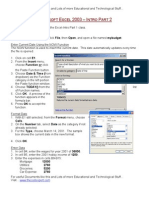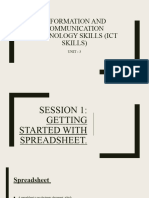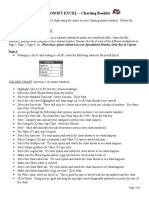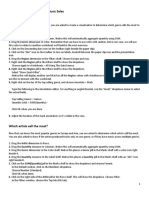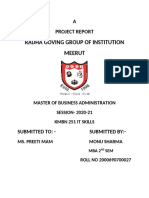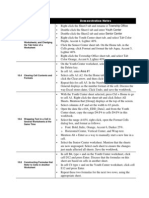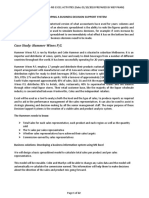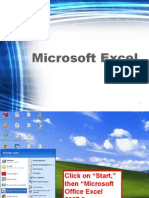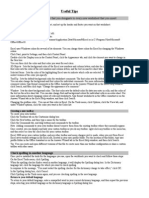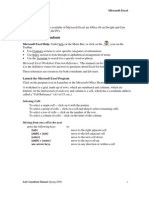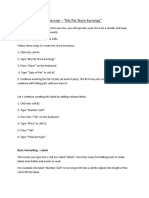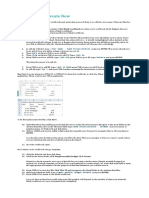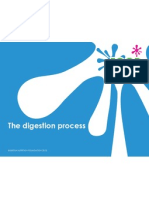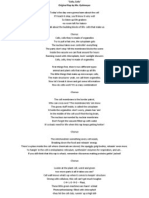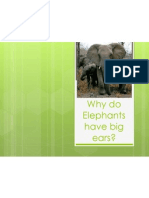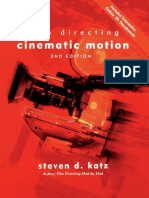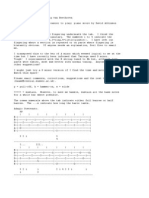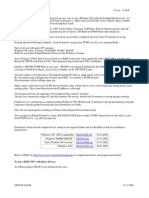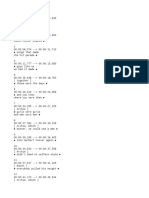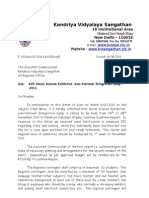Professional Documents
Culture Documents
Excel Lesson 1 - Candy Is Dandy
Uploaded by
api-197407771Original Description:
Original Title
Copyright
Available Formats
Share this document
Did you find this document useful?
Is this content inappropriate?
Report this DocumentCopyright:
Available Formats
Excel Lesson 1 - Candy Is Dandy
Uploaded by
api-197407771Copyright:
Available Formats
Candy is Dandy Getting to Know Excel
Learning Intentions Get to know some basic tools and techniques in Microsoft Excel Success Criteria
enter data in correct cells. format indicated cells according to directions: o centre alignment o bold o font colour o title merged across worksheet o highlight applied enter formulas correctly and they are in the assigned cell. create charts and graphs using the chart wizard and all are included in worksheet.
Scenario You have been hired to conduct some market research about M&M's. First, you had your team purchase 4 large bags and the results are given for the contents of those bags. You will summarize your findings on a worksheet created in Microsoft Excel and convert the numbers into charts.
Microsoft Excel 2007 Instructions: Open Microsoft Excel: Start > All Programs > Microsoft Office > Microsoft Excel 2007 Create a New Workbook
Excel should open as a workbook. If not click the Office button
and select New
. Select Blank Workbook:
Save Your Workbook
Click the Office button again and select Save As from the drop down menu and name your file Candy is Dandy. See the information below on how you want to save your document.
Entering Data Into Your Cells Enter the data in the table below and don't worry about resizing the cells. Once you have entered the data the next section will tell you how to format the cells as indicated in your table below: Cell What You Type in Cell How to Format
A1 A3 B3 C3 D3 E3 F3 A4 A5 A6 A7 A8 A9
Merge and Centre Title Across Rows CANDY IS DANDY A1 - F1, Bold, Font Colour Red, Highlight Row COLOURS BAG 1 BAG 2 BAG 3 BAG 4 AVERAGE Blue Brown Green Orange Red Yellow Centreed, Bold, Font Colour Blue Centreed, Bold, Font Colour Brown Centreed, Bold, Font Colour Green Centreed, Bold, Font Colour Orange Centreed, Bold, Font Colour Red Centreed, Bold, Font Colour Pink Bold, Font Colour Blue Bold, Font Colour Brown Bold, Font Colour Green Bold, Font Colour Orange Bold, Font Colour Red Bold, Font Colour Yellow Centre, Bold Centre, Bold Centre, Bold No Formatting No Formatting No Formatting No Formatting No Formatting No Formatting No Formatting No Formatting No Formatting No Formatting No Formatting No Formatting No Formatting No Formatting No Formatting No Formatting No Formatting
A10 TOTAL A11 MINIMUM A12 MAXIMUM B4 B5 B6 B7 B8 B9 C4 C5 C6 C7 C8 C9 D4 D5 D6 D7 D8 6 4 3 7 5 4 9 8 2 6 5 4 6 4 8 7 5
D9 E4 E5 E6 E7 E8 E9
3 8 7 5 4 3 5
No Formatting No Formatting No Formatting No Formatting No Formatting No Formatting No Formatting
Formatting Your Cells: Merge and Centre Title: Merge and Centre Title Across Rows A1 - F1 by clicking in cell A1 and while holding down your left mouse drag and release your mouse in cell F1. Your Worksheet should now look like the graphic below:
Click the Merge and Centre button on the Home tab:
To Apply Bold Formatting: Click in the cell that contains the data you want to appear bold and on with the Home tab still selected click on the Bold icon . To Change the Font Colour: Click in the cell that contains the data you want to change the font colour of and on the Home tab and click on the font colour icon arrow to drop down your font colour options and select the colour you need.
To Highlight a Cell: Click in the cell that contains the data you want to highlight and click on the Highlight options arrow to display your highlight on the Home tab and select a highlight colour:
To Centre Align Data: Click in the cell that contains the data you want to centre align then click on the centre align icon Inserting Formulas You will now enter the total, minimum, maximum, and average functions into the cells listed in the table below. The data will appear in the following table. You will place the following formulas in the cells as instructed below: CELLS F4, F5, F6, F7, F8, F9 FORMULAS FORMAT Format cells so that a whole number is returned (i.e. no decimal places) by using the Decrease Decimal button on the Formatting toolbar. Centre Align on the Home tab.
Average
Data B10, C10, D10, E10 B11, C11, D11, E11 B12, C12, D12, E12 Averaging Numbers: Place your cursor in the cell you want your formula to appear. Click the Insert Function button: Total Minimum Maximum Centre Align Centre Align Centre Align
At the Insert Function Dialog box click All and select Average:
Click OK. Next you will need to tell Excel which cells you want to reference. An easy way to do this is just by selecting the cells you want it to look at. Click on the Number1 function select icon shown below to select the cells you want to reference.
The Functions Argument box pops up. Now all you have to do is simply click and drag across the cells you want to average. Notice that the Function Arguments text box fills in the cells you have selected.
Click back on Function Argument select button:
This returns you back to the original Function Argument dialog box. Notice that the cells you selected now appear in your text box.
Now you will continue putting your formulas in the correct cells. The functions are listed as follows: Total - Sum Minimum - MIN Maximum - MAX The last thing is to centre align the data in the cells. Decreasing Decimal Points to None: For this activity you will return to any cells that contain decimals. You will need to let Excel know that you only want whole numbers to be present. Notice the number below and how many decimal numbers are displayed after the decimal point:
With the home tab selected in the Numbers section you will see a Decrease Decimal icon shown below. You will need to click the decrease decimal button the number of times that there are numbers after the decimal point. In the above example it would be two because there are two numbers after the decimal point..
Make sure that all your formulas display with no decimal point. Centre align the data in the cell. Creating Graphs: Microsoft Office Excel 2007 no longer provides the chart wizard. Instead, you can create a basic chart by clicking the chart type that you want on the Ribbon. In order to compare information graphically, you must choose the data to reflect in our graphs. The first data you will want to display graphically are the colour name of the M & M's that were found in bag 1n (A4 - A9). You also want to display the actual number that was found in the bag (B4 - B9). You will then need to select both data to show it in your graphs. To select the colour name data, place you cursor in cell A4, press the left mouse button, and drag to select all the cells to A9. The next data will be the actual number found in column B. Hold down the Ctrl key before clicking in Cell B4, press the left mouse button, and drag to select all the cells to B9. You should see that both columns are highlighted blue.
On the Insert tab, in the Charts group, click the a chart subtype that you want to use. For this activity you will use the column chart.
With the chart still selected click the Title Layout which is Layout 1.
This adds a title placeholder on you chart that you can simply click in and type in your title, "Coloured M & Ms Found in Bag 1."
Click on Series 1 on the right side of your chart and delete it. Insert Chart in Separate Chart Sheet: By default, the chart is placed on the worksheet as an embedded chart. If you want to place the chart in a separate chart sheet you can change its location by doing the following: Click the embedded chart to select it. This displays the Chart Tools, adding the Design, Layout, and Format tabs. On the Design tab, in the Location group, click Move Chart.
Under Choose where you want the chart to be placed select News sheet then type in a name for your chart, "Bag 1."
You will now be on a new worksheet titled Bag 1. Notice the worksheet names at the bottom left hand side of your document window.
Click back on Sheet1 to return to your worksheet that contains your data. Continue creating graphs to represent the data below:
The number of colours found in Bag 1-Created Above The number of colours found in Bag 2 The number of colours found in Bag 3 The number of colours found in Bag 4 The average compared for each coloured M & M The totals compared for all bags The minimum compared for all bags The maximum compared for all bag
You might also like
- What If AnalysisDocument10 pagesWhat If AnalysisentistdeNo ratings yet
- Where To Begin? Create A New Workbook. Enter Text and Numbers Edit Text and Numbers Insert and Delete Columns and RowsDocument13 pagesWhere To Begin? Create A New Workbook. Enter Text and Numbers Edit Text and Numbers Insert and Delete Columns and RowsAbu Ali Al MohammedNo ratings yet
- Lab Assignment 2 Ms Excel 2 InstructionsDocument2 pagesLab Assignment 2 Ms Excel 2 Instructionssangeet711No ratings yet
- Microsoft Excel 2011: Basic Tutorial: 1. Create A New Blank WorkbookDocument18 pagesMicrosoft Excel 2011: Basic Tutorial: 1. Create A New Blank WorkbookRajesh RajendranNo ratings yet
- Module 2 Advanced ExcelDocument69 pagesModule 2 Advanced ExcelNJ LinNo ratings yet
- CF-Open Ended Lab JournalDocument5 pagesCF-Open Ended Lab JournalSahirNo ratings yet
- Income Statement TutorialDocument12 pagesIncome Statement TutorialruddibhNo ratings yet
- Excel Module AdvancedDocument70 pagesExcel Module AdvancedawsrsaNo ratings yet
- Topic 3 Format Data and CellDocument9 pagesTopic 3 Format Data and CellAngela Danielle TanNo ratings yet
- Step by Step Tutorial Microsoft Excel 1Document17 pagesStep by Step Tutorial Microsoft Excel 1Irish WahidNo ratings yet
- Problem Set 1Document3 pagesProblem Set 1David MoradiNo ratings yet
- Basic Excel 2003 Spreadsheet TutorialDocument9 pagesBasic Excel 2003 Spreadsheet TutorialbloopybloopNo ratings yet
- 10_2Tree_Inventory_DirectionsDocument10 pages10_2Tree_Inventory_Directionsharmanjot18022005No ratings yet
- Welcome To The Session: Basic Excel OperationsDocument51 pagesWelcome To The Session: Basic Excel OperationsSaleh M. ArmanNo ratings yet
- Charts: A. Enter DataDocument21 pagesCharts: A. Enter DataKyle DepanteNo ratings yet
- Basic Excel SkillsDocument8 pagesBasic Excel SkillsPratik JadhavNo ratings yet
- Ms Excel 2007Document24 pagesMs Excel 2007GorishsharmaNo ratings yet
- Excel Intro Part 2Document10 pagesExcel Intro Part 2simply_coool100% (2)
- Adv Excel Pract Final Theory 2020Document17 pagesAdv Excel Pract Final Theory 2020SD gamingNo ratings yet
- Rbmi Excel FileDocument6 pagesRbmi Excel FileJeeshan mansooriNo ratings yet
- Lesson 6 ExcelDocument46 pagesLesson 6 Exceldaniel loberizNo ratings yet
- Cause Map TemplateDocument18 pagesCause Map TemplateArvin BabuNo ratings yet
- TVL Ict Activity 3 Quarter 3Document11 pagesTVL Ict Activity 3 Quarter 3rhianclairedeleonNo ratings yet
- MS ExcelDocument65 pagesMS Excelgayathri naiduNo ratings yet
- Excel-Practical Record 36-40Document19 pagesExcel-Practical Record 36-40nani11k3No ratings yet
- MS Excel: Information Technology Management ServiceDocument61 pagesMS Excel: Information Technology Management ServiceAdelon_Zeta_5128No ratings yet
- Presentation 25Document73 pagesPresentation 25Mohammed Mohim UllahNo ratings yet
- 10021815-fc94-42b8-96ad-78cdd60eb266Document11 pages10021815-fc94-42b8-96ad-78cdd60eb266George ChikomboraNo ratings yet
- Spreadsheetbooklet 3Document4 pagesSpreadsheetbooklet 3api-307110187No ratings yet
- Tableau Lab Introduction Music SalesDocument4 pagesTableau Lab Introduction Music SalesSAURABH SINGHNo ratings yet
- IT SkillDocument36 pagesIT SkillMani Sharma100% (1)
- Mn1115Dl Information Systems: Introduction To Spreadsheets or Revision and Review Libreoffice CalcDocument5 pagesMn1115Dl Information Systems: Introduction To Spreadsheets or Revision and Review Libreoffice CalcabdulbasitNo ratings yet
- SpreadSheets - Charts and Graphs - NotesDocument78 pagesSpreadSheets - Charts and Graphs - NotesRonex Kanduna100% (1)
- Getting Started With Microsoft ExcelDocument5 pagesGetting Started With Microsoft ExcelshyamVENKATNo ratings yet
- Microsoft Excel Booklet: With One or More Worksheets. A Worksheet (Sheet1) Is Your Work AreaDocument11 pagesMicrosoft Excel Booklet: With One or More Worksheets. A Worksheet (Sheet1) Is Your Work Areaapi-307110187No ratings yet
- Excel Exercise 1Document4 pagesExcel Exercise 1api-381357416No ratings yet
- Formatting Cells in ExcelDocument4 pagesFormatting Cells in ExcelJenny-Ann MaraNo ratings yet
- Top Secrets Of Excel Dashboards: Save Your Time With MS ExcelFrom EverandTop Secrets Of Excel Dashboards: Save Your Time With MS ExcelRating: 5 out of 5 stars5/5 (1)
- An Introduction to ExcelDocument4 pagesAn Introduction to Excelhello2gauravNo ratings yet
- Excel Spreadsheet Formulas: Reference OperatorsDocument43 pagesExcel Spreadsheet Formulas: Reference OperatorsFarhan KhanNo ratings yet
- Practice Exercise #11-FORMATTING AND DATA ANALYSISDocument20 pagesPractice Exercise #11-FORMATTING AND DATA ANALYSISevelyn.samsonNo ratings yet
- Activity Name Demonstration Notes: Township Office Youth Center Senior CenterDocument4 pagesActivity Name Demonstration Notes: Township Office Youth Center Senior CenterrajsalgyanNo ratings yet
- Developing a business decision support system using MS ExcelDocument22 pagesDeveloping a business decision support system using MS ExcelNha DinhNo ratings yet
- Excel Tips and TechniquesDocument6 pagesExcel Tips and TechniquesdrrobertchristNo ratings yet
- Microsoft Excel: Microsoft Excel User Interface, Excel Basics, Function, Database, Financial Analysis, Matrix, Statistical AnalysisFrom EverandMicrosoft Excel: Microsoft Excel User Interface, Excel Basics, Function, Database, Financial Analysis, Matrix, Statistical AnalysisNo ratings yet
- Microsoft ExcelDocument143 pagesMicrosoft ExcelJoyian SelacovNo ratings yet
- Auto SumDocument65 pagesAuto SumAnil BatraNo ratings yet
- Excelets Tutorial PDFDocument13 pagesExcelets Tutorial PDFtayzerozNo ratings yet
- EIM 222 Excel Lab Manual 2021Document25 pagesEIM 222 Excel Lab Manual 2021Sue BenNo ratings yet
- Microsoft Excel Tutorial06Document27 pagesMicrosoft Excel Tutorial06LijuKizhakkeparambilNo ratings yet
- Excel Data Entry Tips and TechniquesDocument90 pagesExcel Data Entry Tips and TechniquesSantosh RaiNo ratings yet
- Advanced Excel: Multiple WorksheetsDocument9 pagesAdvanced Excel: Multiple WorksheetsankurNo ratings yet
- ICT SKILLS - Microsoft Excel-1Document40 pagesICT SKILLS - Microsoft Excel-1Sindayiheba PatrickNo ratings yet
- Comp Jss3 2nd TermDocument8 pagesComp Jss3 2nd TermAdio Babatunde Abiodun CabaxNo ratings yet
- Excel Tips for Headers, Footers, Colors and MoreDocument15 pagesExcel Tips for Headers, Footers, Colors and MoreRajesh KapporNo ratings yet
- Microsoft Excel: References and HandoutsDocument6 pagesMicrosoft Excel: References and HandoutsAzuchukwuene Chikeluba DominicNo ratings yet
- My Pet Store Earnings Excel ExerciseDocument3 pagesMy Pet Store Earnings Excel ExerciseTravan Roker 2No ratings yet
- Schools Division of Paranaque City Ict - Empowerment Technologies First Quarter Week 5 Introduction To Microsoft Excel 365Document8 pagesSchools Division of Paranaque City Ict - Empowerment Technologies First Quarter Week 5 Introduction To Microsoft Excel 365john beatoNo ratings yet
- Exercise 10 IT EraDocument16 pagesExercise 10 IT EraAngellica Ruth MatroNo ratings yet
- 02 - 11 BiologyDocument42 pages02 - 11 Biologyapi-197407771No ratings yet
- The Digestion Process FoundationDocument26 pagesThe Digestion Process Foundationapi-197407771No ratings yet
- 01 - 11 BiologyDocument29 pages01 - 11 Biologyapi-197407771No ratings yet
- 8science Cat1Document2 pages8science Cat1api-197407771No ratings yet
- CellscellsrapDocument1 pageCellscellsrapapi-197407771No ratings yet
- Excel BattleshipsDocument1 pageExcel Battleshipsapi-197407771No ratings yet
- Why Do Elephants Have Big EarsDocument8 pagesWhy Do Elephants Have Big Earsapi-197407771No ratings yet
- Shape Story Writing ExamplesDocument1 pageShape Story Writing Examplesapi-197407771No ratings yet
- Vega Admin Guide R88 v1.1 PDFDocument342 pagesVega Admin Guide R88 v1.1 PDFPrem ChoudharyNo ratings yet
- Exercise AnswersDocument2 pagesExercise AnswersRichard Holguín50% (2)
- Jordan Vs LebronDocument6 pagesJordan Vs Lebronapi-719540801No ratings yet
- Jamdani Sarees - West BengalDocument17 pagesJamdani Sarees - West BengalPreeti SachdevaNo ratings yet
- Film Directing Cinematic Motion - Steven D KatzDocument321 pagesFilm Directing Cinematic Motion - Steven D KatzKether Burgos100% (3)
- 2255601-Exploringeberronpdf PDFDocument249 pages2255601-Exploringeberronpdf PDFI love you Evans Peter100% (1)
- Plan Poblacion SibongaDocument13 pagesPlan Poblacion SibongaRiowin GamboaNo ratings yet
- Faq On Ivr 3d SecureDocument2 pagesFaq On Ivr 3d SecureRio PopoffNo ratings yet
- History of BollywoodDocument16 pagesHistory of BollywoodZaidNo ratings yet
- Moonlight Sonata Tab GuitarDocument8 pagesMoonlight Sonata Tab GuitarGerard SandNo ratings yet
- Boyle Rhonda Boyle RobinDocument36 pagesBoyle Rhonda Boyle RobinPriyanka BundhooNo ratings yet
- Cámara PTZ 4K KYPZ400Document4 pagesCámara PTZ 4K KYPZ400Vanessa Ayala LoaizaNo ratings yet
- Intramurals Proposal PaperDocument5 pagesIntramurals Proposal PaperKen Ken Ken75% (4)
- Tcpip Over Ax25Document8 pagesTcpip Over Ax25hendiekNo ratings yet
- Lecture 1 Introduction To The Internet and Terminologies - Module 2Document35 pagesLecture 1 Introduction To The Internet and Terminologies - Module 2Michael AttehNo ratings yet
- ENGLISH Quarter 2 Week 3 Day 2 Literary Devices and Techniques To Craft Short Prose FormDocument2 pagesENGLISH Quarter 2 Week 3 Day 2 Literary Devices and Techniques To Craft Short Prose FormZoakWoodNo ratings yet
- GMB Isp PDFDocument29 pagesGMB Isp PDFmarkNo ratings yet
- Seizing the Light A Social Aesthetic History of Photography Robert HirschDocument26 pagesSeizing the Light A Social Aesthetic History of Photography Robert HirschSvetlana DograNo ratings yet
- Probability Board Game ProjectDocument2 pagesProbability Board Game ProjectAllysa Starkweather0% (2)
- CWS 315 2I en StudentManual 1 3 Days v03Document455 pagesCWS 315 2I en StudentManual 1 3 Days v03Onurcan YahyaoğluNo ratings yet
- The One Ring™ Strider™ ModeDocument28 pagesThe One Ring™ Strider™ ModewodvampNo ratings yet
- Group2 Rationale TitlesDocument3 pagesGroup2 Rationale TitlesMacky VillarinoNo ratings yet
- All in The Family - 1x05 - Judging Books by Covers - DVDRip.enDocument44 pagesAll in The Family - 1x05 - Judging Books by Covers - DVDRip.enSpeedyGonsalesNo ratings yet
- Market and Industry Perspectives On DLNADocument25 pagesMarket and Industry Perspectives On DLNAHugo HuntNo ratings yet
- Iron Kingdoms - Adventure - Fool's Errand (LVL 3-5) PDFDocument29 pagesIron Kingdoms - Adventure - Fool's Errand (LVL 3-5) PDFnomad79No ratings yet
- KVS Social Science Exhibition 2011Document14 pagesKVS Social Science Exhibition 2011Ravindra RaiNo ratings yet
- Tivyside Classified 070615Document3 pagesTivyside Classified 070615Digital MediaNo ratings yet
- Vargr Alpha: Leader of the Lycan PackDocument2 pagesVargr Alpha: Leader of the Lycan PackFarsang PéterNo ratings yet
- Tales of The MoonDocument1 pageTales of The MoondollybreastsNo ratings yet
- EW0921150ENN enDocument307 pagesEW0921150ENN envishNo ratings yet