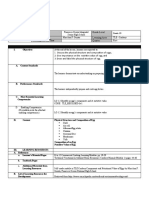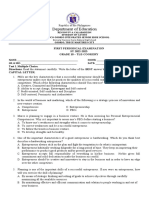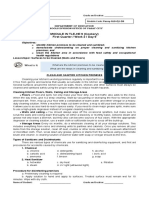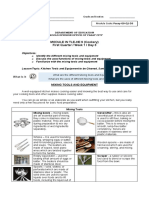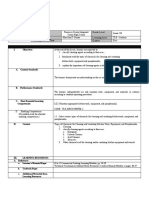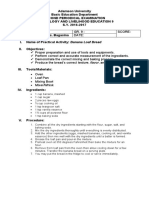Professional Documents
Culture Documents
Modifying Row and Column Formats
Uploaded by
May Ann Guinto0 ratings0% found this document useful (0 votes)
8 views10 pagesMS Excel lesson in secondary education - computer education
Original Title
1. Modifying Row and Column Formats
Copyright
© Attribution Non-Commercial (BY-NC)
Available Formats
PPT, PDF, TXT or read online from Scribd
Share this document
Did you find this document useful?
Is this content inappropriate?
Report this DocumentMS Excel lesson in secondary education - computer education
Copyright:
Attribution Non-Commercial (BY-NC)
Available Formats
Download as PPT, PDF, TXT or read online from Scribd
0 ratings0% found this document useful (0 votes)
8 views10 pagesModifying Row and Column Formats
Uploaded by
May Ann GuintoMS Excel lesson in secondary education - computer education
Copyright:
Attribution Non-Commercial (BY-NC)
Available Formats
Download as PPT, PDF, TXT or read online from Scribd
You are on page 1of 10
Modifying Row and Column Formats
Modifying Alignment
In an unformatted cell, text are aligned at the left of the cell, and numbers are aligned at the right edge
Left Align
Right Align
Center
Aligning Cell Content
1. Select the cell(s) containing the data.
2. Click the appropriate alignment button from the formatting toolbar.
Aligning Data at the Top, Center or Bottom of the cell
1. On the Format Menu, click cells and then click the Alignment tab
2. in the vertical box, click the desired position.
Merging and Splitting cells
Cells can be merged to align a title across a selection of column
To merge a cells, follow these step below:
1. Select the cells to merge 2. Click the Merge and Center button.
Cells can also be merged using the Format dialog box under the text control category click the merge cells box.
Rotating Text and Changing Indents
To rotate text in a cell:
1. On the Format Menu, click cells and then click the Alignment tab. 2. On the Orientation box, click the degree point or drag the indicator to the preferred angle. 3. To display text vertically from top to bottom, click the Vertical text box under Orientation.
To increase or decrease indented text from the left edge of a cell:
On the Formatting toolbar, click Increase Indent or Decrease Indent
One can also use the Format cells dialog box to change the indentation of text.
1. Select the cells that contains the text to indent 2. Click Format, then cells, then choose Alignment tab 3. Change the Horizontal Alignment to Left(indent) 4. Type the number of characters to indent. 5. Click OK.
You might also like
- A Heartbreaking Work Of Staggering Genius: A Memoir Based on a True StoryFrom EverandA Heartbreaking Work Of Staggering Genius: A Memoir Based on a True StoryRating: 3.5 out of 5 stars3.5/5 (231)
- The Sympathizer: A Novel (Pulitzer Prize for Fiction)From EverandThe Sympathizer: A Novel (Pulitzer Prize for Fiction)Rating: 4.5 out of 5 stars4.5/5 (121)
- Grit: The Power of Passion and PerseveranceFrom EverandGrit: The Power of Passion and PerseveranceRating: 4 out of 5 stars4/5 (588)
- Never Split the Difference: Negotiating As If Your Life Depended On ItFrom EverandNever Split the Difference: Negotiating As If Your Life Depended On ItRating: 4.5 out of 5 stars4.5/5 (838)
- The Little Book of Hygge: Danish Secrets to Happy LivingFrom EverandThe Little Book of Hygge: Danish Secrets to Happy LivingRating: 3.5 out of 5 stars3.5/5 (400)
- Devil in the Grove: Thurgood Marshall, the Groveland Boys, and the Dawn of a New AmericaFrom EverandDevil in the Grove: Thurgood Marshall, the Groveland Boys, and the Dawn of a New AmericaRating: 4.5 out of 5 stars4.5/5 (266)
- The Subtle Art of Not Giving a F*ck: A Counterintuitive Approach to Living a Good LifeFrom EverandThe Subtle Art of Not Giving a F*ck: A Counterintuitive Approach to Living a Good LifeRating: 4 out of 5 stars4/5 (5795)
- Her Body and Other Parties: StoriesFrom EverandHer Body and Other Parties: StoriesRating: 4 out of 5 stars4/5 (821)
- The Gifts of Imperfection: Let Go of Who You Think You're Supposed to Be and Embrace Who You AreFrom EverandThe Gifts of Imperfection: Let Go of Who You Think You're Supposed to Be and Embrace Who You AreRating: 4 out of 5 stars4/5 (1090)
- The World Is Flat 3.0: A Brief History of the Twenty-first CenturyFrom EverandThe World Is Flat 3.0: A Brief History of the Twenty-first CenturyRating: 3.5 out of 5 stars3.5/5 (2259)
- The Hard Thing About Hard Things: Building a Business When There Are No Easy AnswersFrom EverandThe Hard Thing About Hard Things: Building a Business When There Are No Easy AnswersRating: 4.5 out of 5 stars4.5/5 (345)
- Shoe Dog: A Memoir by the Creator of NikeFrom EverandShoe Dog: A Memoir by the Creator of NikeRating: 4.5 out of 5 stars4.5/5 (537)
- The Emperor of All Maladies: A Biography of CancerFrom EverandThe Emperor of All Maladies: A Biography of CancerRating: 4.5 out of 5 stars4.5/5 (271)
- Team of Rivals: The Political Genius of Abraham LincolnFrom EverandTeam of Rivals: The Political Genius of Abraham LincolnRating: 4.5 out of 5 stars4.5/5 (234)
- Hidden Figures: The American Dream and the Untold Story of the Black Women Mathematicians Who Helped Win the Space RaceFrom EverandHidden Figures: The American Dream and the Untold Story of the Black Women Mathematicians Who Helped Win the Space RaceRating: 4 out of 5 stars4/5 (895)
- Elon Musk: Tesla, SpaceX, and the Quest for a Fantastic FutureFrom EverandElon Musk: Tesla, SpaceX, and the Quest for a Fantastic FutureRating: 4.5 out of 5 stars4.5/5 (474)
- On Fire: The (Burning) Case for a Green New DealFrom EverandOn Fire: The (Burning) Case for a Green New DealRating: 4 out of 5 stars4/5 (74)
- The Yellow House: A Memoir (2019 National Book Award Winner)From EverandThe Yellow House: A Memoir (2019 National Book Award Winner)Rating: 4 out of 5 stars4/5 (98)
- The Unwinding: An Inner History of the New AmericaFrom EverandThe Unwinding: An Inner History of the New AmericaRating: 4 out of 5 stars4/5 (45)
- LESSON EXEMPLAR G10 - TLE Cookery Components and Nutritional Value of Eggs MAY ANN GUINTODocument7 pagesLESSON EXEMPLAR G10 - TLE Cookery Components and Nutritional Value of Eggs MAY ANN GUINTOMay Ann Guinto100% (5)
- Revised Final q1 Tle-Cookery 10Document7 pagesRevised Final q1 Tle-Cookery 10May Ann GuintoNo ratings yet
- Q1-Cookery-Module-LESSON-10 Types and Uses of Cleaning AgentsDocument6 pagesQ1-Cookery-Module-LESSON-10 Types and Uses of Cleaning AgentsMay Ann Guinto100% (4)
- Q1-Cookery-Module-LESSON-09 Surfaces To Be CleanedDocument6 pagesQ1-Cookery-Module-LESSON-09 Surfaces To Be CleanedMay Ann GuintoNo ratings yet
- Animal Production and ToolsDocument18 pagesAnimal Production and ToolsMay Ann GuintoNo ratings yet
- Q1-Cookery-Module-LESSON-08 Techniques in Storing Cleaned Kitchen Tools and EquipmentDocument5 pagesQ1-Cookery-Module-LESSON-08 Techniques in Storing Cleaned Kitchen Tools and EquipmentMay Ann GuintoNo ratings yet
- MODULE IN TLE-HE 9 (Cookery) First Quarter / Week 1 / Day 1Document5 pagesMODULE IN TLE-HE 9 (Cookery) First Quarter / Week 1 / Day 1May Ann GuintoNo ratings yet
- Record Keeping in Swine ProductionDocument11 pagesRecord Keeping in Swine ProductionMay Ann Guinto100% (3)
- Q1-Cookery-Module-LESSON-11 Sanitation ProceduresDocument5 pagesQ1-Cookery-Module-LESSON-11 Sanitation ProceduresMay Ann GuintoNo ratings yet
- EDITED Q1-Cookery-Module-LESSON-02 Measuring-Tools-and-EquipmentDocument5 pagesEDITED Q1-Cookery-Module-LESSON-02 Measuring-Tools-and-EquipmentMay Ann GuintoNo ratings yet
- Tle 7 Module 1 PDFDocument19 pagesTle 7 Module 1 PDFMay Ann Guinto100% (1)
- MODULE IN TLE-HE 9 (Cookery) First Quarter / Week 2 / Day 7: What Is ItDocument4 pagesMODULE IN TLE-HE 9 (Cookery) First Quarter / Week 2 / Day 7: What Is ItMay Ann GuintoNo ratings yet
- EDITED Q1-Cookery-Module-LESSON-05 Baking-tools-and-EquipmentDocument4 pagesEDITED Q1-Cookery-Module-LESSON-05 Baking-tools-and-EquipmentMay Ann GuintoNo ratings yet
- EDITED Q1-Cookery-Module-LESSON-03 Measuring-Tools-and-EquipmentDocument5 pagesEDITED Q1-Cookery-Module-LESSON-03 Measuring-Tools-and-EquipmentMay Ann GuintoNo ratings yet
- EDITED Q1-Cookery-Module-LESSON-04 Top-of-the-range-EquipmentDocument5 pagesEDITED Q1-Cookery-Module-LESSON-04 Top-of-the-range-EquipmentMay Ann GuintoNo ratings yet
- Animal Production Long TestDocument4 pagesAnimal Production Long TestMay Ann Guinto100% (2)
- Weekly Learning Plan - Quarter 2Document13 pagesWeekly Learning Plan - Quarter 2May Ann GuintoNo ratings yet
- Answer Key - Periodical Test Quarter 1Document2 pagesAnswer Key - Periodical Test Quarter 1May Ann Guinto100% (1)
- Q1 Lesson 1.1Document68 pagesQ1 Lesson 1.1May Ann GuintoNo ratings yet
- Weekly Learning Plan - Quarter 1Document14 pagesWeekly Learning Plan - Quarter 1May Ann GuintoNo ratings yet
- WLP-G10 TLE Cookery (Sept 5-9, 2022)Document15 pagesWLP-G10 TLE Cookery (Sept 5-9, 2022)May Ann GuintoNo ratings yet
- Q1 IptDocument3 pagesQ1 IptMay Ann GuintoNo ratings yet
- Market Forms of VegetablesDocument22 pagesMarket Forms of VegetablesMay Ann GuintoNo ratings yet
- Tle-Home Economics: QUARTER 1 - Module # 1Document13 pagesTle-Home Economics: QUARTER 1 - Module # 1May Ann GuintoNo ratings yet
- Q1-Cookery-Module-LESSON-06-Methods-of-Cleaning-and-Sanitizing EDITED 63020Document4 pagesQ1-Cookery-Module-LESSON-06-Methods-of-Cleaning-and-Sanitizing EDITED 63020May Ann GuintoNo ratings yet
- Francisco Osorio National High SchoolDocument3 pagesFrancisco Osorio National High SchoolMay Ann GuintoNo ratings yet
- LESSON EXEMPLAR G10 - CookeryTools, Utensils and Equipment Needed in Egg Preparation MAY ANN GUINTODocument5 pagesLESSON EXEMPLAR G10 - CookeryTools, Utensils and Equipment Needed in Egg Preparation MAY ANN GUINTOMay Ann Guinto100% (1)
- 2nd Periodical Exam (Practical)Document2 pages2nd Periodical Exam (Practical)May Ann GuintoNo ratings yet
- Types of FeedsDocument13 pagesTypes of FeedsMay Ann GuintoNo ratings yet
- Adm Format Tle 10 CookeryDocument19 pagesAdm Format Tle 10 CookeryMay Ann Guinto100% (2)