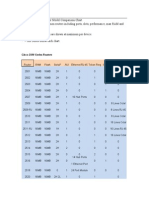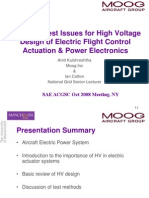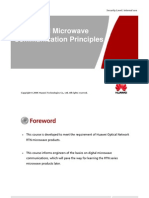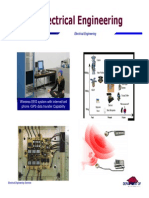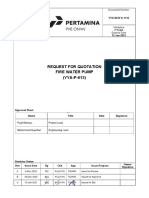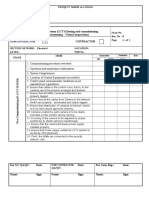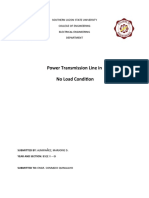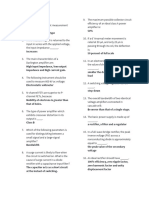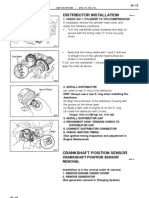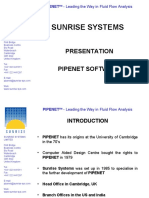Professional Documents
Culture Documents
T9 Notes
Uploaded by
Awais TahirOriginal Title
Copyright
Available Formats
Share this document
Did you find this document useful?
Is this content inappropriate?
Report this DocumentCopyright:
Available Formats
T9 Notes
Uploaded by
Awais TahirCopyright:
Available Formats
TRAINING FOR T9 BIOMETRIC DEVICE DEVICE: BIOMETRIC MODEL: T9 TRAINER: ANVER OVERVIEW: 1.) A TOTAL OF 60 MB MEMORY; 2.
) 8 MB SHARED MEMORY FOR OPERATING SYSTEM (OS); 3.) 52 MB USABLE MEMORY; 4.) APPROXIMATELY, IT CAN REGISTER UP TO A MAX. OF 3,000 EMPL. RECORDS (WITH FIN GER PRINT (1), PHOTO (1), ID AND NAME); IT CAN REGISTER UP TO 1,500 EMPL. RECORDS (WITH FINGER PRINT (2), PHOTO (1), ID AND NAME); IT CAN REGISTER UP TO 300 EMPL. RECORDS (WITH FINGER PRINT (10), PHOTO (1), ID AND NAME); NOTE: BASED ON JERAISY USED, 1 MB CONTAINS 140 EMPLOYEE RECORDS INCLUDING NAME, ID, PHOTO (1), AND FINGER PRINTS (2)
T9 MACHINE MENU 1. 2. 3. 4. VOLUME BATTERY RELAY ACT IP ADDRESS (LOCAL) (COMMONLY USED) (COMMONLY USED)
IP ADDRESS: - IT IS USED IN NETWORK CONFIGURATION FOR COMMUNICATION PURPOSES, - THIS SHOULD BE ACCOMPANIED WITH SUBNET MASK AND GATEWAY (OPTIONAL) GATEWAY IP ADDRESS: - THIS CAN BE USED AS BRIDGE TO A NETWORK TO A WAN NETWORK (FROM ONE PLACE TO AN OTHER PLACE) CROSS OVER CONFIGURATION (CABLING) - CROSS OVER CAN BE USED IF ONE MACHINE IS LINKED TO A DIFFRENT MACHINE EX. T9 TO PC (COMPUTER) CROSS OVER CONFIGURATION; TX 1. STRIPE ORANGE TX 2. SOLID ORANGE RX 3. STRIPE GREEN 4. SOLID BLUE 5. STRIPE BLUE RX 6. SOLID GREEN 7. STRIPE BROWN 8. SOLID BROWN 1. 2. 3. 4. 5. 6. 7. 8. STRIPE GREEN SOLID GREEN STRIPE ORANGE SOLID BLUE STRIPE BLUE SOLID ORANGE STRIPE BROWN SOLID BROWN
STRAIGHT THROUGH CONFIGURATION (CABLING) - STRAIGHT THROUGH CAN BE USED IF ONE MACHINE IS LINKED TO THE SAME MACHINE OR T
HE LIKE, EX. T9 TO SWITCH OR DHCP MODEM (DSL) PC TO PC T9 1. 2. 3. 4. 5. 6. 7. 8. MACHINE MENU SEARCH NO. ADD NEW DETAILS SET ADMIN TAKING PHOTO CARD PASSWORD FINGER PRINT
(COMMONLY USED)
(COMMONLY USED)
T9 SOFTWARE SET-UP 1. SOFTWARE INSTALLATION 1.1 INSTALL THE CD IN THE COMPUTER (PC) 2. T9 SOFTWARE SETTINGS 2.1 SYSTEM 2.1.1 SETTING THE PASSWORD (SET THE ADMIN PASSWORD) 2.2.2 ADD USER (ADD USER TO ADMIN ACCOUNT) 2.2 DEPARTMENT 2.2.1 ADD COMPANY OR DEPARTMENT (ADD THE COMPANY/DEPARTMENT INFO) 2.2.2 EDIT THE COMPANY OR DEPARTMENT (CHANGE THE COMPANY/DEPARTMENT INFO) 2.3 STAFF 2.3.1 ADD EMPLOYEE (APPEND) (NAME, DEPARTMENT, STAFF NO., BIRTH) 2.3.2 MODIFY EMPLOYEE (MODIFY) 2.3.2 SAVE EMPLOYEE (SAVING DATA) 2.4 CONNECTION 2.4.1 COMMUNICATION (TEST CONNECTIVITY AND SEND TIME/DATE TO T9 MACHINE) 2.4.2 COMMUNICATION CONFIGURATION (METHOD TO BE USED FOR CONNECTIVITY, SUCH AS 485/232,TCP/IP, US B, ADSL AND GPRS) NOTE: TWO COMMON METHODS TO COMMUNICATE THE T9 MACHINE BY USING TCP/IP AND, OR USB CONNECTIONS FOR TCP/IP: IMPORTANT NOTES: * TCP/IP PORT DEFAULT IS 3350 * IF YOU HAVE MORE THAN ONE MACHINE INSTALLED IN ONE COMPA NY, PLEASE FILL-IN THE REMARKS (EX. PERSONNEL) TO IDENTIFY THE MACHINE THE ORIGIN OF THE MACHINE. OTHERWISE, LEAVE IT BLANK.
2.5 T&A SCREEN 2.5.1 DOWNLOAD TEMPLATE FILES TO T9 (COPY DATA FROM SOFTWARE TO T9 MACHINE) HOW TO: 1. 2. 3. 4. CLICK CLICK CLICK CLICK THE THE THE THE ICON "MACHINE" "DOWNLOAD" BUTTON "ALL" BUTTON "START" BUTTON
2.5.2 UPLOAD TEMPLATE FILES TO COMPUTER (PC) (COPY DATA FROM T9 MACHINE TO SOFTWARE) HOW TO: 1. 2. 3. 4. FINGERPRINT SETTING: - CONFIGURED FROM T9 MACHINE HOW TO: 1. CLICK THE "MENU" KEY 2. ENTER THE PASSWORD, DEFAULT "0000" 3. SELECT THE INFO FROM MENU, CLICK "2" KEY FOR THE SHORTCUT OR PRESS THE ARROW KEYS TO NAVIGATE THE MENU 4. SEARCH THE EMPLOYEE BY PRESSING THE ARROW KEYS, UP/DOWN OR PROVIDE EMPLOYEE I D NUMBER 5. CLICK THE "8" KEY TO GO TO FINGER PRINT SET-UP, 6. ASSIGN THE FINGER PRINT FROM 0 TO 9, THEN CLICK "OK" KEY 7. PLACE YOUR FINGER IN THE FLAT FINGER SCANNER, THREE TIMES (3X) 8. REPEAT THE SET-UP TO COMPLETE, 9. PHOTO CAPTURING IS EMBEDDED IN THE SET-UP NOTE: RECOMMENDED FINGERPRINT REGISTRATION SHOULD HAVE AT LEAST TWO RECORD FOR B ACK-UP PURPOSES (IF IN CASE THE OTHER FINGER IS NOT AVAILABLE DUE TO INJURY OR B Y ACCIDENT) PASSWORD SETTING FROM T9 MACHINE - TO CHANGE THE DEFAULT PASSWORD FOR CUSTOMIZED PASSWORD (ONLY PROVIDE THE NEW P ASSWORD IF THE CUSTOMER WANTS TO HAVE IT CHANGED, OTHERWISED LEAVE IT AS IT IS) HOW TO: 1. CLICK THE "MENU" KEY 2. ENTER THE PASSWORD, DEFAULT "0000" 3. GO TO "ADVANCE" MENU OR CLICK THE NUMBER "6" KEY FOR SHORTCUT OR PRESS THE AR ROWUP/DOWN KEYS TO NAVIGATE FROM IT 4. GO TO "ADMIN VER" OR CLICK THE NUMBER "4" KEY FOR SHORTCUT OR PRESS THE ARROW UP/DOWN KEYS TO NAVIGATE FROM IT 5. GO TO "NO. SUPERADMIN" OR CLICK THE NUMBER "2" KEY FOR SHORTCUT OR PRESS THE ARROWUP/DOWN KEYS TO NAVIGATE FROM IT 6. AFTER COMPLETED, GO BACK TO "MAIN MENU" THEN PROVIDE THE NEW PASSWORD (SEE IF IT'S WORKING...) BACK-UP THE DATA FROM T9 MACHINE TO PC - CREATING BACK-UP DATA FROM T9 MACHINE TO COMPUTER CLICK CLICK CLICK CLICK THE THE THE THE ICON "MACHINE" "UPLOAD" BUTTON "ALL" BUTTON "START" BUTTON
HOW TO: 1. OPEN THE MULTIMEDIA FINGERPRINT SOFTWARE 2. GO TO CONNECTION TAB 3. CLICK THE "RECORD" BUTTON, 4. CLICK THE "COMMUNICATION" BUTTON, 5. CLICK THE CHECK BOX FOR F0 AND F1 AND NAME (BY DEFAULT), OR YOU CAN ADD ANY O PTIONAL DATA YOU WANT TO COPY 6. CLICK THE "ALL" BUTTON 7. CLICK THE "UPLOAD TO PC" BUTTON *** WAIT UNTIL THE PROGRESS COMPLETED *** BACK-UP THE DATA FROM T9 MACHINE TO PC -STORING DATA FROM YOUR SOFTWARE (PC) TO T9 MACHINE HOW TO: 1. OPEN THE MULTIMEDIA FINGERPRINT SOFTWARE 2. GO TO CONNECTION TAB 3. CLICK THE "RECORD" BUTTON, 4. CLICK THE "COMMUNICATION" BUTTON, 5. CLICK THE CHECK BOX FOR F0 AND F1 AND NAME (BY DEFAULT), OR YOU CAN ADD ANY O PTIONAL DATA YOU WANT TO COPY 6. CLICK THE "ALL" BUTTON 7. CLICK THE "DOWNLOAD TO MAC" BUTTON *** WAIT UNTIL THE PROGRESS COMPLETED *** UPLOAD LOG TEXT FILE FROM T9 MACHINE TO PC -SAVE THE TEXT FILE (NAMED: TA) IN THE COMPUTER 1. OPEN THE MULTIMEDIA FINGERPRINT SOFTWARE 2. GO TO T&A TAB 3. CLICK THE "TEST MACHINE" ICON, 4. CLICK THE "UPLOAD" BUTTON, *** WAIT UNTIL THE PROGRESS COMPLETED *** USB CONNECTION SET-UP - USED TO TRANSFER/STORING DATA FROM MULTIMEDIA FINGERPRINT SOFTWARE TO T9 MACHI NE HOW TO: 1. OPEN MULTIMEDIA FINGERPRINT SOFTWARE 2. OPEN THE CONNECTION, TAB 3. CLICK THE EXISTING RECORD IF AVAILABLE, OTHERWISE CLICK "APPEND" TO CREATE NE W TERMINAL CONFIGURATION 3. CLICK "MODIFY" BUTTON TO CHANGE THE CONFIGURATION (FOR EXISTING TERMINAL CONF IGURATION), 5. PROVIDE THE VALUE IN THE TEXTBOX FOR THE FIELD, "LAST VALUE OF IP" EXAMPLE 1. IF YOU HAVE IP ADDRESS FROM YOUR COMPUTER IS 192.168.2.3 - GET THE LA ST TWO (2) OCTET OF THE IP ADDRESS WHICH IS 2 AND 3, HAVING THE LAST VALUE OF 002003; 2. IP ADDRESS: 192.168.1.30 LAST VALUE OF IP = 001030 6. CLICK THE "SAVE" BUTTON, 7. TO TEST CONNECTIVITY, CLICK THE "COMMUNICATION" BUTTON THEN WAIT UNTIL IT WIL L PROMPT A MESSAGE 8. CLOSE THE WINDOW NOTE: THE WINDOW WILL POP-UP FOR SUCCESSFUL CONNECTION, OTHERWISE UNSUCCESSFUL
DOWNLOAD DATA FROM MULTIMEDIA FINGERPRINT SOFTWARE TO T9 MACHINE (USING USB), HOW TO: 1. OPEN THE MULTIMEDIA FINGERPRINT SOFTWARE 2. GO TO T&A SCREEN TAB, 3. CLICK THE "TEST MACHINE" ICON 4. CLICK "DOWNLOAD" BUTTON 5. BROWSE THE SOURCE DATA FROM SOFTWARE (???) 6. AFTER DOWNLOADING, REMOVE THE USB THEN INSERT IT FROM YOUR T9 MACHINE 7. FROM YOUR T9 MACHINE, GO TO MENU 8. CLICK THE NUMBER "5" KEY FOR UDISK MENU SHORTCUT OR NAVIGATE IT FROM THE ARRO WUP/DOWN KEYS 9. CLICK THE NUMBER "1" KEY FOR IMPORT FILE SHORTCUT OR NAVIGATE IF FROM THE ARR OWUP/DOWN KEYS 10. CLICK "OK", WAIT UNTIL THE TRANSFER IS COMPLETED... NOTE: IF YOU WANT TO EXPORT THE DATA FROM T9 MACHINE TO USB, JUST CHOOSE THE NUM BER TWO (2) FOR EXPORTING FILE IMPORTANT NOTE: - WHEN A CUSTOMER WANTS TO REFORMAT AND INSTALL FRESH OPERATING SYSTEM, IT NEEDS TO BACK-UP SOME IMPORANT FILES FROM THE SOFTWARE WHAT TO BACK-UP: 1. main_Data_B.ldb 2. main_Data_B 3. connect_Data_B 4. Folder, named "Finger" - After OS installation is completed, install the multimedia fingerprint softwar e then copy the said files (above) in the program file under multimedia fingerpr int system folder.
You might also like
- SeriesDocument1 pageSeriesAwais TahirNo ratings yet
- Routers SpexDocument7 pagesRouters SpexAwais TahirNo ratings yet
- Relay Trip Circuit - C16Document32 pagesRelay Trip Circuit - C16Awais TahirNo ratings yet
- Substation Inspection Program Created to Improve SafetyDocument24 pagesSubstation Inspection Program Created to Improve SafetyAwais TahirNo ratings yet
- Routers SpexDocument7 pagesRouters SpexAwais TahirNo ratings yet
- HighVoltageDesignTestGuidelines SAEACGSCMeeting16October08Document32 pagesHighVoltageDesignTestGuidelines SAEACGSCMeeting16October08reza515heiNo ratings yet
- Qasim MehmoodDocument4 pagesQasim MehmoodAwais TahirNo ratings yet
- Qasim MehmoodDocument4 pagesQasim MehmoodAwais TahirNo ratings yet
- SeriesDocument1 pageSeriesAwais TahirNo ratings yet
- Transmission LinesDocument17 pagesTransmission LinesAwais TahirNo ratings yet
- Saudi Technologists Consulting EngineersDocument63 pagesSaudi Technologists Consulting EngineersAwais TahirNo ratings yet
- Relay Trip Circuit - C16Document32 pagesRelay Trip Circuit - C16Awais TahirNo ratings yet
- Optix RTN 980 Product IntroductionDocument24 pagesOptix RTN 980 Product IntroductionAwais TahirNo ratings yet
- Digital Microwave Communication PrinciplesDocument113 pagesDigital Microwave Communication PrinciplesMohammad Zubair SiddiquiNo ratings yet
- Optix RTN 980 Product IntroductionDocument24 pagesOptix RTN 980 Product IntroductionAwais TahirNo ratings yet
- Optix RTN 980 Product IntroductionDocument24 pagesOptix RTN 980 Product IntroductionAwais TahirNo ratings yet
- MW Planning InterviewDocument207 pagesMW Planning InterviewAntariksha SinghNo ratings yet
- GSM network interfaces and elementsDocument21 pagesGSM network interfaces and elementsakpan.uNo ratings yet
- RTNDocument18 pagesRTNAwais Tahir100% (7)
- Optix RTN 980 Product IntroductionDocument24 pagesOptix RTN 980 Product IntroductionAwais TahirNo ratings yet
- 2003 X Pic UpdatedDocument18 pages2003 X Pic UpdatedpatoNo ratings yet
- 500 Networking Interview Questions For RoutersDocument7 pages500 Networking Interview Questions For RoutersAwais TahirNo ratings yet
- Introduction To Electrical Engineering From Roy 2009Document30 pagesIntroduction To Electrical Engineering From Roy 2009gtgreatNo ratings yet
- 500 Networking Interview Questions For RoutersDocument7 pages500 Networking Interview Questions For RoutersAwais TahirNo ratings yet
- Inam Ullah Khan NiaziDocument8 pagesInam Ullah Khan NiaziAwais TahirNo ratings yet
- 500 Networking Interview Questions For RoutersDocument7 pages500 Networking Interview Questions For RoutersAwais TahirNo ratings yet
- Space & Path Diversity PIMRC2000Document5 pagesSpace & Path Diversity PIMRC2000mrbubosNo ratings yet
- Avaya PhoneAwaya FoneDocument23 pagesAvaya PhoneAwaya FoneAwais TahirNo ratings yet
- 1910.269: Electric Power Generation, Transmission, and DistributionDocument108 pages1910.269: Electric Power Generation, Transmission, and DistributionAwais TahirNo ratings yet
- The Subtle Art of Not Giving a F*ck: A Counterintuitive Approach to Living a Good LifeFrom EverandThe Subtle Art of Not Giving a F*ck: A Counterintuitive Approach to Living a Good LifeRating: 4 out of 5 stars4/5 (5794)
- The Little Book of Hygge: Danish Secrets to Happy LivingFrom EverandThe Little Book of Hygge: Danish Secrets to Happy LivingRating: 3.5 out of 5 stars3.5/5 (399)
- A Heartbreaking Work Of Staggering Genius: A Memoir Based on a True StoryFrom EverandA Heartbreaking Work Of Staggering Genius: A Memoir Based on a True StoryRating: 3.5 out of 5 stars3.5/5 (231)
- Hidden Figures: The American Dream and the Untold Story of the Black Women Mathematicians Who Helped Win the Space RaceFrom EverandHidden Figures: The American Dream and the Untold Story of the Black Women Mathematicians Who Helped Win the Space RaceRating: 4 out of 5 stars4/5 (894)
- The Yellow House: A Memoir (2019 National Book Award Winner)From EverandThe Yellow House: A Memoir (2019 National Book Award Winner)Rating: 4 out of 5 stars4/5 (98)
- Shoe Dog: A Memoir by the Creator of NikeFrom EverandShoe Dog: A Memoir by the Creator of NikeRating: 4.5 out of 5 stars4.5/5 (537)
- Elon Musk: Tesla, SpaceX, and the Quest for a Fantastic FutureFrom EverandElon Musk: Tesla, SpaceX, and the Quest for a Fantastic FutureRating: 4.5 out of 5 stars4.5/5 (474)
- Never Split the Difference: Negotiating As If Your Life Depended On ItFrom EverandNever Split the Difference: Negotiating As If Your Life Depended On ItRating: 4.5 out of 5 stars4.5/5 (838)
- Grit: The Power of Passion and PerseveranceFrom EverandGrit: The Power of Passion and PerseveranceRating: 4 out of 5 stars4/5 (587)
- Devil in the Grove: Thurgood Marshall, the Groveland Boys, and the Dawn of a New AmericaFrom EverandDevil in the Grove: Thurgood Marshall, the Groveland Boys, and the Dawn of a New AmericaRating: 4.5 out of 5 stars4.5/5 (265)
- The Emperor of All Maladies: A Biography of CancerFrom EverandThe Emperor of All Maladies: A Biography of CancerRating: 4.5 out of 5 stars4.5/5 (271)
- On Fire: The (Burning) Case for a Green New DealFrom EverandOn Fire: The (Burning) Case for a Green New DealRating: 4 out of 5 stars4/5 (73)
- The Hard Thing About Hard Things: Building a Business When There Are No Easy AnswersFrom EverandThe Hard Thing About Hard Things: Building a Business When There Are No Easy AnswersRating: 4.5 out of 5 stars4.5/5 (344)
- Team of Rivals: The Political Genius of Abraham LincolnFrom EverandTeam of Rivals: The Political Genius of Abraham LincolnRating: 4.5 out of 5 stars4.5/5 (234)
- The Unwinding: An Inner History of the New AmericaFrom EverandThe Unwinding: An Inner History of the New AmericaRating: 4 out of 5 stars4/5 (45)
- The World Is Flat 3.0: A Brief History of the Twenty-first CenturyFrom EverandThe World Is Flat 3.0: A Brief History of the Twenty-first CenturyRating: 3.5 out of 5 stars3.5/5 (2219)
- The Gifts of Imperfection: Let Go of Who You Think You're Supposed to Be and Embrace Who You AreFrom EverandThe Gifts of Imperfection: Let Go of Who You Think You're Supposed to Be and Embrace Who You AreRating: 4 out of 5 stars4/5 (1090)
- The Sympathizer: A Novel (Pulitzer Prize for Fiction)From EverandThe Sympathizer: A Novel (Pulitzer Prize for Fiction)Rating: 4.5 out of 5 stars4.5/5 (119)
- Her Body and Other Parties: StoriesFrom EverandHer Body and Other Parties: StoriesRating: 4 out of 5 stars4/5 (821)
- RPA Automation Boosts Efficiency With BotsDocument3 pagesRPA Automation Boosts Efficiency With BotsMila TanNo ratings yet
- MPPT Solar Charge Controller: Tracer A SeriesDocument4 pagesMPPT Solar Charge Controller: Tracer A Seriesfingkan fitriyantiNo ratings yet
- Gill - Stealth Racer - W017 - Instruction Manual - enDocument27 pagesGill - Stealth Racer - W017 - Instruction Manual - enalmoghaddamNo ratings yet
- YYA-M-RFQ-1116 RFQ For Fire Water Pump Rev.0Document43 pagesYYA-M-RFQ-1116 RFQ For Fire Water Pump Rev.0Aditya Pranoto100% (2)
- V Series: User'S Manual SetupDocument109 pagesV Series: User'S Manual SetupTFNo ratings yet
- Checklist For Pre Commissioning of CCTV SystemDocument1 pageChecklist For Pre Commissioning of CCTV Systemnsadnan67% (6)
- Axon ResumeDocument2 pagesAxon Resumeapi-650278911No ratings yet
- A Survey of VPN Performance EvaluationDocument5 pagesA Survey of VPN Performance EvaluationEditor IJRITCCNo ratings yet
- Accurately Size NetApp SAN Storage with NetApp LanamarkDocument2 pagesAccurately Size NetApp SAN Storage with NetApp Lanamarksiwei luoNo ratings yet
- Invoice Tracker Dashboard v.1.0Document19 pagesInvoice Tracker Dashboard v.1.0علي عبدالله قاسم شلحNo ratings yet
- BSP - Commercial AAV - 10bar - DataSheet - V1.1 - 11-2022Document1 pageBSP - Commercial AAV - 10bar - DataSheet - V1.1 - 11-2022j.iqubalNo ratings yet
- Power Transmission Line in No Load ConditionDocument5 pagesPower Transmission Line in No Load Conditionjupiter marsNo ratings yet
- Universal Remote Instruction Manual: RM24918 RM84918Document16 pagesUniversal Remote Instruction Manual: RM24918 RM84918Antonio GonçalvesNo ratings yet
- 6 1 1 Procedures Recording Qualitative DataDocument2 pages6 1 1 Procedures Recording Qualitative DataRhenmar Morales GalvezNo ratings yet
- Bharat Electronics Limited: (A Govt of India Enterprise Under The Ministry of Defence)Document4 pagesBharat Electronics Limited: (A Govt of India Enterprise Under The Ministry of Defence)Sudip MondalNo ratings yet
- Google Sketchup Guide For WoodworkersDocument3 pagesGoogle Sketchup Guide For WoodworkersNichole0% (1)
- RC EXAM ELEC10 Electronic Devices and Circuits LC CircuitsDocument2 pagesRC EXAM ELEC10 Electronic Devices and Circuits LC CircuitsaljamierNo ratings yet
- Giddings & Lewis Sect10 MaintenanceDocument10 pagesGiddings & Lewis Sect10 MaintenanceAngel AdautaNo ratings yet
- NanoLOC NTRX Driver Suite UGDocument32 pagesNanoLOC NTRX Driver Suite UGHugo LoureiroNo ratings yet
- Distributor Installation: Crankshaft Position Sensor RemovalDocument2 pagesDistributor Installation: Crankshaft Position Sensor RemovalKeyboardMan1960No ratings yet
- Sunrise Systems: Presentation Pipenet SoftwareDocument35 pagesSunrise Systems: Presentation Pipenet SoftwareKathirNo ratings yet
- A1. J1939 Fmis and DescriptionsDocument3 pagesA1. J1939 Fmis and Descriptionsabdelhadi houssinNo ratings yet
- LCD 20x4B DatasheetDocument1 pageLCD 20x4B DatasheetyopisukitaNo ratings yet
- Online Food Ordering Platform Simplifies Restaurant ManagementDocument20 pagesOnline Food Ordering Platform Simplifies Restaurant ManagementShaller TayeNo ratings yet
- Modeling Simulation and System Engineering Lecture PDFDocument40 pagesModeling Simulation and System Engineering Lecture PDFcemokszNo ratings yet
- Plannerplus: Automated Capacity Management For Optimized Network DesignsDocument4 pagesPlannerplus: Automated Capacity Management For Optimized Network DesignsPrasanna GanesanNo ratings yet
- AI Sentiment Analysis of YouTube CommentsDocument18 pagesAI Sentiment Analysis of YouTube CommentsRey NeshNo ratings yet
- ProFlex4 Trainings OverviewDocument16 pagesProFlex4 Trainings Overviewart0928No ratings yet
- 75 GPD RO Membrane SelectionDocument2 pages75 GPD RO Membrane SelectionKesavan RNo ratings yet
- Human Resources Slide 1: Uber and Volvo Joint VentureDocument14 pagesHuman Resources Slide 1: Uber and Volvo Joint Venturedaksh tutejaNo ratings yet