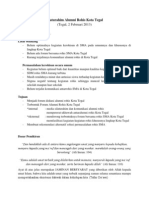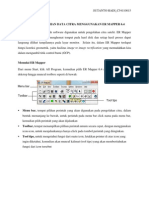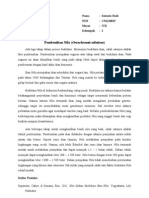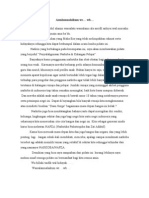Professional Documents
Culture Documents
Toturial Koreksi Citra
Uploaded by
Sutanto HadiCopyright
Available Formats
Share this document
Did you find this document useful?
Is this content inappropriate?
Report this DocumentCopyright:
Available Formats
Toturial Koreksi Citra
Uploaded by
Sutanto HadiCopyright:
Available Formats
TUTORIAL KOREKSI CITRA-PETA DENGAN METODE REGISTARASI DAN REKTIFIKASI MENGGUNAKAN ER MAPPER 6.
4 Sutanto Hadi (C54110015)* *Mahasiswa Departemen Ilmu dan Teknologi Kelautan IPB, Bogor 16680, Indonesia e-mail: eshaipb@gmail.com
A. Registrasi Peta Anjun Pada menu bar klik Process > Geocoding wizard Muncul kotak dialog Geocoding Wizard
1) Start- Masukan peta Anjun yang akan diregistrasi 2) Polynomial Setup- Polinomial Order: Linear 3) GCP Setup- tidak perlu checklis karena tidak ada acuan Isikan To geodetic datum To geodetic projection To coordinate type : WGS84 : SUTM 48 : Easting/Northing
4) GCP Edit registrasi peta: masukan 4 titik GCP dari titik yang ada di pojok peta seperti berikut
Setelah itu simpan file, klik icon
(Save) pada toolbox geocoding wizard
Beri nama file gcp (misal: petaanjunreg.gcp) Klik OK 5) Rectify, akan muncul kotak dialog berikut
Klik
pada geocoding wizard
Masukkan nama file output hasil registrasi (misal: peanjunreg.ers) Klik OK Kemudian Klik Jika berhasil maka akan tampil status Klik OK
A. Gabung dan Cropping citra Anjun Buka Program ER Mapper 6.4 Klik Edit Algorithm untuk menampilkan lembar kerja ER Mapper
Duplikat Pseudo layer sebanyak 5 band dengan klik icon
Rename band dengan nama B1, B2, B3, B4, B5 seperti berikut Klik Load Dataset hasilnya sebagai berikut untuk mengisi setiap band dengan citra yang akan digabung,
Kemudian dilanjutkan dengan cropping citra, klik icon Zoom Box Tool Zoom citra yang diinginkan, misal daerah Anjun Setelah itu simpan file, klik File > Save As Pilih direktori tempat menyimpan, isi nama file, ganti file dengan format ER Mapper Raster Dataset (.ers)
Klik OK
B. Composit 321 Citra Anjun Tampilkan citra hasil cropping di atas Pilih Create RGB Algorithm Isi Red Layer dengan band 3, Green Layer dengan band 2, dan Blue Layer dengan band 1, maka tampilan citra akan seperti berikut
Klik refresh image Save As dengan format .alg
Composit 453 Tampilkan file yanga akan di-composit, misal citra Benoa Pilih Create RGB Algorithm Isi Red Layer dengan band 4, Green Layer dengan band 5, dan Blue Layer dengan band 3, sehingga hasilnya sebagai berikut
Klik Refresh image Save As dengan format .ers
Koreksi Geometrik Tampilkan citra hasil Composit 453 di atas Save As dalam format .alg Tampilkan citra terkoreksi, misal Benoa 1995, Composit 453 Save As dalam format .alg Pada Menu utama klik Process > Geocoding Wizard Muncul kotak dialog Geocoding Wizard
Step 1-Start, input file yang akan dikoreksi Step 2-Triangulation Setup, pilih polynomial order: linear Step 3-GCP Setup, akan tampil 4 worksheet: Uncorrected GCP (Overview Roam Geolink), Corrected GCP (Overview Roam Geolink), Uncorrected GCP Zoom dan Corrected GCP Zoom. Jendela Overview dikecilkan dengan mengklik tombol minimize yang ada pada sudut kanan atas jendela. Kemudian letakkan jendela Uncorrected GCP Zoom dan Corrected GCP zoom berdampingan, serta ubah ukuran jendela supaya mempermudah dalam mencari objek yang akan dijadikan titik GCP.
Kemudian cari GCP, dengan cara klik pada citra yang belum terkoreksi (Uncorrected GCP Zoom), maka akan mengisi kolom pada cell x dan cell y, kemudian click pada lokasi yang sama pada citra yang telah terkoreksi (window Corrected GCP zoom), maka akan mengisi kolom raw y dan raw y
Kemudian klik
untuk menambah titik GCP
Apabila akan menghapus salah satu pasangan GCP, pilih pasangan titik yang akan dihapus kemudian klik
Cari GCP sebanyak 30 dan menyebar ke semua lokasi, karena hal ini akan mempengaruhi keakuratan dalam proses koreksi geometrik.
You might also like
- ArtikelDocument2 pagesArtikelSutanto HadiNo ratings yet
- Silaturahim Alumni Rohis Kota TegalDocument3 pagesSilaturahim Alumni Rohis Kota TegalSutanto HadiNo ratings yet
- Tutorial ER Mapper 6.4Document7 pagesTutorial ER Mapper 6.4Sutanto HadiNo ratings yet
- Outline Ekoper 2012-13Document7 pagesOutline Ekoper 2012-13Sutanto HadiNo ratings yet
- Outline Ekoper 2012-13Document7 pagesOutline Ekoper 2012-13Sutanto HadiNo ratings yet
- NamaDocument1 pageNamaSutanto HadiNo ratings yet
- BebasnarkobaDocument2 pagesBebasnarkobaSutanto HadiNo ratings yet
- Assalamualaikum WRDocument1 pageAssalamualaikum WRSutanto HadiNo ratings yet