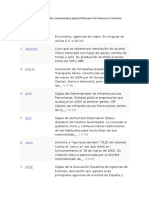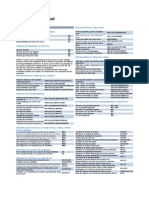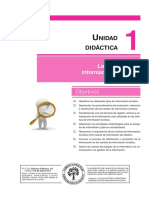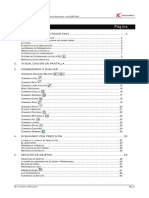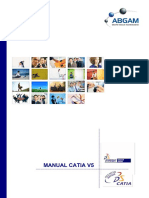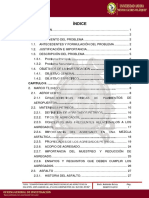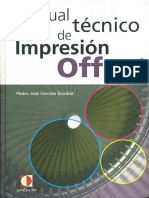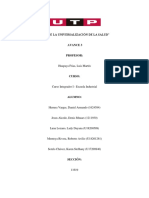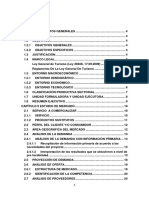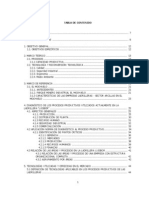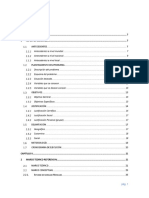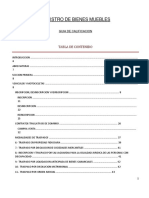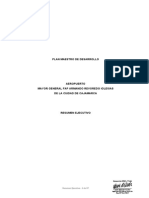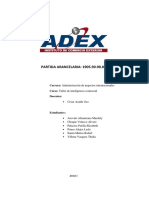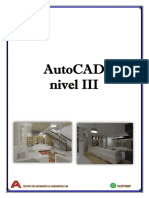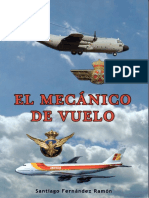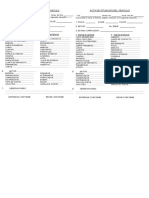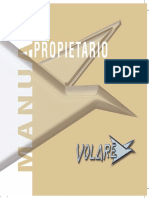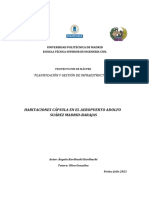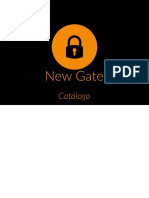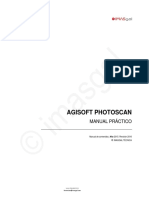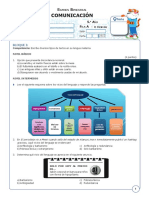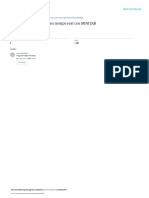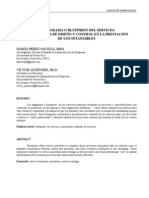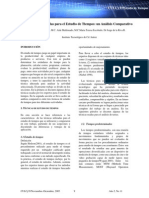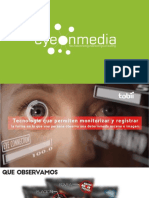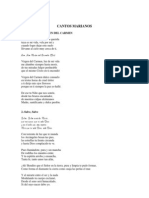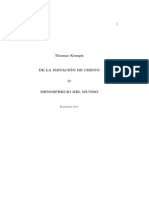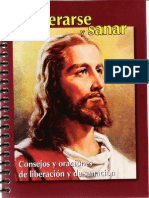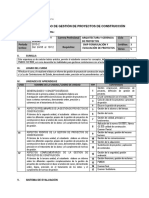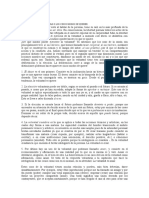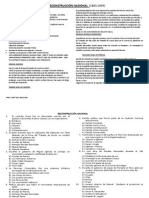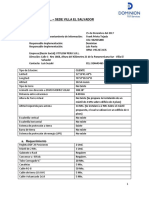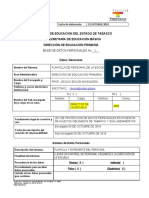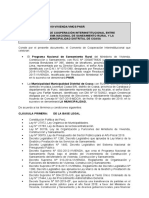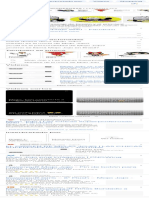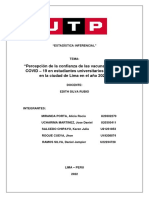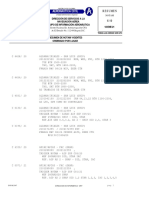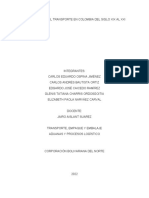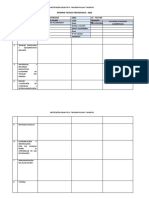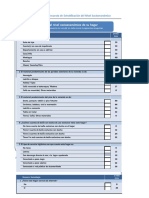Professional Documents
Culture Documents
Manual Amadeus Vista
Uploaded by
Teodoro German BalarezoCopyright
Available Formats
Share this document
Did you find this document useful?
Is this content inappropriate?
Report this DocumentCopyright:
Available Formats
Manual Amadeus Vista
Uploaded by
Teodoro German BalarezoCopyright:
Available Formats
Manual Amadeus Vista
Copyright Savia Amadeus Todos los derechos reservados Publicado por: SAVIA Amadeus - Departamento de Producto Zona industrial n 2 La Muoza 28042 Madrid ESPAA Fecha de impresin: mircoles, 03 de noviembre de 2004
Manual Amadeus Vista
Tabla de contenidos
CAPITULO 1: INTRODUCCIN E INFORMACIN ...................................................... 7 BIENVENIDO A AMADEUS VISTA ........................................................................... 8 OBJETIVOS .............................................................................................................. 9 ACCEDIENDO A AMADEUS VISTA ....................................................................... 10 INTRODUCIENDO LA FIRMA EN AMADEUS VISTA .......................................... 10 TRABAJANDO CON LA PANTALLA PRINCIPAL ................................................ 12 CAPITULO 2: SISTEMA DE INFORMACION DE AMADEUS (AIS) Y PAGINAS DE AYUDA ....................................................................................................................... 13 BUSQUEDA DE INFORMACION EN AIS................................................................ 14 PAGINAS CARGADAS Y MANTENIDAS POR AMADEUS.................................. 14 PAGINAS CARGADAS POR LOS PROVEEDORES ........................................... 14 VER PAGINAS DE INFORMACION CUANDO SE CONOCE EL ACCESO RAPIDO............................................................................................................... 14 BUSCAR INFORMACIN DENTRO DE UNA PAGINA ....................................... 15 VER UNA LISTA DE PAGINAS UTILIZADAS CON FRECUENCIA ..................... 16 VER LISTA DE PAGINAS ACTUALIZADAS RECIENTEMENTE ......................... 18 PAGINAS DE AYUDA.......................................................................................... 18 CAPITULO 3: AREO ................................................................................................ 21 DESPLIEGUE DE DISPONIBILIDAD Y RESERVA DE VUELO .............................. 22 RESERVA DE VUELOS ...................................................................................... 22 DESPLIEGUE DE PROGRAMACION, HORARIOS Y RESERVA DE VUELO ........ 27 VUELOS PROGRAMADOS................................................................................. 27 INFORMACION DE VUELOS .............................................................................. 28 ACCESO DIRECTO............................................................................................. 30 OTROS SEGMENTOS ........................................................................................ 31 CAPITULO 4: CREACIN DE PNR ............................................................................ 39 CREACION DE PNR ............................................................................................... 40 RECUPERAR UN PNR ........................................................................................... 45 RESERVAR SERVICIOS EN UN PNR ................................................................ 45 INTRODUCIR OBSERVACIONES A UN PNR ..................................................... 52 (Visibles para la agencia de viajes y la aerolnea) ................................................ 52 (Visibles slo para la agencia de viajes) .............................................................. 53 (Visibles en el itinerario de pasajero impreso)...................................................... 54 (Visibles por todos aquellos que tengan autorizacin a ver el PNR)..................... 54 ELEMENTOS DE TARIFA ................................................................................... 55 CAPITULO 5: MODIFICACIN DE PNR..................................................................... 59 MODIFICACION DE UN PNR ................................................................................. 60 MODIFICAR UN ELEMENTO .............................................................................. 60 MODIFICACION DE VUELO CLASE Y/O FECHA ............................................... 61 CANCELAR UN SEGMENTO / ELEMENTO........................................................ 61 CANCELAR ITINERARIO .................................................................................... 62 CAMBIAR DE CODIGO DE AVISO A CODIGO DE STATUS .............................. 63 DIVIDIR PNR (SPLIT PNR) ................................................................................. 64 SOLICITAR UN PNR RESERVADO FUERA DEL SISTEMA AMADEUS............. 66 CAPITULO 6: HISTORIA DE PNR .............................................................................. 71 HISTRICO DEL PNR ............................................................................................ 72 VER HISTORIAL ................................................................................................. 72 3
Manual Amadeus Vista
VER HISTORIAL DE LA TARIFA......................................................................... 73 VER HISTORIA POR SEGMENTO DEL PNR...................................................... 74 CAPITULO 7: COLAS................................................................................................. 77 CONTEO DE COLAS .............................................................................................. 78 CONTEO DE TODAS LAS COLAS Y CATEGORIAS CON PNR O MENSAJES.. 78 CONTEO DE UNA COLA ESPECIFICA Y TODAS SUS CATEGORIAS.............. 78 CONTEO DE UNA COLA Y UNA CATEGORIA ESPECIFICA ............................. 79 CONTEO DE COLAS DE OTRA AGENCIA ......................................................... 79 (Con la agencia que existen acuerdos EOS)........................................................ 79 CONTEO DE TODAS LAS COLAS Y CATEGORIAS, INCLUIDAS LAS VACIAS 80 CONTEO DE COLAS QUE CONTIENEN CATEGORIAS ASOCIADAS AL CODIGO DE ACCESO ........................................................................................ 81 COMENZAR LAS COLAS ....................................................................................... 83 COMENZAR UNA COLA DESDE LA PANTALLA DE CONTEO .......................... 83 COMENZAR COLA ESPECIFICA........................................................................ 84 PLANIFICADOR DE COLAS ................................................................................... 88 SOLICITAR ELEMENTOS DIFERIDOS POR HORA ........................................... 88 SOLICITAR ELEMENTOS DIFERIDOS POR FECHA ......................................... 89 SOLICITAR TOTALES QUINCENALES .............................................................. 89 SOLICITAR ELEMENTOS POR LOCALIZADOR DE RESERVA ......................... 90 CREAR MENSAJES PARA ENCOLAR ................................................................... 91 TRANSFERENCIA DE COLAS............................................................................ 92 CAPITULO 8 TARIFAS ............................................................................................... 93 COTIZAR UN PAR DE CIUDADES (FQD) .............................................................. 94 BUSQUEDA DE TARIFAS................................................................................... 94 BUSQUEDA DE LA MEJOR TARIFA (FQD/S)..................................................... 95 OPCIONES DE BUSQUEDA DE TARIFA............................................................ 96 EXPLICACION DE LA PANTALLA DE TARIFAS................................................. 97 VER NOTAS DE TARIFAS ................................................................................ 100 VER NOTAS INFORMATIVAS .......................................................................... 101 VER INFORMACION DE LA RUTA ................................................................... 103 VER INFORMACION DE LA CLASE DE RESERVA.......................................... 104 VER INFORMACION SOBRE IMPUESTOS ...................................................... 105 COTIZACIN INFORMATIVA (FQP) .................................................................... 107 COTIZACIN INFORMATIVA SIN OPCIONES ................................................. 107 EXPLICACION DE LA PANTALLA DE INFORMACION SOBRE TARIFAS........ 108 OPCIONES PARA COTIZACIN INFORMATIVA ............................................. 109 COTIZAR PNR (FXP)............................................................................................ 112 COTIZAR ITINERARIO CON LA TARIFA MAS BAJA APLICABLE.................... 112 COTIZAR ITINERARIO CON TARIFA MAS BAJA POSIBLE........................... 113 COTIZAR ITINERARIO...................................................................................... 115 VOLVER A RESERVAR CON LA TARIFA MAS BAJA ...................................... 116 VALUE PRICER (FXC).......................................................................................... 118 VALUE PRICER CON UN PNR ACTIVO E ITINERARIO................................... 118 VALUE PRICER SIN UN PNR ACTIVO ............................................................. 120 OPCIONES DE VALUE PRICER ....................................................................... 123 TST-TARIFA ALMACENADA ................................................................................ 127 ABRIR TST ACTIVO O ELIMINADO.................................................................. 127 CREAR UN NUEVO TST................................................................................... 129 ACTUALIZAR TST............................................................................................. 131 4
Manual Amadeus Vista
REEMISION-ACTUALIZAR UN TST.................................................................. 132 ELIMINAR TST .................................................................................................. 134 CAPITULO 9: PGINA DE COMANDOS .................................................................. 137 DESCRIPCIN ..................................................................................................... 138 ACCESO ........................................................................................................... 138 APLICACIONES ................................................................................................ 138 UN PRIMER VISTAZO ...................................................................................... 139 LA BARRA DE HERRAMIENTAS.......................................................................... 141 EDITOR DE SMART KEYS ............................................................................... 141 COMANDOS ENVIADOS CON ANTERIORIDAD .............................................. 141 BORRAR PGINA............................................................................................. 143 PERSONALIZAR ............................................................................................... 143 IMPRIMIR .......................................................................................................... 144 DESCONECTAR / CONECTAR......................................................................... 145 USANDO LA PANTALLA ...................................................................................... 146 MODO EXPERTO ............................................................................................. 146 MODO RPIDO................................................................................................. 147 MODO GUIADO ................................................................................................ 155 OTRAS CARACTERISTICAS................................................................................ 156 FUNCIN DE SELECCIN (YOU SELECT) ..................................................... 156 COPIAR/PEGAR ............................................................................................... 157 CAPITULO 10: HOTELES ........................................................................................ 159 AMADEUS HOTELES ........................................................................................... 160 SOLICITAR DISPONIBILIDAD DE HOTELES ................................................... 160 SOLICITAR UNA PANTALLA DE DISPONIBILIDAD DE VARIOS HOTELES DESDE UN PNR Y RESERVAR......................................................................................... 161 IMAGEN DE PNR CON SEGMENTO DE HOTEL RESERVADO:...................... 164 SOLICITAR UNA PANTALLA DE DISPONIBILIDAD DE VARIOS HOTELES SIN TENER UN PNR Y RESERVAR............................................................................ 165 SOLICITAR UNA PANTALLA DE DISPONIBILIDAD DE UN SOLO HOTEL Y RESERVAR .......................................................................................................... 168 EXPLICACION DE LA DISPONIBILIDAD DE VARIOS HOTELES..................... 171 EXPLICACION DE LA DISPONIBILIDAD DE UN SOLO HOTEL ....................... 173 EXPLICACION DE LA PANTALLA DE DISPONIBILIDAD DE HOTEL CA+ ....... 174 VISUALIZAR LAS POLITICAS DEL HOTEL (COTIZACIN) ............................. 176 VISUALIZAR LAS CARACTERISTICAS ............................................................ 177 VISUALIZAR LA INFORMACION DEL CAMBIO DE TARIFA ............................ 178 VISUALIZAR UNA LISTA DE HOTELES ........................................................... 179 VER UNA DISPONIBILIDAD DE HOTEL USANDO UN PUNTO DE REFERENCIA .......................................................................................................................... 181 RESERVA DIRECTA DE HOTEL .......................................................................... 184 CAPITULO 11: COCHES.......................................................................................... 185 SOLICITUD DE DISPONIBILIDAD Y RESERVA DE VARIAS COMPAAS DE COCHES............................................................................................................... 187 EXPLICACIN DE LA PANTALLA DE DISPONIBILIDAD MLTIPLE ............... 189 SOLICITUD DE DISPONIBILIDAD Y RESERVA DE UNA SOLA COMPAA DE COCHES............................................................................................................... 192 EXPLICACIN DE LA PANTALLA DE DISPONIBILIDAD NICA...................... 194 VER LAS CONDICIONES DE UNA TARIFA: SUPLEMENTOS, IMPUESTOS, COBERTURAS, ... ................................................................................................ 196 5
Manual Amadeus Vista
VER PAGINA DE INFORMACION (AIS) DE UNA COMPAA ESPECFICA........ 197 RESERVA DIRECTA ............................................................................................ 198 RESERVA DIRECTA USANDO OPCIONES ..................................................... 198 RESERVA DIRECTA ......................................................................................... 200 CONDICIONES DE ALQUILER DE COCHE ........................................................ 202 LISTADO DE COMPAAS DE ALQUILER DE COCHE ....................................... 203 CAPITULO 12: SEGUROS ....................................................................................... 205 VISUALIZAR INFORMACION DE PROVEEDOR O DE PRODUCTO ................... 207 VER UNA LISTA DE PRODUCTOS DE UN PROVEEDOR................................... 208 SOLICITAR INFORMACION SOBRE TARIFAS DE SEGURO DE VIAJE.......... 209 RESERVAR SEGUROS DE VIAJE ....................................................................... 213 COPIAR LA INFORMACIN DE UN ELEMENTO DE SEGURO EXISTENTE... 215 MODIFICAR O CONFIRMAR UN ELEMENTO DE INFORMACIN SOBRE SEGUROS......................................................................................................... 216 CAPITULO 13: PERFILES........................................................................................ 219 INTRODUCCIN A LOS PERFILES DE AMADEUS............................................. 220 CREAR UN PERFIL DE PASAJERO ................................................................. 220 CREAR UN PERFIL DE COMPAA ................................................................. 221 CREAR UN PERFIL DE AGENCIA .................................................................... 222 ABRIR UN PERFIL DE PASAJERO................................................................... 223 ABRIR UN PERFIL DE COMPAA................................................................... 226 ABRIR UN PERFIL DE AGENCIA...................................................................... 229 AGREGAR INFORMACIN DE UN PNR A UN PERFIL.................................... 230 TRANSFERIR INFORMACIN DE UN PERFIL A UN PNR .................................. 240 QUE ES UN PERFIL DE ORGANIZACIN?.................................................... 241 CAPITULO 14: TRAVEL CHOICE ............................................................................ 243 SOLICITAR UNA PANTALLA DE DISPONIBILIDAD AREA CON TRAVEL CHOICE .............................................................................................................................. 245 SOLICITAR DISPONIBILIDAD DE HOTELES CON TRAVEL CHOICE................. 247 SOLICITAR DISPONIBILIDAD DE COCHES CON TRAVEL CHOICE ................. 249 QUE ES UN PERFIL DE ORGANIZACIN? ....................................................... 251 QU ES UNA PANTALLA DE RESERVA FUSIONADA? .................................... 252
Manual Amadeus Vista
CAPITULO 1: INTRODUCCIN E INFORMACIN
Manual Amadeus Vista
BIENVENIDO A AMADEUS VISTA
Amadeus Vista es una aplicacin basada en la navegacin por Internet que proporciona acceso al sistema Amadeus a travs de una apariencia grfica. De uso amigable, es una herramienta muy til tanto para los usuarios con poca o ninguna experiencia en el uso del sistema Amadeus ,a quienes ofrece la posibilidad de reservar cualquiera de los productos disponibles de manera fcil y guiada, sin necesidad de conocimientos sobre comandos, como para los usuarios expertos de Amadeus, ya que proporciona mayor eficacia en el uso y aprovechamiento de los recursos del sistema. En Amadeus Vista podr acceder a los siguientes productos: SISTEMA DE INFORMACION DE AMADEUS (AIS) Informacin actualizada y mantenida por Amadeus Informacin actualizada y mantenida por los proveedores Lista de pginas actualizadas recientemente PGINAS DE AYUDA Indice, contenido y glosario de los productos Amadeus Ayuda acerca de su uso
LNEAS AREAS (AMADEUS AIR) Ver disponibilidad Ver informacin de vuelos Reservar vuelos, crear segmentos abiertos, informativos, con indicador de llegada desconocida, hacer reserva de segmentos con entrada directa, etc PNR Crear un PNR Crear un PNR desde un Perfil Buscar un PNR Capturar un PNR (PNR Claim) Modificar un PNR Ver historia de un PNR COLAS (QUEUES) Acceder al contador de colas Procesar las colas Utilizar el planificador de colas Creacin de mensajes Impresin de colas Transferencia de colas TARIFAS Pantalla de Tarifas (FQD) Cotizacin informativa (FQP) 8
Manual Amadeus Vista
Cotizar PNR (FXP y FXB) Value Pricer (FXC) Manejo de Tarifa Almacenada en PNR (TST) Histrico de tarifa (FR)
PANTALLA DE COMANDOS Trabajar con cualquier producto Amadeus a travs de comandos o entradas crpticas Crear y actualizar las teclas Smart Keys Personalizar la pantalla TIMATIC Solicitar informacin de requerimientos de visado / pasaporte para entrar a un determinado pas. Solicitar informacin de requerimientos de salud para entrar a un determinado pas. Solicitar informacin acerca del clima Solicitar informacin general de un determinado pas HOTELES Ver disponibilidad Reservar COCHES Ver disponibilidad Acceder a las condiciones de alquiler Reservar SEGUROS DE ASISTENCIA EN VIAJE Solicitar listado de compaas y productos disponibles Acceder a las coberturas de cada producto Solicitar el precio de un seguro Reservar un seguro Imprimir una pliza PERFILES Abrir un Perfil de pasajero, compaa, agencia Crear un perfil de pasajero, compaa, agencia
OBJETIVOS
Aprender a acceder y a navegar en Amadeus Vista. Conocer los iconos y funcionalidades de cada producto. Aprender a utilizar la ayuda. Personalizar la pgina de comandos y la pgina principal. Crear y usar las teclas Smart Keys personalizadas. Aprender a desconectarse. 9
Manual Amadeus Vista
ACCEDIENDO A AMADEUS VISTA
Para acceder a Amadeus Vista: Haga clic en el icono de Amadeus Vista que aparece en su escritorio
Haga clic en el botn de Vista
INTRODUCIENDO LA FIRMA EN AMADEUS VISTA
1. Introduzca los datos en los campos obligatorios (acceso de agente, iniciales) y escoja siempre el cdigo de seguridad SU. SU 2. Introduzca su contrasea. Si la emplea de forma habitual el campo aparecer como obligatorio. Nota: Si la firma que va a utilizar es nueva, y va a usar contrasea, deber introducir en el campo Contrasea la clave pre-asignada AMADEUS1 y luego teclear la contrasea nueva, la cual deber tener entre 5-8 caracteres. Por defecto aparece seleccionada el rea de trabajo A; si lo desea puede ampliar o cambiar esta seleccin haciendo clic en los identificadores de rea. Si va a trabajar en modo entrenamiento, haga clic en Formacin en prcticas prcticas. 3. Haga clic sobre el botn verde SIGN IN
10
Manual Amadeus Vista
A continuacin ver las noticias del da. Si desea leer alguna de ellas haga clic sobre la letra , de lo contrario haga clic en el botn
11
Manual Amadeus Vista
TRABAJANDO CON LA PANTALLA PRINCIPAL
Una vez haya introducido la firma, el sistema lo llevar a la pantalla principal, donde encontrar todos los productos disponibles. Por defecto, aparecer abierta la pestaa PNR
12
Manual Amadeus Vista
CAPITULO 2: SISTEMA DE INFORMACION DE AMADEUS (AIS) Y PAGINAS DE AYUDA
13
Manual Amadeus Vista
BUSQUEDA DE INFORMACION EN AIS
Amadeus cuenta con varias pginas de informacin.
PAGINAS CARGADAS Y MANTENIDAS POR AMADEUS
A AIS COUES APTLGW PCAQA PCALFUN WEASIN CODEB NEWS CMT Lista por categoras cuyo nombre comienza por esa letra. Indice general de AIS. Informacin de un determinado pas. Informacin de un aeropuerto especfico. Pgina en la cual encontrar informacin detallada de los niveles de acceso y funcionalidad de cada lnea area participante. Pgina en la cual encontrar una lista de funcionalidades de las lneas areas. Informacin del tiempo en una ciudad determinada, desde la fecha actual y hasta los cuatro das siguientes. Descripcin de cdigos de accin, status, servicios especiales... que comienzan por la letra B. Esta pgina contiene las noticias de cada producto Amadeus. Proporciona informacin del producto Checkmytrip
PAGINAS CARGADAS POR LOS PROVEEDORES
AIRAF AIRAF HTLHY HTLHY CARZE CARZE Pgina para solicitar informacin de una aerolnea especfica, en la cual encontrar un listado de temas a consultar como son sus polticas de equipaje, menores viajando solos, novedades, etc. Pgina para solicitar informacin de una cadena hotelera especfica, donde encontrar un listado de temas como tarifas promocionales, novedades, etc. Pgina para solicitar informacin de una compaa de alquiler de coches. coches
Podr buscar informacin de pginas de informacin cargadas y mantenidas por Amadeus de varias maneras:
VER PAGINAS DE INFORMACION CUANDO SE CONOCE EL ACCESO RAPIDO
Para ver la pgina siga los siguientes pasos: 1. 2. 3. 4. Haga clic en el icono de Informacin Haga clic en la ventana Informacin de amadeus Seleccione la opcin Informacin de acceso rpido Escriba el acceso rpido dentro de la casilla 14
Manual Amadeus Vista
5.
Haga clic en el botn Enviar
Respuesta del sistema:
BUSCAR INFORMACIN DENTRO DE UNA PAGINA
Para buscar informacin dentro de una pgina siga los siguientes pasos: 1. 2. 3. 4. Haga clic en la ventana Encontrar Seleccione la opcin Ir a una pgina Introduzca la palabra clave o el nmero de pgina Haga clic en Enviar 15
Manual Amadeus Vista
Respuesta del sistema
VER UNA LISTA DE PAGINAS UTILIZADAS CON FRECUENCIA
Podr ver una lista de las pginas ms usadas o ms tiles siguiendo estos pasos: 16
Manual Amadeus Vista
1. 2. 3. 4. 5. 6.
Haga clic en el icono de Informacin Haga clic en la ventana Informacin de Amadeus Seleccione la opcin Temas Haga clic en el tringulo para ver una lista de pginas Seleccione una pgina de la lista haciendo clic sobre la pgina deseada Haga clic en el botn Enviar
Respuesta del sistema:
17
Manual Amadeus Vista
VER LISTA DE PAGINAS ACTUALIZADAS RECIENTEMENTE
Podr ver una lista de las pginas que contienen noticias y que han sido actualizadas recientemente; para ver esta lista siga los siguientes pasos: 1. 2. 3. 4. Haga clic en el icono de Informacin Haga clic en la ventana ltimas actualizaciones Introduzca el nmero de das que quiere en la casilla nmero de das Haga clic en el botn Enviar
En la respuesta encontrar el acceso rpido para ver la noticia que ha sido actualizada en el rango de das indicado por usted; haciendo doble clic sobre el texto podr acceder al contenido de la noticia. Ejemplo de respuesta del sistema:
PAGINAS DE AYUDA
Las pginas de ayuda contienen una descripcin detallada sobre el uso de cualquiera de los productos y funcionalidades disponibles en Vista. Para acceder a las pginas de ayuda siga los siguientes pasos: 1. 2. Haga clic en el smbolo de Ayuda Haga clic en la palabra Cmo
18
Manual Amadeus Vista
3. 4. 5.
Haga clic en el producto que desee. Haga clic en el tema Haga clic en el tringulo correspondiente al tema relacionado que necesite.
Tambin podr acceder a un ndice general de temas de ayuda:
Haciendo clic en Qu es esto?, esto? tendr acceso a todos los contenidos de la ayuda
19
Manual Amadeus Vista
20
Manual Amadeus Vista
CAPITULO 3: AREO
21
Manual Amadeus Vista
DESPLIEGUE DE DISPONIBILIDAD Y RESERVA DE VUELO
El rea de Amadeus Areo le permite visualizar disponibilidad, reservar vuelos, ver informacin de horarios... La disponibilidad area incluye todas las compaas que tienen acuerdos comerciales con Amadeus. Los vuelos estn cargados a travs del sistema de 361 das en el futuro.
RESERVA DE VUELOS
DISPONIBILIDAD Para reservar vuelos desde la disponibilidad area. 1. Haga clic en el icono del rea Amadeus Areo. Areo 2. Elija modo de visualizacin. 3. Rellene los datos necesarios para una bsqueda area. 4. Haga clic en el botn Enviar
5. Una vez en la disponibilidad area haga clic sobre la clase y vuelo deseado, verifique el nmero de asientos necesarios. 6. Haga clic sobre la palabra Reservar. *Puede tambin realizar la venta haciendo un doble clic sobre la opcin elegida.
22
Manual Amadeus Vista
ICONOS UTILIZADOS EN LA DISPONIBILIDAD DE AREA
La disponibilidad cambia y muestra solo la lnea de disponibilidad en la que hemos realizado la reserva. INFORMACIN DETALLADA DE LA PANTALLA PANTALLA AREA Vuelo: Vuelo Cdigo de lnea area y nmero de vuelo. Para solicitar informacin sobre vuelos, haga clic sobre el nmero de vuelo. Estos son los iconos que pueden aparecer en esta columna: 23
Manual Amadeus Vista
Sal: Sal Cdigo del aeropuerto de salida. Situando el puntero del ratn sobre el cdigo, el sistema le informar del terminal de salida. Hora: Hora Hora de salida. +1 indica que el vuelo sale un da despus de la fecha de salida original. Lle: Lle Cdigo del aeropuerto de llegada. Situando el puntero del ratn sobre el cdigo, el sistema le informar del terminal de salida. Hora: Hora Hora de llegada. +1 indica que el vuelo llega un da despus de la fecha de salida. M: Porcentaje de puntualidad. 9 indica que el vuelo es puntual un 90-99% de las veces. 0 indica que no hay informacin disponible, N significa nuevo servicio, y U significa que el vuelo no se ha evaluado. Dur: Dur Duracin del vuelo o vuelos, incluido el tiempo de traslado conexiones. S: Nmero de paradas efectuadas antes de llegar a la ciudad de llegada. Para ver ms detalles, consulte la informacin sobre el vuelo haciendo clic en el nmero de vuelo correspondiente en la pantalla de disponibilidad. Tip: Tip Cdigo de avin; por ejemplo, M11 es el cdigo de un jet McDonnell Douglas MD11. P: Nivel de acceso de la lnea area, que determina la forma de envo de la solicitud de reserva a dicha lnea area, y cmo se actualiza la disponibilidad. Clases: Clases Se muestran hasta 26 clases de servicio. Para que el vuelo aparezca en pantalla, debe haber al menos una clase disponible para reservar o colocar en lista de espera. Los cdigos de las clases de servicio varan segn la lnea area. Junto a una clase pueden aparecer los siguientes cdigos de estado: 18 9 0L R SC X nmero de asientos disponibles para ese vuelo 9 ms asientos disponibles para ese vuelo lista de espera para esa clase bajo peticin lista de espera cerrada para esa clase vuelo cancelado 24
Manual Amadeus Vista
NIVELES DE ACCESO Los niveles de acceso son el tipo de conectividad que tiene una compaa area para Enviar los datos de inventario y de programacin desde el sistema de inventario de la lnea area al sistema Amadeus. Cada nivel de acceso tiene una caracterstica y un smbolo para identificarlo. A continuacin les mostramos cada uno de los niveles:
Acceso Amadeus Nivel mximo de conectividad entre una lnea area y Amadeus. Las reservas se confirman de inmediato al reservar el segmento y la disponibilidad se actualiza automticamente. Nota: un smbolo de subrayado indica que se muestra la disponibilidad de ltimo asiento.
Reserva en acceso Amadeus Asegura una reserva totalmente garantizada para cada asiento. Al reservar un asiento, Amadeus comprueba el vuelo en el inventario de la propia lnea area. Segn cul sea su estado, la reserva se confirma, se coloca en lista de espera o se rechaza de inmediato.
Actualizacin en acceso Amadeus Con Actualizacin en acceso Amadeus los horarios se sincronizan con el sistema interno de cada lnea rea. Si se reserva un asiento con este sistema, la reserva se considera confirmada salvo que la lnea area la rechace antes de que transcurran 12 horas.
Acceso directo 25
Manual Amadeus Vista
Enlace en tiempo real al inventario de la lnea area. Para mostrar la disponibilidad y efectuar las reservas a travs del enlace de acceso directo, haga clic en el rayo En la pantalla de entrada Vuelo, o bien en el rayo junto al indicador de acceso directo de la pantalla de disponibilidad de vuelo. El nmero 3 indica que el enlace de acceso directo se interrumpir en 3 minutos.
Acceso estndar Los horarios de vuelo se cargan en la base de datos de Amadeus una vez a la semana. Si se reserva un asiento con el acceso estndar, la reserva se considera confirmada salvo que la lnea area la rechace antes de que transcurran 12 horas.
26
Manual Amadeus Vista
DESPLIEGUE DE PROGRAMACION, HORARIOS Y RESERVA DE VUELO
VUELOS PROGRAMADOS
Muestra toda la programacin de vuelos y clases, tengan o no disponibilidad 1. 2. 3. 4. Desde el icono de Areo Seleccione la opcin Vuelos programados Rellene los datos indispensables Haga clic en el botn Enviar
Programacin Muestra la operacin de los vuelos para un periodo de una semana. No permite la reserva de asientos. Para ver los vuelos programados haga los siguientes pasos: 1. 2. 3. 4. Haga clic en el icono de Amadeus Areo para ver la programacin Escoja la opcin de Programacin Rellene los datos indispensables Haga clic en el botn Enviar
Respuesta del sistema: 27
Manual Amadeus Vista
Haga clic sobre el da de operacin para acceder a la disponibilidad area.
INFORMACION DE VUELOS
La informacin de vuelos muestra datos como el tipo de avin, terminales de salida, o llegada. Existen tres diferentes modos de ver esta informacin: - Desde el despliegue de disponibilidad - Usando la ventana de Informacin de vuelos - Desde el resumen del PNR DESPLIEGUE DE DISPONIBILIDAD DISPONIBILIDAD Para ver la informacin de un vuelo desde el despliegue de disponibilidad haga los siguientes pasos: 1. Haga clic sobre el nmero del vuelo
28
Manual Amadeus Vista
Respuesta del sistema:
VENTANA DE INFORMACION DE VUELO Para ver la informacin de un vuelo usando la ventana de informacin de vuelo haga los siguientes pasos: 1. 2. 3. 4. Haga clic en la ventana de Informacin de vuelo Haga clic en la ventana Por nmero de vuelo Rellene los datos indispensables Haga clic en el botn Enviar
29
Manual Amadeus Vista
Respuesta del sistema:
DESDE EL RESUMEN DEL PNR
ACCESO DIRECTO
Para ver la informacin desde el inventario de la aerolnea haga los siguientes pasos: 30
Manual Amadeus Vista
1. Busque la disponibilidad del vuelo 2. Haga clic sobre el rayo que aparece al lado del tipo de acceso.
Respuesta del sistema:
OTROS SEGMENTOS SEGMENTOS
Existen varios tipos de segmentos diferentes a los reservados normalmente. Los ms utilizados son: Segmentos Reserva directa(Pasivos de servicio) (HK) Segmentos Pasivos (PK) Segmentos fantasma (GK) Segmentos de llegada desconocida o surface (ARNK) Segmentos de Informacin (SI) Segmentos abiertos (SO)
31
Manual Amadeus Vista
REALIZAR UNA RESERVA DIRECTA (HK) Para introducir segmentos HK siga los siguientes pasos: 1. 2. 3. 4. 5. 6. 7. Haga clic en el icono de Amadeus Areo Haga clic en la ventana Otros segmentos Haga clic en la ventana Reserva Reserva directa Rellene los datos indispensables Escoja la opcin Reserva confirmada (HK) Introduzca el cdigo de reserva de la lnea area Haga clic sobre el botn Reservar
32
Manual Amadeus Vista
INTRODUCIR SEGMENTOS PASIVOS (PK) Para introducir un segmento pasivo (PK) haga los siguientes pasos: 1. 2. 3. 4. 5. 6. 7. Haga clic en el icono de Amadeus Areo Haga clic en la venta Otros segmentos Haga clic en la ventana Reserva directa Rellene los datos indispensables Escoja la opcin Segmento pasivo confirmado (PK) Aada el cdigo de reserva de la lnea area Haga clic sobre el botn Reservar
33
Manual Amadeus Vista
INTRODUCIR SEGMENTOS FANTASMA (GK) Para introducir un segmento fantasma (GK) haga los siguientes pasos: 1. 2. 3. 4. 5. 6. 7. Haga clic en el icono de Amadeus Areo Haga clic en la venta Otros segmentos Haga clic en la ventana Reserva directa Rellene los datos indispensables Escoja la opcin Fantasma confirmado (GK) Aada el cdigo de reserva de la lnea area Haga clic sobre el botn Reservar
34
Manual Amadeus Vista
INTRODUCIR SEGMENTOS DE LLEGADA DESCONOCIDA O SURFACE (ARNK) Para introducir un segmento de llegada desconocida o surface (ARNK) haga los siguientes pasos: 1. 2. 3. 4. 5. Haga clic en el icono de Amadeus Areo Haga clic en la venta Otros segmentos Haga clic en la ventana ARNK Aada la fecha Haga clic en el botn Reservar
35
Manual Amadeus Vista
INTRODUCIR SEGMENTOS DE INFORMACION INFORMACION (SI) Para introducir un segmento de informacin (SI) haga los siguientes pasos: 1. 2. 3. 4. 5. Haga clic en el icono de Amadeus Areo Haga clic en la venta Otros segmentos Haga clic en la ventana Informacin Rellene los datos indispensables Haga clic en el botn Reservar
36
Manual Amadeus Vista
INTRODUCIR SEGMENTOS ABIERTOS (SO) Para introducir un segmento abierto (SO) haga los siguientes pasos: 1. 2. 3. 4. 5. Haga clic en el icono de Amadeus Areo Haga clic en la venta Otros segmentos Haga clic en la ventana Abierto Rellene los datos indispensables Haga clic en el botn Reservar
37
Manual Amadeus Vista
38
Manual Amadeus Vista
CAPITULO 4: CREACIN DE PNR
39
Manual Amadeus Vista
CREACION DE PNR
Una vez reservado el/los vuelo(s) proceda a completar el PNR de la siguiente manera: 1. Haga clic en el icono de PNR 2. Haga clic en la ventana Principal 3. Rellene los datos indispensables (Informacin de pasajero, telfono / correo electrnico, pasajero frecuente, situacin del billete, observaciones, recibido de) 4. Haga clic en el botn Enviar
5. Guarde los cambios.
40
Manual Amadeus Vista
6. Informacin de Localizador de reserva 7. Clic en el botn OK, para cerrar la ventana mensaje
ICONOS USADOS EN PNR
ICONOS ESPECIALES USADOS EN PNR Abra el desplegable par ver las opciones del icono Guardar
41
Manual Amadeus Vista
Abra el desplegable del icono Ignorar para ver las opciones
Abra el desplegable del icono Modificar para ver las opciones
Abra el desplegable del icono Tarifas para ver las opciones
42
Manual Amadeus Vista
43
Manual Amadeus Vista
44
Manual Amadeus Vista
RECUPERAR UN PNR
1. 2. 3. 4. 5. Haga clic en el icono de PNR Escoja la opcin Abrir Haga clic sobre la opcin Por nombre Escriba el apellido del pasajero. Haga clic sobre el botn Enviar
Nota: Nota Si hay varios pasajeros aparecer una lista con los nombres similares. Seleccione un pasajero de una lista as: 1. Haga clic sobre el nombre de la lista 2. Haga clic en el botn Enviar
**Puede recuperar el PNR haciendo un doble clic sobre la opcin elegida
RESERVAR SERVICIOS EN UN PNR
Desde un PNR creado puede reservar servicios especiales tales como: Asiento, comida, asistencia, extra, otro servicio (OSI).
45
Manual Amadeus Vista
RESERVA DE ASIENTOS Existen dos maneras para solicitar un asiento: desde el PNR y a travs del mapa interactivo que poseen algunas compaas. 1. Seleccione el icono de asiento del segmento sobre el que quiere hacer la reserva
2. Elija sobre el mapa el asiento que desea. 3. Haga clic sobre el botn Enviar
46
Manual Amadeus Vista
RESERVAR ASIENTOS EN EL PNR (CUANDO EL MAPA DE ASIENTOS NO ESTA DISPONIBLE)
Cuando aparece este mensaje la reservar se realiza de la siguiente manera: 1. 2. 3. 4. Haga clic en la ventana servicios Haga clic en la ventana asiento Escoja el tipo de asiento Puede elegir tambin campos de fumador, preferencia de rea, nmero de asiento, asiento elegido, pasajero y segmento . 5. Enve.
6. Guarde los cambios. SOLICITUD DE SERVICIO DE COMIDAS Para vuelos ya confirmados podr solicitar el servicio de comidas. 1. Haga clic en la ventana de servicios 47
Manual Amadeus Vista
2. 3. 4. 5.
Haga clic en la ventana comida Escoja el tipo de comida sobre el desplegable. Rellene los campos informacin, pasajero, segmento, lnea area (opcional) Haga clic en el botn Enviar
48
Manual Amadeus Vista
RESERVA DE SERVICIO DE ASISTENCIA Podr solicitar asistencia para los vuelos que estn confirmados de la siguiente manera: 1. 2. 3. 4. 5. Haga clic en la ventana de Servicios Haga clic en la ventana Asistencia Escoja el tipo de servicio Rellene los campos informacin, pasajero, segmento, lnea area (opcional) Haga clic en el botn Enviar
49
Manual Amadeus Vista
6. Guarde los cambios.
RESERVA DE SERVICIOS EXTRAS Podr reservar servicios extras para los vuelos que estn confirmados de la siguiente manera: 1. 2. 3. 4. 5. Haga clic en la ventana de Servicios Haga clic en la ventana Extra Escoja el tipo de servicio Rellene los campos de informacin, pasajero, segmento, lnea area (opcional) Haga clic en el botn Enviar
50
Manual Amadeus Vista
6. Guarde los cambios.
51
Manual Amadeus Vista
RESERVA DE OTROS SERVICIOS Reservar otros servicios se hace a travs del elemento OSI, este elemento se utiliza para Enviar informacin a la compaa area. Solicite otros servicios de la siguiente manera: 1. 2. 3. 4. 5. Haga clic en la ventana de Servicios Haga clic en la ventana otro Servicio Incluya el cdigo de la lnea area a la cual solicita el servicio Rellene el campo Informacin Informacin Haga clic en el botn Enviar
INTRODUCIR OBSERVACIONES A UN PNR
Podr introducir tres tipos de observaciones en un PNR como son: Observaciones generales (visibles para la agencia de viajes y la aerolnea) Observaciones confidenciales (visibles slo para la agencia de viajes) Observaciones para el pasajero (visibles en el itinerario de pasajero impreso) Observaciones para Enviar por interfaz
INTRODUCIR OBSERVACIONES GENERALES (Visibles para la agencia de viajes y la aerolnea) Podr introducir una observacin general a un PNR de la siguiente manera: 1. 2. 3. 4. Haga clic en la ventana de Observaciones Haga clic en la ventana Otras Rellene el campo Informacin Haga clic en el botn Enviar
52
Manual Amadeus Vista
INTRODUCIR OBSERVACIONES CONFIDENCIALES (Visibles slo para la agencia de viajes) Podr introducir una observacin confidencial a un PNR de la siguiente manera: 1. 2. 3. 4. 5. Haga clic en la ventana de Observaciones Haga clic en la ventana Confidencial Rellene el campo Informacin Haga clic en el botn Enviar Guarde los cambios
53
Manual Amadeus Vista
INTRODUCIR OBSERVACIONES PARA EL PASAJERO (Visibles en el itinerario de pasajero impreso) Ha de tener en cuenta que en el mercado espaol no todas las observaciones estn disponibles. Ya que nuestro mercado no emplea el sistema de facturacin que ofrece Amadeus. Podr introducir una observacin para el pasajero de la siguiente manera: 1. 2. 3. 4. 5. Haga clic en la ventana Observaciones Haga clic en la ventana Factura/Itinerario Escoja el tipo observacin de texto libre sobre itinerario (R) Rellene el campo Informacin Informacin Haga clic en el botn Enviar
OBSERVACIONES VARIADAS (Visibles por todos aquellos que tengan autorizacin a ver el PNR) Para introducir estas observaciones de la siguiente manera: 1. 2. 3. 4. Haga clic en la ventana Observaciones Haga clic en la ventana Otras Rellene el campo Informacin Haga clic en el desplegable si quiere aadir una fila nueva y colocar las otras observaciones 5. Haga clic en el botn Enviar
54
Manual Amadeus Vista
ELEMENTOS DE TARIFA
Los elementos de tarifa en el PNR son: Forma de pago Comisin Lnea area de validacin Endosos y restricciones Descuentos de tarifa Cdigo de tour Nmero de billete manual INTRODUCIR FORMA DE PAGO Para introducir la forma de pago: 1. 2. 3. 4. Haga clic en la venta de Elementos de tarifa Escoja el tipo de FOP (forma de pago) Rellene el campo de informacin adicional Haga clic en Enviar
Nota: Puede tambin aadir diferentes formas de pago, para el mismo PNR. INTRODUCIR COMISION EN UN PNR Para introducir la comisin haga los siguientes pasos: 1. 2. 3. 4. Haga clic en la ventana de Elementos de tarifa Haga clic en la ventana Comisin Aada el valor de la comisin Haga clic en Enviar 55
Manual Amadeus Vista
INTRODUCIR LINEA AEREA VALIDADORA Para introducir la lnea area validadora en un PNR haga los siguientes pasos: 1. 2. 3. 4. Haga clic en la ventana de Elementos de tarifa Haga clic en la ventana Lnea area de validacin Aada el cdigo de la lnea area de validacin en el campo Lnea Area Haga clic en Enviar
INTRODUCIR ENDOSOS Para introducir un endoso en un PNR haga los siguientes pasos: 1. 2. 3. 4. Haga clic en la ventana de Elementos Elementos de tarifa Haga clic en la ventana Endoso Aada el texto libre con el endoso o restriccin en el campo Informacin Haga clic en Enviar
56
Manual Amadeus Vista
AADIR UN BILLETE MANUAL Para introducir un nmero de billete manual haga los siguientes pasos: 1. 2. 3. 4. 5. 6. 7. Haga clic en la ventana de Elementos de tarifa Haga clic en la ventana Extra Haga clic en la ventana Documento manual Escoja el Tipo Rellene el campo Compaa area con el cdigo numrico Rellene el campo Nmero de billete con los 10 nmeros del billete Haga clic en Enviar Enviar
57
Manual Amadeus Vista
58
Manual Amadeus Vista
CAPITULO 5: MODIFICACIN DE PNR
59
Manual Amadeus Vista
MODIFICACION DE UN PNR
En un PNR desplegado podr hacer las siguientes modificaciones: Modificar un elemento Modificacin de vuelo, clase o fecha a un segmento de vuelo Cancelar un segmento / elemento Cancelar el itinerario Cambiar de cdigo de aviso a cdigo de status Dividir PNR Solicitar un PNR reservado fuera del sistema Amadeus
MODIFICAR UN ELEMENTO
Para modificar un elemento de un PNR haga los siguientes pasos: 1. Haga clic sobre el elemento a modificar 2. Despliegue las opciones que Vista le ofrece 3. Escoja la opcin Modificar lneas seleccionadas
4. Rellene el campo modificacin con el nuevo valor 5. Haga clic en el botn Modificar
60
Manual Amadeus Vista
MODIFICACION DE VUELO CLASE Y/O FECHA
Podr modificar la clase, la fecha o ambas en una misma transaccin de la siguiente manera: 1. Haga clic sobre el elemento a modificar 2. Despliegue las opciones 3. Escoja la opcin Modificar lneas seleccionadas
4. Rellene los campos Vuelo, Clase, Fecha con los nuevos datos. Nota: Nota puede rellenar todos los campos en una sola entrada 5. Pulse la flecha amarilla para aadir la informacin sobre el elemento.
6. Haga clic en el botn Enviar. Enviar
CANCELAR UN SEGMENTO / ELEMENTO
Para cancelar un segmento o un elemento en un PNR desplegado haga los siguientes pasos: 1. Haga clic sobre el elemento o segmento a cancelar 2. Abra el desplegable 3. Escoja la accin Cancelar elementos XE 61
Manual Amadeus Vista
4. Haga clic en el botn Enviar
CANCELAR ITINERARIO
Podr cancelar todo el itinerario de un PNR desplegado de la siguiente manera: 1. Abra el desplegable de cancelacin. 2. Escoja la accin Cancelar itinerario XI 3. Haga clic en el botn Enviar
62
Manual Amadeus Vista
CAMBIAR DE CODIGO DE AVISO A CODIGO DE STATUS
Para cambiar el cdigo de aviso enviado por una compaa area haga los siguientes pasos: 1. 2. 3. 4. Haga clic sobre el vuelo que tiene el cdigo de aviso a cambiar Abra el desplegable que obtendr sobre el disquete. Escoja la accin Guardar cambios, cambios cambios de cdigo, volver a visualizar ERK Haga clic en el botn Enviar
Respuesta del sistema:
63
Manual Amadeus Vista
DIVIDIR PNR (SPLIT PNR)
Podr hacer una divisin de pasajeros en un PNR desplegado de la siguiente manera: 1. Haga clic en el botn de Divisin 2. Haga clic en Enviar
3. Haga clic en la casilla correspondiente al pasajero a dividir 4. Escoja la opcin: i. A Transferir el elemento al PNR asociado ii. D Duplicar la informacin en los PNR iii. P Retener el elemento en PNR principal 5. Haga clic en el botn Enviar
64
Manual Amadeus Vista
Es necesario que cierre el PNR separado.
Una vez cerrado el primer PNR el sistema lo devuelve al PNR original PARENT PNR para que termine la transaccin.
65
Manual Amadeus Vista
11. Si fuera necesario, rellene los nuevos datos de situacin del billete 12. Rellene el campo Recibido de 13. Haga clic en el botn Enviar
14. Guarde los cambios.
SOLICITAR UN PNR RESERVADO FUERA DEL SISTEMA AMADEUS
Podr solicitar PNR reservados directamente con la lnea area siempre y cuando la lnea area acepte el producto PNR CLAIM. CLAIM Podr solicitar un PNR de dos formas: Por localizador de reserva 66
Manual Amadeus Vista
Por vuelo
SOLICITAR UN PNR POR LOCALIZADOR DE RESERVA Para solicitar un PNR cuando se conoce el localizador de reserva de la lnea area haga los siguientes pasos: 1. 2. 3. 4. 5. 6. Haga clic en el icono de PNR Escoja la opcin Capturar Haga clic sobre la opcin Por localizador de reserva Introduzca el Cdigo de la compaa area Introduzca el Localizador de reserva Enve
7. Hasta que no cierra el PNR en la opcin del disquete, el PNR no es de su responsabilidad. 8. Escoja la opcin Guardar cambios, volver a visualizar ER, para seguir trabajando normalmente con el PNR 9. Haga clic en el botn Enviar
Respuesta del sistema:
67
Manual Amadeus Vista
SOLICITAR UN PNR POR VUELO Para solicitar un PNR cuando no se conoce el localizador de la lnea area haga los siguientes pasos: 1. 2. 3. 4. 5. 6. 7. 8. Haga clic en el icono de PNR Escoja la opcin Capturar Haga clic sobre la opcin Por vuelo Introduzca el Cdigo de lnea area Ingrese el Nmero de vuelo Ingrese el Apellido Ingrese la Fecha de viaje Haga clic en Enviar
9. Hasta que no cierra el PNR en la opcin del disquete, el PNR no es de su responsabilidad. 10. Escoja la opcin Guardar cambios, volver a visualizar ER, para seguir trabajando normalmente con el PNR 11. Haga clic en el botn Enviar
68
Manual Amadeus Vista
Respuesta del sistema
69
Manual Amadeus Vista
70
Manual Amadeus Vista
CAPITULO 6: HISTORIA DE PNR
71
Manual Amadeus Vista
HISTRICO DEL PNR
La pantalla histrica del PNR le permite ver: Historial (segmentos de itinerario, elementos de PNR, observaciones, colas) Historial de la tarifa Segmento del PNR (usando nmero)
VER HISTORIAL
Podr ver un campo especfico del historial de un PNR desplegado de la siguiente manera: 1. Abra el desplegable del icono de historia del PNR.
2. Haga clic en la ventana Historial 3. Escoja una de las opciones haciendo clic en la casilla correspondiente 4. Haga clic en el botn Enviar
72
Manual Amadeus Vista
Respuesta del sistema:
VER HISTORIAL DE LA TARIFA
Podr ver el historial de los registros histricos creados por usted de la siguiente manera: 1. Abra el desplegable del icono de historia del PNR.
2. Haga clic en la ventana Historial de tarifa 3. Escoja la opcin Mostrar todo 4. Haga clic en el botn Enviar
73
Manual Amadeus Vista
Respuesta del sistema:
VER HISTORIA POR SEGMENTO DEL PNR
Podr ver la historia de un PNR desplegado haciendo referencia a un nmero de segmento del PNR de la siguiente manera: 1. 2. 3. 4. Abra el desplegable del icono de historia del PNR. Haga clic en la ventana Segmento del PNR Introduzca el nmero de segmento Haga clic en el botn Enviar
74
Manual Amadeus Vista
75
Manual Amadeus Vista
76
Manual Amadeus Vista
CAPITULO 7: COLAS
77
Manual Amadeus Vista
CONTEO DE COLAS
El conteo de colas le muestra una lista que contiene el nmero de PNR o mensajes que hay en la cola. Puede solicitar un conteo para: Conteo de todas las colas y categoras con PNR o mensajes. Una cola especfica y todas sus categoras. Una cola y una categora especficas. Colas de otra agencia (con la que existen acuerdos EOS). Todas las colas y categoras, incluidas las vacas. Las colas que contienen categoras asociadas al cdigo de acceso.
CONTEO DE TODAS LA LAS S COLAS Y CATEGORIAS CON PNR O MENSAJES
Podr ver todas las colas y categoras siguiente manera: 1. Haga clic en el icono de Colas 2. Acceda a la ventana conteo 3. Haga clic en el botn Enviar que contienen PNRS o mensajes de la
CONTEO DE UNA COLA ESPECIFICA Y TODAS SUS CATEGORIAS
Podr ver una cola especifica y todas sus categoras de la siguiente manera: 1. 2. 3. 4. Haga clic en el icono de Colas Haga clic en la ventana Conteo Indique el nmero de cola que quiere visualizar Haga clic en el botn Enviar
78
Manual Amadeus Vista
El sistema le muestra la cola y sus diferentes categoras:
CONTEO DE UNA COLA Y UNA CATEGORIA ESPECIFICA
Para ver la cola y la categora especfica haga los siguientes pasos: 1. 2. 3. 4. 5. Haga clic en el icono de Colas Haga clic en la ventana Conteo Indique el Nmero de cola Aada el Nmero de categora Haga clic en el botn Enviar
Respuesta del sistema:
CONTEO DE COLAS DE OTRA AGENCIA
(Con la agencia que existen acuerdos EOS)
79
Manual Amadeus Vista
Podr ver el contador de colas de otra oficina con la que tenga un EOS (acuerdo de seguridad), para esto haga los siguientes pasos: 1. Haga clic en el icono de Colas 2. Haga clic en la ventana Conteo 3. Aada el ID de oficina de nueve caracteres con la que tiene un EOS (acuerdo de seguridad) 4. Haga clic en el botn Enviar
Respuesta del sistema:
CONTEO DE TODAS TODAS LAS COLAS Y CATEGORIAS, INCLUIDAS LAS VACIAS
Para ver un contador de todas las colas y categoras, incluidas las vacas haga los siguientes pasos: 80
Manual Amadeus Vista
1. 2. 3. 4.
Haga clic en el icono de Colas Haga clic en la ventana Conteo Seleccione la casilla Todos los existentes existentes. es Haga clic en el botn Enviar
Respuesta del sistema:
CONTEO DE COLAS QUE CONTIENEN CATEGORIAS ASOCIADAS AL CODIGO DE ACCESO
Podr ver un contador de colas que contienen categoras asociadas al cdigo de acceso de la siguiente manera: 1. Haga clic en el icono de Colas 2. Haga clic en la ventana Conteo 81
Manual Amadeus Vista
3. Seleccione la casilla Por asociacin de acceso 4. Haga clic en el botn Enviar
Respuesta del sistema:
ICONOS USADOS EN EL CONTEO DE COLAS
82
Manual Amadeus Vista
COMENZAR LAS COLAS
Podr ver un PNR y los mensajes de una cola de las siguientes maneras: Comenzar una cola desde la pantalla de conteo Comenzar cola especfica Comenzar cola especfica indicando categora Comenzar cola especfica indicando categora y perodo Comenzar cola de otra oficina indicando categora
COMENZAR UNA COLA DESDE LA PANTALLA DE CONTEO
Para comenzar una cola desde la pantalla de conteo haga los siguientes pasos: 1. 2. 3. 4. Haga clic en el icono de Colas Haga clic en la ventana Conteo Seleccione la Categora de la cola que desea visualizar Haga clic en el botn de Iniciar la cola
83
Manual Amadeus Vista
Respuesta del sistema:
COMENZAR COLA ESPECIFICA
Para comenzar una cola especfica haga los siguientes pasos: 1. Haga clic en el icono de Colas 2. Haga clic en la ventana Comenzar 3. Introduzca el Nmero de cola Si quiere puede aadir categora, periodo de tiempo y/o introducir ID de oficina de otra oficina con la que tenga acuerdos EOS (acuerdo de seguridad). 4. Introduzca Categora 5. Periodo de tiempo (opcional) Haga clic sobre el desplegable para seleccionar la visualizacin de un elemento concreto(opcional). 6. Haga clic en el botn Enviar
84
Manual Amadeus Vista
Respuesta del sistema:
Cuando se inicia el trabajo con una cola siempre le mostrar una barra de herramientas especial. Tambin Amadeus le muestra un icono en el rea de trabajo que le indica que est trabajando en el modo colas. ICONOS UTILIZADOS EN LA VENTANA DE COMENZAR UNA COLA
85
Manual Amadeus Vista
Abra el desplegable para ver ms opciones del icono
86
Manual Amadeus Vista
87
Manual Amadeus Vista
PLANIFICADOR DE COLAS
En el planificador de conteo de colas podr ver la colocacin en cola futura de las colas de emisin de billetes de opcin y de retraso. El planificador de conteo de colas consta de cuatro tipos: Resumen Planificador de emisin de billetes Opcin Planificador de retraso
Cualquiera de estas partes se podr solicitar de cuatro diferentes formas: Solicitar elementos diferidos por hora Solicitar elementos diferidos por fecha Solicitar totales quincenales Solicitar elementos por localizador de reserva
SOLICITAR ELEMENTOS DIFERIDOS POR HORA
Para solicitar elementos diferidos por hora haga los siguientes pasos: 1. 2. 3. 4. Haga clic en el icono de Colas Haga clic en la ventana Planificador Haga clic en la ventana Diferidos por hora Haga clic en uno de los tipos de planificador: Resumen, emisin de billetes, Opcin, retraso. 5. Aada la fecha en el campo Visualizar fecha Ejemplo: 20MAY 6. Haga clic en el botn Enviar
88
Manual Amadeus Vista
SOLICITAR ELEMENTOS DIFERIDOS POR FECHA
1. 2. 3. 4. Haga clic en el icono de colas Haga clic en la ventana Planificador Haga clic en la ventana Diferidos por fe fecha cha Haga clic en uno de los tipos de planificador: Resumen, emisin de billetes, opcin, retraso. 5. Haga clic en el botn ENVIAR
OPCIONAL: Aada el ID de oficina de 9 caracteres con la que se tiene un EOS (acuerdo de seguridad)
SOLICITAR TOTALES QUINCENALES QUINCENALES
Para solicitar los totales quincenales haga los siguientes pasos: 1. 2. 3. 4. Haga clic en el icono de colas Haga clic en la ventana Planificador Haga clic en la ventana Totales quincenales Haga clic en uno de los tipos de planificador: Resumen, emisin de billetes, opcin, retraso. 5. Haga clic en el botn Enviar OPCIONAL: Aada el ID de oficina de 9 caracteres con la que se tiene un EOS (acuerdo de seguridad)
89
Manual Amadeus Vista
SOLICITAR ELEMENTOS POR LOCALIZADOR DE RESERVA
Para solicitar elementos por localizador de reserva haga los siguientes pasos: 1. Haga clic en el icono de colas 2. Haga clic en la ventana Planificador 3. Haga clic en uno de los tipos de planificador: Resumen, emisin de billetes, opcin, retraso. 4. Haga clic en la ventana Por local de reserva 5. Haga clic en el botn Enviar OPCIONAL : Aada el ID de oficina de 9 caracteres con la que se tiene un EOS (acuerdo de seguridad), fecha que desee, ID de oficina, localizador de reserva, nmero de lnea.
90
Manual Amadeus Vista
CREAR MENSAJES PARA ENCOLAR
Para crear mensajes de texto y Enviarlos a cualquier oficina que use Amadeus haga los siguientes pasos: 1. 2. 3. 4. 5. Haga clic en el icono de colas Haga clic en la ventana Mensaje Escriba el texto libre en el cuadro blanco Aada el ID de oficina de 9 caracteres Haga clic en el botn Enviar
Respuesta del sistema:
91
Manual Amadeus Vista
TRANSFERENCIA DE COLAS
Podr transferir un PNR o mensaje de su cola y categora actual a otra cola y categora de la siguiente manera: Haga clic en el icono de colas Haga clic en la ventana Transferir Aada la cola y categora Fuente Aada la cola y categora Destino Haga clic en el botn Enviar
Respuesta del sistema:
92
Manual Amadeus Vista
CAPITULO 8 TARIFAS
93
Manual Amadeus Vista
La pantalla de tarifas le permite tener acceso a: Busqueda de tarifas (FQD) Cotizacin Informativa (FQP) Cotizar PNR (FXP, FXB) Value Pricer (FXC) Gestin de billete almacenado (TST) Histrico de tarifa (FR)
COTIZAR UN PAR DE CIUDADES (FQD)
BUSQUEDA DE TARIFAS
Para cotizar un par de ciudades hgalo de la siguiente manera: 1. 2. 3. 4. 5. 6. 7. 8. 9. Haga clic en el icono de tarifas Haga clic en la ventana Pantalla Pantalla de tarifas Aada el cdigo de ciudad de origen en el campo De Aada el cdigo de ciudad de destino en el campo A Aada la fecha de salida en el campo Fecha Aada la fecha de regreso en el campo Fecha de regreso Aada el cdigo de la lnea area(s) Aada la letra correspondiente al booking code en el campo clase (opcional) Haga clic en el botn ENVIAR
Recuerde que los campos en amarillo son siempre obligatorios.
94
Manual Amadeus Vista
Respuesta del sistema:
BUSQUEDA DE LA MEJOR TARIFA (FQD/S)
1. 2. 3. 4. 5. 6. 7. 8. Haga clic en el icono de tarifas Haga clic en la ventana Pantalla de tarifas Aada el cdigo de ciudad de origen en el campo De Aada el cdigo de ciudad de destino en el campo A Aada la fecha de salida en el campo Fecha Aada la fecha de regreso en el campo Fecha de regreso Seleccione la casilla Mejor Tarifa Haga clic en l botn Enviar
95
Manual Amadeus Vista
El sistema muestra las tarifas ordenadas de la ms econmica a la ms cara.
OPCIONES DE BUSQUEDA DE TARIFA
Desde pantalla de cotizacin de un par de ciudades podr ver un desplegable y aadir elementos de bsqueda de tarifas utilizando diferentes opciones. A continuacin encontrar una explicacin de las opciones posibles en la pantalla de tarifas y haciendo clic en el botn de opciones
Tipo de solicitud: Cdigo de tipo de tarifa especial. 96
Manual Amadeus Vista
Restricciones de penalizaciones: penalizaciones Porcentaje de penalizacin Restricciones generales: Tipo de restriccin de tarifa Seleccione moneda: moneda Aadir cdigo de otra moneda, (slo se aplica si la tarifa esta publicada en ese tipo de) Cambio de divisas divisas: Cdigo de moneda sobre la que queremos visualizar la tarifa. Delante: Tarifas de cabina de primera clase y business Atrs: Atrs Tarifas de cabina clase turista/ econmica Tarifas comunes: Seleccione este campo cuando desee ver tarifas IATA. Ida: Tarifas de un solo trayecto (One way) Vuelta: Tarifas de ida y vuelta (Round trip) Retener impuestos: Seleccione este campo para retener todos los impuestos en el despliegue de tarifa Agregar impuestos: Seleccione este campo para agregar los impuestos en el despliegue de tarifa
EXPLICACION DE LA PANTALLA DE TARIFAS
BASE DE TARIFA La base de tarifa mostrada se aplica al par de ciudades OW Tarifas de un solo trayecto o de medio viaje de ida y vuelta (RT). RT Tarifas de viaje de ida y vuelta (RT). B Cdigo de clase de reserva. PEN Informacin de penalizacin. Si en esta columna aparece el smbolo , haga clic para ver una explicacin completa en las notas de tarifa. FECHAS Restricciones de fecha. Las fechas pueden ir precedidas de un carcter, de una letra o del smbolo , (haga clic para ver una explicacin completa en las notas de tarifa). Tambin puede obtener una ayuda, situando el puntero del ratn sobre el cdigo. DIAS Das en que debe viajar el cliente para poder beneficiarse de la tarifa. Si en esta columna aparece , haga clic para ver una explicacin completa en las notas de tarifa. AP Requisitos de la compra anticipada. Por ejemplo, 21 indica que su cliente debe comprar el billete 21 das antes para poder beneficiarse de la tarifa. Si en esta columna aparece , haga clic para ver una explicacin completa en las notas de tarifa. Mnimo de das de estancia del tipo de tarifa. Por ejemplo, 7 indica un mnimo de siete das. Si en esta columna aparece haga clic para ver una explicacin completa en las notas de tarifa. Mximo de das de estancia de la tarifa. Por ejemplo, 1M indica una estancia mxima de un mes. Si en esta columna aparece , haga clic para ver una explicacin completa en las notas de tarifa. Cdigo de 2 letras de la lnea area que ofrece la tarifa. Haga clic en los cdigos de lnea area para ver la clase de reserva de tarifa correspondiente. 97
MIN MAX AL
Manual Amadeus Vista
Tipo de tarifa. Por ejemplo, si no hay ningn valor significa tarifa pblica, y N indica tarifa negociada. R / M En esta columna, una letra R indica una tarifa de ruta. Haga clic en la letra R para ver el punto intermedio a travs del que puede viajar. Una letra M en esta columna significa que est limitado a una cantidad determinada de millas. El resto de la pantalla de tarifas puede contener la siguiente informacin: VASE TAMBIN...(ALSO SEE...) Si una ciudad tiene ms de un aeropuerto, la tarifa puede variar en funcin del aeropuerto que especifique. En VASE TAMBIN... el sistema le avisa cuando detecta tarifas de aeropuerto diferentes a las especificadas en la solicitud de tarifa. TIPO DE TARIFA
Tarifas comunes (tambin denominadas YY) que se publican para poder ser utilizadas por varias lneas areas. Tarifas especficas de lnea area. La lista de cdigos de lnea area de 2 letras muestra las lneas areas que han publicado sus propias tarifas para este par de ciudades. Las lneas areas deciden si publican sus propias tarifas o comparten tarifas comunes. MENSAJES SOBRE IMPUESTOS El sistema puede mostrar hasta cuatro lneas de informacin sobre impuestos que contiene tres cdigos: XF, XA y XY. Si no se puede visualizar toda la informacin sobre impuestos, aparece un mensaje genrico, como 'Other taxes may apply' (Pueden aplicarse otros impuestos). 23OCT00*01NOV00 23OCT00*01NOV00 /LONGVA/NSP; Perodo de fechas que se aplica a las tarifas. EH/TPM466/MPM559 LONGVA Par de ciudades especificado en la solicitud de tarifa. NSP 98
Manual Amadeus Vista
En esta pantalla se incluyen tarifas normales y especiales. NLX, tarifas normales y de excursin y CNX, tarifas de acompaante, normales y de excursin. EH La ruta global para esta pantalla se realiza a travs del hemisferio este. TPM466 Las millas entre puntos en billete (TPM) (de Londres a Ginebra son 466). MPM559 Las millas mximas permitidas (MPM)( son 559). ROE... Tipo de cambio y moneda utilizados en la pantalla de tarifas. Si no se especifica ninguna moneda, las tarifas se mostrarn en la moneda del pas de origen del vuelo. PGINA 1/+ Nmero de pgina de la pantalla de tarifas, donde el signo ms (+) indica que hay ms pginas en la pantalla. Para desplazarse por las pginas, utilice los iconos de flecha que encontrar en la barra de herramientas. ICONOS DEL DESPLIEGUE DE TARIFAS
99
Manual Amadeus Vista
VER NOTAS DE DE TARIFAS
Las notas de las tarifas contienen las condiciones y regulaciones aplicables a una tarifa especfica. Para ver una nota de tarifa en la pantalla de tarifas de un par de ciudades, haga los siguientes pasos: 1. Haga clic en el cdigo de base de tarifa 2. Haga clic en el tema que desee ver
100
Manual Amadeus Vista
Aydese con las fechas para moverse por las diferentes pginas.
VER NOTAS INFORMATIVAS
Pueden existir notas informativas sobre tarifas promocionales o especiales. Estas aparecen en la parte superior de un despliegue de tarifas y tendrn una referencia. Para ver las notas informativas haga los siguientes pasos: 1. 2. 3. 4. Haga clic en el botn Aada el cdigo de la lnea area Aada el nmero de referencia en el campo referencia Haga clic en OK
101
Manual Amadeus Vista
102
Manual Amadeus Vista
Respuesta del sistema:
VER INFORMACION DE LA RUTA
La informacin de ruta contiene las ciudades y las compaas areas que deben utilizarse para realizar una reserva y obtener el precio deseado. Para ver la informacin de ruta en la pantalla de tarifa de un par de ciudades, haga los siguientes pasos: 1. Haga clic en la R o en el smbolo deseada. de la columna R correspondiente a la tarifa
103
Manual Amadeus Vista
Respuesta del sistema:
VER INFORMACION DE LA CLASE DE RESERVA
Para ver la clase de reserva de una tarifa de un par de ciudades, haga los siguientes pasos: 1. Haga clic en el smbolo de la columna B correspondiente a la tarifa deseada.
104
Manual Amadeus Vista
Respuesta del sistema:
VER INFORMACION SOBRE IMPUESTOS
Para ver la informacin de impuestos de un determinado pas desde la pantalla de tarifa de un par de ciudades, haga los siguientes pasos:
105
Manual Amadeus Vista
1. 2. 3.
Haga clic en el botn Aada el cdigo de 2 letras del pas o el nombre en la casilla Pas Haga clic en el botn ENVIAR
Respuesta del sistema:
106
Manual Amadeus Vista
COTIZACIN INFORMATIVA (FQP)
A travs de la pantalla de cotizacin informativa podr realizar una cotizacin sin necesidad de crear un PNR. Para ello utilice la pantalla de cotizacin informativa, con o sin opciones.
COTIZACIN INFORMATIVA SIN OPCIONES
Para hacer una cotizacin a travs de la pantalla de cotizacin informativa haga los siguientes pasos: 1. 2. 3. 4. 5. 6. 7. 8. 9. 10. 11. Haga clic en el icono de tarifas Haga clic en la ventana Cotizacin Info. Aada el cdigo de ciudad de origen en el campo De Aada el cdigo de ciudad de destino en el campo A Aada la fecha de salida en el campo Fecha Aada el cdigo de la compaa area en el campo Lnea area Aada el booking code en el campo Clase (OPCIONAL) Si la ciudad de destino del segmento es una conexin, seleccione la casilla Escala Si el pasajero va a tener un trayecto terrestre entre dos ciudades (SURFACE), seleccione la casilla Superficie Si necesita llenar ms segmentos haga clic en el tringulo para agregar una nueva fila y repita los pasos anteriores. Cuando haya finalizado todo el itinerario a cotizar haga clic en Enviar Enviar
107
Manual Amadeus Vista
Respuesta del sistema
EXPLICACION DE LA PANTALLA DE INFORMACION SOBRE TARIFAS
A continuacin encontrar una explicacin de la pantalla de cotizacin de itinerario: PASAJEROS: INFORMACIN: CIUDADES: LINEA AEREA: Esta pantalla contiene nicamente informacin sobre tarifas, por lo que no se muestra el nombre de pasajero. Requisitos de la compra anticipada de billetes. Incluyen la fecha en la que debe comprarse el billete. Pares de ciudades especificados en la solicitud de tarifa. Si ha especificado una lnea area en la solicitud de tarifa, se muestra el cdigo de lnea area de 2 letras. De lo contrario, el sistema muestra las tarifas comunes (YY), que son las que se publican para todas las lneas areas. No se pueden solicitar tarifas para vuelos especficos en este tipo de solicitud de tarifa, por lo que no se muestra la informacin sobre vuelos. Clase de servicio (cdigo de reserva) para la base de tarifa que se muestra en esta pantalla. Para obtener la tarifa, se deben reservar los asientos en la clase de servicio que aparece en pantalla. Si se han especificado fechas en la solicitud de tarifa, aparecern aqu. Como no se utiliza ningn vuelo especfico para determinar la tarifa, no se muestran las horas del vuelo.
VUELO: CLASE:
FECHA: HORA:
108
Manual Amadeus Vista
BASE DE TARIFA:
Base utilizada para calcular la tarifa. La base de tarifa es un cdigo creado por la lnea area para identificar la tarifa. NV-ANTES/NV-DESPUES: Si se han especificado fechas en la solicitud de tarifa, el sistema muestra las fechas de inicio de validez y de fin de validez para todos los segmentos. Las fechas se calculan segn las normas de base de tarifa. Un billete comprado con esta tarifa no puede utilizarse antes o despus de esas fechas. EQUIPAJE: Equipaje permitido gratis para cada segmento del itinerario. TARIFA: Tarifa base o tarifa aplicable al itinerario, impuestos no incluidos. IMPUESTOS: Impuestos aplicables a este itinerario. Cada impuesto se identifica con un cdigo de 2 letras y, si procede, con un cdigo de tipo de impuesto de 2 letras que identifica ms exactamente el impuesto. TOTAL: Importe total de la tarifa y los impuestos. TIPO DE CAMBIO UTILIZADO: Muestra el tipo de cambio si el pas en el que se compra el billete es diferente del pas de origen del vuelo. Por ejemplo, si el vuelo tiene origen en Gran Bretaa, pero el billete se reserva en EE.UU., aparecer:1GBP=1.60952USD. CALCULO DE TARIFA: Indica cmo se ha calculado la tarifa, incluida la ruta, las lneas areas, los cdigos de base de tarifa, los importes de tarifa base, los suplementos, los impuestos y la informacin de las millas. OTRA INFORMACIN: Puede incluir datos como informacin sobre otras restricciones de tarifa.
OPCIONES PARA COTIZACIN INFORMATIVA
Lnea area: Cdigo de la lnea area Tipo Tipo de Pasajero: Tipo de pasajero / tarifa (seleccione hasta 6 diferentes tipos de tarifa y un mximo de 9 tipos de pasajeros) Restricciones generales: Restriccin de tarifa (seleccione hasta 3 restricciones) Ciudad de Venta Venta: Especificar ciudad de venta diferente a la de compra. Aada el cdigo IATA de ciudad. Ciudad Emisora: Especificar una ciudad de emisin de billete diferente a la ciudad de salida. Aada el cdigo IATA de ciudad. Seleccione Moneda: Cdigo moneda, (slo se muestra si la tarifa esta publicada en la moneda solicitada) Cambio de divisas: Cdigo de cambio de moneda. Incluya itinerario inverso: inverso Utilice este campo para indicar mismo itinerario para la vuelta. Retener Impuestos: Seleccione este campo para retener un impuesto especfico (desde el desplegable aada el cdigo y el impuesto )
109
Manual Amadeus Vista
Ejemplo:
Eximir de Impuestos: Seleccione este campo para indicar que el pasajero esta exento de pagar un impuesto especfico (para indicar el impuesto abra el desplegable, indique cdigo e impuesto )
Retener Impuestos Impuestos: Seleccione este campo para retener todos los impuestos aplicables al itinerario Tarifa ms baja: Seleccione esta casilla para ver la imagen de la tarifa ms baja aplicable al itinerario.
110
Manual Amadeus Vista
111
Manual Amadeus Vista
COTIZAR PNR (FXP)
A travs de la ventana Cotizar PNR podr saber el precio total del itinerario correspondiente al PNR desplegado y decidir si desea almacenarlo (crear TST) o no. En esta ventana encontrar cuatro formas diferentes para cotizar el itinerario: Tarifa ms baja aplicable Tarifa ms baja posible Cotizar Itinerario Volver a reservar con la tarifa ms baja
Podr cotizar un PNR con opciones o sin opciones.
COTIZAR ITINERARIO CON LA TARIFA MAS BAJA APLICABLE
Muestra la tarifa ms baja aplicable en clases inferiores a las reservadas por usted pero no almacena la tarifa (no crea TST) ni cambia las clases Para cotizar un PNR con la tarifa ms baja aplicable haga los siguientes pasos: 1. 2. 3. 4. Haga clic en el icono de tarifas Haga clic en la ventana Cotizar PNR Seleccione la opcin Tarifa ms baja aplicable Haga clic en el botn Enviar
112
Manual Amadeus Vista
Respuesta del sistema:
COTIZAR ITINERARIO CON TARIFA MAS BAJA POSIBLE
Muestra la tarifa ms baja posible en clases inferiores a las que tenga reservadas sin tener en cuenta la disponibilidad de cupos. No almacena la tarifa (no crea TST) ni cambia las clases. 113
Manual Amadeus Vista
Para cotizar un PNR con la tarifa ms baja posible haga los siguientes pasos: 1. 2. 3. 4. Haga clic en el icono de tarifas Haga clic en la ventana Cotizar PNR Seleccione la opcin Tarifa ms baja posible Haga clic en el botn Enviar
Respuesta del sistema:
114
Manual Amadeus Vista
COTIZAR ITINERARIO
Despliega y almacena la tarifa correspondiente al itinerario reservado Para cotizar un itinerario haga los siguientes pasos: 1. 2. 3. 4. Haga clic en el icono de tarifas Haga clic en la ventana Cotizar Cotizar PNR Seleccione la opcin Cotizar itinerario Haga clic en el botn Enviar
115
Manual Amadeus Vista
Respuesta del sistema
VOLVER A RESERVAR CON LA TARIFA MAS BAJA
El sistema vuelve a reservar automticamente el itinerario en una clase inferior disponible a la clase del itinerario reservado, despliega la tarifa y la almacena. Para volver a reservar un itinerario con la tarifa ms baja haga los siguientes pasos: 1. 2. 3. Haga clic en el icono de tarifas Haga clic en la ventana Cotizar PNR Seleccione la opcin Volver a reservar con la tarifa ms baja 116
Manual Amadeus Vista
4.
Haga clic en el botn Enviar
Respuesta del sistema:
117
Manual Amadeus Vista
VALUE PRICER (FXC)
A travs de la ventana Value Pricer podr buscar las tarifas ms bajas disponibles. Se puede usar Value Pricer de tres formas: Value Pricer con un PNR activo e itinerario Value Pricer sin un PNR activo Value Pricer con un PNR activo sin itinerario
VALUE PRICER CON UN PNR ACTIVO E ITINERARIO
Para buscar la tarifa ms baja a un PNR activo e itinerario haga los siguientes pasos: 1. 2. 3. 4. 5. Haga clic en el icono de tarifas Haga clic en la ventana Value Pricer Introduzca el valor total en moneda local del precio mximo que se desea pagar en el campo Precio a mejorar Seleccione la casilla correspondiente al tipo de tarifas que desea ver (Ej. Pblico). Pblico) Para visualizar tarifas corporativas, introduzca el nmero de contrato corporativo del pasajero en el campo corporativo. Para modificar la informacin sobre el tipo de pasajero o el segmento, haga clic en botn 6. 7. Haga clic en el botn para ver las opciones a la entrada (Opcional) Opcional) Haga clic en el botn Enviar y, a continuacin, modifique los campos que desee usando el
118
Manual Amadeus Vista
8.
Elija la tarifa que desee haciendo clic sobre el botn
Respuesta del sistema: 9. 10. Seleccione la casilla Crear billete almacenado (si quiere crear un TST) Haga clic sobre el botn Reservar 119
Manual Amadeus Vista
Respuesta del sistema:
VALUE PRICER SIN UN PNR ACTIVO
Puede buscar la tarifa ms baja sin necesidad de tener un PNR. 120
Manual Amadeus Vista
1. 2. 3. 4. 5.
Haga clic en el icono de tarifas Haga clic en la ventana Value Pricer Introduzca la cantidad de asientos Introduzca el valor total en moneda local del precio mximo que se desea pagar en el campo Precio a mejorar Seleccione la casilla correspondiente al tipo de tarifas que desea ver (Ej. Pblico). Pblico) Para visualizar tarifas corporativas, introduzca el nmero de contrato corporativo del pasajero en el campo corporativo.
Para modificar la informacin sobre el tipo de pasajero use el botn del campo Pasajeros, si no selecciona ninguno, se considera que los pasajeros son adultos. 7. Aada el cdigo de 3 letras de ciudad o aeropuerto correspondiente a la ciudad de salida en el campo De Nota: Si no sabe cul es el cdigo, introduzca el nombre de la ciudad y haga clic en el botn 8. Aada el cdigo de 3 letras de ciudad o aeropuerto correspondiente a la ciudad de destino en el campo A Nota: Si no sabe cul es el cdigo, introduzca el nombre de la ciudad y haga clic en el botn 9. Introduzca la fecha de viaje en el campo Fecha. Fecha Ejemplo: 06JUL 10. Haga clic en el botn para ver las opciones a la entrada (Opcional) Opcional) 11. Haga clic en el botn Enviar
6.
12.
Elija la tarifa que desee haciendo clic sobre el botn
121
Manual Amadeus Vista
Respuesta del sistema: Nota: Nota Si se desea crear el PNR deber incluir primero los nombres antes de hacer los pasos (13, 14) que se muestran a continuacin.
122
Manual Amadeus Vista
Respuesta final al proceso de Value Pricer sin PNR activo:
OPCIONES DE VALUE PRICER
Tarificar slo el tipo de pax seleccionado seleccionado: Seleccione este campo para ver las tarifas que slo se aplican al cdigo de tipo de pasajero dado. Cabina: Cabina En este campo podr seleccionar tres tipos de cabina: Econmico, Business, Primera. 123
Manual Amadeus Vista
Un segmento mnimo mnimo: Seleccione esta opcin para ver una cotizacin de tarifa basada en un segmento como mnimo. Lnea area: Use este campo para seleccionar o excluir o una compaa area. Tipo de vuelo: Use este campo para seleccionar cualquiera de los tres tipos de vuelo (conexin, directo y sin paradas) Seleccione Moneda: Cdigo de otra moneda, (slo aplica si la tarifa esta publicada en la moneda solicitada) Cambio de divisas: Conversor de moneda. Ciudad de Venta: Venta Ciudad de venta de billete diferente a la ciudad de compra. Aada el cdigo IATA de ciudad. Ciudad Emisora: Ciudad de emisin de billete diferente a la ciudad de compra. Aada el cdigo IATA de ciudad. Retener Impuestos: Seleccione este campo para retener un impuesto especfico (para indicar el impuesto deber hacer clic sobre el botn de seleccin incluya cdigo y tipo de impuesto)
Ejemplo: Eximir de Impuestos: Seleccione este campo para indicar que el pasajero esta exento de pagar un impuesto especfico (sobre el botn de seleccin aada cdigo y tipo de impuesto)
Retener suplementos: Retener todos los suplementos (PFC Passenger Facilities Charges) Retener PFC: Retener alguno de los suplementos (PFC Passenger Facilities Charges) 124
Manual Amadeus Vista
Fecha de emisin: Fecha de emisin diferente Agregar impuesto: Aadir un impuesto de manera manual un impuesto que no este incluido en la cotizacin.
ICONOS USADOS EN VALUE PRICER
INFORMACION DE VUELO
VER IMAGEN DEL BILLETE
VER NOTAS DE TARIFA
VISUALIZAR CLASE DE RESERVA
125
Manual Amadeus Vista
VER RUTAS DE TARIFAS
INFORMACION DE VUELO
126
Manual Amadeus Vista
TST-TARIFA ALMACENADA
A travs de la ventana TST podr: Visualizar un billete almacenado activo o eliminado Crear un nuevo billete almacenado Actualizar un billete almacenado Actualizar un billete almacenado para reemisin Eliminar un billete almacenado
ABRIR TST ACTIVO O ELIMINADO
Los billetes almacenados se numeran automticamente en el orden en que se crean. Si conoce el nmero del billete almacenado haga los siguientes pasos: 1. 2. 3. 4. 5. Haga clic en el icono de tarifas Haga clic en la ventana TST Haga clic sobre la opcin Abrir En el campo nmero de billete almacenado, introduzca el nmero de billete Haga clic en Enviar
Respuesta del sistema:
127
Manual Amadeus Vista
Si no conoce el nmero de TST haga los siguientes pasos: 1. 2. 3. 4. Haga clic en el icono de tarifas Haga clic en la ventana TST Haga clic sobre la opcin Abrir Haga clic en Enviar
Respuesta del sistema:
128
Manual Amadeus Vista
CREAR UN NUEVO TST
Para crear un TST, el PNR debe tener introducidos los nombres de los pasajeros y el itinerario en el PNR. Cree el billete almacenado haciendo los siguientes pasos: 1. 2. 3. 4. Haga clic en el icono de tarifas Haga clic en la ventana TST Haga clic sobre la opcin Nuevo Seleccione el tipo de billete que desee almacenar. Nota: Si aparece una lista de billetes almacenados, seleccione un pasajero. 5. Haga clic en el botn Enviar para abrir la pantalla de entrada Billete almacenado
6. Aada el identificador de venta. Por ejemplo: SITI en el campo Ventas 7. En el campo #Escala identifique una parada o conexin. Introduzca una X (conexin) o una O (Parada) delante del cdigo de ciudad o de aeropuerto. 8. Introduzca el cdigo de base de tarifa 129
Manual Amadeus Vista
Nota: Si el mismo cdigo de base de tarifa es aplicable a todos los segmentos, introdzcalo en el campo base de tarifa de la parte superior y, a continuacin, haga clic en 9. Aada las fechas correspondientes en los campos NVB (no valido antes) y NVA (no valido despus) y el equipaje permitido en el campo Equipaje (Ej. PC) 10. Aada el cdigo de moneda y la tarifa en el campo Tarifa base 11. Aada el cdigo de moneda y la tarifa equivalente en el campo Equivalente 12. Aada el tipo de cambio en el campo Tipo de cambio 13. Haga clic en el botn del campo Impuestos para incluir los impuestos que necesite, y a continuacin rellene los campos moneda con el cdigo de moneda, importe con el valor del impuesto en moneda local, cdigo con el cdigo de 2 letras del impuesto, tipo con el cdigo de 2 letras y haga clic en el botn Nota: El sistema colocara automticamente el valor total de los impuestos cada campo.
14. Aada l calculo de la tarifa en el campo calculo de tarifa.. Ejemplo: 10JUL04 BOG AA MIA Q5.00 369.00 AA BOG Q5.00 360.00 NUC739.00 END ROE1.00000 SITI Nota: Tambin podr crear l calculo de tarifa de manera automtica utilizando el botn que actualiza el campo calculo de tarifa con la informacin de la ruta y los valores con ceros para que usted los reemplace con el valor correspondiente. Nota: Cuidado! Si desea utilizar este botn, debe comenzar el TST por el mismo, ya que esta opcin borra todos los datos anteriormente aadidos. 15. Aada las restricciones de pago que considere necesarias en el campo Restricciones de pago 16. Haga clic en el botn para guardar el TST.
130
Manual Amadeus Vista
Nota: Por las caractersticas del programa Vista, es necesario que guarde los cambios de cada una de las opciones
ACTUALIZAR TST
Podr actualizar manualmente un TST cuando se ha modificado una parte del itinerario de la siguiente manera: 1. 2. 3. 4. Haga clic en el icono de tarifas Haga clic en la ventana TST Haga clic sobre la opcin Actualizar Aada el nmero del TST y los segmentos del itinerario que quiere almacenar. Ejemplo: 1/S2-3 5. Haga clic en el botn para actualizar los datos. 6. Haga clic en el botn de la respuesta del sistema
131
Manual Amadeus Vista
REEMISIONREEMISION-ACTUALIZAR ACTUALIZAR UN TST
Para actualizar un TST haga los siguientes pasos: 1. 2. 3. 4. 5. Reserve los nuevos vuelos Haga clic en el icono de tarifas Haga clic en la ventana TST Haga clic sobre la opcin Abrir Haga clic en el botn Enviar
6. Seleccione el nmero de TST que desee modificar haciendo clic sobre l 7. Haga clic en el botn
132
Manual Amadeus Vista
8. Actualice los campos necesarios (nueva base de tarifa, NVA, Equipaje, Tarifa base, equivalente, tipo de cambio, impuestos, total, calculo de tarifa 9. Haga clic en el botn para actualizar y guardar el TST.
Al hacer clic en Intercambiar, se aplican las siguientes modificaciones: El indicador de precio pasa a ser M (manual). Con tarifas negociadas (tipo F, G o B), el indicador de emisin pasa a ser R o Y. Los identificadores de emisin F / I / I cambian a R/Y/W, respectivamente. La moneda de importe equivalente pasa a ser 0 (en blanco), si existe. Si no la hay, no se produce ningn cambio. El tipo de cambio pasa a ser 0 (en blanco), si existe. Si no lo hay, no se produce ningn cambio. El indicador de impuesto nuevo, X, pasa a ser O (anterior). El importe total pasa a ser 0. Si ya es 0, no se produce ningn cambio. La moneda de importe total se convierte a la moneda predeterminada de la ubicacin de reemisin. Si la moneda es la misma, no se produce ningn cambio. La forma de pago aade el indicador O/ seguido de la forma de pago original tras la transaccin FP principal. En el clculo de tarifa, los impuestos XF cambian automticamente a impuestos PD XF.
133
Manual Amadeus Vista
Respuesta del sistema:
ELIMINAR TST TST
Podr eliminar un billete almacenado de la siguiente manera: 1. 2. 3. 4. 5. Haga clic en el icono de tarifas Haga clic en la ventana TST Haga clic sobre la opcin Eliminar Aada el nmero de TST a eliminar en el campo Nmero de billete almacenado Nota: Si quiere eliminar todos las TST seleccione todos y de y deje en blanco el campo nmero.
6. Haga clic en el botn
134
Manual Amadeus Vista
6. Haga clic en el botn
de la respuesta del sistema:
7. Haga clic en el botn
135
Manual Amadeus Vista
136
Manual Amadeus Vista
CAPITULO 9: PGINA DE COMANDOS
137
Manual Amadeus Vista
DESCRIPCIN
La Pgina de Comandos Comandos es la pantalla donde se accede a toda la informacin y funcionalidades de Amadeus mediante el uso de las transacciones propias del sistema.
ACCESO
Para acceder a la Pgina de comandos desde la Pgina Grfica Grfica, pulse con el botn izquierdo del ratn en la pestaa Command Page
La Pgina de comandos se muestra como sigue:
Para volver a la Pgina Grfica Grfica, pulse con el botn izquierdo del ratn en la pestaa que seleccione.
APLICACIONES
No todas las funcionalidades de Amadeus estn includas en la Pgina Grfica, Grfica por lo que puede usar la Pgina de comandos para realizar transacciones del modo tradicional (MODO EXPERTO).
138
Manual Amadeus Vista
La Pgina de comandos tiene la ventaja, con respecto a la pantalla de Amadeus tradicional, de ser una pantalla interactiva, es decir: puede usar la informacin reflejada en pantalla para pedir nueva informacin. As, cuando usted realice una transaccin, el sistema le mostrar la respuesta resaltando las opciones, coloreadas en pantalla o en botones preprogramados, que puede elegir para acceder a otra informacin mediante un simple clic del ratn, sin necesidad de escribir la transaccin (MODO RAPIDO).
En el futuro se podrn incorporar otros botones (scripts scripts) scripts que ejecutarn aplicaciones especficas (por ej. Amadeus Ferrys) sin necesidad de conocer las transacciones de Amadeus ya que, de un modo similar a la Pgina Grfica, Grfica usted slo tendr que introducir los datos en los campos apropiados y el sistema se encargar de ejecutar la peticin y mostrar la informacin requerida (MODO GUIADO). Adicionalmente, se pueden crear botones (Smart Smart Keys) donde se pueden programar las tareas ms frecuentes y recurrir a ellos siempre que lo necesite. Por ej.: busca habitualmente las tarifas ms econmicas entre Madrid y Pars con la compaa Iberia para la fecha actual? La transaccin que debera escribir cada vez que lo necesite es FQDMADPAR/AIB/R,UP. FQDMADPAR/AIB/R,UP Sin embargo, puede programar un botn que acceda a esa informacin con un clic del ratn en vez de tener que escribir la transaccin cada vez que lo necesite.
UN PRIMER VISTAZO
Amadeus Vista es un producto diseado para acceder a todas las prestaciones que Amadeus ofrece, de un modo sencillo y guiado. Est conectado directamente con el servidor (host) de Amadeus y sus bases de datos. En la parte inferior derecha de la pantalla puede ver si la conexin es efectiva o no.
CONECTADO CON EL SERVIDOR
NO HAY CONEXIN 139
Manual Amadeus Vista
Pulsando sobre el icono de conexin , puede comprobar las Conexiones con host, es decir, el nombre del servidor al que est conectado. Cuando no haya conexin con el servidor, no podr usar el sistema Amadeus. Para recuperar la conexin pulse con el botn izquierdo del ratn y pinche sobre el nombre del servidor en Conexiones con host.
Si el servidor est activo, la conexin se restablecer. Tambin puede intentar restablecer la conexin pulsando sobre el icono
Desconectar/Conectar
de la barra de herramientas.
A la izquierda del icono de conexin, en la barra inferior de la ventana, el sistema nos indica el nmero de linea y columna en los que est situado el cursor.
Ms a la izquierda nos indica si el sistema est preparado para recibir informacin o si la est procesando en medio de una transaccin
A la izquierda el sistema nos indica si est en modo de sobreescritura (predeterminado) o en modo de insercin de caracteres (pulsando la tecla Insert)
Adems de este manual, puede consultar ayuda sobre la Pgina de comandos pulsando en el interrogante situado en la parte superior derecha de la ventana.
140
Manual Amadeus Vista
LA BARRA DE HERRAMIENTAS
La Pgina de comandos se complementa con una barra de herramientas que contiene algunas utilidades que le ayudarn en su uso y le facilitarn su trabajo. Est situada en la parte superior de la pantalla.
Vayamos viendo cada una de estas utilidades:
EDITOR DE SMART KEYS
Pulse sobre este icono para acceder al editor de Smart Keys Keys, de manera que le permita crear botones donde programar las tareas ms frecuentes y ejecutarlas con un simple clic del ratn o mediante una combinacin de teclas del teclado.
Para ver todas las posibilidades que le ofrece esta funcionalidad consulte el Manual de Smart Keys Keys.
COMANDOS ENVIADOS CON ANTERIORIDAD
Pulse este icono para ver las ltimas transacciones enviadas al sistema. 141
Manual Amadeus Vista
Amadeus Vista muestra una ventana con las 50 ltimas entradas realizadas en el sistema. Seleccione un comando y pulse Enviar o pulse dos veces sobre el comando para volver a Enviarlo al sistema. Si desea ejecutar ms de un comando, mantenga pulsada la tecla Ctrl del teclado, seleccione los comandos deseados y pulse Enviar. Si desea ejecutar un grupo de comandos, seleccione el primero, mantenga pulsada la tecla Mays del teclado, seleccione el ltimo y pulse Enviar. Seleccione un comando y pulse sobre el icono de la flecha si desea modificarlo antes de Enviarlo al sistema. Para borrar la ventana de Comandos anteriores pulse sobre el icono de la escobilla. Tambin puede desplazarse por los ltimos comandos enviados en la pantalla principal mediante las teclas Alt+flecha arriba y Alt+flecha abajo.
142
Manual Amadeus Vista
BORRAR PGINA
Pulse este icono si desea dejar la pantalla en blanco. Tiene la misma funcionalidad que la tecla Esc del teclado.
PERSONALIZAR
Pulse este icono para cambiar la configuracin de su pantalla.
Desde la pestaa Personalizacin puede elegir los colores de pantalla y de letra, y el tipo, estilo y tamao de letra. Pulse el botn actualizar en el momento. y la configuracin de su pantalla se
Dependiendo del tipo de letra, el aspecto del SOE (Start Of Entry) puede variar. El SOE es un smbolo que indica al sistema que la informacin escrita despus de dicho smbolo es la que se quiere Enviar. Toda transaccin realizada en el sistema debe estar precedida del SOE que aparece automticamente (excepto en la primera linea de la pantalla donde no es necesario). El aspecto del SOE en la pantalla tradicional de Amadeus es el de un tringulo opaco Seleccione el tipo de letra AMADEUS o Terminal Systems para configurar la letra como en la pantalla tradicional de Amadeus. Amadeus
143
Manual Amadeus Vista
Desde la pestaa Configuracin puede configurar la Pgina Grfica seleccionando si desea o no ver pantallas grficas del TST (Billete almacenado) y el Mapa de asientos, y activar o no en la Pgina de Comandos (Servicios) el funcionamiento del MODO RAPIDO y la visualizacin de la pantalla de mensajes de error del host. Edicin de texto: Seleccionar todo Copiar Pegar
IMPRIMIR
Pulse este icono para imprimir la informacin reflejada en pantalla. Si no tiene una impresora de billetes IER310 o Siemens, Siemens su PC debe tener configurada una impresora en Windows para poder usar esta funcionalidad.
144
Manual Amadeus Vista
DESCONECTAR / CONECTAR
Pulse este icono para conectar cuando el servidor est cado, o pulse para desconectar con el servidor si el sistema se bloquea en medio de una transaccin y pulse de nuevo para conectar. En este ltimo caso, cuando la conexin se haya restablecido, por lo general deber conectar de nuevo con Amadeus tecleando dos puntos (:) y/o repetir la entrada que estaba realizando.
145
Manual Amadeus Vista
USANDO LA PANTALLA
Amadeus Vista est diseado para acceder a las prestaciones que Amadeus ofrece de un modo sencillo y guiado, sin necesidad de conocer las transacciones y cdigos del sistema en lo que a la Pgina Grfica se refiere. Sin embargo, usuarios veteranos pueden sentirse ms cmodos usando las transacciones de siempre o pueden encontrar tiles herramientas y complementos trabajando en la Pgina de comandos. Nota: Para trabajar en la Pgina de comandos son necesarias unas mnimas nociones del funcionamiento de Amadeus. La Pgina de comandos le permite el acceso a todas las funcionalidades de Amadeus pudiendo optar a varios modos de trabajo, todos ellos compatibles y complementarios, de modo que se pueden combinar acorde a su comodidad y necesidades.
MODO EXPERTO
Se trabaja en el sistema igual que en la pantalla de Amadeus tradicional, realizando todas las transacciones de la forma habitual. El usuario debe ser conocedor de los cdigos que se usan en Amadeus.
PETICION DE DISPONIBILIDAD DE VUELOS
RESERVA ETC.
146
Manual Amadeus Vista
MODO RPIDO
Para trabajar con esta opcin debe estar el modo rpido activado. Para ello, pulse en de la barra de herramientas, y marque la opcin Modo el icono Personalizar Rpido dentro de la pestaa de Configuracin.
Una vez haya hecho clic en Aceptar, la pantalla pasa a ser interactiva, permitiendo, desde una peticin de informacin mediante una transaccin de Amadeus, acceder a otra informacin posterior mediante un clic del ratn sin necesidad de teclear la transaccin completa, eligiendo desde varias opciones posibles. As, el modo rpido es una combinacin del uso de las transacciones de Amadeus con el uso del ratn, por lo que el usuario deber tener unos conocimientos bsicos del sistema Amadeus a la vez que dispondr de herramientas que harn su trabajo ms fcil y cmodo. La pantalla interactiva Cuando realicemos una transaccin, el sistema mostrar la informacin en pantalla resaltando en diferentes colores las distintas opciones a las cuales acceder para solicitar otra informacin. Realizamos una peticin de informacin de vuelos mediante una transaccin de Amadeus. Amadeus
147
Manual Amadeus Vista
El sistema nos devuelve la informacin, resaltando en diferentes colores las opciones que podemos elegir para pedir otra informacin posterior.
En el ejemplo podemos ver cmo las distintas opciones a las que podemos acceder estn en colores diferentes al azul oscuro que tenemos predeterminado. Los nmeros de lneas aparecen en color rosa, y pinchando en ellos podremos acceder a informacin de tarifas de la lnea que elijamos. El cdigo de las compaas est en color azul desde donde podremos acceder a la disponibilidad individual de vuelos de la compaa que elijamos. Los nmeros de vuelo estn en color naranja desde donde podremos acceder a la informacin del vuelo que elijamos. Y as, todas las opciones a las que podremos acceder quedan sealadas con diferentes colores para elegir la que ms nos convenga. Dependiendo del tipo de informacin que solicitemos, aparecer resaltada la opcin correspondiente al paso ms lgico a seguir despus de esa informacin. En el ejemplo, despus de una informacin de vuelos, el paso ms lgico es la reserva de plazas, por lo que la opcin resaltada es la primera clase mostrada del primer vuelo del display, en este caso la clase C del vuelo de IB.
148
Manual Amadeus Vista
Evidentemente, podemos no querer acceder a la opcin ofrecida por defecto. Pulsando una vez con el botn izquierdo del ratn podremos elegir la opcin a la que queremos acceder, quedando resaltada esa opcin.
Si queremos ejecutar una opcin y acceder directamente a la informacin que nos ofrece, hay que pulsar dos veces seguidas con el botn izquierdo del ratn sobre la opcin elegida. En el ejemplo, si queremos acceder a la reserva de una plaza en clase Y del vuelo de la lnea 2, pulsaremos dos veces sobre esa opcin y el sistema ejecutar la peticin sin haber tenido que teclear la transaccin de Amadeus para la reserva.
Pero, cmo sabemos a qu informacin vamos a acceder segn la opcin que elijamos? La barra de herramientas del modo rpido Encima del rea de trabajo de Amadeus aparece una serie dinmica de botones que nos permitirn ejecutar distintas acciones a partir de una informacin previa. En primer lugar, aparece una barra de herramientas con una serie de comandos comnmente utilizados que permanecer fija durante toda la navegacin.
Debajo de sta, y dependiendo de la transaccin enviada, aparecer una segunda barra de herramientas. Siguiendo con el ejemplo anterior, podemos observar la que aparece despus de la peticin de informacin de vuelos.
Pasando el ratn sobre los botones aparece una descripcin de su funcionalidad, explicando el tipo de accin que se ejecutar.
149
Manual Amadeus Vista
La opcin que se ejecutar es la que se elija pulsando con el botn izquierdo del ratn. El botn que elijamos se marcar en rojo y estar ligado a las opciones que estn coloreadas en la pantalla.
Pulsando una vez la opcin se selecciona sin ejecutar la peticin. Para ejecutarla hay que pulsar dos veces seguidas sobre el botn o sobre la opcin en pantalla. Al ejecutar una peticin pulsando sobre el botn de la barra de herramientas, seleccionar por defecto la primera opcin mostrada en pantalla. Si se quiere pedir informacin de otra opcin se puede seleccionar el botn correspondiente con un clic y el sistema colorear en pantalla nicamente las opciones aplicables para ese tipo de informacin, y luego elegir la que queramos pulsando dos veces sobre ella. Por ejemplo, si se quiere pedir informacin de tarifas de la compaa IB desde la pantalla de vuelos actual, se puede seleccionar el botn correspondiente (FQD FQD) FQD y luego seleccionar una de las opciones coloreadas aplicables a esa seleccin.
150
Manual Amadeus Vista
En la pantalla salen coloreadas las opciones de los segmentos de vuelos en rosa para tarifas comunes y de las compaas areas en azul para tarifas especficas. En este caso elegimos la opcin IB del segmento 2, que queda resaltada. Al hacer clic dos veces sobre ella el sistema ejecutar la peticin. Una nueva pantalla con la informacin solicitada aparece y, acorde con esta informacin, la barra de herramientas cambia mostrando otros botones que estn en consonancia con las opciones que hay en pantalla.
151
Manual Amadeus Vista
Adicionalmente, y dependiendo del tipo de informacin solicitada, se muestran botones de paginacin a los lados de la barra de herramientas que hacen ms fcil la navegacin por el sistema.
En este caso nos enva a la pantalla anterior de informacin de vuelos. La Multi-venta (Multiple-Sell). Para la reserva y venta de plazas est designado el botn S1. Con un doble clic se producira la venta de una plaza desde la opcin resaltada en pantalla. Para efectuar la venta de ms plazas, hay que pulsar sobre la flecha del botn que mostrar un desplegable donde elegir hasta 9 plazas. Seleccione con el botn izquierdo y haga doble clic para realizar la peticin.
152
Manual Amadeus Vista
Algunos botones, por defecto, envan transacciones pero no las ejecutan sino que quedan reflejadas en pantalla con la posibilidad de aadir informacin.
153
Manual Amadeus Vista
En el ejemplo, la transaccin de informacin de vuelos de vuelta (SCR SCR), SCR no es enviada hasta que no se pulse Intro, ya que se puede querer aadir una fecha o nmero de das para completar la transaccin. Esta funcionalidad se puede usar con cualquiera de los botones si se desea modificar una transaccin antes de Enviarla.
Mays+Intro. La transaccin quedar escrita en pantalla para cambiar o aadir datos.
Para ello, seleccione el botn correspondiente y la opcin elegida en pantalla y pulse Por ejemplo, en la pantalla de tarifas, se puede acceder a la informacin de notas de tarifa (FQN FQN) FQN de la linea 14,
pero si slo se quiere mostrar la seccin de descuentos de nios de esa tarifa, enviaremos la transaccin sin ejecutarla (FQN14 FQN14) FQN14 para aadir la informacin deseada (*CD *CD). *CD Informacin en pantalla Gracias a las propiedades interactivas de la pantalla, algunas opciones se complementan con ms informacin sin necesidad de acudir a ninguna transaccin ni a ningn botn de informacin. 154
Manual Amadeus Vista
En aquellas opciones en las que, al pasar el puntero del ratn por encima, aparezca un signo de interrogacin, podremos acceder a esa informacin pulsando una vez con el botn derecho del ratn.
MODO GUIADO
Botones con funciones especficas en los que, al igual que en la Pgina Grfica Grfica, se cumplimentan los campos requeridos para acceder a la informacin deseada. Smart Keys Botones donde estn programadas las transacciones ms frecuentes o repetitivas.
Hay tres tipos de Smart Keys: Keys las Smart Keys pblicas aparecen por defecto para todo el mercado espaol y no se pueden modificar ni eliminar; las Smart Keys de oficina son las que usted puede crear para que estn disponibles en toda su oficina; las personales o Mis Smart Keys son las que usted puede crear y slo estarn disponibles en su PC. Ver Manual de Smart Keys Keys.
Todos estos modos de trabajo y aplicaciones, diseadas para facilitar el trabajo del agente de viajes, son complementarias entre s y se pueden combinar segn sus necesidades y su comodidad.
155
Manual Amadeus Vista
OTRAS CARACTERISTICAS
FUNCIN DE SELECCIN (YOU SELECT)
Gracias a las propiedades interactivas de la pantalla, este modo nos permite pasar de un rea del Sistema Central de Amadeus a otra con el ratn. Por ejemplo, al entrar en las pginas de informacin de Amadeus en Espaa (GGAMAES GGAMAES), GGAMAES bastar con pulsar sobre la pgina deseada para que el sistema enve la peticin.
Haciendo doble clic directamente sobre el texto, accederemos a esa pgina de informacin:
156
Manual Amadeus Vista
COPIAR/PEGAR
Posibilidad de seleccionar parte o todo el texto de la pantalla, copiar, pegar e imprimir directamente (siempre que haya una impresora asociada) mediante el uso del ratn. Para seleccionar parte del texto arrastre el puntero con el botn izquierdo del ratn pulsado sobre el rea que desea seleccionar. Para acceder al resto de opciones pulse con el botn derecho del ratn en la pantalla.
157
Manual Amadeus Vista
158
Manual Amadeus Vista
CAPITULO 10: HOTELES
159
Manual Amadeus Vista
AMADEUS HOTELES
En el apartado de Hotel podr reservar un hotel u obtener informacin sobre hoteles y otro tipo de alojamiento en un lugar determinado. La ventana Hotel da acceso a las dos pantallas siguientes: Disponibilidad La pantalla de disponibilidad muestra la disponibilidad de habitaciones e informacin de tarifas de hotel de la ciudad o el aeropuerto que se ha especificado en la solicitud. Puede visualizar la disponibilidad de una o varias compaas o de un hotel. Las pantallas de varios hoteles muestran una gama de tarifas que van desde la ms baja a la ms alta. Las pantallas de un solo hotel muestran todas las tarifas disponibles. Reserva directa Si el cliente tiene preferencia por un hotel determinado, puede realizar la reserva mediante la pantalla de Reserva directa. Deber introducir el cdigo de la cadena hotelera (como por ejemplo UI para Utell) , y el cdigo del hotel de 6 caracteres (por ejemplo MADHTA).
SOLICITAR DISPONIBILIDAD DE HOTELES
Usando la ventana de disponibilidad podr: Solicitar una pantalla de disponibilidad de varios hoteles desde un PNR y reservar Solicitar una pantalla de disponibilidad de varios hoteles sin tener un PNR y reservar Solicitar una pantalla de disponibilidad de un solo hotel y reservar Realizar una solicitud de Travel Choice Visualizar las polticas del hotel (Cotizacin) Visualizar las caractersticas Visualizar la informacin del cambio de tarifa Visualizar una lista de hoteles Ver una disponibilidad de hotel usando un punto de referencia
160
Manual Amadeus Vista
SOLICITAR UNA PANTALLA DE DISPONIBILIDAD DE VARIOS HOTELES DESDE UN PNR Y RESERVAR
Para solicitar una pantalla de disponibilidad de varios hoteles desde un PNR siga los siguientes pasos: 1. Haga clic sobre el segmento de vuelo del PNR 2. Haga clic en el icono de Hoteles
3. Haga clic en el botn bsqueda 4. Haga clic en el botn
si desea ver mas opciones para ajustar su
161
Manual Amadeus Vista
5. Haga doble clic sobre el hotel que desee para ver las tarifas que ofrece el hotel
6. Haga clic en la tarifa deseada 7. Haga clic en el botn Respuesta del sistema:
162
Manual Amadeus Vista
8. Haga clic en el icono de recibido y llene el campo recibido de con la informacin del nombre de la persona que solicit el hotel 9. Haga clic en el disquete para guardar la informacin
163
Manual Amadeus Vista
IMAGEN DE PNR CON SEGMENTO DE HOTEL RESERVADO:
164
Manual Amadeus Vista
SOLICITAR UNA PANTALLA DE DISPONIBILIDAD DE VARIOS HOTELES SIN TENER UN PNR Y RESERVAR
Para solicitar una pantalla de disponibilidad de varios hoteles sin tener un PNR y reservar haga los siguientes pasos: 1. 2. 3. 4. 5. 6. 7. Haga clic en el icono de Hoteles Haga clic en la ventana de disponibilidad Introduzca el cdigo de ciudad o el cdigo de hotel Introduzca la fecha de entrada o el nmero de noches Introduzca la fecha de salida Aada las opciones de bsqueda que desee Haga clic en el botn si desea ver ms opciones para ajustar su bsqueda
8. Haga clic en el botn
9. Haga doble clic sobre el hotel que desee para ver las tarifas que ofrece el hotel
165
Manual Amadeus Vista
10. Haga clic en la tarifa deseada 11. Haga clic en el botn
Nota: Si en el momento de hacer clic sobre el botn no est introducido el nombre, el sistema mostrar el siguiente mensaje de advertencia:
166
Manual Amadeus Vista
haga clic en
, llene los campos de apellido y nombre de pasajero y pinche
Una vez introducido el nombre, el sistema le devolver al despliegue de tarifas para que vuelva a presionar el botn Respuesta del sistema: .
167
Manual Amadeus Vista
SOLICITAR UNA PANTALLA DE DISPONIBILIDAD DE UN SOLO HOTEL Y RESERVAR
Para solicitar una pantalla de disponibilidad de un solo hotel desde un PNR haga los siguientes pasos: 1. 2. 3. 4. 5. 6. Haga clic en el icono de Hoteles Haga clic en la ventana de disponibilidad Introduzca el cdigo de ciudad o el cdigo de hotel Introduzca la fecha de entrada o el nmero de noches Introduzca la fecha de salida Introduzca el cdigo de la cadena preferida en el campo Primera cadena preferida 7. Introduzca las opciones de bsqueda que desee 8. Haga clic en el botn si desea ver ms opciones para ajustar su bsqueda
9. Haga clic en el botn 10. Haga doble clic sobre el hotel que desee para ver las tarifas que ofrece el hotel
168
Manual Amadeus Vista
11. Haga clic en la tarifa deseada 12. Haga clic en el botn
no ha introducido el Nota: Si en el momento de hacer clic sobre el botn nombre el sistema mostrar el siguiente mensaje de advertencia:
169
Manual Amadeus Vista
presione clic en
, complete los campos de apellido y nombre de pasajero,
presione Una vez introducido el nombre el sistema le devolver al despliegue de tarifas para que vuelva a presionar el botn Respuesta del sistema: .
NIVELES DE ACCESO Los niveles de acceso a Amadeus Hoteles incluyen:
Acceso Dinmico Establece un vnculo entre el sistema central de Amadeus y el sistema de inventario del hotel en el que, por un lado, la cadena hotelera conecta con el sistema desde la primera pantalla de disponibilidad para el volcado de sus disponibilidades, y por otro el rango de tarifas que aparecen tambin provienen desde el host de la cadena hotelera directamente. La confirmacin de reserva se produce de manera automtica, con nmero de confirmacin.
170
Manual Amadeus Vista
Acceso completo Plus La solicitud de reserva se enva a la cadena hotelera a travs de un enlace de comunicaciones de alta velocidad, y el hotel devuelve de forma inmediata un nmero de confirmacin.
Acceso completo Enva automticamente un mensaje de reserva a la cadena hotelera al final de la transaccin. El hotel responde con una confirmacin y otros datos en un plazo de 4 a 8 segundos.
Acceso estndar Enva un mensaje de reserva a la cadena hotelera mediante un teletipo al final de la transaccin. El hotel devuelve un mensaje de confirmacin mediante teletipo, o bien actualiza directamente el PNR.
EXPLICACION DE LA DISPONIBILIDAD DE VARIOS HOTELES
Una pantalla de varios hoteles muestra una lista de hoteles por orden aleatorio, sin que ninguna cadena hotelera reciba trato preferente. Tenga en cuenta que no podr reservar ninguna habitacin desde una pantalla de varios hoteles. Para reservar una habitacin debe solicitar una pantalla de un solo hotel.
171
Manual Amadeus Vista
A continuacin se proporciona una explicacin de cada columna de la pantalla de disponibilidad de varios hoteles: C Cdigo de 2 letras que define la cadena hotelera. Para mostrar la disponibilidad slo para un hotel concreto, haga doble clic en el cdigo o nombre de cadena hotelera correspondiente. Nombre de hotel Nombre del hotel. El smbolo aparecer junto al nombre de los hoteles que cumplen con la normativa de seguridad de FEMA (Federal Emergency Management Agency). Los funcionarios del gobierno de EE.UU. slo pueden alojarse en hoteles que cumplan con la normativa de FEMA. rea rea de la ciudad donde se encuentra el hotel.
Transporte Tipo de transporte recomendado por los hoteles a sus clientes para ir del aeropuerto al hotel. Los tipos de transporte existentes son Taxi, Coche de alquiler, Limusina y Gratis (servicio de transporte gratuito entre el aeropuerto y el hotel). Tarifa mn./mx. Margen de tarifas de las habitaciones disponibles. Muestra, entre los cdigos de tarifa solicitados,
Cdigos de tarifa solic. dispon. aquellos que estn disponibles. Distancia
Distancia existente entre el punto de referencia y el hotel. 172
Manual Amadeus Vista
Direccin
Direccin desde el punto de referencia hasta el hotel.
Muestra las caractersticas, la informacin sobre cambios de tarifa y el inventario del hotel. Para volver a la pantalla de disponibilidad, cierre esta ventana.
EXPLICACION DE LA DISPONIBILIDAD DE UN SOLO HOTEL
A continuacin se proporciona una explicacin de cada columna e icono que aparece en la pantalla de disponibilidad de un solo hotel:
Habitacin Cdigo de 6 caracteres que define el tipo de habitacin y el de tarifa. Por ejemplo, A1KRAC representa una habitacin superior con bao/ducha y una cama de tipo King-size a una tarifa estndar (RAC). Categora Por ejemplo, la categora de tarifa COR representa tarifas corporativas, WKD se refiere a tarifas para fin de semana, etc. Estado de disponibilidad:
173
Manual Amadeus Vista
Tarifa de la habitacin. El sistema muestra la tarifa para cada tipo de habitacin ofrecido por el hotel, en la moneda local del hotel. para volver a la pantalla de Para visualizar las tarifas en su moneda, haga clic en entrada de disponibilidad de hotel e introduzca el cdigo de moneda en el campo correspondiente. RC Si al lado de la tarifa aparece el smbolo , indica que la tarifa de habitacin cambia durante la estancia del cliente. Para obtener informacin detallada, haga clic en y, a continuacin, haga clic en la ficha de cambio de tarifa.
Condicin de reserva En esta columna, una (Y) indica que el hotel requiere que se especifique el nmero de ID corporativa de cliente para poder beneficiarse de la tarifa corporativa. Condicin La informacin que aparezca en este apartado se referir a diversas condiciones relativas a la reserva: Garanta: : Es necesario que el cliente garantice la reserva o que pague un depsito. Hora especificada: : El hotel mantendr la reserva hasta la hora especificada, por ejemplo, 16:00 h. Para ver informacin detallada sobre las formas de pago aceptadas, haga clic en Comida Comida que incluye la tarifa de la habitacin. Un hotel puede ofrecer planes de comidas a un coste adicional. Para verificar si un hotel ofrece un plan de comidas, haga clic a la derecha del nombre del hotel en la pantalla de disponibilidad , o pngase en contacto con el hotel. Icono al final de cada lnea Muestra los requisitos de reserva del hotel, las condiciones de cancelacin, las caractersticas, la informacin sobre cambios de tarifa y el inventario. Conviene revisar siempre esta informacin antes de realizar una reserva en un hotel. Para volver a la pantalla de disponibilidad, haga clic en .
EXPLICACION DE LA PANTALLA DE DISPONIBILIDAD DE HOTEL CA+
A continuacin se proporciona una explicacin de las columnas e icono que aparece en la pantalla de disponibilidad de hotel con acceso completo Plus:
174
Manual Amadeus Vista
Habitacin Cdigo de 6 caracteres que define el tipo de habitacin y el de tarifa. Por ejemplo, A2TPRO representa una habitacin superior con bao/ducha y dos camas gemelas, con un tipo de tarifa promocional (PRO). En la segunda lnea de cada oferta se proporciona informacin sobre las caractersticas del tipo de habitacin y tarifa. Tarifa Tarifa de la habitacin. El sistema muestra la tarifa para cada tipo de habitacin ofrecido por el hotel, en la moneda local del hotel. Para visualizar las tarifas en su moneda, haga clic en para volver a la pantalla de entrada de disponibilidad de hotel e introduzca el cdigo de moneda en el campo correspondiente. RC Si al lado de la tarifa aparece el smbolo , indica que la tarifa de habitacin cambia durante la estancia del cliente. Para obtener informacin detallada, haga clic en y, a continuacin, haga clic en la ficha de cambio de tarifa. Estancia mnima En esta columna, el smbolo indica que para la aplicacin de esta tarifa no es necesario un mnimo de estancia.. En caso contrario, aparecer indicado. Condicin La informacin que aparezca en este apartado se referir a diversas condiciones relativas a la reserva: Garanta: : Es necesario que el cliente garantice la reserva o que pague un depsito. 175
Manual Amadeus Vista
Hora especificada: : El hotel mantendr la reserva hasta la hora especificada, por ejemplo, 16:00 h. Para ver informacin detallada sobre las formas de pago aceptadas, haga clic en Icono al final de cada lnea Muestra los requisitos de reserva del hotel, las condiciones de cancelacin, las caractersticas, la informacin sobre cambios de tarifa y el inventario. Conviene revisar siempre esta informacin antes de realizar una reserva en un hotel. Para volver a la pantalla de disponibilidad, haga clic en .
VISUALIZAR LAS POLITICAS DEL HOTEL (COTIZACIN)
En las polticas del hotel encontrar informacin de la reserva, del precio, condiciones, garanta y otros temas. Estando en el despliegue de tarifas de un hotel especifico haga los siguientes pasos: 1. Haga clic en 2. Haga clic en la ventana cotizacin
176
Manual Amadeus Vista
VISUALIZAR LAS CARACTERISTICAS
En las caractersticas encontrar informacin sobre la ubicacin, categora del hotel, suplementos adicionales, condiciones, garanta, depsitos, estancia, instalaciones y servicios del hotel, comisin, transporte y otros. Estando en el despliegue de tarifas de un hotel especfico haga los siguientes pasos: 1. Haga clic en 2. Haga clic en la ventana caractersticas
Estando en el despliegue de varios hoteles haga los siguientes pasos: 1. Haga clic en 2. Haga clic en la ventana caractersticas
177
Manual Amadeus Vista
VISUALIZAR LA INFORMACION DEL CAMBIO DE TARIFA
En el despliegue de cambio de tarifa encontrar la informacin de los cambios de tarifa cuando se mezclan temporadas. Estando en el despliegue de varios hoteles haga los siguientes pasos: 1. Haga clic en 2. Haga clic en la ventana Cambio de tarifa
178
Manual Amadeus Vista
VISUALIZAR UNA LISTA DE HOTELES
Para ver una lista de hoteles de una ciudad especfica haga los siguientes pasos: 1. Haga clic en el icono de Hoteles 2. Haga clic en la ventana de disponibilidad 3. Haga clic en ,correspondiente al campo Ubicacin 4. En la ventana que aparecer, introduzca el cdigo de 3 letras de un aeropuerto o ciudad en el campo Ubicacin o el cdigo de 2 letras de un pas en el campo pas 5. Haga clic en
179
Manual Amadeus Vista
Nota: Si desea hacer la reserva a partir del despliegue de listado de hoteles siga los siguientes pasos: 1. Haga doble clic en el hotel que desee (Note que el sistema llena automticamente el campo ubicacin con el cdigo del hotel 2. Complete la pantalla de solicitud de disponibilidad de hotel del modo habitual 3. Haga clic en el botn
180
Manual Amadeus Vista
VER UNA DISPONIBILIDAD DE HOTEL USANDO UN PUNTO DE REFERENCIA
Podr solicitar una disponibilidad de hotel usando un punto de referencia para los siguientes pases: o o o o o o o o o o o o o o AUSTRIA BLGICA CANADA DINAMARCA FRANCIA/MONACO ALEMANIA GRAN BRETANA ITALIA LUXEMBURGO PAISES BAJOS ESPAA SUECIA SUIZA ESTADOS UNIDOS
181
Manual Amadeus Vista
Para solicitar la disponibilidad siga los siguientes pasos: 1. 2. 3. 4. 5. 6. 7. Haga clic en el icono de Hoteles Haga clic en la ventana de Disponibilidad Introduzca el cdigo de ciudad o el cdigo de hotel en el campo Ubicacin Introduzca la fecha de entrada, el nmero de noches o la fecha de salida Introduzca el cdigo de dos letras de Pas. Introduzca el nombre del punto de referencia (Ejemplo: Ejemplo: Eiffel Tower) Introduzca el cdigo de 3 letras de la categora de punto de referencia. (Nota: Nota: Si no conoce el cdigo, haga clic en el botn para ver el cuadro que se muestra a continuacin y seleccione uno de la lista.
8. Haga clic en
182
Manual Amadeus Vista
183
Manual Amadeus Vista
RESERVA DIRECTA DE HOTEL
Si conoce el cdigo del hotel y el cdigo de la cadena hotelera podr reservar de una manera directa sin tener que ver los despliegues de disponibilidad. Para hacer una reserva directa de hotel haga los siguientes pasos: 1. 2. 3. 4. 5. 6. Haga clic en el icono de Hoteles Haga clic en la ventana Reserva directa Introduzca el cdigo de la cadena hotelera Introduzca la fecha de entrada, nmero de noches o fecha de salida Introduzca el cdigo de la cadena hotelera Introduzca el cdigo de tipo de habitacin (Nota: Si no conoce el cdigo haga clic en el botn 7. Haga clic en Recomendacin: Antes de empezar este proceso, se recomienda primero introducir el apellido y nombre del viajero. y seleccione un cdigo del listado)
184
Manual Amadeus Vista
CAPITULO 11: COCHES
185
Manual Amadeus Vista
A travs del icono de Coches podr realizar la reserva de alquiler de coche o buscar informacin de alquiler de coches en una ubicacin especfica. La ficha Coche contiene las tres siguientes ventanas: Disponibilidad Cuando se accede por primera vez, la pantalla de entrada de disponibilidad adopta por defecto la fecha de hoy, un alquiler de un da y todos los tipos de vehculo. Sin embargo, si hay segmentos areos en el PNR, algunos campos de entrada se rellenan automticamente a partir de dichos segmentos. Por ejemplo, si ha reservado un viaje de ida y vuelta, el sistema recupera la ubicacin de retiro y entrega, la fecha y la informacin sobre horas a partir de los segmentos de vuelo. Las tarifas se muestran en la moneda de su ubicacin, pero se reservan en cualquiera que sea la moneda en la que se cargaron las tarifas. Por ejemplo, si un agente de viajes francs consulta las tarifas del aeropuerto Kennedy de Nueva York, ver las tarifas en euros, pero, al realizar la solicitud de reserva, el vehculo se reserva en dlares. La pantalla de disponibilidad muestra tarifas para los tipos de coche que hay disponibles o que estn disponibles bajo peticin. Puede visualizar la disponibilidad de una o varias compaas. La pantalla de disponibilidad de varias compaas muestra la tarifa ms baja de cada compaa de alquiler de coches de la ubicacin especificada. Una pantalla de disponibilidad de una sola compaa muestra las tarifas disponibles en una oficina de alquiler de coches especfica. Reserva directa Puede reservar un coche desde la pantalla Reserva directa si el cliente tiene una tarifa corporativa o si prefiere alquilar el coche de una compaa especfica. Para realizar la reserva desde esta pantalla, debe introducir un cdigo de coche, como ECAR para coche econmico, y un cdigo de compaa de alquiler de coches, por ejemplo ZE, en los campos correspondientes. Condiciones de alquiler de coche Esta pantalla permite obtener informacin sobre las condiciones de la ubicacin referente a impuestos, cobertura, suplementos y tipos de vehculo, sin tener que acudir a una pantalla de disponibilidad. Por ejemplo, puede solicitar informacin sobre las condiciones de ubicacin de la compaa ZI en el aeropuerto NCE. Adems, puede introducir un cdigo de coche para visualizar informacin sobre un tipo de vehculo especfico en esa ubicacin. Listado de compaas de alquiler de coches Podr ver una lista de compaas de alquiler de coches para conocer su ubicacin con sus cdigos y direcciones.
186
Manual Amadeus Vista
SOLICITUD DE DISPONIBILIDAD Y RESERVA DE VARIAS COMPAAS DE COCHES
Podr ver la disponibilidad de varias compaas de alquiler de coches o de una sola compaa y realizar la reserva. Para ver la disponibilidad de varias compaas de alquiler de coches haga los siguientes pasos: 1. Haga clic en el icono de Coches 2. Haga clic en la ventana de Disponibilidad 3. Incluya el cdigo de aeropuerto de la ciudad donde se recoge el coche en el campo Ubicacin 4. Incluya la fecha de recogida en el campo Fecha 5. Incluya la hora de recogida en el campo Hora 6. Incluya el cdigo de aeropuerto de la ciudad donde se devuelve el coche en el campo Devolucin (Nota: Nota: Use este campo se rellena slo si la ciudad o la localidad de devolucin es diferente a la de recogida) 7. Incluya el nmero de das o la fecha de devolucin en el campo Fecha 8. Incluya la hora de devolucin en el campo Hora 9. Haga clic en el botn si desea ver ms opciones de disponibilidad 10. Haga clic en el botn
11. Haga clic sobre la compaa que desee reservar 12. Haga clic en el botn
187
Manual Amadeus Vista
Respuesta del sistema:
188
Manual Amadeus Vista
EXPLICACIN DE LA PANTALLA DE DISPONIBILIDAD MLTIPLE
A continuacin se proporciona una explicacin de cada columna e icono de la pantalla de disponibilidad mltiple: COMPAA Cdigo de compaa Cdigo de dos letras utilizado en el sector de los viajes que define la compaa de alquiler de coches. Para visualizar la disponibilidad de una compaa concreta, haga doble clic en el cdigo o el nombre de la compaa de alquiler de coches. Descripcin Nombre de la compaa de alquiler de coches. Acceso Nivel de acceso de la compaa de alquiler de coches, que determina cmo se procesa la solicitud de coche: Acceso completo Las reservas se envan a la compaa de alquiler de coches a travs de enlaces de comunicacin de alta velocidad al hacer clic en Reservar. Normalmente, la compaa de alquiler de coches devuelve un nmero de confirmacin al cabo de 4 - 8 segundos, incluso antes de guardar el PNR con el segmento de coche. Acceso completo Plus El nmero de confirmacin se enva en el momento de realizar la reserva. Las tarifas visualizadas se obtienen directamente de las bases de datos de la compaa de alquiler de coches. Haga doble clic en el icono para visualizar la lista completa de coches disponibles (una sola pantalla). Acceso estndar Las reservas se envan a la compaa de alquiler de coches a travs de un teletipo al guardar el PNR con el segmento de coche. Las compaas de alquiler de coches devuelven nmeros de confirmacin mediante teletipo, o bien actualizan directamente el PNR. Ubicacin Situacin de la oficina de alquiler de coches: 189
Manual Amadeus Vista
Terminal Fuera
indica una ubicacin en aeropuerto. indica una ubicacin prxima al aeropuerto (fuera de la terminal).
Para ver una lista de todas las compaas y ubicaciones de una ciudad, haga clic en para volver a la pantalla de entrada de disponibilidad de coches y, a continuacin, haga clic en . Haga clic en . El sistema le mostrar un listado de las compaas y ubicaciones en la ciudad elegida. Haga doble clic sobre la compaa y oficina elegida si desea seleccionarla. Tipo Estado del coche: El tipo de coche y la tarifa estn disponibles para su reserva. El tipo de coche y la tarifa slo estn disponibles a peticin. Los tipos de coche y las tarifas con un estado no disponible no se muestran en la pantalla de disponibilidad. Cdigo del coche Combinacin de cuatro caracteres que define el tipo de coche. Por ejemplo, ECAR representa un coche econmico de 2 o 4 puertas con cambio automtico y aire acondicionado. Tarifa Se muestra el tipo de coche ms econmico de cada compaa de coches, empezando por la tarifa ms baja, en la moneda del pas donde se encuentra su terminal. Se ofrece el importe de la tarifa Semanal y el importe Estimado de la reserva, seguidos del cdigo de moneda en el que se muestran. indica que la tarifa original se ha convertido a su moneda. Para visualizar las tarifas en una moneda distinta, haga clic en para volver a la pantalla de entrada de disponibilidad de coche e introduzca el cdigo de moneda en el campo correspondiente. Kilometraje 190
Manual Amadeus Vista
Indica el kilometraje gratuito incluido en cada tarifa; por ejemplo, UNL se refiere a un kilometraje gratuito ilimitado. Algunas compaas ofrecen un kilometraje gratuito limitado y cobran por los kilmetros adicionales. Por ejemplo, si las tarifas se muestran en dlares, 400M/0.32 indica 400 millas gratuitas y un suplemento de 0,32 dlares por cada milla adicional. Cdigo de tarifa Cdigo que utilizan las compaas de alquiler de coches para identificar cada tarifa, especialmente cuando comparten el mismo tipo de coche. Indicadores de condiciones Indicadores de una letra que definen condiciones adicionales como: suplementos (S), impuestos (T), cobertura (C) e informacin sobre el vehculo (V). Muestra informacin general, como la tarifa de alquiler, el depsito y los cargos adicionales. Cierre la ventana Condiciones de alquiler de coche que aparece para volver a la pantalla de disponibilidad, y continuar con la reserva. Compruebe siempre las condiciones de alquiler de coche antes de reservarlo. Otros iconos Cambia a una pantalla de una sola compaa que muestra todos los tipos de coche y las tarifas de la compaa en cuestin. Nota: primero debe hacer clic en la compaa de alquiler de coches para resaltar la lnea en amarillo.
191
Manual Amadeus Vista
SOLICITUD DE DISPONIBILIDAD Y RESERVA DE UNA SOLA COMPAA DE COCHES
Puede solicitar una disponibilidad de una sola compaa de coches y realizar la reserva a partir de la pantalla de disponibilidad de varias compaas, as: 1. Haga clic en la compaa que desee 2. Haga clic en el botn
3. Haga clic en la tarifa que desee 4. Haga clic en el botn Reservar
192
Manual Amadeus Vista
Respuesta del sistema:
193
Manual Amadeus Vista
EXPLICACIN DE LA PANTALLA DE DISPONIBILIDAD NICA
A continuacin se proporciona una explicacin de cada columna e icono de la pantalla de disponibilidad nica: Tipo Estado del coche: El tipo de coche y la tarifa estn disponibles para su reserva. El tipo de coche y la tarifa slo estn disponibles a peticin. Los tipos de coche y las tarifas con un estado no disponible no se muestran en la pantalla de disponibilidad. Cdigo del coche Combinacin de cuatro caracteres que define el tipo de coche. Por ejemplo, ECAR representa un coche econmico de 2 o 4 puertas con cambio automtico y aire acondicionado. Todos los cdigos de coche ofrecidos por la compaa de alquiler de coches aparecen listados en la pantalla de disponibilidad de una sola compaa. Tarifa Se ofrece la tarifa ms baja para el tipo de coche, en la moneda del pas donde se encuentra su terminal. Se ofrece el importe de la tarifa Semanal y el importe Estimado de la reserva, seguidos del cdigo de moneda en el que se muestran. indica que la tarifa original se ha convertido a su moneda. Para visualizar las tarifas en una moneda distinta, haga clic en para volver a la pantalla de entrada de disponibilidad de coche e introduzca el cdigo de moneda en el campo correspondiente. Kilometraje Indica el kilometraje gratuito incluido en cada tarifa; por ejemplo, UNL se refiere a un kilometraje gratuito ilimitado. 194
Manual Amadeus Vista
Algunas compaas ofrecen un kilometraje gratuito limitado y cobran por los kilmetros adicionales. Por ejemplo, si las tarifas se muestran en dlares, 400M/0.32 indica 400 millas gratuitas y un suplemento de 0,32 dlares por cada milla adicional.
Ant Requisitos de reserva por anticipado para poder beneficiarse de la tarifa. Por ejemplo, 2 horas indica que la reserva se debe realizar al menos 2 horas antes de la recogida.
Cdigo de tarifa Cdigo de tarifa que utilizan las compaas de alquiler de coches para identificar cada tarifa, especialmente cuando comparten el mismo tipo de coche. Indicadores de condiciones Indicadores de una letra que definen condiciones adicionales como: suplementos (S), impuestos (T), cobertura (C) e informacin sobre el vehculo (V). Muestra informacin general, como la tarifa de alquiler, el depsito y los cargos adicionales. Cierre la ventana Condiciones de alquiler de coche que aparece para volver a la pantalla de disponibilidad, y continuar con la reserva. Compruebe siempre las condiciones de alquiler de coche antes de reservarlo. Otros iconos Cambia a la pantalla de disponibilidad mltiple.
195
Manual Amadeus Vista
VER LAS CONDICIONES DE UNA TARIFA: SUPLEMENTOS, IMPUESTOS, COBERTURAS, ...
Desde la pantalla de disponibilidad mltiple o de una sola compaa, podr ver informacin adicional tal como los suplementos, impuestos y cobertura, haciendo los siguientes pasos: 1. Haga clic en el botn
2. Haga clic sobre el tema que desee ver
196
Manual Amadeus Vista
VER PAGINA DE INFORMACION (AIS) DE UNA COMPAA ESPECFICA
Desde la pantalla de disponibilidad mltiple o de una sola compaa podr acceder a las pginas AIS de la compaa seleccionada, haciendo los siguientes pasos: 1. Haga clic en el botn
2. Haga clic en la ventana AIS de coche 3. Haga clic en el tema que desee ver
197
Manual Amadeus Vista
RESERVA DIRECTA
Podr reservar de una manera directa sin tener que ver las pantallas de disponibilidad utilizando opciones o sin opciones.
RESERVA DIRECTA USANDO OPCIONES
Para hacer una reserva directa de un coche usando opciones haga los siguientes pasos: 1. Haga clic en el icono de coches 2. Haga clic en la ventana Reserva directa 3. Incluya el cdigo de aeropuerto de la ciudad donde se recoge el coche en el campo Ubicacin 4. Incluya la fecha de recogida en el campo Fecha 5. Incluya la hora de recogida en el campo Hora 6. Incluya el cdigo de aeropuerto de la ciudad donde se devuelve el coche en el campo Devolucin (Nota: Nota: Use este campo slo si la ciudad o la localidad de devolucin es diferente a la de recogida) 7. Incluya el nmero de das o la fecha de devolucin en el campo Fecha 8. Incluya la hora de devolucin en el campo Hora 9. Incluya el cdigo de la compaa de coches en el campo Compaa. 10. Incluya el cdigo del tipo de coche en el campo Cdigo de coche. coche Puede seleccionar el tipo de coche desde la pantalla que se muestra haciendo clic en el botn
11. Haga clic en el botn 12. Haga clic en el botn
para ver las opciones de reserva de coche para agregar la opcin 198
Manual Amadeus Vista
13. Seleccione el campo o los campos adicionales que aparecen debajo de la opcin elegida. 14. Haga clic en el botn
Respuesta del sistema:
199
Manual Amadeus Vista
RESERVA DIRECTA DIRECTA
Para hacer una reserva directa de un coche haga los siguientes pasos: 1. Haga clic en el icono de coches 2. Haga clic en la ventana Reserva directa 3. Incluya el cdigo de aeropuerto de la ciudad donde se recoge el coche en el campo Ubicacin 4. Incluya la fecha de recogida en el campo Fecha 5. Incluya la hora de recogida en el campo Hora 6. Incluya el cdigo de aeropuerto de la ciudad donde se devuelve el coche en el campo Devolucin (Nota: Nota: Use este campo slo si la ciudad o la localidad de devolucin es diferente a la de recogida) 7. Incluya el nmero de das o la fecha de devolucin en el campo Fecha 8. Incluya la hora de devolucin en el campo Hora 9. Incluya el cdigo de la compaa de coches en el campo Compaa. Compaa 10. Incluya el cdigo del tipo de coche en el campo Cdigo de de coche. coche 11. Haga clic en el botn
200
Manual Amadeus Vista
Respuesta del sistema:
201
Manual Amadeus Vista
CONDICIONES DE ALQUILER DE COCHE
Para ver las condiciones de alquiler de coche haga los siguientes pasos: 1. 2. 3. 4. Haga clic en el icono de coches Haga clic en la ventana Cond de alquiler Incluya el cdigo de 3 letras de la ubicacin Incluya el cdigo de 2 letras de la compaa de coches
5. Haga clic en el botn
Respuesta del sistema:
202
Manual Amadeus Vista
LISTADO DE COMPAAS DE ALQUILER DE COCHE
A travs de la lista de compaas de alquiler de coches podr conocer sus localidades con sus cdigos y direccin. Podr ver un listado de compaas de alquiler de coche desde cualquiera de las tres ventanas pertenecientes al icono de Coches. (Disponibilidad, Reserva directa, Cond de alquiler) Para ver el listado de compaas de alquiler de coche haga los siguientes pasos: 1. Haga clic en el icono de coches 2. Haga clic en la ventana Disponibilidad, Reserva directa o Cond de alquiler 3. Haga clic en el botn correspondiente al campo Ubicacin
4. Incluya el cdigo de 3 letras de la ubicacin en el campo Ubicacin 5. Incluya el cdigo de 2 letras de la compaa de coche en el campo Primera compaa (Nota: Nota: Este campo es opcional, si no ingresa una compaa especifica, el sistema le mostrar un listado de todas las compaas) 6. Haga clic en el botn
203
Manual Amadeus Vista
Respuesta del sistema:
204
Manual Amadeus Vista
CAPITULO 12: SEGUROS
205
Manual Amadeus Vista
Mediante Amadeus Seguros es posible realizar reservas de asistencia en viaje y de plizas de seguros en Vista. Los pasajeros se benefician de la proteccin de su situacin de viaje y pueden complementar cualquier itinerario del viaje. Las plizas de seguros incluyen, por ejemplo, la prdida de equipaje, la demora o cancelacin de vuelos, servicios de salud y mdicos o planes multi-riesgo. Las peticiones de servicios de seguros de viaje se envan al sistema que devuelve la prima (precio) y reserva las condiciones. Los elementos de seguro de viaje estn totalmente integrados en el PNR. Amadeus Seguros est disponible para los usuarios de Amadeus que hayan firmado un acuerdo para vender productos de seguros o asistencia con un proveedor de seguros de viaje. A travs del producto Amadeus Seguros podr: Visualizar informacin de proveedores y productos Ver una lista de productos de un proveedor Solicitar informacin sobre tarifas de seguro de viaje Modificar o confirmar un elemento de informacin sobre seguros Utilizar mtodos abreviados de teclado en Asistencia en viaje
206
Manual Amadeus Vista
VISUALIZAR INFORMACION DE PROVEEDOR O DE PRODUCTO
Para ver la lista de proveedores de asistencia en viaje disponibles para su ID de oficina haga los siguientes pasos: 1. Haga clic en el icono de Seguros 2. Haga clic en el botn 3. Seleccione el proveedor 4. Haga clic en
207
Manual Amadeus Vista
VER UNA LISTA DE PRODUCTOS DE UN PROVEEDOR
Para ver una lista de productos de un proveedor haga los siguientes pasos: 1. Haga clic en el icono de Seguros 2. Haga clic en el botn 3. Seleccione el proveedor 4. Haga clic en
5. Haga clic en el botn correspondiente al campo Producto + extensiones 6. Seleccione un producto 7. Haga clic en para obtener las caractersticas del producto 8. Haga clic en
208
Manual Amadeus Vista
SOLICITAR INFORMACION SOBRE TARIFAS DE SEGURO DE VIAJE
A travs del icono de Seguros, podr solicitar la cotizacin previa de un elemento de seguro de viaje. De este modo se crea un elemento de seguro no confirmado (con estado NN) en el PNR. Nota: es posible trabajar con varios elementos de seguro no confirmado (estado NN) a la vez. Es necesario rellenar todos los campos obligatorios para poder Enviar la solicitud de cotizacin. Puesto que la informacin que necesita el sistema Amadeus para cotizar el elemento de seguro de viaje vara segn el producto seleccionado, la respuesta que reciba variar consecuentemente. Es posible que se le solicite ms informacin y que algunos campos opcionales pasen a ser obligatorios para poder obtener una cotizacin. Para solicitar informacin sobre tarifas de seguro de viaje haga los siguientes pasos: 1 Acceda a la pestaa PNR, introduzca el nombre del pasajero y guarde la informacin. 209
Manual Amadeus Vista
Haga clic en el icono de Seguros.
En el campo Proveedor, Proveedor introduzca un cdigo de proveedor de tres caracteres, o deje el campo como 'Preferido'. 'Preferido' es el valor predeterminado que recupera el proveedor almacenado en las preferencias de agente. Ejemplo: AIG
Nota: si no sabe cul es el cdigo de proveedor, haga clic en para visualizar la lista de proveedores. En la lista que aparecer, haga clic en el cdigo pertinente. El campo Proveedor se actualizar automticamente con el cdigo seleccionado. 4 En el campo Producto + extensiones extensiones, introduzca un cdigo de producto de tres cuatro caracteres y los cdigos de extensin (siete ampliaciones como mximo, separados por el signo +), o bien deje el campo como 'Preferido'. 'Preferido' es el valor predeterminado que recupera el producto y extensiones almacenados en las preferencias de agente. Ejemplo: AFF+CAP
210
Manual Amadeus Vista
Nota:Si Nota no sabe cul es el cdigo de producto, siga lo indicado en la nota del paso 1. Para aadir extensiones, marque las casillas correspondientes de la lista de productos. Para obtener una descripcin de las caractersticas del producto, haga clic en 5 para seleccionar un En el campo Nombre del titular, titular haga clic en pasajero de la lista, o bien introduzca cualquier otro nombre de titular. Los nombres de pasajero se extraen del PNR. El primer pasajero se selecciona de forma predeterminada. Ejemplo: Juan Prez En el campo Fecha de comienzo, comienzo introduzca la fecha en que empieza la cobertura del seguro de viaje. Este campo puede rellenarse con los datos extrados del PNR. Ejemplo: 08OCT04 En el campo Fecha de fin, fin introduzca la fecha en que finaliza la cobertura del seguro de viaje. Este campo puede rellenarse con los datos extrados del PNR. Ejemplo: 15OCT04 En el campo Moneda de la prima prima, introduzca un cdigo de moneda de tres caracteres, o deje el campo como 'Preferido'. 'Preferido' es el valor predeterminado que recupera el cdigo de moneda almacenado en las preferencias de agente. Ejemplo: : EUR
6 7 8
Nota: Nota Si no sabe cul es el cdigo de la moneda, introduzca el nombre del pas y haga clic en para codificar el nombre 9 En el campo Pasajero asegurado, asegurado introduzca la asociacin de pasajero. para visualizar la Ejemplo: 1, o 1-2, o 4. Tambin puede hacer clic en lista de pasajeros, y seleccionarlos. Seleccione la pestaa Estimacin, Estimacin para solicitar una cotizacin previa.
10
11
Expanda todas las secciones disponibles haciendo clic en , en la barra de herramientas. El sistema muestra todas las opciones de cotizacin. Se muestran como opcionales, pero si ya sabe cules son obligatorias para cotizar el producto seleccionado, puede rellenar los campos pertinentes 211
Manual Amadeus Vista
12 13 14 15
En la seccin Detalles del viaje, viaje introduzca los datos relacionados con el viaje del titular, como la zona de destino o el valor del viaje En la seccin Detalles por pasajero pasajero, introduzca los datos relacionados con los pasajeros, como las fechas de nacimiento o los cdigos de descuento En la seccin Detalles del seguro seguro, introduzca los datos relacionados con la cobertura del seguro, como la comisin y el importe de la cobertura Haga clic en Enviar. Enviar Se agrega un elemento de seguro informativo (con estado NN) al PNR. Slo se cotiza si se han especificado todas las opciones requeridas para el producto. De lo contrario, debe rellenar las opciones que faltan y volver a Enviar la informacin hasta que se devuelva el precio. El elemento de seguro pendiente se muestra bajo los dems segmentos de itinerario en el sumario del PNR (o mini PNR).
212
Manual Amadeus Vista
RESERVAR SEGUROS DE VIAJE
Utilice la pantalla Suscripcin de la ficha Seguros para reservar un elemento de seguro de viaje. Es necesario rellenar todos los campos obligatorios para poder Enviar la solicitud de reserva. Puesto que la informacin que necesita el sistema Amadeus para reservar el elemento de seguro de viaje vara segn el producto seleccionado, la respuesta que reciba variar consecuentemente. Es posible que se le solicite ms informacin y que algunos campos opcionales pasen a ser obligatorios para poder finalizar el proceso de reserva. Para realizar una reserva de seguro haga los siguientes pasos en la parte principal de la pantalla: 1. En el campo Proveedor, Proveedor introduzca un cdigo de proveedor de tres caracteres, o deje el campo como 'Preferido'. 'Preferido' es el valor predeterminado que recupera el proveedor almacenado en las preferencias de agente. Ejemplo: AIG Nota: si no sabe cul es el cdigo de proveedor, haga clic en para visualizar la lista de proveedores. En la lista que aparecer, haga clic en el cdigo pertinente. El campo Proveedor se actualizar automticamente con el cdigo seleccionado. 2. En el campo Producto + extensiones extensiones, introduzca un cdigo de producto de tres o cuatro caracteres y los cdigos de extensin (siete como mximo, separados por el signo +), o bien deje el campo como 'Preferido'. 'Preferido' es el valor predeterminado que recupera el producto y extensiones almacenados en las preferencias de agente. Ejemplo: : AFF+CAP Nota: Nota Si no sabe cul es el cdigo de producto, siga lo indicado en la nota del paso 1. Para agregar extensiones, marque las casillas correspondientes de la lista de productos. Para obtener una descripcin de las caractersticas del producto, haga clic en . para seleccionar un pasajero 3. En el campo Nombre del titular, titular haga clic en de la lista, o bien introduzca cualquier otro nombre de titular. Los nombres de pasajero se extraen del PNR. El primer pasajero se selecciona de forma predeterminada. Ejemplo: Juan Prez 4. En el campo Fecha de comienzo, comienzo introduzca la fecha en que empieza la cobertura del seguro de viaje. Este campo puede rellenarse con los datos extrados del PNR. El formato vara segn la configuracin regional. Ejemplo: 08OCT04 5. En el campo Fecha de fin, fin introduzca la fecha en que finaliza la cobertura del seguro de viaje. Este campo puede rellenarse con los datos extrados del PNR. El formato vara segn la configuracin regional. Ejemplo: 15OCT04 6. En el campo Moneda de la prima, prima introduzca un cdigo de moneda de tres caracteres, o deje el campo como 'Preferido'. 'Preferido' es el valor predeterminado que recupera el cdigo de moneda almacenado en las preferencias de agente. Ejemplo: EUR Nota: Nota Si no sabe cul es el cdigo de la moneda, introduzca el nombre del pas y haga clic en para codificar el nombre. 7. En el campo Pasajero asegurado, asegurado introduzca la asociacin de pasajero. Ejemplo: 1-2, o 4. Tambin puede hacer clic en pasajeros. 213 para visualizar la lista de
Manual Amadeus Vista
8. Expanda todas las secciones disponibles haciendo clic en , en la barra de herramientas. El sistema muestra todas las opciones de cotizacin. Se muestran como opcionales, pero si ya sabe cules son obligatorias para reservar el producto seleccionado, puede rellenar los campos pertinentes. 9. En la seccin Detalles del viaje, viaje introduzca los datos relacionados con el viaje del titular, como la zona de destino o el valor del viaje. 10. En la seccin Detalles por pasajero, pasajero introduzca los datos relacionados con los pasajeros, como las fechas de nacimiento o los cdigos de descuento. 11. En la seccin Detalles del seguro, seguro introduzca los datos relacionados con la cobertura del seguro, como la comisin y el importe de la cobertura. 12. En la seccin Informacin de suscripcin por pasajero, introduzca los datos relacionados con los documentos proporcionados por los pasajeros para la reserva. 13. En la seccin Informacin de suscripcin, suscripcin introduzca la informacin de contacto y la relativa a la forma de pago. Nota: Nota si ya existe una forma de pago general utilizada para reservar los segmentos de itinerario del PNR, puede volver a utilizar la misma marcando la casilla Copiar detalles de la forma de pago. Si no la hay, introduzca otra forma de pago; sta slo se aplicar al elemento de seguro. 14. En la seccin Informacin adicional, adicional introduzca otros datos tiles, como el nombre del beneficiario. 15. Haga clic en Enviar. Enviar Si ha especificado todas las opciones requeridas para el producto, se agrega un elemento de seguro a la reserva con un estado confirmado (HK), y se accede automticamente a la ficha PNR para ver el elemento de seguro junto con su nmero de confirmacin, dentro del rbol del PNR. De lo contrario, se agregar un elemento de seguro informativo (con estado NN) al PNR y el sistema solicitar informacin adicional. El elemento de seguro se muestra bajo los dems segmentos de itinerario en el sumario del PNR (o mini PNR). No se reservar hasta que introduzca todas las opciones adicionales obligatorias. 214
Manual Amadeus Vista
COPIAR COPIAR LA INFORMACIN DE UN ELEMENTO DE SEGURO EXISTENTE
Puede crear un nuevo elemento de seguro, para cotizarlo o reservarlo, a partir de un elemento de seguro existente. Nota: slo es posible copiar informacin de un elemento de seguro confirmado (con estado HK). 215
Manual Amadeus Vista
1. En la seccin Sumario del PNR, haga clic en el elemento de seguro para seleccionarlo. 2. Haga clic en 3. Los campos de la pantalla Seguros se rellenan automticamente con la informacin extrada del elemento de seguro seleccionado. 4. Seleccione la pantalla Estimacin o Suscripcin. Suscripcin 5. Modifique o complete la solicitud, si es necesario. 6. Haga clic en Enviar.
MODIFICAR O CONFIRMAR UN ELEMENTO DE INFORMACIN INFORMACIN SOBRE SEGUROS
Cuando el PNR contiene un elemento de informacin sobre seguros (este elemento tiene el cdigo de estado 'NN'), puede utilizar la pantalla de Seguros para: Modificar una opcin despus de la informacin sobre tarifas Utilice la pantalla Estimacin de la ficha Seguros para agregar o modificar las opciones de un elemento de informacin sobre seguros (con estado NN). Nota: Nota En este punto, no es posible modificar el proveedor, el producto ni sus extensiones, el pasajero asegurado ni la asociacin de segmento. Si necesita 216
Manual Amadeus Vista
modificar estas opciones, debe cancelar el elemento de seguro actual y crear uno nuevo. 1. En la parte principal de la pantalla, modifique los elementos que han cambiado desde su solicitud de cotizacin inicial: fechas de inicio o fin, nombre del titular o moneda de la prima. 2. En la pantalla Estimacin, rellene los campos sealados como obligatorios para completar la solicitud de cotizacin. Slo se visualizan los campos que corresponden al producto seleccionado. 3. Haga clic en Enviar.
Si se han especificado todas las opciones obligatorias, el sistema Amadeus devuelve el precio y el elemento de seguro se actualiza consecuentemente. Si no se han especificado, deber rellenar las opciones que falten y volver a Enviar la solicitud de cotizacin. Confirmar un elemento de informacin sobre seguros Utilice la pantalla Suscripcin de la ficha Seguros para confirmar una reserva despus de haber recibido informacin sobre tarifas o bien para completar una solicitud de reserva. Nota: en este punto, no es posible modificar el proveedor, el producto ni sus extensiones, el pasajero asegurado ni la asociacin de segmento. Si necesita 217
Manual Amadeus Vista
modificar estas opciones, debe cancelar el elemento de seguro actual y crear uno nuevo. El elemento de seguro pendiente se visualiza automticamente en la pantalla Suscripcin. Para modificarlo y confirmarlo, siga estos pasos: 1. En la parte principal de la pantalla, modifique los elementos que han cambiado desde su solicitud inicial: fechas de inicio o fin, nombre del titular o moneda de la prima. 2. En la pantalla Suscripcin, Suscripcin rellene los campos sealados como obligatorios para completar la solicitud de reserva. Slo se visualizan los campos que corresponden al producto seleccionado. 3. Haga clic en Enviar. Enviar
Si ha especificado todas las opciones requeridas para el producto, el estado del elemento de seguro cambia de NN a HK (confirmado), y accede automticamente a la ficha PNR para ver el elemento de seguro junto con su nmero de confirmacin, dentro del rbol de PNR. De lo contrario, el elemento de informacin sobre seguros se actualiza, pero mantiene su estado NN, y no podr reservarlo hasta que introduzca todas las opciones obligatorias en el sistema Amadeus.
218
Manual Amadeus Vista
CAPITULO 13: PERFILES
219
Manual Amadeus Vista
INTRODUCCIN A LOS PERFILES DE AMADEUS
En los perfiles de sus clientes puede almacenar la informacin que utilice con frecuencia, como los contactos, la forma de pago y las preferencias de lnea area, hoteles y compaas de alquiler de coches. Puede crear un perfil de compaa y realizar referencias cruzadas del perfil personal del cliente con el de la compaa. Cada vez que vaya a realizar una reserva, puede transferir la informacin del perfil de la compaa del cliente o del perfil personal del cliente al PNR, eliminando la necesidad de introducir manualmente dicha informacin. Ficha Perfil Seleccione la ficha Perfil para crear o visualizar un perfil de compaa o pasajero. La ficha Perfil contiene las dos pantallas siguientes: Abrir: Abrir Permite recuperar los perfiles de pasajero, compaa o agencia. Una vez recuperado un perfil puede aadir, modificar y eliminar elementos del perfil, o transferirlos a un PNR. Nuevo: Nuevo Puede crear perfiles de pasajero, compaa o agencia, o asociar un perfil de pasajero recin creado a un perfil de compaa creado anteriormente.
CREAR UN PERFIL DE PASAJERO
Utilice la opcin Pasajero de la ficha Nuevo en Perfiles para crear un perfil de pasajero como se indica a continuacin: 1. En el campo Apellido, Apellido introduzca el apellido del cliente. Ejemplo: Prez 2. En el campo Nombre y tratamiento, introduzca el nombre del cliente y el tratamiento (opcional). Ejemplo: Juan Mr 3. En la lista desplegable Tipo de pasajero, pasajero seleccione el cdigo de tipo de pasajero que corresponda al cliente. Ejemplo: Adulto (ADT) 4. En el campo ID de pas pasajero ajero, ajero introduzca informacin que pueda utilizarse para identificar al pasajero, como un nmero de pasajero frecuente. Ejemplo: IB9876543 5. En el campo Nombre de la compaa, compaa introduzca el nombre corporativo o de la compaa. Ejemplo: ABC Corporation 6. Si el cliente siempre viaja con un beb, introduzca el apellido y el nombre del beb en los campos Apellido del beb y Nombre del beb beb. 7. En el campo Pas, Pas introduzca el cdigo de dos letras que corresponda al pas en el que reside el cliente. Ejemplo: ES Nota: si no sabe cul es el cdigo, introduzca el nombre del pas y haga clic en . En la lista que aparecer, haga clic en el cdigo correspondiente. El campo se actualizar automticamente con el cdigo seleccionado. 8. En el campo ndice, ndice introduzca el nombre de ndice o el cdigo que haya creado para identificar este perfil. Ejemplo: KAC1093 9. En el campo Nacionalidad, Nacionalidad introduzca el cdigo de dos letras del pas del que es ciudadano el cliente. Ejemplo: FR 220
Manual Amadeus Vista
Si no sabe cul es el cdigo, siga las instrucciones de la nota del paso 7. 10. En el campo Pas de nacimiento nacimiento, introduzca el cdigo de dos letras que corresponda al pas en el que naci el cliente. Ejemplo: DE Si no sabe cul es el cdigo, siga las instrucciones de la nota del paso 7. 11. En el campo Idioma hablado, introduzca el idioma materno del cliente; para ello, especifique el cdigo de dos letras del pas en el que se habla dicho idioma. Ejemplo: DE Si no sabe cul es el cdigo, siga las instrucciones de la nota del paso 7. 12. En el campo Fecha de nacimiento nacimiento, especifique la fecha de nacimiento del cliente con el formato DDMMMAAAA. Ejemplo: 15DEC1982 13. En el campo Bsqueda global y actualizacin de palabras claves, introduzca las palabras clave que pueden utilizarse para recuperar este perfil. Ejemplo: Crucero 14. Haga clic en Enviar
CREAR UN PERFIL DE COMPAA
Utilice la opcin Compaa de la ficha Nuevo en Perfiles para crear un perfil de compaa como se indica a continuacin: 1. En el campo Nombre de la compaa compaa, introduzca el nombre de la compaa. Ejemplo: ABC Corporation 2. En el campo Pas, Pas especifique el cdigo de dos letras del pas en el que est la compaa. Ejemplo: AU Nota: si no sabe cul es el cdigo, introduzca el nombre del pas y haga clic en . En la lista que aparecer, haga clic en el cdigo pertinente. El campo se actualizar automticamente con el cdigo seleccionado. 3. En el campo ndice, ndice introduzca el nombre de ndice o el cdigo que haya creado para identificar este perfil. Ejemplo: KAC1093
221
Manual Amadeus Vista
4. En el campo Bsqueda global y actualizacin de palabras claves, introduzca las palabras clave que pueden utilizarse para recuperar este perfil. Ejemplo: Crucero 5. Haga clic en Enviar
CREAR UN PERFIL DE AGENCIA
Utilice la opcin Agencia de la ficha Nuevo en Perfiles para crear un perfil de agencia como se indica a continuacin: 1. En el campo Nombre de la agencia agencia, introduzca el nombre de la agencia. Ejemplo: El Corte Ingls 2. Si va a crear un perfil de agencia para otra oficina y dispone de los acuerdos de propiedad extendida (EOS) necesarios para ello, introduzca la ID de 9 caracteres de esa oficina en el campo ID de oficina. oficina Ejemplo: HOU1S0123 3. En el campo Bsqueda global y actualizacin de palabras claves, introduzca las palabras clave que pueden utilizarse para recuperar este perfil. Ejemplo: Tours 4. Haga clic en Enviar
222
Manual Amadeus Vista
ABRIR UN PERFIL DE PASAJERO
Utilice la opcin Pasajero de la ficha Abrir en Perfiles para: Abrir un perfil de pasajero por nombre 1. Haga clic en la ficha Por nombre 2. En el campo Apellido, Apellido introduzca el apellido del cliente. Ejemplo: Prez 3. En el campo Nombre y tratamiento, introduzca el nombre del cliente y el tratamiento (opcional). Ejemplo: Juan Mr 4. En el campo Compaa, Compaa introduzca el nombre de la compaa. Ejemplo: ABC Corporation 5. Para buscar una coincidencia exacta con el nombre de perfil especificado, seleccione la casilla Correspondencia exacta exacta. ta 6. Para buscar un perfil que empiece con las mismas dos letras que el nombre especificado, haga clic en la casilla Bsqueda de dos caracteres. caracteres 7. Seleccione la casilla de la pantalla Reserva fusionada para ver informacin de todos los perfiles activos de una organizacin que sean necesarios para la reserva (un perfil como mnimo, y once como mximo). 8. Haga clic en Enviar
Abrir un perfil de pasajero por nmero de pasajero frecuente 1. Haga clic en la ficha Por nmero de pasajero frecuente. 2. En el campo Lnea area area, ea introduzca el cdigo de la lnea area, de dos letras. Ejemplo: IB Nota: si no sabe cul es el cdigo, introduzca el nombre de la lnea area y haga clic en . En la lista que aparecer haga clic en el cdigo pertinente, el campo se actualizar automticamente con el cdigo seleccionado. 3. En el campo Nmero de pasajero frecuente, frecuente introduzca el nmero de pasajero frecuente del cliente. Ejemplo: IB081068QK 223
Manual Amadeus Vista
4. En el campo ID corporativa, corporativa introduzca la ID corporativa para en buscar todas las agencias que pertenecen a la ID corporativa el perfil que desee visualizar. Los dgitos 4, 5 y 6 de la ID de oficina representan la ID corporativa. Ejemplo: 1S1 5. Seleccione la casilla de la pantalla Reserva fusionada para ver informacin de todos los perfiles activos de una organizacin que sean necesarios para la reserva (un perfil como mnimo, y once como mximo) 6. Haga clic en Enviar
Abrir un perfil de pasajero por localizador de reserva 1. Haga clic en la ficha Por localizador de reserva. 2. En el campo Localizador de reserva reserva, introduzca el localizador de reserva del perfil que desea visualizar, formado por seis caracteres. Ejemplo: : A5D1A1 3. Seleccione la casilla de la pantalla Reserva fusionada para ver informacin de todos los perfiles activos de una organizacin que sean necesarios para la reserva (un perfil como mnimo, y once como mximo). 4. Haga clic en Enviar. Enviar
224
Manual Amadeus Vista
Abrir un perfil de pasajero por ndice 1. Haga clic en la ficha Por ndice. ndice 2. En el campo ndice global, global introduzca el nombre del ndice que corresponde exclusivamente a este perfil. Ejemplo: KAC1093 3. Se muestra el ID de la oficina 4. En el campo ID corporativa, corporativa introduzca la ID corporativa para buscar en todas las agencias que pertenecen a la ID corporativa el perfil que desee visualizar. Los dgitos 4, 5 y 6 de la ID de oficina representan la ID corporativa. Ejemplo: 1S1 5. Seleccione la casilla de la pantalla Reserva fusionada para ver informacin de todos los perfiles activos de una organizacin que sean necesarios para la reserva (un perfil como mnimo, y once como mximo). 6. Haga clic en Enviar
Abrir un perfil de pasajero por ID corporativa 1. Haga clic en la ficha Por ID corporativa. corporativa 2. En el campo Apellido, Apellido introduzca el apellido del cliente. Ejemplo: Prez 3. En el campo Nombre y tratamiento, introduzca el nombre del cliente y el tratamiento (opcional). Ejemplo: : Juan Mr 4. En el campo ID corporativa, corporativa introduzca la ID corporativa para buscar en todas las agencias que pertenecen a la ID corporativa el perfil que desee visualizar. Los dgitos 4, 5 y 6 de la ID de oficina representan la ID corporativa. Ejemplo: 1S1 5. En el campo Compaa, Compaa introduzca el nombre de la compaa. Ejemplo: ABC Corporation 6. En el campo Ciudad, Ciudad introduzca el cdigo de la ciudad, de tres letras. Los dgitos 1, 2 y 3 de la ID de oficina representan la ciudad. Ejemplo: SVQ 225
Manual Amadeus Vista
Nota: si no sabe cul es el cdigo, introduzca el nombre de la ciudad y haga clic en . En la lista que aparecer, haga clic en el cdigo pertinente. El campo se actualizar automticamente con el cdigo seleccionado. 7. En el campo Pas, Pas introduzca el cdigo de dos letras del pas al que pertenece la ID de oficina (ejemplo: ES). Si no sabe cul es el cdigo, siga las instrucciones de la nota del paso 6 8. Para buscar una coincidencia exacta con el nombre de perfil especificado, seleccione la casilla Correspondencia exacta 9. Seleccione la casilla de la pantalla Reserva fusionada para ver informacin de todos los perfiles activos de una organizacin que sean necesarios para la reserva (un perfil como mnimo, y once como mximo) 10. Haga clic en Enviar
ABRIR UN PERFIL DE COMPAA
Utilice la opcin Compaa de la ficha Abrir en Perfiles para: Abrir un perfil de compaa por nombre 1. Haga clic en la ficha Por nombre. nombre 2. En el campo Compaa, Compaa introduzca el nombre de la compaa. Ejemplo: ABC Corporation 3. Para buscar una coincidencia exacta con el nombre de perfil especificado, seleccione la casilla Correspondencia exacta. exacta 4. Para buscar un perfil que empiece con las mismas dos letras que el nombre especificado, haga clic en la casilla Bsqueda de dos caracteres. caracteres 5. Seleccione la casilla de la pantalla Reserva fusionada para ver informacin de todos los perfiles activos de una organizacin que sean necesarios para la reserva (un perfil como mnimo, y once como mximo). 6. Haga clic en Enviar. Enviar
226
Manual Amadeus Vista
Abrir un perfil de compaa por localizador de reserva 1. Haga clic en la ficha Por localizador de reserva. 2. En el campo Localizador de reserva, introduzca el localizador de reserva de seis caracteres del perfil que desea abrir. Ejemplo: AX79N2 3. Seleccione la casilla de la pantalla Reserva fusionada para ver informacin de todos los perfiles activos de una organizacin que sean necesarios para la reserva (un perfil como mnimo, y once como mximo). 4. Haga clic en Enviar
Abrir un perfil de compaa por ndice 1. Haga clic en la ficha Por ndice. ndice 2. En el campo ndice global global, lobal introduzca el nombre del ndice que corresponde exclusivamente a este perfil. Ejemplo: KAC1093 3. En el campo ID corporativa, corporativa introduzca la ID corporativa para buscar en todas las agencias que pertenecen a la ID corporativa el perfil que desee visualizar. 227
Manual Amadeus Vista
Los dgitos 4, 5 y 6 de la ID de oficina representan la ID corporativa. Ejemplo: 1S1 4. Seleccione la casilla de la pantalla Reserva fusionada para ver informacin de todos los perfiles activos de una organizacin que sean necesarios para la reserva (un perfil como mnimo, y once como mximo). 5. Haga clic en Enviar. Enviar
Abrir un perfil de compaa por ID corporativa 1. Haga clic en la ficha Por ID corporativa. corporativa 2. En el campo Compaa, Compaa introduzca el nombre de la compaa. Ejemplo: ABC Corporation 3. En el campo ID corporativa, corporativa introduzca la ID corporativa para buscar en todas las agencias que pertenecen a la ID corporativa el perfil que desee visualizar. Los dgitos 4, 5 y 6 de la ID de oficina representan la ID corporativa. Ejemplo: 1S1 4. En el campo Ciudad, Ciudad introduzca el cdigo de la ciudad, de tres letras. Los dgitos 1, 2 y 3 de la ID de oficina representan la ciudad. Ejemplo: AGP. 5. Nota: si no sabe cul es el cdigo, introduzca el nombre de la ciudad y haga clic en . En la lista que aparecer, haga clic en el cdigo pertinente. El campo se actualizar automticamente con el cdigo seleccionado 6. En el campo Pas, Pas introduzca el cdigo de dos letras del pas al que pertenece la ID de oficina (ejemplo: GB). Si no sabe cul es el cdigo, siga las instrucciones de la nota del paso 4. 7. Seleccione la casilla de la pantalla Reserva fusionada para ver informacin de todos los perfiles activos de una organizacin que sean necesarios para la reserva (un perfil como mnimo, y once como mximo) 8. Haga clic en Enviar
228
Manual Amadeus Vista
ABRIR UN PERFIL DE AGENCIA
Utilice la opcin Agencia de la ficha Abrir en Perfiles para abrir un perfil de agencia. Para abrir el perfil de su agencia, haga clic en Enviar. Seleccione la casilla Pantalla de reserva fusionada para ver informacin de todos los perfiles activos de una organizacin que sean necesarios para la reserva (un perfil como mnimo, y once como mximo). Nota: al solicitar una pantalla de reserva fusionada el sistema fusiona un subconjunto de informacin de distintos niveles de la organizacin, empezando por el perfil de la solicitud y subiendo hasta el nivel ms alto de la estructura jerrquica. Si dispone de un acuerdo de seguridad de propiedad extendida (EOS) con otra oficina, puede abrir el perfil de agencia de esa oficina mediante la introduccin de la ID de la oficina de nueve caracteres. Ejemplo: MAD1A0980
229
Manual Amadeus Vista
AGREGAR INFORMACIN DE UN PNR A UN PERFIL
Una vez abierto o creado un perfil, utilice la ficha A PNR para agregar a un perfil los elementos siguientes:
Agregar informacin contable a un perfil 1. Haga clic en la ficha Contabilidad. Contabilidad 2. En la lista desplegable Indicador de transferencia, transferencia seleccione la prioridad de transferencia. Ejemplo: Predeterminado 3. En el campo Nmero de cuenta, cuenta introduzca el nmero de cuenta. Ejemplo: IBM0105 4. En el campo Centro de coste, coste introduzca el nmero del centro de coste. Ejemplo: DV123 5. En el campo Nmero de compaa IATA IATA, introduzca el nmero de compaa IATA del cliente. Ejemplo: DEC038FR 6. Haga clic en Enviar
230
Manual Amadeus Vista
Agregar datos de tarifa a un perfil 1. Haga clic en la ficha Tarifas. Tarifas 2. Haga clic en el botn situado en la parte superior de la pantalla para el tipo de informacin sobre tarifas que vaya a introducir (ejemplo: Forma de pago). El campo Cdigo de tarifa se rellena automticamente. 3. En la lista desplegable Indicador de transferencia, transferencia seleccione la prioridad de transferencia. Ejemplo: Predeterminado 4. En el campo Descripcin, Descripcin introduzca la informacin adecuada sobre la tarifa. Ejemplo: CASH,/ 5. Haga clic en Enviar
231
Manual Amadeus Vista
Agregar otras solicitudes a un perfil 1. Haga clic en la ficha Otra solicitud solicitud. 2. En la lista desplegable Indicador de transferencia, transferencia seleccione la prioridad de transferencia. Ejemplo: Predeterminado 3. En el campo Cdigo de lnea area area, introduzca el cdigo de lnea area de dos letras. Ejemplo: SN Nota: si no sabe cul es el cdigo, introduzca el nombre de la lnea area y haga clic en . En la lista que aparecer, haga clic en el cdigo pertinente. El campo se actualizar automticamente con el cdigo seleccionado. 4. En el campo Informacin en texto libre, introduzca la informacin necesaria. Ejemplo: Director ejecutivo de una gran corporacin 5. Haga clic en Enviar
232
Manual Amadeus Vista
Agregar observaciones a un perfil 1. Haga clic en la ficha Observaciones. Observaciones 2. Haga clic en el botn situado en la parte superior de la pantalla para el tipo de observacin que vaya a introducir. Ejemplo: Factura/itinerario. El campo Cdigo se rellena automticamente. 3. En la lista desplegable Indicador de transferencia, transferencia seleccione la prioridad de transferencia. Ejemplo: Predeterminado 4. En la lista desplegable Categora, Categora seleccione el tipo de observacin que va a introducir. Ejemplo: Observacin de texto libre en factura (F) 5. En el campo Texto libre para observacin, introduzca la informacin necesaria. Ejemplo: No olvidar la ID con fotografa 6. Haga clic en Enviar
Agregar informacin informacin sobre el asiento a un perfil 1. Haga clic en la ficha Asiento. Asiento 2. En la lista desplegable Indicador de transferencia, transferencia seleccione la prioridad de transferencia. Ejemplo: Predeterminado 3. En la lista desplegable Preferencia de zona de fumadores/no fumadores, seleccione la preferencia que corresponda. Ejemplo: : No fumador 4. En la lista desplegable rea de asiento, asiento seleccione el rea pertinente. Ejemplo: Ventana 5. En la lista desplegable Tipo de pasajero, pasajero seleccione el tipo de pasajero adecuado. Ejemplo: Discapacitado 6. Haga clic en Enviar
233
Manual Amadeus Vista
Agregar informacin de seguridad a un perfil 1. Haga clic en la ficha Seguridad. Seguridad 2. En la lista desplegable Indicador de transferencia, transferencia seleccione la prioridad de transferencia. Ejemplo: Predeterminado 3. En la lista desplegable Receptor, Receptor seleccione el tipo de agencia que tendr autorizacin para visualizar el PNR. Ejemplo: Global Core (G) 4. En los campos Oficina 1, 2, 3, 4 y 5, introduzca las ID de oficina de las agencias que desea que visualicen el PNR. Ejemplo: MADI1A0980 5. En las listas desplegables Acceso, seleccione el nivel de acceso que desea asignar a la agencia receptora con respecto a sus PNR. Ejemplo: Slo lectura (R) 6. Haga clic en Enviar
234
Manual Amadeus Vista
Para agregar informacin sobre segmentos SS a un perfil 1. Haga clic en la ficha Segmentos. Segmentos 2. Haga clic en el botn Segmento SS. 3. En la lista desplegable Indicador de transferencia, transferencia seleccione la prioridad de transferencia. Ejemplo: Predeterminado 4. En el campo De, De introduzca el cdigo de aeropuerto, de tres letras, correspondiente a la ciudad de salida. Ejemplo: TFS Nota: si no sabe cul es el cdigo, introduzca el nombre del aeropuerto y haga clic en . En la lista que aparecer, haga clic en el cdigo pertinente. El campo se actualizar automticamente con el cdigo seleccionado. 5. En el campo A, introduzca el cdigo de aeropuerto, de tres letras, correspondiente a la ciudad de llegada. Ejemplo: jemplo: CDG. Nota: Nota Si no sabe cul es el cdigo, siga las instrucciones de la nota del paso 4. 6. En el campo Lnea area, introduzca el cdigo de lnea area de dos letras. Ejemplo: IB. Nota: Nota Si no sabe cul es el cdigo, siga las instrucciones de la nota del paso 4. 7. En el campo Nmero, Nmero introduzca el nmero del vuelo en que desea realizar la solicitud. Ejemplo: 501 8. En el campo Clase, Clase introduzca el cdigo de la clase de servicio deseada. Ejemplo: B 9. En el campo # N asientos asientos, introduzca el nmero de asientos que desea solicitar en este vuelo. Ejemplo: :4 10. En el campo Accin : Accin, introduzca el cdigo de accin, de dos letras. Ejemplo: HK. Si deja este campo en blanco, se seleccionar el cdigo de accin adecuado, basndose en los acuerdos de la lnea area. Nota: si selecciona un cdigo de accin, los cdigos como pasivo o fantasma requieren informacin adicional. 11. En el campo Edades UM UM, introduzca las edades de los menores no acompaados. Ejemplo: 8 12. En el campo Salida, Salida introduzca la hora de salida del vuelo solicitado. Ejemplo: 1300. Si deja este campo en blanco, la hora se extraer de la informacin sobre la lnea area almacenada internamente. 13. En el campo Llegada, Llegada introduzca la hora de llegada del vuelo solicitado Ejemplo: 1600. Si deja este campo en blanco, la hora se extraer de la informacin sobre la lnea area almacenada internamente. 14. En la lista desplegable V, seleccione la diferencia de fecha si la hora de salida y de llegada no corresponden al mismo da. Ejemplo: +1 15. En el campo ID. OA, OA introduzca el localizador de reserva o el acceso de agente de la lnea area de la que ha recibido la informacin. Ejemplo: A1D5A1 16. Haga clic en Enviar
235
Manual Amadeus Vista
Para agregar informacin sobre segmentos SO a un perfil 1. Haga clic en la ficha Segmentos. Segmentos 2. Haga clic en el botn Segmento abierto (SO). 3. En la lista desplegable Indicador de transferencia, transferencia seleccione la prioridad de transferencia. Ejemplo: Predeterminado 4. En el campo De, De introduzca el cdigo de aeropuerto de tres letras correspondiente a la ciudad de salida. Ejemplo: LCG Nota: si no sabe cul es el cdigo, introduzca el nombre del aeropuerto y haga clic en . En la lista que aparecer, haga clic en el cdigo pertinente. El campo se actualizar automticamente con el cdigo seleccionado. 5. En el campo A, introduzca el cdigo de aeropuerto de tres letras correspondiente a la ciudad de llegada (Ejemplo: VIE). Si no sabe cul es el cdigo, siga las instrucciones de la nota del paso 4. 6. En el campo Cdigo de lnea area 1 1, introduzca el cdigo de lnea area de dos letras (Ejemplo: AF). Si no sabe cul es el cdigo, siga las instrucciones de la nota del paso 4. 7. Rellene el campo Cdigo de lnea area 2 si: La lnea area especificada en el campo Cdigo de lnea area 1 participa en un joint venture con otra lnea area para este itinerario. Por ejemplo, si Austrian Airlines (OS) participa en un joint venture con Air Mauritius, introduzca el cdigo de 2 letras de Air Mauritius (MK) El cliente puede reservar vuelos con una de las dos lneas areas (pues la tarifa comn coincide para ambas lneas); introduzca el cdigo de dos letras de la segunda lnea area. Ejemplo: BA (British Airways) Si no sabe cul es el cdigo, siga las instrucciones de la nota del paso 4. 8. En el campo Clase introduzca la clase de reserva 9. Haga clic en Enviar
236
Manual Amadeus Vista
Para agregar informacin sobre segmentos SI a un perfil 1. Haga clic en la ficha Segmentos. Segmentos 2. Haga clic en el botn Informacin SI SI. 3. En la lista desplegable Indicador de transferencia, transferencia seleccione la prioridad de transferencia. Ejemplo: Predeterminado 4. En el campo De, De introduzca el cdigo de aeropuerto, de tres letras, correspondiente a la ciudad de salida. Ejemplo: LHR Nota: si no sabe cul es el cdigo, introduzca el nombre del aeropuerto y haga clic en . En la lista que aparecer, haga clic en el cdigo pertinente. El campo se actualizar automticamente con el cdigo seleccionado. 5. En el campo A, introduzca el cdigo de aeropuerto, de tres letras, correspondiente a la ciudad de llegada (ejemplo: CDG). Si no sabe cul es el cdigo, siga las instrucciones de la nota del paso 4. 6. En el campo Lnea area, area introduzca el cdigo de lnea area de 2 letras (ejemplo: AF). Si no sabe cul es el cdigo, siga las instrucciones de la nota del paso 4. 7. En el campo Nmero, Nmero introduzca el nmero del vuelo en que desea realizar la solicitud. Ejemplo: 501 8. En el campo Clase, Clase introduzca el cdigo de la clase de servicio deseada. Ejemplo: F 9. En el campo # N asientos asientos, introduzca el nmero de asientos que desea solicitar en este vuelo. Ejemplo: 4 10. En el campo Accin, Accin introduzca el cdigo de accin, de dos letras (ejemplo: HK). Si deja este campo en blanco, se seleccionar el cdigo de accin adecuado, basndose en los acuerdos de la lnea area. 11. Haga clic en Enviar
237
Manual Amadeus Vista
Para agregar informacin sobre servicios especiales a un perfil 1. Haga clic en la ficha Servicio especial. especial 2. En la lista desplegable Indicador de transferencia, seleccione la prioridad de transf transferencia. Ejemplo: Predeterminado 3. Para indicar cundo desea que se realice la asociacin de pasajero y de segmento, seleccione la casilla Indicador de explosin. explosin 4. En la lista desplegable Cdigo SSR SSR, seleccione el tipo de servicio que solicita el pasajero. Ejemplo: Se necesita silla de ruedas 5. En el campo Cdigo de lnea area area, introduzca el cdigo de dos letras de la lnea area a la que est enviando la solicitud. Ejemplo: IB Nota: si no sabe cul es el cdigo, introduzca el nombre de la lnea area y haga clic en . En la lista que aparecer, haga clic en el cdigo pertinente. El campo se actualizar automticamente con el cdigo seleccionado. 6. En el campo Informacin en texto libre libre, introduzca la informacin adicional que pueden requerir algunos cdigos SSR. Ejemplo: Pasajero de edad avanzada 7. Haga clic en Enviar
238
Manual Amadeus Vista
Para agregar informacin sobre emisin de billetes a un perfil 1. Haga clic en la ficha Emisin de billetes billetes. 2. En la lista desplegable Indicador de transferencia, transferencia seleccione la prioridad de transferencia. Ejemplo: Predeterminado 3. Haga clic en el botn que indica el tipo de emisin de billete (ejemplo: Emisin de billete OK). El cdigo OK o TL aparece en el campo Informacin de situacin del billete. 4. Haga clic en Enviar
239
Manual Amadeus Vista
TRANSFERIR INFORMACIN DE UN PERFIL A UN PNR
Para transferir informacin de perfil de un pasajero o una compaa a un PNR: Haga clic en la ficha Perfil. 1. Abra el perfil del pasajero o de la compaa. 2. Haga clic en todos los elementos que quiere transferir al PNR. 3. Haga clic en elegida. y, a continuacin, seleccione la opcin de transferencia
Qu es una pantalla de reserva fusionada? La pantalla de reserva fusionada puede solicitarse desde cualquier pantalla de recuperacin de perfiles, as como desde una pantalla de perfil individual. En la pantalla de reserva fusionada se incluye la siguiente informacin de perfil de distintos niveles de la organizacin, empezando por el perfil solicitado y subiendo hasta el nivel ms alto del rbol jerrquico: Elementos de datos de PNR Informacin prioritaria Notas de perfil Indicador de preferencia Nota: al principio de cada lnea de informacin aparece un indicador que muestra el perfil desde el que se ha originado el PNR.
Desde la pantalla de reserva fusionada puede recuperarse cualquiera de los perfiles a los que se hace referencia. De esta forma puede consultarse la informacin de determinados perfiles que no se incluye en la pantalla de reserva fusionada. Cuando se cierra el perfil individual, la pantalla de reserva fusionada vuelve a mostrarse automticamente. De forma parecida, si se solicita una pantalla de reserva fusionada desde un perfil individual, el perfil individual se vuelve a mostrar automticamente cuando se cierra la pantalla. Nota: si se solicita una pantalla de reserva fusionada desde un perfil individual, dicho perfil no debe encontrarse en modo de creacin o actualizacin. Las referencias a localizadores de perfil de compaas y/o agencias en la pantalla de reserva fusionada indican que dichos perfiles forman parte de un perfil de organizacin. Para ver el perfil de organizacin haga clic en el icono de organizacin de la compaa o de la agencia. El perfil de organizacin se muestra en forma de rbol jerrquico, que puede incluir hasta cinco niveles y hasta 1500 perfiles individuales. 240
Manual Amadeus Vista
La jerarqua de los perfiles de una organizacin se establece a partir de perfiles existentes, de forma que los perfiles de nivel inferior pueden heredar los elementos y las condiciones de PNR de los perfiles de un nivel superior, con lo que se reducen las necesidades de mantenimiento de los datos del perfil en cada organizacin. Al solicitar una pantalla de reserva fusionada, el sistema muestra de forma predeterminada informacin recuperada a partir de los niveles de perfiles de la organizacin, incluidos el perfil del pasajero, los perfiles de la compaa y los perfiles de la agencia.
QUE ES UN PERFIL DE ORGANIZACIN?
Un perfil de organizacin permite a las compaas o agencias que tienen sucursales gestionar mejor sus condiciones de viaje en el seno de la estructura corporativa. Dentro del perfil de organizacin se establece una jerarqua a partir de perfiles existentes, de forma que los perfiles de nivel inferior pueden heredar las preferencias de los perfiles de un nivel superior, con lo que se reducen las necesidades de mantenimiento de los datos del perfil en cada organizacin. La estructura de perfiles de organizacin puede incluir hasta cinco niveles y hasta 1500 perfiles individuales. Cuando se utiliza Travel Choice, las normas de condiciones se recuperan primero del perfil principal del nivel superior y despus se baja al nivel en el que se ha originado la solicitud. Slo se tienen en cuenta normas de una misma sucursal de la organizacin.
241
Manual Amadeus Vista
242
Manual Amadeus Vista
CAPITULO 14: TRAVEL CHOICE
243
Manual Amadeus Vista
Amadeus Travel Choice proporciona un enlace directo e interactivo entre el proceso de reserva y los perfiles de cliente almacenados en la oficina. Con Travel Choice, puede realizar reservas que tomen automticamente en consideracin las preferencias de viaje personales y corporativas del cliente adems de las preferencias de la agencia. De manera sencilla, en la peticin de disponibilidad area, de hotel o de coche, se incluye el propsito del viaje con sus condiciones y preferencias especficas. Los criterios que sigue Travel Choice se almacenan en los perfiles de cliente. Se incluyen los siguientes: Categora del Las compaas pueden adoptar criterios diferentes en funcin del tipo viaje de viaje (negocios, por motivos personales o de formacin). Por ejemplo, si un empleado viaja por motivos de negocios, puede que la compaa le ofrezca viajar en clase Business, mientras que si el motivo es un viaje de formacin, puede que deba viajar en clase Turista. Categora pasajero de El pasajero puede ser, por ejemplo, el director, el gerente o el director de ventas de la compaa. Para cada categora de viajero se puede definir unas condiciones de viaje determinadas. Entre stas se incluyen las lneas areas, la clase de servicio, los hoteles y las compaas de alquiler de coches preferidos.
Preferencias generales
En funcin de si un PNR o perfil est abierto, pueden darse los casos siguientes en Travel Choice: Perfil abierto Si el perfil activo est asociado a un perfil de compaa, se tendrn en cuenta las preferencias individuales o de la compaa, segn se haya establecido la categora de viaje como de negocios o bien personal. Si el PNR activo contiene nombres asociados a un perfil (una vez transferidos los nombres de un perfil al PNR), se tendrn en cuenta las preferencias del viajero especificadas en el perfil.
PNR abierto
Ni el PNR ni el Si no estn abiertos ni un perfil ni el PNR con nombres asociados a perfil estn un perfil, la solicitud de Travel Choice se basa en el perfil de la agencia. abiertos
244
Manual Amadeus Vista
SOLICITAR UNA PANTALLA DE DISPONIBILIDAD AREA CON TRAVEL CHOICE
Para realizar una solicitud de disponibilidad area con Travel Choice: 1. Asegrese de seleccionar la casilla Amadeus Travel Choice en la pantalla de Solicitud de disponibilidad de vuelo. Al hacerlo aparecen en pantalla las opciones de Travel Choice 2. Seleccione una de las siguientes opciones de la lista desplegable Tipo de pantalla: a. Detallada: una pantalla detallada muestra la disponibilidad neutral. Las condiciones y preferencias aplicables a la solicitud de disponibilidad no se utilizan para esta pantalla. En una pantalla de disponibilidad de vuelo y de coches, se visualizan slo con fines informativos. Puede tenerlas en cuenta en el momento de la reserva. b. Preferida: una pantalla preferida muestra la disponibilidad que cumple las condiciones. Esta pantalla refleja las condiciones y preferencias aplicables a la solicitud de disponibilidad. 3. Seleccione una Categora de viaje de la lista desplegable (ejemplo: Motivos personales). Esto indica el tipo de viaje que va a realizar el pasajero y las preferencias aplicables. 4. Si hay ms de un pasajero en el PNR activo, seleccione el pasajero cuya preferencia desee utilizar; para ello, seleccione el nmero pertinente (es decir, el nmero del elemento de nombre de pasajero del PNR) en el campo Asociacin de pasajero o haga clic en para seleccionar el pasajero en la ventana que muestra el sistema. El nombre del pasajero seleccionado aparece en la barra de herramientas de Travel Choice. 5. Complete la pantalla de solicitud de disponibilidad del modo habitual.
245
Manual Amadeus Vista
Respuesta del sistema:
246
Manual Amadeus Vista
SOLICITAR DISPONIBILIDAD DE HOTELES CON TRAVEL CHOICE
Para realizar una solicitud de disponibilidad de hoteles con Travel Choice: 1. Asegrese de que la casilla Amadeus Travel Choice est seleccionada en la pantalla de solicitud de Disponibilidad de hotel. 2. Seleccione una de las siguientes opciones de la lista desplegable Tipo de pantalla: a. Detallada: una pantalla detallada muestra la disponibilidad neutral. Las condiciones y preferencias aplicables a la solicitud de disponibilidad no se utilizan para esta pantalla. b. Preferida: una pantalla preferida muestra la disponibilidad que cumple las condiciones. Esta pantalla refleja las condiciones y preferencias aplicables a la solicitud de disponibilidad. 3. Seleccione una categora de viaje de la lista desplegable (ejemplo: Motivos personales). Esto indica el tipo de viaje que va a realizar el pasajero y las preferencias aplicables. 4. Si hay ms de un pasajero en el PNR activo, deber elegir el pasajero cuya preferencia desee utilizar. Introduzca el nmero pertinente (es decir, el nmero del elemento de nombre de pasajero del PNR) en el campo Asociacin de
pasajero, o haga clic en para seleccionar el pasajero en la ventana que aparece. El nombre del pasajero seleccionado aparece en la barra de herramientas de Travel Choice. 5. Complete la pantalla de solicitud de disponibilidad de hotel del modo habitual.
247
Manual Amadeus Vista
Respuesta del sistema:
248
Manual Amadeus Vista
SOLICITAR DISPONIBILIDAD DE COCHES CON TRAVEL CHOICE
Para realizar una solicitud de disponibilidad de coches con Travel Choice: 1. Asegrese de que la casilla Amadeus Travel Choice est seleccionada en la pantalla de solicitud de Disponibilidad de coche. 2. Seleccione una categora de viaje de la lista desplegable (ejemplo: Motivos personales). Esto indica el tipo de viaje que va a realizar el pasajero y las preferencias aplicables. 3. Si hay ms de un pasajero en el PNR activo, seleccione el pasajero cuya preferencia desee utilizar; para ello, seleccione el nmero pertinente (es decir, el nmero del elemento de nombre de pasajero del PNR) en el campo Asociacin de pasajero o haga clic en para seleccionar el pasajero en la ventana que aparece. El nombre del pasajero seleccionado aparecer en la barra de herramientas de Travel Choice. 4. Complete la pantalla de solicitud de disponibilidad del modo habitual.
249
Manual Amadeus Vista
Respuesta del sistema:
250
Manual Amadeus Vista
QUE ES UN PERFIL DE ORGANIZACIN?
Un perfil de organizacin permite a las compaas o agencias que tienen sucursales gestionar mejor sus condiciones de viaje en el seno de la estructura corporativa. Dentro del perfil de organizacin se establece una jerarqua a partir de perfiles existentes, de forma que los perfiles de nivel inferior pueden heredar las preferencias de los perfiles de un nivel superior, con lo que se reducen las necesidades de mantenimiento de los datos del perfil en cada organizacin. La estructura de perfiles de organizacin puede incluir hasta cinco niveles y hasta 1500 perfiles individuales. Cuando se utiliza Travel Choice, las normas de condiciones se recuperan primero del perfil principal del nivel superior y despus se baja al nivel en el que se ha originado la solicitud. Slo se tienen en cuenta normas de una misma sucursal de la organizacin.
251
Manual Amadeus Vista
QU ES UNA PANTALLA DE RESERVA FUSIONADA?
La pantalla de reserva fusionada puede solicitarse desde cualquier pantalla de recuperacin de perfiles, as como desde una pantalla de perfil individual. En la pantalla de reserva fusionada se incluye la siguiente informacin de perfil de distintos niveles de la organizacin, empezando por el perfil solicitado y subiendo hasta el nivel ms alto del rbol jerrquico:
Elementos de datos de PNR Informacin prioritaria Notas de perfil Indicador de preferencia
Nota: al principio de cada lnea de informacin aparece un indicador que muestra el perfil desde el que se ha originado. Desde la pantalla de reserva fusionada puede recuperarse cualquiera de los perfiles a los que se hace referencia. De esta forma puede consultarse la informacin de determinados perfiles que no se incluye en la pantalla de reserva fusionada. Cuando se cierra el perfil individual, la pantalla de reserva fusionada vuelve a mostrarse automticamente. De forma parecida, si se solicita una pantalla de reserva fusionada desde un perfil individual, el perfil individual se vuelve a mostrar automticamente cuando se cierra la pantalla. Nota: si se solicita una pantalla de reserva fusionada desde un perfil individual, dicho perfil no debe encontrarse en modo de creacin o actualizacin. Las referencias a localizadores de perfil de compaas y/o agencias en la pantalla de reserva fusionada indican que dichos perfiles forman parte de un perfil de organizacin. Para ver el perfil de organizacin haga clic en el icono de organizacin de la compaa o de la agencia. El perfil de organizacin se muestra en forma de rbol jerrquico, que puede incluir hasta cinco niveles y hasta 1500 perfiles individuales. La jerarqua de los perfiles de una organizacin se establece a partir de perfiles existentes, de forma que los perfiles de nivel inferior pueden heredar los elementos y las condiciones de PNR de los perfiles de un nivel superior, con lo que se reducen las necesidades de mantenimiento de los datos del perfil en cada organizacin. Al solicitar una pantalla de reserva fusionada, el sistema muestra de forma predeterminada informacin recuperada a partir de los niveles de perfiles de la organizacin, incluidos el perfil del viajero, los perfiles de la compaa y los perfiles de la agencia. 252
Manual Amadeus Vista
253
You might also like
- Manual Reservas AMADEUSDocument200 pagesManual Reservas AMADEUSSelene ZununNo ratings yet
- Pantallas de AmadeusDocument55 pagesPantallas de AmadeusGabriela RodriguezNo ratings yet
- Manual Reservas AMADEUSDocument200 pagesManual Reservas AMADEUSGuillaume Lavoix Elconquerante100% (1)
- Historia y evolución de la industria de viajesDocument107 pagesHistoria y evolución de la industria de viajesIngrid Yesenia Fajardo ArriagaNo ratings yet
- Sufijos: Formación de palabras con sufijosDocument2 pagesSufijos: Formación de palabras con sufijosNoemí Martínez DelgadoNo ratings yet
- Glosario TuristicoDocument57 pagesGlosario TuristicoYimmy TorrealbaNo ratings yet
- Rapido Amadeus Basico BasicoDocument3 pagesRapido Amadeus Basico BasicoMaria Soledad Giménez100% (1)
- Finanzas Aplicadas Al Mercadeo Unidad Unica PDFDocument55 pagesFinanzas Aplicadas Al Mercadeo Unidad Unica PDFPaola Diago OrozcoNo ratings yet
- Módulo 4. Desglose de Guión. Localizaciones. Plan de TrabajoDocument17 pagesMódulo 4. Desglose de Guión. Localizaciones. Plan de Trabajoluis arteagaNo ratings yet
- Hotg0108 - Hotg0208 - Especificaciones para La Elaboración Actividades y PruebasDocument23 pagesHotg0108 - Hotg0208 - Especificaciones para La Elaboración Actividades y PruebasEstherJimenezNo ratings yet
- Paquete de CongresistaDocument2 pagesPaquete de CongresistaDavid HuarachiNo ratings yet
- UF00081.1 - ManualDocument162 pagesUF00081.1 - ManualSandra LópezNo ratings yet
- Autocad 2004 PDFDocument119 pagesAutocad 2004 PDFAlvaro Corada DíazNo ratings yet
- Precios Unitarios MóduloDocument383 pagesPrecios Unitarios MóduloALCANGOS70No ratings yet
- Catalogo Agricola Navarro 2012 PDFDocument162 pagesCatalogo Agricola Navarro 2012 PDFavispao21No ratings yet
- Canuto Vicente - Cartomagia FundamentalDocument335 pagesCanuto Vicente - Cartomagia FundamentalNoai Futuro50% (2)
- Diagnóstico mercado ladrilleras artesanalesDocument98 pagesDiagnóstico mercado ladrilleras artesanalesVanna Verarut100% (1)
- Manual Precios Unitariosv9Document411 pagesManual Precios Unitariosv9eduardohe_ing0% (1)
- Manual Catia V5Document287 pagesManual Catia V5Vit MorenoNo ratings yet
- Ladrillo en Bolivia PDFDocument95 pagesLadrillo en Bolivia PDFPao Paoo67% (3)
- Comp. Mezcla Asf. Con Cal Resumen ImprDocument189 pagesComp. Mezcla Asf. Con Cal Resumen ImprKaty Ro'ozNo ratings yet
- 0.3 Manual Técnico de Impresión OffsetDocument284 pages0.3 Manual Técnico de Impresión OffsetDavid Merino100% (5)
- 2.0 Administrador V9.1.3Document179 pages2.0 Administrador V9.1.3ALCANGOS70No ratings yet
- Fiat 500 2007 2008 EspDocument178 pagesFiat 500 2007 2008 EspChema RNo ratings yet
- Capitulo 1Document73 pagesCapitulo 1Cynthia Fernanda González BarichivichNo ratings yet
- Programa de Gestión Integral de Neumáticos Usados Septiembre 2022 - Septiembre 2027Document99 pagesPrograma de Gestión Integral de Neumáticos Usados Septiembre 2022 - Septiembre 2027Yuliana CastroNo ratings yet
- Proyecto Pulpa de FrutasDocument31 pagesProyecto Pulpa de FrutasORENGIFOCNo ratings yet
- PDF Backus Costos - CompressDocument20 pagesPDF Backus Costos - CompressJacomo MarinoNo ratings yet
- Plan de Negocio de Una Instalación Deportiva: Proyecto Fin de CarreraDocument116 pagesPlan de Negocio de Una Instalación Deportiva: Proyecto Fin de CarreraCarlos MorenoNo ratings yet
- Avance 3 CompletoDocument228 pagesAvance 3 CompletoDaniel HerreraNo ratings yet
- MotoresDocument67 pagesMotoresJose DreyerNo ratings yet
- G7-Disposición de Equipo y Maquinaria en Los Centros de ProducciónDocument101 pagesG7-Disposición de Equipo y Maquinaria en Los Centros de ProducciónJOCELINo ratings yet
- Trabajo Practico Final - 13. Sweet Victorian - Intentotesis SL by China FinalDocument215 pagesTrabajo Practico Final - 13. Sweet Victorian - Intentotesis SL by China FinalMelodyNo ratings yet
- Agencia Turismo Final PDFDocument67 pagesAgencia Turismo Final PDFCarolina Silva GonzálezNo ratings yet
- Drenage GeneralDocument137 pagesDrenage GeneralVictor Omar Herrera DetquizanNo ratings yet
- Tesis146 UnprotectedDocument132 pagesTesis146 Unprotectedjohn2307No ratings yet
- PANQUIDocument89 pagesPANQUILulu Lulu100% (1)
- Guia Calificacion Registro Bienes MueblesDocument136 pagesGuia Calificacion Registro Bienes MueblesAcuña AlonsoNo ratings yet
- CJA Resumen EjecutivoDocument37 pagesCJA Resumen Ejecutivoraul118380280% (1)
- Tici - Pizza Congelada Avance MardeDocument20 pagesTici - Pizza Congelada Avance MardeFabio Ventura J100% (1)
- Capitulo 9788412106909Document26 pagesCapitulo 9788412106909cuik27No ratings yet
- Centro de mecanizado con cuarto ejeDocument106 pagesCentro de mecanizado con cuarto ejeEdgar SarmientoNo ratings yet
- Estudio de mercado y viabilidad de una estación de servicioDocument147 pagesEstudio de mercado y viabilidad de una estación de servicioJessica Villa Pérez100% (3)
- Manual IIIDocument92 pagesManual IIIErvin PumaNo ratings yet
- Minca 18ADocument367 pagesMinca 18AJesus Alejandro Ibarra HernandezNo ratings yet
- 1997 Scintilla 1 LMDocument192 pages1997 Scintilla 1 LMF Andrés VinascoNo ratings yet
- El Mec °nico de VueloDocument178 pagesEl Mec °nico de Vuelomalone69No ratings yet
- ImprimirproyectolavayenDocument137 pagesImprimirproyectolavayenricardoNo ratings yet
- Acta de de Situacion Veh.Document2 pagesActa de de Situacion Veh.WILIANNo ratings yet
- PDF Manual Aspire Castellanopdf CompressDocument425 pagesPDF Manual Aspire Castellanopdf CompressLeonardo RamirezNo ratings yet
- Guía Proy Produccy Comercio Exportación VIISemDocument96 pagesGuía Proy Produccy Comercio Exportación VIISemJherson Velasquez RebattaNo ratings yet
- Volare w8 y w9Document129 pagesVolare w8 y w9Pedro PortilloNo ratings yet
- TFM Angela Kardashi KardashiDocument106 pagesTFM Angela Kardashi KardashiEunice GalvánNo ratings yet
- Acumuladores v4 WebDocument76 pagesAcumuladores v4 WebAlejandro Martinez ManzanoNo ratings yet
- Catálogo 2021 PDFDocument80 pagesCatálogo 2021 PDFRAFAEL RUIZNo ratings yet
- Tecnicas y Dinamicas 3 EvaluacionDocument117 pagesTecnicas y Dinamicas 3 EvaluacioneneritzingunzaNo ratings yet
- Agisoft Photoscan Manual Practico PDFDocument79 pagesAgisoft Photoscan Manual Practico PDFElvis FerrNo ratings yet
- Espanol YSI ProPlus Manual Del Usuario RevD PDFDocument45 pagesEspanol YSI ProPlus Manual Del Usuario RevD PDFluis norabuenaNo ratings yet
- QUÉ ES UNA VÍA FERRATA - HISTORIA DE LAS VÍAS FERRATAS TIPOS DE VÍAS FERRATAS Tabla Comparativa... 19Document7 pagesQUÉ ES UNA VÍA FERRATA - HISTORIA DE LAS VÍAS FERRATAS TIPOS DE VÍAS FERRATAS Tabla Comparativa... 19Pelu ElNo ratings yet
- PRODUCCIÓN (1 Fase) - Preproducción ................... : © Editorial UOC 11 ÍndiceDocument7 pagesPRODUCCIÓN (1 Fase) - Preproducción ................... : © Editorial UOC 11 ÍndiceDanielaNo ratings yet
- Examen de Matemática II con problemas de álgebra, geometría y lógicaDocument2 pagesExamen de Matemática II con problemas de álgebra, geometría y lógicaTeodoro German BalarezoNo ratings yet
- Examen de ComunicaciónDocument5 pagesExamen de ComunicaciónTeodoro German BalarezoNo ratings yet
- The Order For The Conferral of Confirmation Within MassSCRIPT SP2020Document14 pagesThe Order For The Conferral of Confirmation Within MassSCRIPT SP2020Mario Gavilan BenitezNo ratings yet
- ISO 19011 2018 Español-4 - 1500Document50 pagesISO 19011 2018 Español-4 - 1500Gisela López93% (119)
- Biotica4laprocreacinasistida 170417162033Document91 pagesBiotica4laprocreacinasistida 170417162033Teodoro German BalarezoNo ratings yet
- Art 04 09 PDFDocument4 pagesArt 04 09 PDFJohn SnowNo ratings yet
- BlueprintDocument10 pagesBlueprintlcapellobNo ratings yet
- Solucion Examen Sistema de Gestion de La Calidad ISO 9001:2008Document4 pagesSolucion Examen Sistema de Gestion de La Calidad ISO 9001:2008Saul Denilshon77% (57)
- Técnicas Utilizadas para El Estudio de TiemposDocument10 pagesTécnicas Utilizadas para El Estudio de TiemposSAMUEL AGUILAR GARCIANo ratings yet
- Costo de Rotación Personal - 2018Document4 pagesCosto de Rotación Personal - 2018Ana Paula Vila LarrañagaNo ratings yet
- Examen Curso Auditor Interno SGI-11!07!2015Document5 pagesExamen Curso Auditor Interno SGI-11!07!2015kytano0100% (3)
- Eyetracking: Métricas y análisis visuales para optimizar experienciasDocument31 pagesEyetracking: Métricas y análisis visuales para optimizar experienciasTeodoro German BalarezoNo ratings yet
- CantosDocument15 pagesCantosNeTi LpzNo ratings yet
- Diseño Operacional de Un Ecommerce para Una Tienda de RetailDocument86 pagesDiseño Operacional de Un Ecommerce para Una Tienda de RetailHernando GranadosNo ratings yet
- Eyetracking: Métricas y análisis visuales para optimizar experienciasDocument31 pagesEyetracking: Métricas y análisis visuales para optimizar experienciasTeodoro German BalarezoNo ratings yet
- De La Imitacion de Cristo o Menosprecio Del Mundo PDFDocument196 pagesDe La Imitacion de Cristo o Menosprecio Del Mundo PDFJehimy Joey Cabrejos GarciaNo ratings yet
- P. Ghislain Roy - para Liberarse y SanarDocument159 pagesP. Ghislain Roy - para Liberarse y Sanarenripacheco90% (29)
- De La Imitacion de Cristo o Menosprecio Del Mundo PDFDocument196 pagesDe La Imitacion de Cristo o Menosprecio Del Mundo PDFJehimy Joey Cabrejos GarciaNo ratings yet
- Libroeee Reto40excel v2015Document83 pagesLibroeee Reto40excel v2015Anonymous 7shS14100% (2)
- Comando Centos 7Document6 pagesComando Centos 7Teodoro German BalarezoNo ratings yet
- GRP - Proyectos de Construccion-2015-2 - Segun PmbokDocument2 pagesGRP - Proyectos de Construccion-2015-2 - Segun PmbokTeodoro German BalarezoNo ratings yet
- Villancicos 2016Document5 pagesVillancicos 2016Teodoro German BalarezoNo ratings yet
- La LibertadDocument6 pagesLa LibertadTeodoro German Balarezo100% (1)
- P. Ghislain Roy - para Liberarse y SanarDocument159 pagesP. Ghislain Roy - para Liberarse y Sanarenripacheco90% (29)
- Plan de Marketing Online de Una Empresa Ejemplo Plantilla 2018Document15 pagesPlan de Marketing Online de Una Empresa Ejemplo Plantilla 2018Teodoro German BalarezoNo ratings yet
- Butler, Alban - Vidas de Los Santos (Enero-Marzo) PDFDocument414 pagesButler, Alban - Vidas de Los Santos (Enero-Marzo) PDFEma OliNo ratings yet
- Examen Final de Gestion de ProyectosDocument32 pagesExamen Final de Gestion de ProyectosTeodoro German Balarezo33% (9)
- P. Ghislain Roy - para Liberarse y SanarDocument159 pagesP. Ghislain Roy - para Liberarse y Sanarenripacheco90% (29)
- Papa Francisco sobre la FamiliaDocument28 pagesPapa Francisco sobre la FamiliaTeodoro German BalarezoNo ratings yet
- Papa Francisco sobre la FamiliaDocument28 pagesPapa Francisco sobre la FamiliaTeodoro German BalarezoNo ratings yet
- Presentacion Muros de BlockDocument10 pagesPresentacion Muros de BlockJose Armando MRNo ratings yet
- Razones y proporciones: Conceptos claveDocument21 pagesRazones y proporciones: Conceptos claveAnahí RojasNo ratings yet
- Introduccion A La Domotica PDFDocument30 pagesIntroduccion A La Domotica PDFfmartosf100% (2)
- La Reconstrucción NacionalDocument2 pagesLa Reconstrucción NacionalJoseph Diaz DlegadoNo ratings yet
- Guia EpsDocument21 pagesGuia EpsDariel Rivera TelloNo ratings yet
- Porqué El Futuro No Nos NecesitaDocument16 pagesPorqué El Futuro No Nos NecesitaHarold Florez100% (1)
- Informe Previo Estudio Fitflow Peru SRL - Ermo Morro SolarDocument3 pagesInforme Previo Estudio Fitflow Peru SRL - Ermo Morro SolarFrank Prieto TejadaNo ratings yet
- La Clase MagistralDocument6 pagesLa Clase MagistralRichard OsvaldoNo ratings yet
- Protocolo de Atención Denuncia Por Deterioro de Artefactos Por SobretensiónDocument9 pagesProtocolo de Atención Denuncia Por Deterioro de Artefactos Por SobretensiónAndrea Vargas QuispeNo ratings yet
- Fichas SDP Se DocenteDocument7 pagesFichas SDP Se DocentecinthyaNo ratings yet
- Convenio PNSR-Municipalidad Coasa implementar estrategia cloración aguaDocument9 pagesConvenio PNSR-Municipalidad Coasa implementar estrategia cloración aguaEdgardo EsperillaNo ratings yet
- Mojo Jojo - Buscar Con GoogleDocument1 pageMojo Jojo - Buscar Con GoogleD a n i ; ;No ratings yet
- Trabajo Final Estadistica InferencialDocument26 pagesTrabajo Final Estadistica InferencialJaki SucaNo ratings yet
- Charlie 2Document39 pagesCharlie 2marroco13No ratings yet
- Instrucción VMP AlquilerDocument18 pagesInstrucción VMP AlquilerJulio MuñizNo ratings yet
- LPR Pastillas PDFDocument308 pagesLPR Pastillas PDFGus VNo ratings yet
- Nic 28Document17 pagesNic 28Jorge Andrés Morán100% (3)
- Arbitrio 5 PDFDocument99 pagesArbitrio 5 PDFJOSÉ ALFREDO JIMÉNEZ CORREANo ratings yet
- Falcon Gosch Planeamiento Cacao PDFDocument208 pagesFalcon Gosch Planeamiento Cacao PDFAngel Salas TapullimaNo ratings yet
- Comparación Del Transporte en Colombia Del Siglo Xix Al XxiDocument3 pagesComparación Del Transporte en Colombia Del Siglo Xix Al XxiCarlos Ospina JimenezNo ratings yet
- Informe técnico pedagógico Ricardo Palma Madeán 2022Document6 pagesInforme técnico pedagógico Ricardo Palma Madeán 2022Rene Cardenas ArteagaNo ratings yet
- Estudio Yogur 2020 Informe FinalDocument39 pagesEstudio Yogur 2020 Informe FinalEvelyn AdrianaNo ratings yet
- Actividad 3 Habilidades GerencialesDocument16 pagesActividad 3 Habilidades GerencialesSaulo Monsalvo100% (2)
- Procedimiento Corte y Demolicion de HormigonDocument22 pagesProcedimiento Corte y Demolicion de HormigonAndres Muñoz NievasNo ratings yet
- Magnatec 10w30 H TecnicaDocument2 pagesMagnatec 10w30 H TecnicaJuly CFNo ratings yet
- 4 - Gastos GeneralesDocument41 pages4 - Gastos Generalesepauroh100% (1)
- Anexo 9Document3 pagesAnexo 9Julieth Tatiana Bocanegra SilvaNo ratings yet
- Curso PLC OmronDocument359 pagesCurso PLC Omronlalo502100% (2)
- Encuesta Del InecDocument7 pagesEncuesta Del Inecnicole monserrateNo ratings yet
- Manual Transferencia de Tecnologia SostenibleDocument61 pagesManual Transferencia de Tecnologia Sosteniblecova5609100% (3)