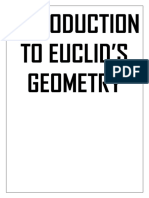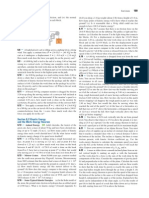Professional Documents
Culture Documents
3ds Max - Basic Walls Doors and Windows
Uploaded by
SausagerollsCopyright
Available Formats
Share this document
Did you find this document useful?
Is this content inappropriate?
Report this DocumentCopyright:
Available Formats
3ds Max - Basic Walls Doors and Windows
Uploaded by
SausagerollsCopyright:
Available Formats
This will be a basic tutorial on how to make walls in 3ds Max, including windows and doors.
To start off you will need to make sure that the units are configured to be able to accurately draw things in the view port. to do this you need to go to Customize>Unit Setup... That will open up the Unit Setup window. In here you can change what each unit is equal to. You can also click 'Unit Setup' to precisely change the units. e.g. You select each unit to equal meters and then you set it in unit setup to equal 1 meter exactly. To make it equal 1 meter exactly however, you will need to set the scale to 0.1 as by default 1 equals 10 meters.
After youve done that you need to turn on grid points snapping.This will make sure that your cursor snaps to the points in the viewport. This lets you draw objects precisely and to the right dimensions. To do this you select the snapping tool on the toolbar. Once thats selected right click on the same icon and it will bring up the settings for the tool. You will see all the options for what you want the cursor to snap to. For this example I will be selecting grid points. You will now notice that the cursor will snap to the grid in the 3D view port, and now because we set the unit size to 1 meter each distance between each grid point will equal 1 meter.
Now that weve set the scale and turned on snapping, we can start to draw the walls of our house.Start off by drawing out a 8 meter by 8 meter box using the line tool, which is found in splines. Youll be able to count out what a meter is by counting out the segments on the grid.Once youve drawn out the box close the spline by left clicking on the point where you started drawing it.
Now we have the basis for the walls of our house, but theyre still only 2D, we need to give them some thickness and height. To do this we select the square and go into the modify panel. In there you need to select the spline select option. (Highlighted here). Once thats selected click on the spline to highlight it. This will enable you to edit properties for the whole spline. When the splines highlighted scroll down the modifiers window until you see the variable Outline. Set this to -0.5. this will give the spline and out line on the outside of the shape. The larger this number the thicker your walls will turn out to be. Now youve given the walls some thickness you need to give them some height. To do this we need to add a modifier, which are found under the drop down menu in the modifiers panel. You need to select the Extrude modifier. This will allow you to pull the 2D spline up into a 3D shape. the extrude modifier is really easy to use, there will be a value that will come up in the panel that you just need to drag upward to increase the height of the object. For this example well increase it 2.5 meters.
Youll now notice that the walls have been given some height.
Now weve made the walls we need to make a roof. To do this we must convert the object to an editable poly.you can do this by right clicking on the walls and go to Convert to > Editable Poly.
To make the roof we need to delete the top face of the object. To do this we go into the edit poly modifier in the modify panel and select the face select tool (shown to the left). Now when you select the shape in will highlight individual faces. Select the top face and press delete. You should now be able to see inside the object. The next step is to actually create the roof. Start off by selecting the border select tool in the edit poly modifier (shown to the right). To be able to see what you're selecting you need to have on edged faces. This can be turned on by hitting F4. Now select one of the outside edges on the top. This will select the entire outside edge. Now you need to use the cap function, which can be found in the edit poly modifier when you scroll to the bottom (shown to the right). Just click it once with the outside border selected and it should create a face that stretches over the outside borders.
Now weve capped the shape and given it a top, we need to detach it. to do this select the edit poly modifier and select the select polygon option. Now you can select entire faces. Select the top face and then scroll down in the modifier till you find the detach tool and click it. The top face will now be completely independent of the box.
Now we have a plane thats the same size as the area of the roof of our house. This plane can also be used for other things like a floor, we only have one at the moment though so we need to duplicate it. Do this by shift dragging on the z axis. This will create a new version of the plane
along the z axis in the direction that you dragged. The program will then ask you what you want the new shape to be. A copy, an instance or a reference. A copy means that it will be an exact copy of the original shape at the moment of duplication. An instance is similar to a copy but any changes that are made to the original will be applied to the original will be applied to any instances.
We now have a floor, but at the moment its not really very floor like, floating in the air and everything. We need to align it to the bottom of the box. To do this we will use the align tool. When you have the plane youre going to use as the floor click this symbol to select the align tool. Then pick the box. This will bring up the align selection window. Choose the options that Ive selected here. That will make sure the floor is align to the bottom of the box along the z axis. You also need to do something similar to the roof and align it to the top of the box. To do this you need to change the options in the align selection window to the current object being set to minimum and the target object set to maximum. This will align it to the top of the box shape.
Now the roof is in place, we need to make it look more like a roof. On the edit poly modifier select the face select and then highlight the top face of the roof plane. Next use the bevel modifier in the edit poly panel. This will enable you to extrude out that face and taper it to give the roof a slant.
Now the roof is on we can start to make the house more of a building than a box. We can do this by adding in some windows and doors. For adding doors and windows there is an inbuilt feature in 3ds Max. this makes it a hundred times easier to add these in and animate them. The downside is you need to already have the holes in the walls for the windows and doors to fill. We can make these holes using the proboolean technique. The proboolean technique is for combining different objects together for creating different effects. These effects range from merging the two objects together into one whole object or using one object to cut away from the other. To start making a proboolean, select the object you wish to edit and select proboolean under Create > Compound Shapes > Proboolean. This options panel will appear to the side. It lets you choose what you want the extra objects to do the original shape. Union - This option will combine the object with the new objects into one grouped shape. The individual objects will still be semi-independent however. Intersection - This option will cut the original object away from a new one. Its basically the reverse of Subtraction. Subtraction - This option will make the new selected object cut away from the original object. Merge - this option will combine two or more shapes together as one whole object. When youve chosen the option that you want for the proboolean, press the Start Picking button. The will change the cursor and allow you to start picking the objects that you want to include in the proboolean. For this example we will be using subtraction. This is because we need window and door holes, and the easiest way to achieve this is to create another object the same size as you want the
hole to be. Use the create box tool to create a new box for the hole. Make this box: Length 4 meters Width: 1 meter Depth: 1 meter Then you need to position the new box in the place where you want the window to be. Make sure that it goes entirely through the wall and comes out the other side Now the window is in place we need to cut it away from the main box. Select the box and make it a proboolean. Make sure the that subtraction is selected and then select Start Picking. When you pick the box for the window you will see that it vanishes, and is replaced by a hole in the wall of the box. Once youve made the hole, make sure to deselect the picking button to stop selecting objects.
Now we have the hole lets put in some windows. In the create panel, go to the create panel and under the drop down list for geometry select windows. You will then be able to see the six options for different kinds of windows. Select whichever one you like. Now to fill the window well want to make sure that it fills the space inside the window entirely. To do this we select the snapping tool and make sure that in the options you select vertex. This will make sure that the mouse snaps to the corner of the hole in the wall so the window fills it properly. Now draw out the window, making sure that you draw first from the two far vertices at the bottom and then towards the front, before going up to the top. You now have a window in your wall. In the modifiers panel there will lots of options and variables for customizing the window. Including its
size, thickness and how much its open. Doors are implemented using a very similar method. There is a tab for them under the create panel for Doors in the same place as the Windows. We will need to do another proboolean to cut a hole for the door. Well use these dimensions: Length 2 meters Width 1 meter Height 2 meters If you draw this on the same level that you drew for the very first box. then you shouldn't need to change the z coordinate to position the box in the right place to make it hole for the door. Now make another proboolean cut out using the same method as before.
For actually putting the door in youll need to use the same method as the window. Make sure you have snapping turned on and set to vertices and have a door set to draw out. When you start to draw it out use the same method of drawing from side to side at the back, then to the front and then finally to the top. Youll now have a door that can be customized using much the same methods that we used for the window.
Ive now shown you the basic tools for creating a building in 3ds Max. There are many others which will make it look much more realistic, such as multi surface rendering, but Ill cover them in another tutorial.
You might also like
- A Heartbreaking Work Of Staggering Genius: A Memoir Based on a True StoryFrom EverandA Heartbreaking Work Of Staggering Genius: A Memoir Based on a True StoryRating: 3.5 out of 5 stars3.5/5 (231)
- The Sympathizer: A Novel (Pulitzer Prize for Fiction)From EverandThe Sympathizer: A Novel (Pulitzer Prize for Fiction)Rating: 4.5 out of 5 stars4.5/5 (119)
- Never Split the Difference: Negotiating As If Your Life Depended On ItFrom EverandNever Split the Difference: Negotiating As If Your Life Depended On ItRating: 4.5 out of 5 stars4.5/5 (838)
- Devil in the Grove: Thurgood Marshall, the Groveland Boys, and the Dawn of a New AmericaFrom EverandDevil in the Grove: Thurgood Marshall, the Groveland Boys, and the Dawn of a New AmericaRating: 4.5 out of 5 stars4.5/5 (265)
- The Little Book of Hygge: Danish Secrets to Happy LivingFrom EverandThe Little Book of Hygge: Danish Secrets to Happy LivingRating: 3.5 out of 5 stars3.5/5 (399)
- Grit: The Power of Passion and PerseveranceFrom EverandGrit: The Power of Passion and PerseveranceRating: 4 out of 5 stars4/5 (587)
- The World Is Flat 3.0: A Brief History of the Twenty-first CenturyFrom EverandThe World Is Flat 3.0: A Brief History of the Twenty-first CenturyRating: 3.5 out of 5 stars3.5/5 (2219)
- The Subtle Art of Not Giving a F*ck: A Counterintuitive Approach to Living a Good LifeFrom EverandThe Subtle Art of Not Giving a F*ck: A Counterintuitive Approach to Living a Good LifeRating: 4 out of 5 stars4/5 (5794)
- Team of Rivals: The Political Genius of Abraham LincolnFrom EverandTeam of Rivals: The Political Genius of Abraham LincolnRating: 4.5 out of 5 stars4.5/5 (234)
- Shoe Dog: A Memoir by the Creator of NikeFrom EverandShoe Dog: A Memoir by the Creator of NikeRating: 4.5 out of 5 stars4.5/5 (537)
- The Emperor of All Maladies: A Biography of CancerFrom EverandThe Emperor of All Maladies: A Biography of CancerRating: 4.5 out of 5 stars4.5/5 (271)
- The Gifts of Imperfection: Let Go of Who You Think You're Supposed to Be and Embrace Who You AreFrom EverandThe Gifts of Imperfection: Let Go of Who You Think You're Supposed to Be and Embrace Who You AreRating: 4 out of 5 stars4/5 (1090)
- Her Body and Other Parties: StoriesFrom EverandHer Body and Other Parties: StoriesRating: 4 out of 5 stars4/5 (821)
- The Hard Thing About Hard Things: Building a Business When There Are No Easy AnswersFrom EverandThe Hard Thing About Hard Things: Building a Business When There Are No Easy AnswersRating: 4.5 out of 5 stars4.5/5 (344)
- Hidden Figures: The American Dream and the Untold Story of the Black Women Mathematicians Who Helped Win the Space RaceFrom EverandHidden Figures: The American Dream and the Untold Story of the Black Women Mathematicians Who Helped Win the Space RaceRating: 4 out of 5 stars4/5 (890)
- Elon Musk: Tesla, SpaceX, and the Quest for a Fantastic FutureFrom EverandElon Musk: Tesla, SpaceX, and the Quest for a Fantastic FutureRating: 4.5 out of 5 stars4.5/5 (474)
- The Unwinding: An Inner History of the New AmericaFrom EverandThe Unwinding: An Inner History of the New AmericaRating: 4 out of 5 stars4/5 (45)
- The Yellow House: A Memoir (2019 National Book Award Winner)From EverandThe Yellow House: A Memoir (2019 National Book Award Winner)Rating: 4 out of 5 stars4/5 (98)
- 930E-3AT Shop ManualDocument968 pages930E-3AT Shop ManualRodrigo RamirezNo ratings yet
- On Fire: The (Burning) Case for a Green New DealFrom EverandOn Fire: The (Burning) Case for a Green New DealRating: 4 out of 5 stars4/5 (73)
- Presentation On WeldingDocument103 pagesPresentation On WeldingBharath KumarNo ratings yet
- MB601 Strategic ManagementDocument10 pagesMB601 Strategic ManagementG JhaNo ratings yet
- M4M13 SING - PHYS182.finalreportDocument4 pagesM4M13 SING - PHYS182.finalreportNicholas Bonn SingNo ratings yet
- DLP Science SampleDocument4 pagesDLP Science SampleMICHAEL-JEFF GAGABENo ratings yet
- Wakat National High School: Detailed Lesson Plan in English 9Document10 pagesWakat National High School: Detailed Lesson Plan in English 9Cherry Mie Aradillos DestorNo ratings yet
- BS648-1964 - Weights of BLDG MaterialsDocument50 pagesBS648-1964 - Weights of BLDG Materialsiel danNo ratings yet
- The Development of New Method of Production of Healthy Ice-Cream-Sorbet of Fruits and Vegetables With A Record Bas ContentDocument8 pagesThe Development of New Method of Production of Healthy Ice-Cream-Sorbet of Fruits and Vegetables With A Record Bas ContentChirilov IulianNo ratings yet
- Stages of Social Net WorthDocument2 pagesStages of Social Net WorthCamilla Kaye FloresNo ratings yet
- Training Regulations: Visual Graphic Design NC IiiDocument118 pagesTraining Regulations: Visual Graphic Design NC IiiApril AbengozaNo ratings yet
- CFD Assignment 1Document2 pagesCFD Assignment 1Bazil BoliaNo ratings yet
- AFM Oil SealsDocument100 pagesAFM Oil Sealsoner erdeveNo ratings yet
- Aktivitas Antioksidan Dan Sitotoksik Ekstrak Etanol Daun Hantap (Sterculia Coccinea Jack.)Document12 pagesAktivitas Antioksidan Dan Sitotoksik Ekstrak Etanol Daun Hantap (Sterculia Coccinea Jack.)Danang RaharjoNo ratings yet
- DLL Reading StrategiesDocument3 pagesDLL Reading Strategiesariane galenoNo ratings yet
- Introduction To Euclid's Geometry: ProjectDocument6 pagesIntroduction To Euclid's Geometry: ProjectBOSSXNo ratings yet
- Physics I Problems PDFDocument1 pagePhysics I Problems PDFbosschellenNo ratings yet
- Equations Of Planes Derivation And FormsDocument9 pagesEquations Of Planes Derivation And FormsZyra Mae AntidoNo ratings yet
- 9702 w15 Ms 22 PDFDocument5 pages9702 w15 Ms 22 PDFSeif HeggyNo ratings yet
- 1 s2.0 004316489390298Z MainDocument6 pages1 s2.0 004316489390298Z Mainali aNo ratings yet
- GE 3 ReviewerDocument5 pagesGE 3 Reviewervincent boralNo ratings yet
- Price List 2021 for CPVC & UPVC Pipes & FittingsDocument12 pagesPrice List 2021 for CPVC & UPVC Pipes & FittingsyashNo ratings yet
- Anatomy of Flowering PlantsDocument40 pagesAnatomy of Flowering PlantsChaitali DeshmukhNo ratings yet
- SOAL Lat.03 (US) APPLICATION LETTERDocument3 pagesSOAL Lat.03 (US) APPLICATION LETTERBryan AlviansyahNo ratings yet
- Yemm 2011Document16 pagesYemm 2011Muhammad JametNo ratings yet
- Physics PracticalsDocument86 pagesPhysics PracticalsGvns Reddy100% (1)
- Non-Linear PDEsDocument9 pagesNon-Linear PDEsPrakritish GhoshNo ratings yet
- CFD Lecture on Finite Volume Method BasicsDocument25 pagesCFD Lecture on Finite Volume Method BasicsMandip DhadukNo ratings yet
- cnst0819 Ezine PDFDocument128 pagescnst0819 Ezine PDFsamontoyaNo ratings yet
- Jerram1996 - The Spatial Distribution of Grains and Crystals in RocksDocument15 pagesJerram1996 - The Spatial Distribution of Grains and Crystals in Rocksgustavo bergamiNo ratings yet
- Sug111 Chapter 2-LevellingDocument79 pagesSug111 Chapter 2-LevellingFARHANNA ADLINA SHAMSUDINNo ratings yet