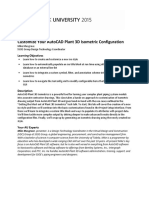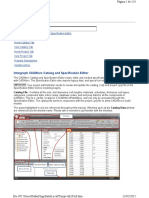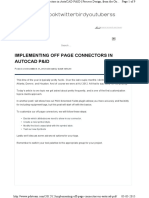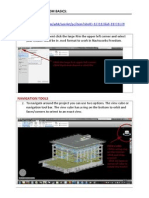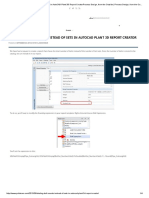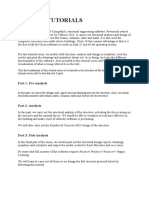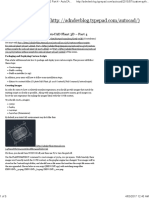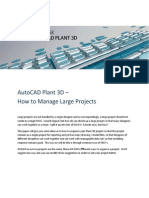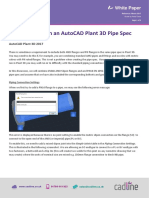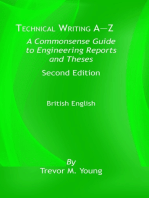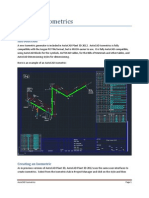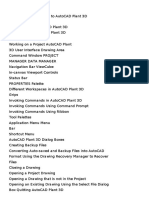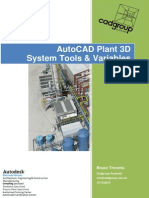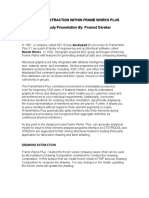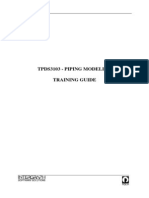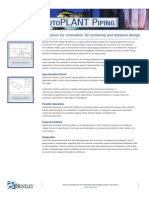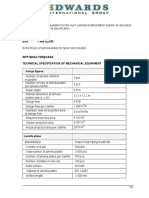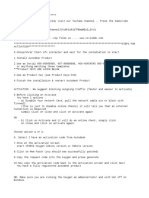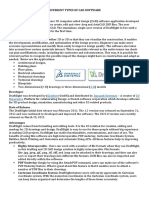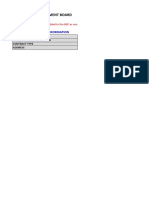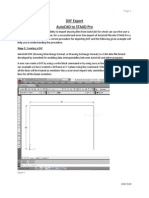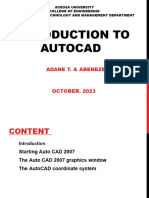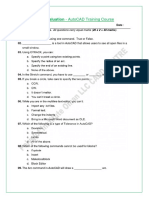Professional Documents
Culture Documents
Customizing AutoCAD Isometrics in AutoCAD Plant 3D
Uploaded by
Dicle KarabiberOriginal Description:
Copyright
Available Formats
Share this document
Did you find this document useful?
Is this content inappropriate?
Report this DocumentCopyright:
Available Formats
Customizing AutoCAD Isometrics in AutoCAD Plant 3D
Uploaded by
Dicle KarabiberCopyright:
Available Formats
Customizing AutoCAD Isometrics in AutoCAD Plant 3D
Ian Matthew th July 20 , 2012
Introduction
In this document, we will cover how to customize the isometrics produced by AutoCAD Plant 3D so that they will meet your CAD and engineering standards as well as the standards of your client. This document walks you through all the steps that are necessary to perform this task and give guidance based on practical experience for best practices for piping isometrics. This document covers: Understand the different customization options in AutoCAD Plant 3D Create and customize a New Isometric Style Add a custom title block Modify isometric symbols
Table of Contents
Isometric DWG Settings ......................................................................................................... 2 Iso Style Setup .................................................................................................................... 3 Annotations ......................................................................................................................... 4 Dimensions ......................................................................................................................... 5 Sloped and Offset Piping .................................................................................................... 6 Title Block and Display ........................................................................................................ 7 Isometric Customization Sequence ........................................................................................ 9 Editing xml files ...................................................................................................................... 9
Customizing AutoCAD Isometrics in AutoCAD Plant 3D
Isometric DWG Settings
(Ribbon Tab: Home Project Project Manager Flyout Project Setup) Command: PROJECTSETUP The command above opens the dialog where current project settings can be viewed and modified. Almost all of this class will be spent in the Isometric DWG Settings section of this dialog, which contains 5 sub-sections of customization. As with all of the 5 isometric customization screens, it is important to always first make sure that you are set to the iso style that you want to modify. This flyout will be located in the top right corner of the dialogs.
An iso style is a named container for all of the various settings which determine the content of the isometric drawing. Everything from the title block to the dimensioning and annotation styles are contained within the iso style. For each isometric style that you create in a project there are separate folders which contain the PCF files, the Quick Isos and the Production Isos. The latter of these documents being the ones published to the project.
Customizing AutoCAD Isometrics in AutoCAD Plant 3D
Lets look at the 5 different customization screens: Iso Style Setup
The Iso Style Setup customization screen contains commands for: Iso Style Setup Create or Set Iso Styles o New styles are based upon existing ones Iso Style Information General Settings for the Current Style o Isometric or Spool drawing o File Naming Alphabetic or Numeric o Field Fit Weld Settings o Table Overflow Settings Spools Determines Spool Sizing o By Size, By Weight or from Model Settings Iso Style Paths Configures Drawing Output Paths 3
Customizing AutoCAD Isometrics in AutoCAD Plant 3D
Annotations
The Annotations customization screen contains controls for: BOM Annotations Weld Numbering Cut Piece Labeling Spool Labeling
(All of the above have controls for numbering, enclosures and leaders) Valve Tag Numbers (Both Control and Manual) Continuation and End Connection text o Can use model properties (ex: <Equipment.Tag>) Coordinate and Elevation Prefixes
Customizing AutoCAD Isometrics in AutoCAD Plant 3D
Dimensions
The Dimensions screen controls: Which of the three dimension types are active in the drawing; o Overall/End-to-end Dimensions o String Dimensions o Locating Dimensions Individual Component Dimensioning Behavior Valve Dimensioning Behavior General Dimension Options o Over constraining dimension chains o Gasket Dimension ticks o Dimension offset and stacking distances
Customizing AutoCAD Isometrics in AutoCAD Plant 3D
Sloped and Offset Piping
The Sloped and Offset Piping customization screen is dedicated to defining: The Breakpoint for Sloped vs. Angled Piping Sloped Pipe Annotation Offset Piping Hatching and Angle Annotation Dimensioning and Annotation for the Three Types of Offsets o Simple 2D Offsets (Vertical or Horizontal) o Sloped 2D Offsets o Rolling 3D Offsets
Tip: Use the dynamic image panes along the right margin to get a preview of the offset style selected.
Customizing AutoCAD Isometrics in AutoCAD Plant 3D
Title Block and Display
This last customization screen is for: Editing the Title Block via a context-sensitive ribbon menu Setting the Drawing Template Location Editing Isometric Symbols Managing display of o Elbows o Bends o Supports o Existing Piping Establishing the Breakpoint for Small Bore Piping as it applies to the Iso Themes
On this screen there are two areas worthy of special focus: Setup Title Block and Edit Isometric Symbols. Each of these will launch a special guided AutoCAD editing session to perform specific customization tasks. As always, use care and the proper commands when editing these two areas. 7
Customizing AutoCAD Isometrics in AutoCAD Plant 3D
Setup Title Block When selecting this command, the ISO.DWT drawing template is opened and a ribbon named Title Block Setup is activated.
This ribbon contains the following panels and commands: Isometric Drawing Area o Draw Area (where the iso will be drawn) o No-Draw Area (reserved areas) o Area Visibility (Toggle) Table Placement & Setup o Bill of Materials o Cut Piece o Weld List o Spool List o Table Setup North Arrow Place North Arrow (block name must be North Arrow) Attributes Title Block Attributes (opens the block editor modifying Title Block) Themes Iso Themes o Layers o Dimension and Annotation Styles Close Edit Isometric Symbols This command modifies the block symbol library in IsoSymbolStyles.dwg.
Customizing AutoCAD Isometrics in AutoCAD Plant 3D
Isometric Customization Sequence
As with any customization, it is a good idea to have a clear objective as far as what the end result is supposed to look like. It is also wise to have a clear punch list of steps to complete a customization. Consider the steps below when endeavoring to setup a custom isometric style in AutoCAD Plant 3D. AutoCAD Plant 3D Isometric Customization Sequence Customization Screens o Iso Style Setup o Annotations o Dimensions o Sloped and Offset Piping o Title Block and Display Template Drawing: ISO.DWT Title Block: Title Block (required name) Customize Symbol Library: IsoSymbolStyles.dwg
Note: always use the Project Setup menu Title Block and Display customization screen to modify the ISO.DWT template drawing and the IsoSymbolStyles.dwg Modify Support Tags o <project>\Isometric\<style name>\IsoConfig.xml Modify SKEY Settings o <project>\Isometric\IsoSkeyAcadBlockMap.xml Modify Bolt Size and Valve Operator Direction Mappings o <project>\Isometric\BoltSizeMappings.xml Note: The last two files are style-independent and apply to all iso styles in the project.
Editing xml files
Warning before you make any changes to xml files, make a backup! It is the xml files that control the look of the isos, the UIs we have shown you above simply perform graphical edits to the XMLs In this example we will place a support tag on the isometric. There is currently no UI to support this and so you will need to edit the IsoConfig.xml in the appropriate style. You can use Notepad to perform these edits (or Notepad++ if you want a specific xml editor). Add a new Component scheme entry for SupportTag:
Customizing AutoCAD Isometrics in AutoCAD Plant 3D
Take the <ComponentScheme Name=Tag as a template and copy it rename the Tag to SupportTag, set Enabled=true, set Filter=Support and make other changes to support your style, then save. Heres the actual entry: <ComponentScheme Name="SupportTag" AnnotationStyle="WipeCircle" Enabled="true" Grouping="true" Tag="XX" Alignment="FlatHorizontal" LeaderStyle="Always" Filter="Support" Fields="TAG" /> Result - Before:
10
Customizing AutoCAD Isometrics in AutoCAD Plant 3D
After:
11
You might also like
- Customize Your AutoCAD Plant 3D Isometric ConfigurationDocument61 pagesCustomize Your AutoCAD Plant 3D Isometric ConfigurationnunosobralNo ratings yet
- Tutorial CadworksDocument32 pagesTutorial Cadworksoscarhdef100% (1)
- sp3d ToolkitDocument45 pagessp3d ToolkitMisael RamírezNo ratings yet
- Check List For IsometricsDocument4 pagesCheck List For IsometricsashokNo ratings yet
- CADWorx Spec Export Template GuideDocument13 pagesCADWorx Spec Export Template GuideMiguel100% (1)
- Autocad Plant3d Quick Reference GuideDocument2 pagesAutocad Plant3d Quick Reference GuideWesley WoodNo ratings yet
- AutoPIPE TutorialDocument205 pagesAutoPIPE Tutorialangel gabriel perez valdezNo ratings yet
- Tutorial Cadworx 2Document124 pagesTutorial Cadworx 2salazarafael100% (1)
- Plant3d Training Slides3Document69 pagesPlant3d Training Slides3Frederique Verhulst100% (1)
- AP3DDocument6 pagesAP3D陳冠榮No ratings yet
- De-Mystifying AutoCAD Plant 3D Isometrics Configuration ReferenceDocument69 pagesDe-Mystifying AutoCAD Plant 3D Isometrics Configuration Referenceozzy22No ratings yet
- Adding Custom Top Works To A CADWorx Specification FAQDocument12 pagesAdding Custom Top Works To A CADWorx Specification FAQdannilosky100% (1)
- Implementing Off Page ConnectorsDocument9 pagesImplementing Off Page ConnectorsihllhmNo ratings yet
- Configuring AutoCADPlant3DIsometricsDocument48 pagesConfiguring AutoCADPlant3DIsometricsArnold Ochochoque ArcosNo ratings yet
- Autodesk Plant Design Suite Hands On Test Drive GuideDocument34 pagesAutodesk Plant Design Suite Hands On Test Drive GuidebastonspestalodeNo ratings yet
- Customize AutoCAD P&ID with Engineering ItemsDocument33 pagesCustomize AutoCAD P&ID with Engineering ItemsnunosobralNo ratings yet
- Scripting Components For AutoCAD Plant 3DDocument14 pagesScripting Components For AutoCAD Plant 3DJose TorresNo ratings yet
- Custom Python Scripts For AutoCAD Plant 3D Part 5 - AutoCAD DevBlogDocument9 pagesCustom Python Scripts For AutoCAD Plant 3D Part 5 - AutoCAD DevBlogjignesh chauhanNo ratings yet
- Piping Catalogue Component Naming StandardDocument121 pagesPiping Catalogue Component Naming StandardRené Abanto GarciaNo ratings yet
- Navisworks Freedom BasicsDocument6 pagesNavisworks Freedom Basicsjennifer_lanzettiNo ratings yet
- Autodesk Inventor | Step by Step: CAD Design and FEM Simulation with Autodesk Inventor for BeginnersFrom EverandAutodesk Inventor | Step by Step: CAD Design and FEM Simulation with Autodesk Inventor for BeginnersNo ratings yet
- Autodesk AutoCAD Plant 3D - CAD System Manager ManualDocument29 pagesAutodesk AutoCAD Plant 3D - CAD System Manager ManualHENRYNo ratings yet
- AutoCAD Plant 3D Customizing IsosDocument13 pagesAutoCAD Plant 3D Customizing IsosRobert LouNo ratings yet
- Spec Editor Pipe SupportsDocument18 pagesSpec Editor Pipe SupportsGerry100% (1)
- AutoCad Plant 3DDocument79 pagesAutoCad Plant 3DAdrian García MoyanoNo ratings yet
- Autocad 2D and 3D Modelling SyllabusDocument17 pagesAutocad 2D and 3D Modelling SyllabusVikas Jadhav50% (2)
- AutoCAD Plant 3D-TtuDocument48 pagesAutoCAD Plant 3D-TtuAbdulBasitNo ratings yet
- Open Plant PIDDocument68 pagesOpen Plant PIDyazuhakinNo ratings yet
- Totaling Bolt Counts Instead of Sets in AutoCAD Plant 3D Report CreatorProcess Design, From The Outside - Process Design, From The OutsideDocument4 pagesTotaling Bolt Counts Instead of Sets in AutoCAD Plant 3D Report CreatorProcess Design, From The Outside - Process Design, From The OutsideTiago FerreiraNo ratings yet
- Orion 18 TutorialsDocument77 pagesOrion 18 TutorialsSamuel Antobam78% (9)
- SP3D Structure S17 TutorialDocument14 pagesSP3D Structure S17 Tutorialanton hidayatNo ratings yet
- AutoCAD Plant 3D - 07 IsomDocument20 pagesAutoCAD Plant 3D - 07 IsomAlberto CarrizoNo ratings yet
- Custom Python Scripts For AutoCAD Plant 3D Part 4 - AutoCAD DevBlogDocument5 pagesCustom Python Scripts For AutoCAD Plant 3D Part 4 - AutoCAD DevBlogjignesh chauhanNo ratings yet
- Autodesk Navisworks Freedom 2010Document166 pagesAutodesk Navisworks Freedom 2010mindwriterNo ratings yet
- AutoCAD Plant 3D Large ProjectsDocument22 pagesAutoCAD Plant 3D Large ProjectsMelisa Estes100% (1)
- AutoCAD Plant 3D 2017-Mixing Flanges in An AutoCAD Plant 3D Pipe Spec PDFDocument4 pagesAutoCAD Plant 3D 2017-Mixing Flanges in An AutoCAD Plant 3D Pipe Spec PDFYadir SanchezNo ratings yet
- SmartSketch Drawing Editor Document BasicsDocument51 pagesSmartSketch Drawing Editor Document Basicsballisnothing100% (3)
- AutoCAD® Plant 3D Spec and Catalog EditorDocument9 pagesAutoCAD® Plant 3D Spec and Catalog EditorHakan ŞahinoğluNo ratings yet
- Projection AutoCad NETDocument16 pagesProjection AutoCad NETIgor Gjorgjiev100% (1)
- Technical Writing A-Z: A Commonsense Guide to Engineering Reports and Theses, Second Edition, British English: A Commonsense Guide to Engineering Reports and Theses, U.S. English Second EditionFrom EverandTechnical Writing A-Z: A Commonsense Guide to Engineering Reports and Theses, Second Edition, British English: A Commonsense Guide to Engineering Reports and Theses, U.S. English Second EditionNo ratings yet
- Plant 3d IsometricsDocument11 pagesPlant 3d IsometricsObra SprmNo ratings yet
- Plant 3d Tutorial Word FileDocument14 pagesPlant 3d Tutorial Word FileAmit Gaikwad100% (1)
- AutoCAD Plant 3D System Tools VariablesDocument19 pagesAutoCAD Plant 3D System Tools VariablesAob April100% (4)
- Autoplant Modeler V8: I (Selectseries 5)Document2 pagesAutoplant Modeler V8: I (Selectseries 5)ingjavierginezNo ratings yet
- CADWorx 2016 Quick Start Lesson Guide R2Document50 pagesCADWorx 2016 Quick Start Lesson Guide R2Luz Duarte100% (1)
- Advantages of Using STAADDocument10 pagesAdvantages of Using STAADJovy NotorioNo ratings yet
- Matching Flanges in AutoCAD Plant 3DDocument3 pagesMatching Flanges in AutoCAD Plant 3DReparamipc PCNo ratings yet
- Autocad ShortcutsDocument20 pagesAutocad ShortcutsKing YungNo ratings yet
- Autocad Plant 3d Productivity StudyDocument45 pagesAutocad Plant 3d Productivity Studyaateka02No ratings yet
- Drawing Extraction Within Framework PlusDocument6 pagesDrawing Extraction Within Framework PlusShahfaraz AhmadNo ratings yet
- PIPING DESIGNER TRAINING GUIDEDocument0 pagesPIPING DESIGNER TRAINING GUIDEmtpiping2572No ratings yet
- AutoPLANT PipingDocument2 pagesAutoPLANT PipingGPNo ratings yet
- Spec PipingDocument408 pagesSpec Pipingvasantheng2709No ratings yet
- SP3D Object Search User Manual Rev4 PDFDocument44 pagesSP3D Object Search User Manual Rev4 PDFSrinivasan SeenuNo ratings yet
- Autocad Plant 3d IsometricosDocument24 pagesAutocad Plant 3d IsometricosDiaz JorgeNo ratings yet
- Bentley PipeDocument198 pagesBentley PipegunruchNo ratings yet
- 3DDocument8 pages3DVashish RamrechaNo ratings yet
- What Is New in Advance Concrete 2015Document8 pagesWhat Is New in Advance Concrete 2015horiaNo ratings yet
- Grundfosliterature 2127832Document8 pagesGrundfosliterature 2127832ademgsNo ratings yet
- 500 SeriesDocument128 pages500 SeriesDicle KarabiberNo ratings yet
- Data Sheet - Hyco Lamella Sedimentation - Offer 17.03.2021 - STRABAGDocument4 pagesData Sheet - Hyco Lamella Sedimentation - Offer 17.03.2021 - STRABAGDicle KarabiberNo ratings yet
- Knjiga 3 - CUPOV Divulje - Hyperbolic Mixers PartDocument2 pagesKnjiga 3 - CUPOV Divulje - Hyperbolic Mixers PartDicle KarabiberNo ratings yet
- Split-Sludge Drying Tender Part - (As PDFDocument26 pagesSplit-Sludge Drying Tender Part - (As PDFDicle KarabiberNo ratings yet
- Scanned 20211005-1308Document1 pageScanned 20211005-1308Dicle KarabiberNo ratings yet
- Scanned 20211005-1316Document1 pageScanned 20211005-1316Dicle KarabiberNo ratings yet
- tp600 Ds GBDocument3 pagestp600 Ds GBDicle KarabiberNo ratings yet
- Bim Interoperability Guide enDocument27 pagesBim Interoperability Guide enHorațiu FerchiuNo ratings yet
- InstructionsDocument4 pagesInstructionsAlan WijayaNo ratings yet
- Meridian2021 R2 CG LTRDocument540 pagesMeridian2021 R2 CG LTREduardo RuizNo ratings yet
- Autodesk Civil 3D Fundamentals: Course Length: 4 DaysDocument5 pagesAutodesk Civil 3D Fundamentals: Course Length: 4 DaysAndenet AshagrieNo ratings yet
- ZWCAD+ ManualDocument355 pagesZWCAD+ ManualAchmad Arif MaulanaNo ratings yet
- Different Types of Cad SoftwareDocument15 pagesDifferent Types of Cad SoftwareMsAzeal MoranteNo ratings yet
- AutoCAD MEP User GuideDocument762 pagesAutoCAD MEP User GuideRejhan KaramanNo ratings yet
- Promine Cad GuideDocument61 pagesPromine Cad GuideIsrael GuerreroNo ratings yet
- 02 HDB VDC Template Jun17Document27 pages02 HDB VDC Template Jun17Bharat MaddulaNo ratings yet
- Autocad To Staad DXF ImportDocument6 pagesAutocad To Staad DXF ImportAlok DixitNo ratings yet
- SW DTM ManualDocument51 pagesSW DTM ManualVeronica Sanders0% (5)
- Revit Structure Questions and AnswersDocument4 pagesRevit Structure Questions and AnswersMukesh RaiyaNo ratings yet
- Leica Scan Station 2 Datasheet enDocument2 pagesLeica Scan Station 2 Datasheet enNiall J KaneNo ratings yet
- Inventor TubeDocument41 pagesInventor TuberelampioNo ratings yet
- Jklsdho DkjsDocument2 pagesJklsdho DkjsarifNo ratings yet
- Industrial Training Report Shadab On 3dDocument29 pagesIndustrial Training Report Shadab On 3dayyumansari810No ratings yet
- AutoCad 2012 Tutorial, 2d FundamentalDocument24 pagesAutoCad 2012 Tutorial, 2d FundamentalajNo ratings yet
- What Is Cad and Its Uses?: Quality of 3D RepresentationDocument5 pagesWhat Is Cad and Its Uses?: Quality of 3D RepresentationZeeshan NazirNo ratings yet
- AutoCAD Electrical Overview BrochureDocument4 pagesAutoCAD Electrical Overview Brochurevidya gubbalaNo ratings yet
- AutoCAD ppt-1Document34 pagesAutoCAD ppt-1ade.asu.2015No ratings yet
- Autocad ShortcutsDocument20 pagesAutocad ShortcutsKing YungNo ratings yet
- Pwa Roads & Drainage Cad Standards Manual Ver 5.0Document208 pagesPwa Roads & Drainage Cad Standards Manual Ver 5.0SALAH HELLARANo ratings yet
- Dynamic Cut Fill Surface Ticks in Living ColorDocument7 pagesDynamic Cut Fill Surface Ticks in Living ColorMatthew Anderson, PE CFM100% (2)
- Iron Cad Draft Data SheetDocument5 pagesIron Cad Draft Data SheetKishore KNo ratings yet
- Final Evaluation - AutoCAD and Primavera P6 Training CoursesDocument4 pagesFinal Evaluation - AutoCAD and Primavera P6 Training CoursesAL Hazm National ProjectsNo ratings yet
- Pns v4 Manual EngDocument67 pagesPns v4 Manual EngalejovzNo ratings yet