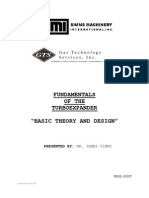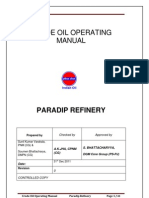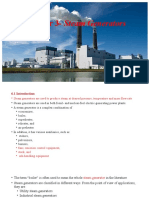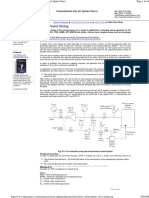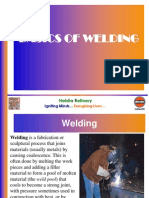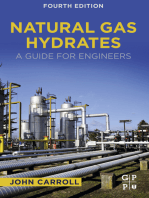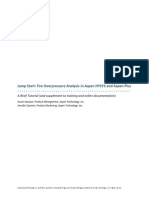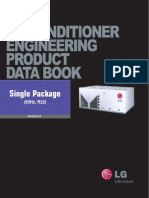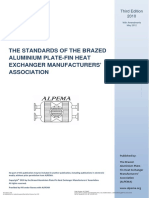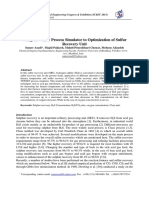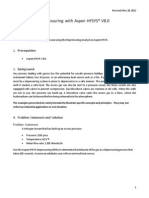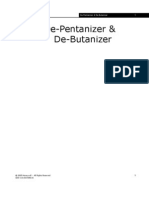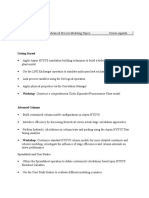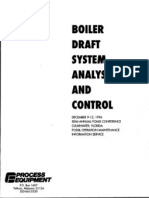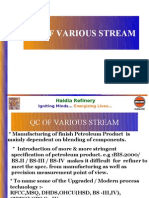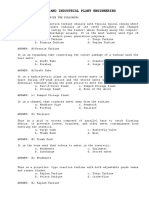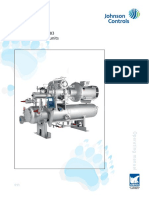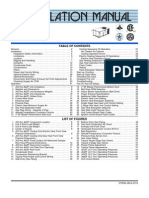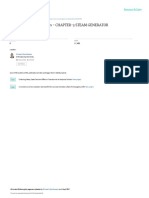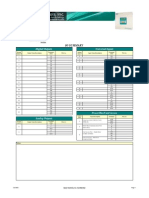Professional Documents
Culture Documents
UDS-110-Propane Refrigeration Loop PDF
Uploaded by
mujeebmeharOriginal Title
Copyright
Available Formats
Share this document
Did you find this document useful?
Is this content inappropriate?
Report this DocumentCopyright:
Available Formats
UDS-110-Propane Refrigeration Loop PDF
Uploaded by
mujeebmeharCopyright:
Available Formats
Propane Refrigeration Loop
Propane Refrigeration Loop
2005 Honeywell - All Rights Reserved. UDS-110.02.R350.01
Propane Refrigeration Loop
Workshop
Refrigeration systems are commonly found in the natural gas processing industry and in processes related to the petroleum refining, petrochemical, and chemical industries. Refrigeration is used to cool gas to meet a hydrocarbon dewpoint specification and to produce a marketable liquid. In this module you will construct, run, analyze and manipulate a propane refrigeration loop simulation. You will convert the completed simulation to a template, making it available to connect to other simulations.
Learning Objectives
Once you have completed this module, you will be able to: Add and connect operations to build a flowsheet. Use the graphical interface to manipulate flowsheets in UniSim Design. Understand forward-backward information propagation in UniSim Design. Convert simulation cases to templates.
Prerequisites
Before beginning this module, you need to know how to: Define a fluid package. Define streams. Navigate the Workbook interface.
Process Overview
Propane Refrigeration Loop
Building the Simulation
The first step in building any simulation is defining the fluid package. A brief recap on how to define a fluid package and install streams is described below. [For a complete description, see the previous module (Getting Started)].
Defining the Simulation Basis
1. Create a New Case and add a fluid package. 2. Enter the following values in the specified fluid package view:
On this page... Property Package Components Select... Peng Robinson C3
3. Click the Enter Simulation Environment button when you are ready to start building the simulation.
Installing a Stream
There are several ways to create streams. (For a complete description, see the previous module.) or Double-click the Stream icon in the Object Palette. Press F11. The Stream property view appears.
Propane Refrigeration Loop
Defining Necessary Streams
Add a stream with the following values.
In this cell... Name Vapour Fraction Temperature Composition Enter... 1 0.0 50C (120F) C3 - 100%
Add a second stream with the following properties:
In this cell... Name Vapour Fraction Temperature Enter... 3 1.0 -20C (-4F)
What is the pressure of Stream 1? ______________________________________
Adding Unit Operations to a Flowsheet
As with streams, there are a variety of ways to add unit operations in UniSim Design:
To use the... Menu Bar Do this... From the Flowsheet menu, select Add Operation or Press F12. The UnitOps view appears. Workbook Open the Workbook and go to the UnitOps page, then click the Add UnitOp button. The UnitOps view appears. Object Palette From the Flowsheet menu, select Open Object Palette, or press F4. Double-click the icon of the unit operation you want to add. Using the right mouse button, drag n drop the icon from the Object Palette to the PFD.
PFD/Object Palette
Propane Refrigeration Loop
The propane refrigeration loop consists of four operations: Valve Chiller Compressor Condenser
In this exercise, you will add each operation using a different method of installation.
Adding a J-T Valve
The J-T Valve is modelled using the Valve operation in UniSim Design. The inlet to the valve comes from the condenser outlet. The condenser outlet is at its bubble point. The valve will be added using the F12 hot key. 1. Press F12. The UnitOps view appears, 2. Select Piping Equipment radio button from Categories.
You can filter the Available Unit Operations list by selecting an appropriate Category. In this case, Piping Equipment would filter the list to include the Valve operation.
3. Select Valve from the Available Unit Operations list.
Figure 1
4. Click the Add button. The Valve property view appears.
Propane Refrigeration Loop
5. On the Connections page, supply the inlet and outlet connections as shown below:
Figure 2
Drop-down lists, such as for the Feed and Product streams, contain lists of available streams which can be connected to the operation.
Adding a Chiller
The Chiller operation in the propane loop is modeled in UniSim Design using a Heater operation. The outlet of the Chiller will be at its dewpoint. To add a heater: 1. Open the Workbook and click the Unit Ops tab. 2. Click the Add UnitOp button. The UnitOps view appears. 3. Select Heat Transfer Equipment from the Categories group.
Propane Refrigeration Loop
4. Select Heater from the Available Unit Operations list as shown below.
Figure 3
5. Click the Add button, or double click on Heater. The Heater property view appears. 6. On the Connections page, enter the information as shown below:
Figure 4
7. Go to the Parameters page.
Propane Refrigeration Loop
8. Enter a Delta P value of 7.0 kPa (1 psi) and a Duty value of 1.00e+06 kJ/h (1.00e+06 Btu/hr) for the Chiller.
Figure 5 The Parameters page will be common to most unit operations and contains parameters such as Delta P, Duty, and Efficiency.
9. Close the property view.
What is the molar flowrate of propane? ________________________________ What is the pressure drop across the J-T valve? ________________________________ What is the temperature of the valve outlet (stream 2)? ________________________________
Placing the mouse arrow on a button in the Object Palette will display a flyby description for the button.
Adding a Compressor
The Compressor operation is used to increase the pressure of an inlet gas stream. To add a compressor: 1. Press F4. The Object Palette appears. 2. Double-click the Compressor icon on the Object Palette. The Compressor property view appears.
Compressor icon
10
Propane Refrigeration Loop
3. On the Connections page, enter the stream information as shown below:
Figure 6
4. Complete the Parameters page as shown:
Figure 7
10
Propane Refrigeration Loop
11
Adding the Condenser
The Condenser operation completes the propane refrigeration loop. It is placed between the Compressor and the Valve and is modelled as a Cooler operation. Working with a graphical representation, you can build your flowsheet in the PFD using the mouse to install and connect objects. This procedure describes how to install and connect the Cooler using the Object Palette drag n drop technique.
Using Drag n Drop in the PFD
1. Click the Cooler icon on the Object Palette.
Cooler icon
2. Move the cursor to the PFD. The cursor will change to a special cursor, with a box and a plus (+) symbol attached to it. The box indicates the size and location of the cooler icon. 3. Click again to drop the cooler onto the PFD. There are two ways to connect the operation to a stream on the PFD:
To connect using the... Attach Mode toggle Do this... 1. Press the Attach Mode toggle button. 2.Place the cursor over the operation. The Feed Stream connection point is highlighted in dark blue. 3.Move the cursor over the stream you want to connect. 4.Press and hold the left mouse button. 5.Move the cursor to the operation icon and release the mouse button.
CTRL key
1. Press and hold the CTRL key and pass the cursor over the operation. 2.Place the cursor over the stream you want to connect. 3.Press and hold the left mouse button. 4.Move the cursor to the operation icon and release the mouse button and the CTRL key.
11
12
Propane Refrigeration Loop
4. From the PFD, connect stream 4 to the Condenser inlet and connect the Condenser outlet to stream 1. 5. Double-click on the Condenser. 6. On the Parameters page, enter a Delta P of 35 kPa (5 psi).
Figure 8
What is the compressor energy in hp? __________________________________
Save your case!
12
Propane Refrigeration Loop
13
Manipulating the PFD
The PFD is designed around using the mouse and/or keyboard. There are a number of instances in which either the mouse or the keyboard can be used to perform the same function. One very important PFD function for which the keyboard cannot be used is object inspection. You can perform many of the tasks and manipulations on the icons in the PFD by using object inspection. Place the mouse arrow over the icon you want to inspect and press the right mouse button. An appropriate menu is produced depending upon the icon selected (Stream, Operation, Column, or Text Annotation). A list of the objects that you can object inspect are shown in the following table with the corresponding menus.
Object... PFD Object Inspection Menu...
Unit Operations
13
14
Propane Refrigeration Loop
Object... Streams
Object Inspection Menu...
Workbook Tables
Unit Operation Tables
Text Annotations
Stream Line
Customize the PFD by performing the following: 1. Add a Title: Propane Refrigeration Loop. 2. Add a Workbook Table for the material streams in the simulation. 3. Add a Table for stream 4.
14
Propane Refrigeration Loop
15
Saving the Simulation as a Template
A template is a complete flowsheet that has been stored to disk with some additional information included that pertains to attaching the flowsheet as a sub-flowsheet operation. Typically, a template is representative of a plant process module or portion of a process module. The stored template can subsequently be read from disk and efficiently installed as a complete sub-flowsheet operation any number of times into any number of different simulations. Some of the advantages of using templates are: Provides a mechanism by which two or more cases can be linked together. Employs a different property package than the main case to which it is attached. Provides a convenient method for breaking large simulations into smaller, easily managed components. Is created once and can be installed in multiple cases.
Before you convert the case to a template, it needs to be made generic so it can be used with gas plants of various flowrates. In this case, the Chiller Duty dictates the flowrate of propane required. 1. From the Simulation menu, select Main Properties. The Simulation Case view appears as shown below.
15
16
Propane Refrigeration Loop
Figure 9
2. Click the Convert to Template button. 3. Click Yes to convert the simulation case to a template. 4. Answer No to the question Do you want to save the simulation case. 5. Go to the File menu and Save the template as C3Loop.tpl.
16
Propane Refrigeration Loop
17
Analyzing the Results
This section describes how to retrieve and print unit operation results.
Printing Datasheets for Unit Operations
To set up the printer, select Printer Setup from the File menu, then select either the Graphic Printer or the Report Printer. This allows you to set the printer configuration, printer, paper, orientation, and paper size, and source.
In UniSim Design you can print results through: The menu bar Object inspection of unit operations The Report Manager
Printing Using the Menu Bar
Choose one of the following options from the File menu: Print. Lists the available Datasheets for the active unit operation (with the unit operation property window open). You can highlight a Datasheet and either preview or print it.
Figure 10
Choosing the Print command when the PFD is the active view will print the PFD. There are no datasheets available for the PFD.
Print Window Snapshot. Prints a bitmap of the active UniSim Design view.
17
18
Propane Refrigeration Loop
Printing Using Object Inspection
Object inspect the Title Bar of the unit operation property view and select Print Datasheet. A list of available Datablocks is displayed for the object.
Printing Using Report Manager
1. Open the Tools menu. Select Reports. The Report Manager view appears as shown below.
Figure 11
2. Click the Create button to add a new report. The Report Builder view appears as shown below.
Figure 12
18
Propane Refrigeration Loop
19
3. Click the Insert Datasheet button to add datasheets to your report. You can add single or multiple unit operation Datasheets to a report.
Figure 13
19
20
Propane Refrigeration Loop
Adding Unit Operation Data to the Workbook
Each WorkBook has a UnitOps page by default that displays all the unit operations and their connections in the simulation. You can add additional pages for specific unit operations to the WorkBook. For example, you can add a page to the WorkBook to contain only compressors in the simulation.
Adding a Unit Operation Tab to the WorkBook
1. Open the WorkBook. 2. Open the WorkBook menu. Select Setup. The Setup view appears. 3. Click the Add button in the Workbook Tabs group. The New Object Type view appears. 4. Select Rotating Equipment and expand the list. Select Compressor as shown.
Figure 14
Double clicking on a title with a "+" sign will open an expanded menu.
5. Click OK. A new page, Compressors, containing only compressor information is added to the WorkBook. 6. Close this view.
20
Propane Refrigeration Loop
21
Adding Unit Operation Data to the PFD
For each unit operation, you can display a Property Table on the PFD. The Property Table contains certain default information about the unit operation.
Adding Unit Operation information to the PFD
1. Open the PFD.
Remember you can Object Inspect an object by selecting it and then clicking on it with the right mouse button.
2. Select the unit operation for which you want to add the Property Table. 3. Object Inspect the unit operation. 4. Open the Show Table menu. 5. After the table has been added, you can move it by selecting it and dragging it with the mouse. 6. If you Object Inspect the table, you can change its properties and appearance. You can also specify which variables the table will show.
21
22
Propane Refrigeration Loop
Advanced Modeling
One of the key design aspects of UniSim Design is how Modular Operations are combined with a Non-Sequential solution algorithm. Not only is information processed as you supply it, but the results of any calculation are automatically propagated throughout the flowsheet, both forwards and backwards. The modular structure of the operations means that they can calculate in either direction, using information in an outlet stream to calculate inlet conditions. This design aspect is illustrated using the Propane Refrigeration Loop.
Figure 15
Initially, the only information supplied in the case is the temperature and vapour fraction for streams 1 and 3 and the composition of stream 1. Since the temperature, vapour fraction, and composition of stream 1 are known, UniSim Design will automatically perform a flash calculation and determine the remaining properties (pressure, intensive enthalpy, density, etc.) which are independent of flow. When streams 1 and 2 are attached to the valve J-T, UniSim Design first determines what information is known in either the input or output stream. It will then assign these values to the other stream. In this case, since no valve pressure drop was specified, only the composition and intensive enthalpy of stream 1 will be passed to stream 2. By attaching stream 2 and 3 to the heater operation, Chiller, the
22
Propane Refrigeration Loop
23
composition of stream 2 is passed to stream 3 (100% C3). UniSim Design can now perform a flash calculation on stream 3 and determine the remaining properties which are independent of flow, i.e. Pressure, enthalpy, etc. Using the calculated pressure of stream 3 and the specified pressure drop across the heater, UniSim Design back calculates the pressure of stream 2. Since the pressure, composition and intensive enthalpy of stream 2 are now known (the valve is isenthalpic) UniSim Design can calculate the temperature of stream 2. In addition, UniSim Design uses the specified heater duty and the intensive enthalpy of streams 2 and 3 to calculate the flowrate, which is then passed on to streams 1, 2 and 3. Next, the Compressor is added to the simulation. Since all of the inlet information is known, the compressor has only 2 degrees of freedom remaining. Parameters such as Efficiency, Duty or Outlet Pressure can satisfy one degree of freedom. The second degree of freedom comes from the Condenser. The Condenser connects the Compressor outlet to the Valve inlet (which is completely defined). The user supplies the Condenser pressure drop, and UniSim Design calculates the inlet pressure, which is also the Compressor outlet pressure (the second degree of freedom for the Compressor).
23
24
Propane Refrigeration Loop
Exploring the Simulation
Exercise 1: Design vs. Rating Scenarios
In the plant, you are unable to accurately measure or calculate the chiller duty. You do, however, know that the compressor is rated for 250 hp and that it is running at 90% of maximum and 72% efficiency.
What is the chiller duty? ______________________________________________
The Chiller Gas Flow meter has finally been calibrated and you can determine the chiller duty. It has been decided to increase the chiller duty to 1.5 MMBTU/hr.
With the compressor running at the same horsepower (250 hp), what is the best chiller outlet temperature you can achieve (and thus maximize cooling for the process) while still running the compressor at a reasonable operating point? ________________________________________________
24
Propane Refrigeration Loop
25
Exercise 2: Refrigerant Composition
Your local propane dealer arrives at your plant selling a 95/5 (mole%) Propane/Ethane blend.
What effect, if any, does this new composition have on the refrigeration loop? ________________________________________________
Use the base case for comparison:
Base Case: 100% C3 Flow, kgmole/h Condenser Q, kJ/h Compressor Q, hp New Case: 5% C2, 95% C3
25
26
Propane Refrigeration Loop
Challenge: Adding an Economizer
Create a two stage refrigeration loop by adding an Economizer.
What is the net compression in hp? ____________________________________
Figure 16
26
Propane Refrigeration Loop
27
Add the following specifications to the refrigeration loop:
For this Item... Stream 1 Chiller Stream 3 Stream 4 Mixer Condenser Add this specification... T = 50C vf = 0.0 Pressure Drop = 7 kPa Q = 1.0 e+06 kJ/h T = -20C vf = 1.0 P = 625 kPa Equalize All Pressures Pressure Drop = 35 kPa
Save your case!
27
28
Propane Refrigeration Loop
28
You might also like
- Design of Distillation TraysDocument25 pagesDesign of Distillation Trayssatishchemeng100% (8)
- AIChE Equipment Testing Procedure - Trayed and Packed Columns: A Guide to Performance EvaluationFrom EverandAIChE Equipment Testing Procedure - Trayed and Packed Columns: A Guide to Performance EvaluationNo ratings yet
- Accident Prevention & Behaviour Based Safety ManagementDocument65 pagesAccident Prevention & Behaviour Based Safety Managementmujeebmehar100% (2)
- Gas-Liquid And Liquid-Liquid SeparatorsFrom EverandGas-Liquid And Liquid-Liquid SeparatorsRating: 3.5 out of 5 stars3.5/5 (3)
- Fundamentals of Turbo Ex PandersDocument36 pagesFundamentals of Turbo Ex Panderselinino100% (4)
- Water Tube Boiler InstallationsDocument40 pagesWater Tube Boiler InstallationsMario LopezNo ratings yet
- Fire Hazards & Control Techniques in RefineriesDocument47 pagesFire Hazards & Control Techniques in Refineriesmujeebmehar57% (7)
- BRE 202 LNG ManualDocument69 pagesBRE 202 LNG ManualAlberto Abrajan100% (1)
- Compression Machinery for Oil and GasFrom EverandCompression Machinery for Oil and GasKlaus BrunRating: 4 out of 5 stars4/5 (4)
- HVAC ReportDocument46 pagesHVAC ReportNitish Shah67% (3)
- Pressure Relief Dynamics Aspen PlusDocument18 pagesPressure Relief Dynamics Aspen Plusac2475No ratings yet
- Using Calc LevelsDocument16 pagesUsing Calc LevelsSyed Muzamil Ahmed100% (1)
- PRO MAX FoundationsManualEnDocument69 pagesPRO MAX FoundationsManualEnSrihari KodimelaNo ratings yet
- Presentation Slides For Tank Construction and MaintenanceDocument71 pagesPresentation Slides For Tank Construction and Maintenancemujeebmehar86% (14)
- CRUDE OIL OPERATING MANUAL FOR PARADIP REFINERYDocument43 pagesCRUDE OIL OPERATING MANUAL FOR PARADIP REFINERYmujeebmehar70% (10)
- 02 PropaneRefrigerationLoopDocument26 pages02 PropaneRefrigerationLoopChristian ChineduNo ratings yet
- Chapter 3 SteamGeneratorsDocument156 pagesChapter 3 SteamGeneratorssam afiNo ratings yet
- Optimum Design of Turbo Expander Final-PaperDocument12 pagesOptimum Design of Turbo Expander Final-PaperGerman Gader100% (2)
- Flooded Condenser Controls: Principles and TroubleshootingDocument13 pagesFlooded Condenser Controls: Principles and Troubleshootingstreamt100% (1)
- Relief Valve Tutorial Spirax SarcoDocument16 pagesRelief Valve Tutorial Spirax SarcoamokhtaNo ratings yet
- Gas Sweetening and Processing Field ManualFrom EverandGas Sweetening and Processing Field ManualRating: 4 out of 5 stars4/5 (7)
- De Ethanizer ColumnDocument24 pagesDe Ethanizer Columnrohit agrawalNo ratings yet
- GPSA 14 RefrigeracionDocument28 pagesGPSA 14 RefrigeracionDavid Cortez PeraltaNo ratings yet
- Basics of WeldingDocument88 pagesBasics of Weldingmujeebmehar100% (1)
- Aspen Plus Gettingstarted ElectrolytesDocument63 pagesAspen Plus Gettingstarted ElectrolytessamrickyNo ratings yet
- Terminal Points for Main Plant EquipmentDocument6 pagesTerminal Points for Main Plant Equipmentpunitg_2No ratings yet
- OPTIMIZING CDU PREHEATDocument8 pagesOPTIMIZING CDU PREHEATSrihari KodimelaNo ratings yet
- Dynamic simulation of natural gas sweetening processDocument6 pagesDynamic simulation of natural gas sweetening processRebwar Nori JanNo ratings yet
- Crude Cost and Qga Impact On GRMDocument48 pagesCrude Cost and Qga Impact On GRMmujeebmehar100% (1)
- Process Engineering for a Small Planet: How to Reuse, Re-Purpose, and Retrofit Existing Process EquipmentFrom EverandProcess Engineering for a Small Planet: How to Reuse, Re-Purpose, and Retrofit Existing Process EquipmentNo ratings yet
- Estimation of Relief Load and Realistic Relieving Temperature For Heavy-End Fractionating ColumnsDocument8 pagesEstimation of Relief Load and Realistic Relieving Temperature For Heavy-End Fractionating ColumnsShreya Sahajpal KaushalNo ratings yet
- Hydrotreating - UOP - A Honeywell CompanyDocument59 pagesHydrotreating - UOP - A Honeywell CompanySamNo ratings yet
- Simulating Unit Operations with HYSYSDocument5 pagesSimulating Unit Operations with HYSYSĐậu Bắp50% (2)
- ANSI AHRI Standard 571 SI 2012Document30 pagesANSI AHRI Standard 571 SI 2012nasierrasNo ratings yet
- Effectively Control Column PressureDocument12 pagesEffectively Control Column Pressureromdhan88No ratings yet
- BOILER PLANT MAINTENANCE CHECKLISTDocument15 pagesBOILER PLANT MAINTENANCE CHECKLISTMachineryeng100% (1)
- Simple Dew Point Control in HYSYSDocument35 pagesSimple Dew Point Control in HYSYSdigeca100% (1)
- ASPEN Fire Relief Load Determination - Jump StartDocument27 pagesASPEN Fire Relief Load Determination - Jump StartDWNLD USRML100% (2)
- MFL62432403 (Saudi) Single Package (60Hz, R22) 0310 FinalDocument92 pagesMFL62432403 (Saudi) Single Package (60Hz, R22) 0310 FinalsasyedaNo ratings yet
- Checklist For Capital Projects - Table of Contents Spreadsheets DescriptionDocument167 pagesChecklist For Capital Projects - Table of Contents Spreadsheets DescriptionAbhijit BhandarkarNo ratings yet
- Preservation of BoilersDocument4 pagesPreservation of BoilersRajapandian Balan75% (4)
- 1.3.9 Rating Heat ExchangerDocument18 pages1.3.9 Rating Heat ExchangerMelva NainggolanNo ratings yet
- Alex University Dynamics HYSYS Course20190614-125372-1rwitpy PDFDocument24 pagesAlex University Dynamics HYSYS Course20190614-125372-1rwitpy PDFSirajNo ratings yet
- Technical PaperDocument6 pagesTechnical PaperCJ CHNo ratings yet
- Alpema StandardsDocument84 pagesAlpema StandardsADIPESHNo ratings yet
- Operating Mannua2Document96 pagesOperating Mannua2Ajay Kumar0% (1)
- Cdu Presentation 13 07 2010Document38 pagesCdu Presentation 13 07 2010mujeebmeharNo ratings yet
- Cdu Presentation 13 07 2010Document38 pagesCdu Presentation 13 07 2010mujeebmeharNo ratings yet
- PipingDocument102 pagesPipingmujeebmehar100% (1)
- Optimisation of SRUDocument12 pagesOptimisation of SRUHuzefaFDNo ratings yet
- Dyn 006H DepressuringDocument14 pagesDyn 006H DepressuringNicandroGonzalesNo ratings yet
- Mypro CP4 - Manual PDFDocument246 pagesMypro CP4 - Manual PDFrodrigomalvon100% (1)
- Column & Vessel - NSDocument144 pagesColumn & Vessel - NSmujeebtalibNo ratings yet
- BASIC REFINING OPERATIONS & DISTILLATIONDocument40 pagesBASIC REFINING OPERATIONS & DISTILLATIONmujeebmehar100% (1)
- BASIC REFINING OPERATIONS & DISTILLATIONDocument40 pagesBASIC REFINING OPERATIONS & DISTILLATIONmujeebmehar100% (1)
- Natural Gas Processing from Midstream to DownstreamFrom EverandNatural Gas Processing from Midstream to DownstreamNimir O. ElbashirNo ratings yet
- Condensate StabilizerDocument16 pagesCondensate Stabilizern73686861No ratings yet
- IntroKGTowerV2 0 PDFDocument14 pagesIntroKGTowerV2 0 PDFrasyid93No ratings yet
- High-Pressure Fluid Phase Equilibria: Phenomenology and ComputationFrom EverandHigh-Pressure Fluid Phase Equilibria: Phenomenology and ComputationNo ratings yet
- Demethanizer OperationDocument6 pagesDemethanizer OperationHoustonAbducteeNo ratings yet
- Model A Refrigerated Gas Plant Workshop: ObjectiveDocument25 pagesModel A Refrigerated Gas Plant Workshop: Objectivemiri-256No ratings yet
- UDS 110 Depentaniser Debutanizer PDFDocument20 pagesUDS 110 Depentaniser Debutanizer PDFmujeebmeharNo ratings yet
- DHDS Block OperationsDocument77 pagesDHDS Block Operationsmujeebmehar100% (2)
- TurboExpander PDFDocument6 pagesTurboExpander PDFDevran Al FaruqNo ratings yet
- Aspen Energy Analyzer: Tutorial GuideDocument102 pagesAspen Energy Analyzer: Tutorial GuideDaniel Puello RodeloNo ratings yet
- Flowserve Pump Gas SealsDocument37 pagesFlowserve Pump Gas Sealsmujeebmehar50% (2)
- Flowserve Pump Gas SealsDocument37 pagesFlowserve Pump Gas Sealsmujeebmehar50% (2)
- Flowserve Pump Gas SealsDocument37 pagesFlowserve Pump Gas Sealsmujeebmehar50% (2)
- UniSim Flare Getting Started GuideDocument66 pagesUniSim Flare Getting Started GuideAnonymous VVfzTyFNo ratings yet
- Process Engineering: Facts, Fiction and FablesFrom EverandProcess Engineering: Facts, Fiction and FablesRating: 3 out of 5 stars3/5 (2)
- Modeling, Control, and Optimization of Natural Gas Processing PlantsFrom EverandModeling, Control, and Optimization of Natural Gas Processing PlantsRating: 5 out of 5 stars5/5 (1)
- Crude Oil - Selection - Planning-IMA-17.01.12-by T.AdhikariDocument54 pagesCrude Oil - Selection - Planning-IMA-17.01.12-by T.Adhikarimujeebmehar100% (1)
- O M Manual W818 PDFDocument71 pagesO M Manual W818 PDFmujeebmehar100% (1)
- 03 Refrigerated Gas PlantDocument23 pages03 Refrigerated Gas Plantmiguel100% (1)
- Expanding The Column Overhead System: Instructor: Eng. Ahmed Deyab Fares Mobile: 0127549943Document14 pagesExpanding The Column Overhead System: Instructor: Eng. Ahmed Deyab Fares Mobile: 0127549943TayebASherifNo ratings yet
- HEAT EXCHANGERS MDocument143 pagesHEAT EXCHANGERS Mmujeebmehar67% (3)
- HEAT EXCHANGERS MDocument143 pagesHEAT EXCHANGERS Mmujeebmehar67% (3)
- Aspen Fired Heater Models in HYSYS SimulationsDocument13 pagesAspen Fired Heater Models in HYSYS SimulationsWendellReeceFrankNo ratings yet
- Comparison of Present Day Peakshaving Liquefaction TechnologiesDocument18 pagesComparison of Present Day Peakshaving Liquefaction Technologiesfericoolabiss100% (1)
- Specification For Chemical CleaningDocument41 pagesSpecification For Chemical CleaningSudhanshu DashNo ratings yet
- Aspen Hysys Dynamics Process ControlDocument6 pagesAspen Hysys Dynamics Process ControlAkhi Sofi0% (1)
- AspenPIPESYSV7 2 TutorialDocument66 pagesAspenPIPESYSV7 2 TutorialAmbuja SharmaNo ratings yet
- Chemical Engineering Process SimulationFrom EverandChemical Engineering Process SimulationDominic FooNo ratings yet
- Energy and Process Optimization for the Process IndustriesFrom EverandEnergy and Process Optimization for the Process IndustriesNo ratings yet
- Chemical Engineering 422 Simulation With Hysys: NotesDocument9 pagesChemical Engineering 422 Simulation With Hysys: NotesNoor Ul HaqNo ratings yet
- Orbit Article Molecular Sieve Dehydration Switching ValvesDocument12 pagesOrbit Article Molecular Sieve Dehydration Switching ValvesPasquale Sessa0% (1)
- 23rd Ethylene Producers Conference 2011Document5 pages23rd Ethylene Producers Conference 2011Arun Kumar KarNo ratings yet
- Refrigeration Process in Oil and Gas IndustryDocument20 pagesRefrigeration Process in Oil and Gas IndustrysanjayNo ratings yet
- Aspen HYSYS Advanced Process Modeling Topics Course AgendaDocument3 pagesAspen HYSYS Advanced Process Modeling Topics Course Agendasidiq160% (1)
- Pdvsa 2012 Kgtower-97Document27 pagesPdvsa 2012 Kgtower-97Jose DavalilloNo ratings yet
- AVU II Skill Development 2008 09 PDFDocument43 pagesAVU II Skill Development 2008 09 PDFsudhirkumar99No ratings yet
- Boiler DraftDocument10 pagesBoiler DraftShiju JohnNo ratings yet
- CommunicationDocument53 pagesCommunicationmujeebmeharNo ratings yet
- AVUDocument22 pagesAVUmujeebmeharNo ratings yet
- Pictorial PresentationDocument27 pagesPictorial PresentationmujeebmeharNo ratings yet
- Failure & Distress of StructuresDocument41 pagesFailure & Distress of Structuresahmadfaiz2012No ratings yet
- QC of Various Stream1Document5 pagesQC of Various Stream1mujeebmeharNo ratings yet
- Training On Soil & Foundation Engineering, IMA) 2012 PDFDocument52 pagesTraining On Soil & Foundation Engineering, IMA) 2012 PDFmujeebmeharNo ratings yet
- Appendix B Detailed Process DescriptionDocument10 pagesAppendix B Detailed Process DescriptionAndreea IoanaNo ratings yet
- Pipe CNS 04Document39 pagesPipe CNS 04robert carbungcoNo ratings yet
- Technical Details of 1 Ton Jute BoilerDocument12 pagesTechnical Details of 1 Ton Jute BoilerPial KhanNo ratings yet
- Equipos Trane GrdesDocument92 pagesEquipos Trane GrdesLeo Benitez100% (2)
- SAB193-233-283 Operating en PDFDocument57 pagesSAB193-233-283 Operating en PDFRadwan AL TrougNo ratings yet
- York 3-5 Ton 570569-JIM-A-0310Document67 pagesYork 3-5 Ton 570569-JIM-A-0310mikerossi1No ratings yet
- 805 300 MW Coal Fired Hybrid Thermal Power Plant With 30 70 Solar Power Concentrator For Econ SHDocument3 pages805 300 MW Coal Fired Hybrid Thermal Power Plant With 30 70 Solar Power Concentrator For Econ SHMaria Katherine Cruz PantojaNo ratings yet
- Power Plant Lecture Notes - CHAPTER-3 STEAM GENERATOR: October 2014Document46 pagesPower Plant Lecture Notes - CHAPTER-3 STEAM GENERATOR: October 2014Kimeli KiptanuiNo ratings yet
- Boiler Handbook PDFDocument379 pagesBoiler Handbook PDFPANNER RNo ratings yet
- Energy Audit Methodology For FOR Turbine Cycle: M.V.Pande Dy - Director NPTI, NagpurDocument33 pagesEnergy Audit Methodology For FOR Turbine Cycle: M.V.Pande Dy - Director NPTI, NagpurPeddi Raja Mohan100% (1)
- Carrier AHUsDocument57 pagesCarrier AHUsWESHIM0% (1)
- YVWA York ManualDocument34 pagesYVWA York ManualEdificio CatatumboNo ratings yet
- Retail Giants of Tamil NaduDocument46 pagesRetail Giants of Tamil Nadusanthoshkumark20026997No ratings yet
- Technical Audit Report (Sample)Document4 pagesTechnical Audit Report (Sample)रविन्द्र मरघड़ेNo ratings yet
- Generation of Electric Power McqsDocument10 pagesGeneration of Electric Power McqskeerthikaNo ratings yet
- AKM Final Report (4283)Document31 pagesAKM Final Report (4283)Gaurav BhatiaNo ratings yet
- 3 CH 6Document149 pages3 CH 6eeesolomon2124No ratings yet
- Io Summary: Universal Inputs Digital OutputsDocument11 pagesIo Summary: Universal Inputs Digital OutputsNedunuri.Madhav MurthyNo ratings yet