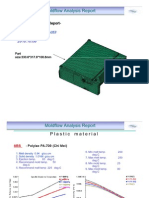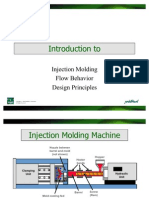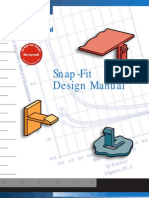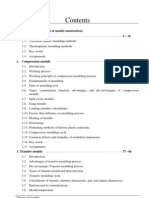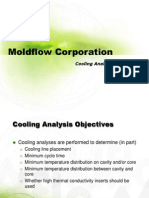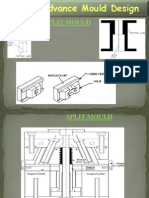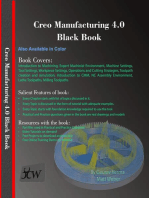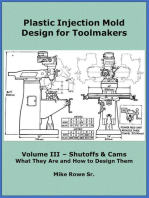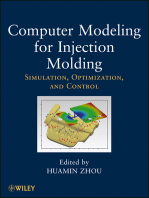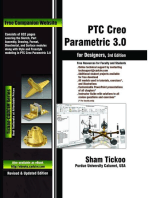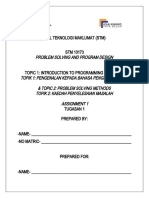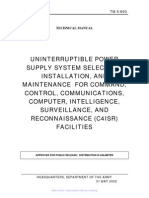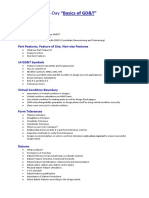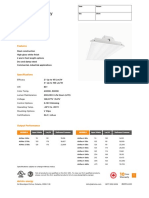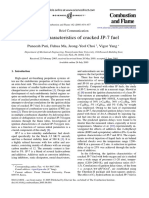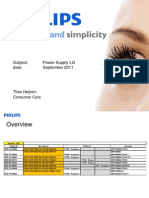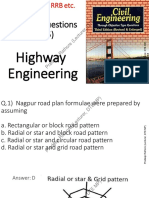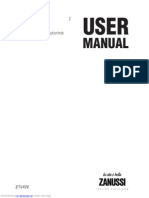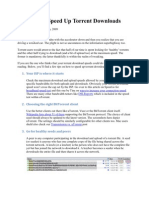Professional Documents
Culture Documents
MPI Fill Analysis of 3D CAD Model
Uploaded by
Armando JimOriginal Title
Copyright
Available Formats
Share this document
Did you find this document useful?
Is this content inappropriate?
Report this DocumentCopyright:
Available Formats
MPI Fill Analysis of 3D CAD Model
Uploaded by
Armando JimCopyright:
Available Formats
1
Moldflow Software Moldflow Plastic Insight (MPI) MPI is used to perform in-depth injection molding simulation to validate part and mold design. MPI analysis process is more cumbersome when compared to that of MPA. A Fill Analysis procedure is discussed in this section.
3.1
Introduction As described earlier during introduction we shall divide this section into two parts. During the first part, a Fill analysis shall be performed on a 3D CAD model imported as a STL file i.e. tv_bezel.stl. The CAD model shall be meshed using Fusion mesh and then checked for meshing errors. In Fusion mesh, only the surfaces shall be meshed. Another name for Fusion mesh is Dual domain mesh. Injection molding process setting and material properties shall be defined for multiple scenarios. A runner system shall be designed using Runner System Wizard. Fill analysis shall be performed and the results shall be plotted and printed. In the second part, a Fill analysis shall be performed on a 2.5D model. The analysis steps remain the same as the 3D case except that we generate a Midplane mesh (standard mesh). The CPU execution time of 2.5D model should be less than the 3D model. This is the main advantage of a 2.5D model. A Moldflow Plastic Insight project file is saved with an .mpi extension. Pre-Processor [Solid modeling: Pro/E, Solid Works, AutoCAD etc] [Mesh generation: MPA] Solver Moldflow Plastic Insight Post-Processor Moldflow Plastic Insight
3.1.1 Numerical Solution of Filling Phase The numerical solution of the equations governing the Filling phase is done in three stages. Calculation of pressure field, calculation of temperature field and finally calculation of advancement of flow front. To calculate pressure field finite element method is used, to calculate temperature field finite difference method is used and to calculate advancement in flow front, controlled volume approach is used. 3.1.2 Model Import into MPI Many model formats can be read into MPI. The first category includes formats where geometry is read into MPI and in the second format, a neutral finite element mesh is read into MPI. There are two more methods in which file could be read into MPI, but those methods are not discussed here. Geometric file can be imported as an IGES file or as an STL file. IGES stands for Initial Graphics Exchange Specification and this format is used to create 2D and 3D CAD models. STL stands for Stereolithographic and this format is used in manufacturing industries. In an STL format, the surfaces are stored as triangles. In the second category, a neutral finite element mesh is read into MPI. Some of these formats are
Software ANSYS NASTRAN PATRAN NASTRAN 3.2 MPI Screen Layout
File extension .ans .nas .pat .bdf
Fig. 3.1 shows the default MPI Screen Layout
Figure 3.1:Shows the screen layout of MPI software
3.2.1 Model Manipulation The view of the model could be manipulated in several ways. The commonly used tools are located in the Display Toolbar below the Pull down menu. Tool Name Rotate Pan Banding zoom Dynamic zoom Center Fit to Window Undo Action History Description Dynamically rotates the part Move the part within the display Click, hold and drag the mouse to zoom up on an area Click, hold and move the mouse up and own the screen to increase and decrease magnification Click a location on the model. It will move that location to the center of screen and will rotate with that location as center Re-sizes the model to fit the display screen Reverses the last action Shows a list of action that can be reversed
3.3
Moldflow Plastic Insight To start MPI software on Microsoft Windows Operation system.
3.3.1 From Windows, follow the path Start >Programs > Moldflow Plastic Insight > Plastic Insight This shall open the Plastic Insight of Moldflow Plastic Insight (MPI) software. The program shall take a while to load. This tutorial is based on default MPI settings. 3.4 MPI Fill Analysis on a 3D CAD model To perform a Fill Analysis on the given part geometry. 3.4.1 Step 1:In this step you shall create a new project. From the Pull down menu at the top of the screen File > New Project A pop up page of Create New Project shall open. Define the name of the project and the folder where it would be saved. 3.4.2 Step 2:A CAD model shall be imported which was created previously. A simplified version of a TV front bezel part model as shown in Fig. 3.3, is imported which was created using software Pro/E and saved as an STL file. Under one project title, any number of files can be imported. From the Pull down menu at the top of the screen, select File >Import Select the CAD file to import. A pop up page opens for Import. Define the mesh type, as Fusion. The unit of length shall be in Inches.
Figure 3.3: 3D CAD model of TV front bezel in STL format
3.4.3 Step 3:Mesh the CAD model. Mesh generation is the process of discretizing the domain into smaller elements. These elements are formed by creation of nodes on the surface of the domain. These nodes are joined to create elements. Therefore, a mesh is made up of nodes and elements. Moldflow software uses one and two-dimensional elements. One-dimensional elements represent beams, which are defined by two nodes and are used to model runner system. Two-dimenssional elements are used to model the mold cavity and are defined by three nodes, which makes up the vertices of a triangle. Quadrilateral elements, which are usually used in structural analysis and poses a clear advantage over triangle elements in structural analysis do not offer clear advantage over triangular elements in flow analysis. It is easy to mesh automatically using triangular elements as any surface can be covered with least distortion. From the Pull down menu, select Mesh > Generate Mesh A pop up page opens. Click Generate Mesh to start meshing. Manipulate model view to investigate the mesh generated. The mesh of the TV front bezel is shown in Fig. 3.4.
Fig 3.4:Meshed model of TV front bezel using Fusion mesh
3.4.4 Step 3a:Here you shall check the mesh for mesh errors. This could be a lengthy but very important step. If the mesh generated is not checked properly, the result of the analysis will be a classic example of Garbage in Garbage out. To start with, from the Pull down menu, select Mesh > Mesh Statistics A pop up page opens as, which summarizes the mesh statistics shown in Fig. 3.5. This is an important step. Based on the summary, further action needs to be taken to rectify any errors in the mesh. Some of the relevant details of Mesh Statistics are described.
Fig 3.5:The Mesh Statistics pop-up page
Entity Counts Surface triangles Its the number of triangle elements in the meshed model Nodes The total number of nodes in the model Beams Total number of beams used in the model. Beams are usually used to create the runner system. Connectivity regions It describes the number of regions in you part. For example, if there are two Connectivity regions in your part it means that there exists a region, which is not in contact with your other region, or in simple terms your part is split into two parts and therefore there exist no connectivity for flow of molten material. This is a cause for concern and this problem should be fixed.
Edge details Free edges Free edges describe the outer edges of the model not bound by any surface. Only a midplane mesh can have Free edges. A Fusion mesh cannot have any Free edges. Manifold edge When an edge, which connects two nodes, is attached to two entities (i.e. elements), that edge is called a Manifold edge. A Fusion mesh model should contain only Manifold edge. Non- manifold edge When an edge, which connects two nodes, is attached to more than two entities that edge is called as Non-manifold edge. Non-manifold edge should not exist in a Fusion mesh model. Orientation details Elements not oriented The Fusion mesh model elements cannot be oriented in the inward direction. Ideally for a Fusion mesh, the Element not oriented value should be 0. For the Midplane mesh model there can be an element orientation problem where two surfaces intersect and this could be neglected. Intersection details Elements intersection When two elements intersect each other and do not share common nodes, we can say that elements intersect each other. Neither Fusion mesh nor Midplane mesh should have any Elements intersection. Fully overlapping elements For a Fully overlapping element to exist two elements should overlap in the same plane. Surface triangle aspect ratio Minimum aspect ratio Aspect ratio of an element is defined as the ratio of largest side of the element to the height perpendicular to that side. Aspect ratio is defined in Fig 3.6. The minimum value of Aspect ratio is 1. Minimum aspect ratio is the smallest Aspect ratio of an element in the meshed model. Aspect ratio =a/b
a Figure 3.6: A triangular element colored in blue and its aspect ratio calculation
Maximum aspect ratio Maximum aspect ratio is the largest value of aspect ratio of an element in the meshed model. For simple Fill Analysis the value of Maximum aspect ratio is kept below the value of 10. Care must be taken to avoid Maximum aspect ratio near any area under investigation. Match ratio Match ratio It indicates the amount of top surface matching elements compared with the bottom surface. Match ratio is applicable only with Fusion mesh. 3.4.5 Step 3b:To rectify basic errors in the mesh, which can be rectified by the software. Go to the Pull down menu, select Mesh > Mesh Tools A pop up page opens which contains actions to be taken to repair the mesh. To start with, from the Mesh Tools page click on Auto Repair Mesh > Mesh Tools > Auto Repair Auto Repair shall try to repair any intersecting or overlapping elements in the mesh. It shall also try to improve the Aspect ratio of the elements. Usually there should be only one Connectivity regions and the Aspect ratio should be less than 10. 3.4.6 Step 3c:Auto Repair, repairs some of the mesh errors automatically. Assuming a set of common mesh errors which could not be repaired by the Auto Repair command let us repair the mesh. To start with Connectivity regions Step 3c 1:Mesh error: Connectivity regions To check for regions where poor connectivitys exist go to Pull down menu, select Mesh > Connectivity Diagnostics A pop-up page of Mesh Connectivity Diagnostics opens. In the Mesh Connectivity Diagnostics page look for Start connectivity check from entity and select any element from the meshed model .The connectivity check starts from the selected element. Also, select Place results in diagnostic layer. Once this is done, click on Show in the same page and then, Close. When you select Place results in diagnostic layer the result of this operation shall be placed in the Layer pane at the left hand side of the Display screen. To view the Connectivity regions deselect all the layers in the Layers pane except the new diagnostics you have created as shown in Fig. 3.7. Manipulate the model view to investigate the model. The triangular elements shall be displayed in red and blue color. The red color elements describe elements that are connected and blue color elements describe elements not connected elements. Once the disconnected triangular elements are located, the next step would be to join the disconnected region with the connected region. For example, Fig. 3.8 shows two mesh regions one in red color and the other in blue color.
Figure 3.7: Shows the Layer pane
Figure 3.8: Shows mesh connectivity. Mesh highlighted in red are connected and mesh highlighted in blue are disconnected
To connect the blue region with the red region we can create triangular elements whose vertices lie on the nodes of the red region and blue region. In Fig. 3.8, an attempt has been made to connect the red region with the blue region using free hand drawn lines to show the process of connection. The hatched triangle represents the new triangular elements created. To create triangular elements that connect both regions go to the Pull down menu, select Mesh > Mesh Tools A pop up Mesh Tools page opens. Scroll down the page and select Create Triangles. Select three nodes to form the vertices of the triangle and click Apply. This is one method to connect the two regions. Another method would be to merge the adjacent nodes to connect both the regions. To merge adjacent nodes go to Pull down menu, select Mesh > Mesh Tools Scroll down the page and select Merge Nodes. Select two nodes click Apply. Usually with little practice user would be able to judge which method would be appropriate. Once the red and blue color elements are joined run a Mesh Statistics to make sure only one Connectivity regions exist Step 3c 2:Mesh error: Aspect ratio Aspect ratio could be said as the measure of distortion of the element. More the aspect ratio, more the approximation error. It is very important to maintain a good value of aspect ratio. In this problem, an aspect ratio of 10 or less is recommended. From the Mesh Statistics summary, if the maximum aspect ratio were more than 10, our first task would be to locate the region where the aspect ratio is highest. Usually it would be around corners or near intersection of two or more surfaces. To locate the area of maximum aspect ratio, go to Pull down menu, select Mesh > Aspect Ratio Diagnostics A pop-up page Aspect Ratio Diagnostics opens. In the Aspect Ratio Diagnostics page look for Minimum and enter the minimum value of aspect ratio as 10. Also, select Place results in diagnostic layer. Once this is done click on Show in the same page and then Close. When you select Place results in diagnostic layer the result of this operation shall be placed in the Layer pane at the left hand side of the Display screen. To view the high aspect ratio region, deselect all the layers in the Layers pane except the new diagnostics you have created as shown in Fig 3.9.
10
Figure 3.9: The Layer pane
Manipulate the model view to investigate the model. High aspect ratio elements shall be marked by a red color line. The aspect ratio of an element can be improved in many ways. One such method to rectify the aspect ratio of the element would be to delete the element and create two or more elements with better aspect ratio. Shown in Fig. 3.10 is an element highlighted in red color with an aspect ratio of around 12. The nodes at the vertices of that element are numbered as 1-2-3 and that of another element as 4. Select the element to repair with the cursor of the mouse. To pick more than one element, hold down Ctrl key and then select.
2 4
Figure 3.10: The element with aspect ratio more than 10 highlighted in red color Go to Pull down menu, select Edit > Delete This deletes the selected element. Now we need to create two or more elements at that location. To do that we need to insert a node between node 1 and node 3. Go to Pull down menu, select Mesh > Mesh Tools A pop up Mesh Tools page opens. Scroll down the page and select Insert Nodes. Select nodes 1 and 3 and click Apply. This shall insert a new node 5 between node 1 and node 3. Merge node 2 and node 4. Go to Pull down menu, select Mesh > Mesh Tools A pop up Mesh Tools page opens. Scroll down the page and select Merge Nodes. Select two nodes, node 4 and node 2 and click Apply. This creates two new triangular elements, which are formed by joining nodes 1-4-5 and 4-5-3 as shown below in Fig. 3.11-12. The aspect ratio of the modified element is around 7.
11
1 2 4 Figure 3.11: The element with aspect ratio more than 10 highlighted in red color 3
5 3 4
Figure 3.12: The high aspect ratio element replaced by two smaller elements with lesser aspect ratio
Once the aspect ratio is fixed go to Pull down menu, select Mesh > Mesh Statistics A pop up Mesh Statistics page opens which summarizes the mesh statistics. Make sure there exists only one Connectivity region and the Maximum aspect ratio is less than 10. Step 3c 3:Mesh error: Overlapping Elements Overlaps indicate where two co-planar surfaces intersect and Intersection indicates where two non-co planar surfaces intersect. To locate the area of Overlapping Elements go to Pull down menu, select Mesh > Overlapping Elements Diagnostics A pop up page Overlapping Elements Diagnostics opens. In the Overlapping Elements page, select Find overlaps and Find intersections. Also, select Place results in diagnostic layer. The result of Overlapping Elements Diagnostics is
Figure 3.13: The Overlapping Element Diagnostics result shown in Fig. 3.13. The blue color elements are fully overlapping another element and the red color elements are partially overlapping another element. When you select
12
Place results in diagnostic layer the result of this operation shall be placed in the Layer pane at the left hand side of the display screen. To view the Overlapping Elements deselect all the layers in the Layers pane except the new diagnostics you have created as shown in Fig. 3.14.The Overlapping Elements shall be shown in the Display screen as shown in Fig. 3.15.
Figure3.14: The Layer pane
Figure 3.15: The display result when only the Diagnostic results is selected from the Layer pane
Manipulate the model view to investigate the model. Select the Overlapping Elements using the cursor of the mouse. To pick more than one element, hold down Ctrl key and then select. To delete the selected elements go to Pull down menu Edit > Delete This deletes the selected elements. Once the red and blue color elements are deleted run a Mesh Statistics to make sure no more Overlapping Elements exist. Step 3c 4:Mesh error: Free Edges In this task, you will fix the Free Edges of your mesh. To locate the area of Free Edges go to Pull down menu, select Mesh > Free Edges Diagnostics A pop up page Free Edges Diagnostics opens. In the Free Edges page, select Find non-manifold edge. Also, select Place results in diagnostic layer. The result of Free Edges Diagnostics is shown in Fig. 3.17. The blue elements are fully overlapping another element and the red color elements are partially overlapping another element. When you select Place results in diagnostic layer the result of this operation shall be placed in the Layer pane at the left hand side of the Display screen. To view the Free Edges deselect all the layers in the Layers pane except the new diagnostics you have created as shown in Fig. 3.16. The Free Edges are circled and the nodes are numbered as shown in Fig. 3.17.
13
Figure 3.16: The Layer pane Figure 3.17: The Free Edges from the Free Edge Diagnostic results. The Free Edges are circled and the nodes numbered from 1 to 4 In Fig. 3.17, the Free Edge is caused due to missing elements. One way to solve the problem is to create two elements using nodes 1-2-3 and nodes 1-3-4. If the distance between the adjacent nodes were small, the adjacent nodes could be merged. Either way the aim should be to fill the hole. To create two new triangular elements go to Pull down menu Mesh > Mesh Tools A pop up Mesh Tools page opens. Scroll down the page and select Create Triangles. Select three nodes to form the vertices of the triangle and click Apply. To merge the adjacent nodes go to Pull down menu, select Mesh > Mesh Tools A pop up Mesh Tools page opens. Scroll down the page and select Merge Nodes. Select two adjacent nodes and click Apply. This completes the mesh repair process. Since this is an important step, a good amount of effort needs to be put in this step. 3.4.7 Step 5:Define the injection molding process. From the Pull down menu, select Analysis > Set Molding Process > Thermo Plastic Injection Molding 3.4.8 Step 5a:Define the analysis sequence. From the Pull down menu, select Analysis > Set Analysis Sequence > Fill 3.4.9 Step 5b:Define the injection molding material. From the Pull down menu, select Analysis > Select Material > Fill Material Trade Name PS-3350
Manufacturer Nova Chemicals
Family Abbreviation HIPS
14
3.4.10 Step 5c:Define the process setting. From the Pull down menu, select Analysis > Process Setting Wizard: Fill Setting Process Settings Case 1 40 0 Celsius 230 0 Celsius Injection time 2 sec By % volume filled Duration in (sec) 0 10 98% % Filling pressure (Mpa) 100 100
Mold Temp Melt Temp Filling control Velocity/pressure switch over Pack/holding control (% Filling pressure v/s time)
Case 2 40 0 Celsius 230 0 Celsius Injection time 2 sec By % volume filled Duration in (sec) 0 10 98% % Filling pressure (Mpa) 10 10
Figure 3.18: The Process Setting Wizard-Fill Settings page The command, Velocity /pressure switch over specifies that switch over from the Filling phase to the Packing phase will occur when the defined percentage volume of mold cavity is filled.
Figure 3.19: The Pack/Holding Control Profile Settings page
15
In Pack/Holding Control Profile Settings the % Filling pressure vs. time is defined. The meaning of the above data sheet is, when time is zero second the filling pressure is 10 Mpa and for the next 10 seconds the Filling pressure would be 10 Mpa. 3.4.11 Step 6: Define injection location. From the Pull down menu, select Analysis > Set Injection location Select two-injection locations with the help of mouse as shown in Fig. 3.20.
Injection location point
Figure 3.20: The injection location points for the TV front bezel 3.4.12 Step 7: Model a runner system with the help of Runner System Wizard. The Runner System Wizard is used to create a geometrically balanced runner system with circular cross-section and tunnel gates. The Runner System Wizard assumes that the parting plane is the XY Plane. From the Pull down menu, select Modeling >Runner System Wizard A Runner System Wizard pop up page opens. In the first page, define the sprue location as (0.00, 0.00) and the Parting plane [Z] 1 as negative 7.00 mm and click Next. In page two, define the sprue and runner dimension (given below) and click Next. In page three, define the dimension of gates as given and then click Next. This creates a runner system. The runner system shall not be created if the injection locations are not specified. Use the default values if data are not provided. Once the runner system is created, the next step would be to submit for analysis
16
Figure 3.21: The runner system created using the Runner System Wizard
Sprue Orifice dia Length Included angle 4.5 mm 125 mm 3 deg
Runner Diameter 9.00 mm
Figure 3.22: The complete model with runner system before submitting for Fill Analysis.
17
3.4.13 Step 7: Submit for analysis. From the Pull down menu, select Analysis > Analyze Now! A Select Analysis Type pop-up window opens up. Check Run a full analysis and click OK. Depending upon the number of elements, the analysis shall take a while to complete. As the number of elements increases, the time taken to execute the analysis increases.
Figure 3.23: The Select Analysis Type page 3.4.14 Step 8:To view the results of Fill Analysis; go to Study Task pane on the middle left hand side of the Screen layout. Check the necessary result to view
Figure 3.24: Study Task Pane where the study results can be selected
18
3.4.15 Step 8a: Create a HTML result report using a three page Report Generation Wizard. Report Generation Wizard is a quick way of generating reports that can be sent to anyone with an internet browser. Generate report for Fill Time, Pressure Drop, Injection Pressure, Flow Front Temperature, Weld Lines, Air Traps, Shear stress at wall, Freeze time, Grow from and Clamp force: XY Plot Reports > Generate Report A Report Generation Wizard-Study Selection page pops up as shown in Fig. 3.25. From the Available studies column select the study and move it to the Selected studies using the Add-Remove button. Click Next once selection is made.
Fig 3.25: The first page of Report generation Wizard The next page for report creation opens up Data Selection. For each study, the available plots are listed. From the Available data column, select the result and move it to Selected data using the Add-Remove button. Select the plots mentioned in Step 8a. Click Next, once selection is made.
Figure 3.26: The Data Selection page of Report Generation Wizard
19
The last page for report creation opens up Report Layout. Select Cover page and click on Properties. A new pop up page opens where user can define Cover Page Properties. Once the Cover Page Properties are defined, click OK and then click Generate to create report.
Figure 3.27: The Report Layout page of Report Generation Wizard 3.4.16 Step 8c:To print the report File > Print 3.4.17 Step 9:To save the analysis File > Save
20
3.5.1 Class Work Perform a Fill Analysis on the simplified TV front bezel using a balanced runner system for two different process conditions as defined in Section 3.4.10. Use twoinjection location and the types of gate as tunnel gate. The part file can be downloaded from the class website. Compare the results for the two scenarios for Pressure (end of filling), Weld Lines, Shear Stress and any molding defects. Create a report using Microsoft Word and e-mail the report to ghou@odu.edu. 3.5.2 Assignment Perform a Fill Analysis on the printer cover using a balanced runner system for two different process conditions. The process conditions are defined on Section 3.4.10. Use two-injection location. The part file can be downloaded from the class website. Compare the results for the two scenarios and answer these questions about the Fill Analysis performed Will the part fill? What should the processing conditions be to mold the part? Where should the gates be located? How many gates are required? Is the flow pattern unidirectional and controlled? Is the flow balanced? What is the maximum shear stress and is it acceptable? Is there a constant pressure gradient through out the part? Where will the weld lines be and will they be of high quality? Will there be any air traps? Are the runners balanced? Are there any hesitation effects? Does underflow occur?
Create a report using Microsoft Word and e-mail the report to ghou@odu.edu. The report should contain the following Outline 1. 2. 3. 4. 5. 6. 7. Objective Model Material(s) Processing Conditions (for Injection Molding Analyses) Results Conclusion Recommendation
21
Explanations Objective The reason(s) for the analyses Model Model and runner system (if any) characteristics, which can include: Description Image(s) File format Type of mesh (mid-plane, FUSION, or Midplane) Any modification to the model needed to run analyses Material(s) The material(s) used in the analyses and any properties used for the analyses. Processing Conditions (for Injection Molding Analyses) Processing conditions include the following: Mold temperature Melt temperature Set fill time Pressure changeover Pressure factor Filling profile Results The results of the analyses, which can include the following: Animations Clamp Force Explanation (for clamp force results) Tables Plots (still images) X-Y Graphs Conclusion A summary of the results (use percentages [percent increase, percent decrease, percentage of a result] when possible) Recommendation What changes need to be made in order to solve the problem, if any?
You might also like
- CATIA V5-6R2015 Basics - Part II: Part ModelingFrom EverandCATIA V5-6R2015 Basics - Part II: Part ModelingRating: 4.5 out of 5 stars4.5/5 (3)
- Mold Flow AnalysisDocument19 pagesMold Flow AnalysisBittuNo ratings yet
- Resolve Warpage in Plastic Parts with Moldflow SimulationDocument20 pagesResolve Warpage in Plastic Parts with Moldflow SimulationGuyNo ratings yet
- Hot Runner SystemsDocument17 pagesHot Runner SystemsAkash Shettannavar50% (2)
- Design MoldDocument48 pagesDesign Moldjohnquest75% (4)
- Design PrinciplesDocument34 pagesDesign Principlesimwhtiam100% (1)
- Basic of Mould DesignDocument79 pagesBasic of Mould DesignKamal Krishna Kashyap100% (4)
- Seminar On Split Cavity MouldDocument43 pagesSeminar On Split Cavity MouldasgrutuNo ratings yet
- Plastic Mould Technology Course 30 DaysDocument14 pagesPlastic Mould Technology Course 30 DaysAnkit NaphadeNo ratings yet
- PIM 101 Ebook-1Document33 pagesPIM 101 Ebook-1agniflameNo ratings yet
- Mold Design Using Creo Parametric 3Document604 pagesMold Design Using Creo Parametric 3nekulaynekulayNo ratings yet
- Design of The Injection MouldDocument19 pagesDesign of The Injection MouldSiddhant Prakash GoyalNo ratings yet
- Introduction To Injection Mold DesignDocument78 pagesIntroduction To Injection Mold DesignmimelitaNo ratings yet
- Injection Mold Design: Dr. Naresh BhatnagarDocument65 pagesInjection Mold Design: Dr. Naresh BhatnagarAnkit Bansal88% (8)
- Sample Moldflow ReportDocument16 pagesSample Moldflow ReportSoham PatelNo ratings yet
- Hot Runners in Injection MouldsDocument364 pagesHot Runners in Injection MouldsAhmed Abdel Moneam Hassanin86% (7)
- Mould Design Part OneDocument15 pagesMould Design Part Oneazizmaarof100% (3)
- Hot RunnerDocument98 pagesHot RunnerSree Raj67% (3)
- Snap Fit DesignDocument4 pagesSnap Fit DesignJagadish_kNo ratings yet
- BDD 40903 Injection Mold Design Chapter 5Document35 pagesBDD 40903 Injection Mold Design Chapter 5Churreya Chai LomNo ratings yet
- MoldflowDocument74 pagesMoldflowRajesh PandaNo ratings yet
- Injection Molding Troubleshooting Flash BurnmarksDocument60 pagesInjection Molding Troubleshooting Flash Burnmarkswawawa1100% (1)
- (Text Eingeben) (Text Eingeben) (Text Eingeben)Document48 pages(Text Eingeben) (Text Eingeben) (Text Eingeben)Nikola Novakovic100% (1)
- Snap Fit DesignDocument22 pagesSnap Fit Designsachinrawool100% (1)
- Theory of Moulds - ContentsDocument9 pagesTheory of Moulds - Contentsnagesh_sprao19275% (4)
- PS Injection Mold Tool StandardsDocument107 pagesPS Injection Mold Tool StandardsНикола МедићNo ratings yet
- Cooling Analysis Strategies OptimizationDocument19 pagesCooling Analysis Strategies Optimizationamitav.datta100% (1)
- Part and Mold Design-1Document174 pagesPart and Mold Design-1Ana Claudia MachadoNo ratings yet
- MoldflowDocument12 pagesMoldflowJanaka MangalaNo ratings yet
- Top12-Results From MoldflowDocument30 pagesTop12-Results From Moldflowpawang422100% (1)
- Collapsible CoreDocument100 pagesCollapsible Coremail2saravanaNo ratings yet
- Injection MouldDocument256 pagesInjection Mouldsandokan_mc1100% (1)
- Injection MoldingDocument42 pagesInjection Moldinglovilove01No ratings yet
- Mold Design FeasabilityDocument16 pagesMold Design FeasabilitySreedhar PugalendhiNo ratings yet
- MoldDesign PDFDocument320 pagesMoldDesign PDFManny GambinoNo ratings yet
- Design With Plastics. Focus - Injection MoldingDocument72 pagesDesign With Plastics. Focus - Injection MoldingPrithviraj Daga100% (6)
- Clamping Force & Tonnage CalculationDocument3 pagesClamping Force & Tonnage CalculationJyoti KaleNo ratings yet
- Mold Advance Course BookDocument121 pagesMold Advance Course Bookshahzad afzal100% (6)
- DFM Injection Molding Analysis 0614Document9 pagesDFM Injection Molding Analysis 0614anjal22No ratings yet
- Advance Mould DesignDocument35 pagesAdvance Mould DesignKamal Krishna Kashyap100% (6)
- Plastic Injection Mold Design for Toolmakers - Volume I: Plastic Injection Mold Design for Toolmakers, #1From EverandPlastic Injection Mold Design for Toolmakers - Volume I: Plastic Injection Mold Design for Toolmakers, #1Rating: 5 out of 5 stars5/5 (2)
- Plastic Injection Mold Design for Toolmakers - Volume II: Plastic Injection Mold Design for Toolmakers, #2From EverandPlastic Injection Mold Design for Toolmakers - Volume II: Plastic Injection Mold Design for Toolmakers, #2No ratings yet
- Plastic Injection Mold Design for Toolmakers - Volume III: Plastic Injection Mold Design for Toolmakers, #3From EverandPlastic Injection Mold Design for Toolmakers - Volume III: Plastic Injection Mold Design for Toolmakers, #3No ratings yet
- Injection Mold Design Engineering Complete Self-Assessment GuideFrom EverandInjection Mold Design Engineering Complete Self-Assessment GuideNo ratings yet
- Computer Modeling for Injection Molding: Simulation, Optimization, and ControlFrom EverandComputer Modeling for Injection Molding: Simulation, Optimization, and ControlHuamin ZhouNo ratings yet
- Production Engineering - Jig And Tool DesignFrom EverandProduction Engineering - Jig And Tool DesignRating: 3.5 out of 5 stars3.5/5 (3)
- Bottles, Preforms and Closures: A Design Guide for PET PackagingFrom EverandBottles, Preforms and Closures: A Design Guide for PET PackagingRating: 4.5 out of 5 stars4.5/5 (3)
- Design and Manufacture of Plastic Components for Multifunctionality: Structural Composites, Injection Molding, and 3D PrintingFrom EverandDesign and Manufacture of Plastic Components for Multifunctionality: Structural Composites, Injection Molding, and 3D PrintingRating: 4.5 out of 5 stars4.5/5 (4)
- Mobile Robots & Kinematics: Session 2: Nicol As Ilich Samus February 27, 2014Document5 pagesMobile Robots & Kinematics: Session 2: Nicol As Ilich Samus February 27, 2014Nicolás Ilich SamusNo ratings yet
- UCI274D - Technical Data SheetDocument8 pagesUCI274D - Technical Data SheetFloresNo ratings yet
- Aoc Le32w136 TVDocument82 pagesAoc Le32w136 TVMarcos Jara100% (4)
- MLU Spec Sheet 250W 255WDocument2 pagesMLU Spec Sheet 250W 255WAdrian TurcanuNo ratings yet
- School Data Management System ReportDocument122 pagesSchool Data Management System ReportshekharyadawNo ratings yet
- Fix Canon Pixma MP287 Printer Error CodesDocument7 pagesFix Canon Pixma MP287 Printer Error CodesBen BennyNo ratings yet
- Soalan Assignment Stm10173Document7 pagesSoalan Assignment Stm10173Razanah RozaimayNo ratings yet
- Battery Room Ventilation GuidelinesDocument5 pagesBattery Room Ventilation GuidelinesARC Electrical Safety ConsultingNo ratings yet
- Advanced MICS Platform with 28 ModulationsDocument4 pagesAdvanced MICS Platform with 28 ModulationsKIRAN SONICSNo ratings yet
- Ups Installation and Maintenance ManualDocument141 pagesUps Installation and Maintenance ManualMuntasir100% (1)
- A Case Study On The Unique Features of The Leading Database SystemsDocument2 pagesA Case Study On The Unique Features of The Leading Database SystemsLiezheel Mynha AlejandroNo ratings yet
- Ult Studio Config 71Document18 pagesUlt Studio Config 71JoséGuedesNo ratings yet
- Limodor: Ventilation According To DIN 18017-3Document16 pagesLimodor: Ventilation According To DIN 18017-3Petar BaricevicNo ratings yet
- Friction in OrthodonticsDocument9 pagesFriction in Orthodonticsaa bbNo ratings yet
- Basics of GD&T TrainingDocument3 pagesBasics of GD&T TrainingShajil SNo ratings yet
- Airflex C Highbay 18 DelviroDocument3 pagesAirflex C Highbay 18 DelviroDanielNo ratings yet
- An Experimental Comparative Review - PK NanavatiDocument9 pagesAn Experimental Comparative Review - PK NanavatiPurvesh NanavatiNo ratings yet
- Verdi TCL TrainingDocument24 pagesVerdi TCL TrainingPratyush ShrotriyaNo ratings yet
- FintechDocument8 pagesFintechArnab Das50% (4)
- Ignition Characteristics of Cracked JP-7 FuelDocument4 pagesIgnition Characteristics of Cracked JP-7 Fuelfahrul3xNo ratings yet
- FESCO Consumer Service Manual OverviewDocument60 pagesFESCO Consumer Service Manual OverviewMus'ab FarouqNo ratings yet
- LG Power Supply Reference GuideDocument29 pagesLG Power Supply Reference GuideOrlando Jose PascuaNo ratings yet
- Caterpillar Cat 320d 320dl Excavator Parts ManualDocument34 pagesCaterpillar Cat 320d 320dl Excavator Parts ManualSara Sarmiento Echeverry100% (1)
- Highway Engineering - Gupta & GuptaDocument470 pagesHighway Engineering - Gupta & GuptaRajat RathoreNo ratings yet
- Zit 64 BVDocument12 pagesZit 64 BVVT86No ratings yet
- 10 Ways To Speed Up Torrent DownloadsDocument5 pages10 Ways To Speed Up Torrent DownloadsricoffanyNo ratings yet
- ISA SymbolsDocument2 pagesISA Symbolsmahesh009No ratings yet
- OEM Industrial Air Handling Products CatalogDocument31 pagesOEM Industrial Air Handling Products CatalogalexNo ratings yet
- Chapter 5 Unit Operations Problems SolvedDocument6 pagesChapter 5 Unit Operations Problems SolvedfsamperizNo ratings yet
- Foundation Practice Exam Questions 5Document11 pagesFoundation Practice Exam Questions 5Dr CoolzNo ratings yet