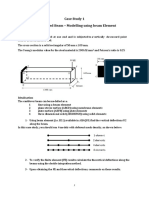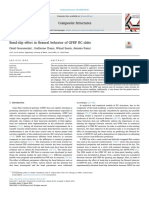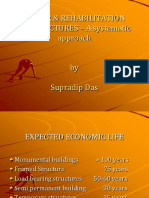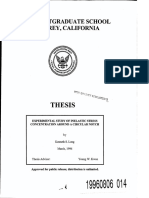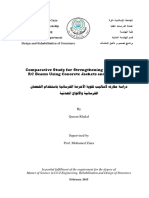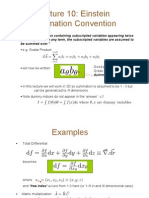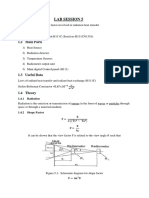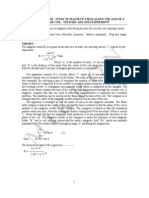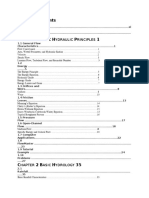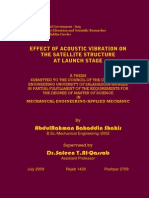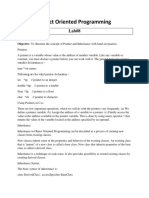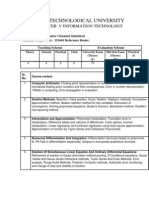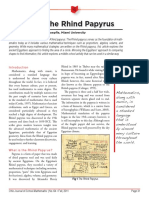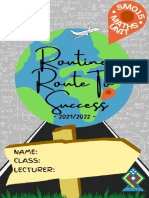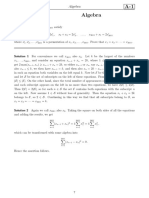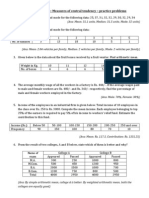Professional Documents
Culture Documents
ANSYS Tutorial
Uploaded by
Rabee ShammasOriginal Title
Copyright
Available Formats
Share this document
Did you find this document useful?
Is this content inappropriate?
Report this DocumentCopyright:
Available Formats
ANSYS Tutorial
Uploaded by
Rabee ShammasCopyright:
Available Formats
ANSYS Workbench Tutorial
Structural & Thermal Analysis using the ANSYS Workbench Release 13 Environment
Kent L. Lawrence
Mechanical and Aerospace Engineering University of Texas at Arlington
PUBLICATIONS
SDC
www.SDCpublications.com Schroff Development Corporation
Visit the following websites to learn more about this book:
Solid Modeling Fundamentals
1-1
Chapter 1 Solid Modeling Fundamentals
1-1 OVERVIEW A simple L-shaped cross section is used to introduce basic solid modeling concepts with ANSYS DesignModeler. These tutorials explore solid modeling by: Extruding Revolving Sweeping A number of additional parametric, feature-based modeling possibilities and formulations are demonstrated in this chapter. 1-2 INTRODUCTION Solid modeling can be accomplished in a number of ways, and one favorite method involves starting with a two-dimensional shape and manipulating it to create a solid. That is the approach we will use for many of the object models created in this book. Figure 1-1 shows an L-shaped cross section that has been variously extruded, revolved, or swept along a curve to produce the solid object models shown.
Figure 1-1 Extruding, revolving, sweeping an L-shaped section.
1-2
Solid Modeling Fundamentals
In the following we use this simple L-shaped section as well as a circular section to illustrate the three fundamental solid modeling approaches mentioned above. 1-3 TUTORIAL 1A EXTRUSION Follow the steps below to create a solid model of an extrusion with an L-shaped cross section. 1. Follow the steps outlined in the previous chapter Figures I-1 through I-4 to Start ANSYS Workbench. Double click Geometry or drag Geometry into the Project Schematic as shown below.
Figure 1-2 Design Modeler in the Project Schematic. The question mark indicates that cell A-2 is incomplete. 2. Select the small blue triangle for additional information
Solid Modeling Fundamentals 3. Double click cell A-2 Geometry to start Design Modeler. Select millimeter length units > OK.
1-3
Figure 1-3 Work in millimeters. We will sketch the L-shaped cross section on the XY Plane. Make it 35 mm high, 20 mm wide with 5 mm thick legs. 4. Select XYPlane as in the figure below. Then click on the Look at icon to view the XYPlane.
Figure 1-4 Select the sketching plane.
1-4
Solid Modeling Fundamentals
Figure 1-5 View of the sketching plane. 5. Sketching. Change from Modeling Sketching by selecting the Sketching tab. to
Select Draw > Line
Figure 1-6 Sketching tools.
6.
Use the line drawing tool to draw the left vertical edge of the L-shape. Left click at the beginning and again at the end of the line. The V indicates that youve got it exactly vertical.
Solid Modeling Fundamentals
1-5
Figure 1-7 Left edge of the L-shape. 7. Continue sketching until you have something like what is shown below. Left click at the beginning and again at the end of each line. (Notice that the top edge is not quite horizontal.) If you need to change something, use Undo to back up or use New Selection, Edge filter to select a line, press the delete key and redraw it. Also note that the cursor changes shape when it is snapped onto another point or axis. Figure 1-8 L-section sketch. Use constraint options horizontal to make the top edge horizontal and equal length to make sure that the vertical and horizontal legs of the L are of the same thickness. 8. Sketching > Constraints > Horizontal Left click the top edge.
1-6
Solid Modeling Fundamentals
Figure 1-9 Sketching constraints.
9.
Sketching > Constraints > Equal length Left Click the top edge and then the right edge.
The figure is just a sketch so far, and a number of different dimensioning schemes could be used to produce the section we want. We will use the Sketching > Dimensions options to give it the desired properties. 10. Sketching > Dimensions > General Left click and (hold down the button) on the left vertical edge of the section and drag the dimension to a convenient location. The V1 means this is the first vertical dimension for this sketch.
Figure 1-10 L-section sketch. Continue with General dimensioning to specify H3 and V2. Dont dimension the top edge; it has to be equal to V2. The bottom edge is located directly on the X axis but we need to locate the vertical edge with respect to the Y axis.
Solid Modeling Fundamentals 11.
1-7
Sketching > Dimensions > Horizontal Left click the left vertical edge then click the dotted Y axis and drag the H3 dimension to a convenient location.
Figure 1-11 L-section sketch with all dimensions. The current values for the dimensions depend upon the scale used in the sketching process, e.g., H3 = 21.126 mm in the Details of Sketch1 box shown in figure above. 12. Edit the dimensions to give them the desired values. Click on a value, enter the change and press return.
Figure 1-12 Default dimension values.
13.
View > Ruler (Top menu) to turn off the ruler display. Use the middle mouse roller to zoom in and out.
To reposition the section on the screen, Right Click in the graphics area of the display and select one of the following options: Cursor Mode, View, or Zoom to Fit. The result is shown in the figure below.
1-8
Solid Modeling Fundamentals
Figure 1-13 Edited dimension values. To perform the extrusion, switch back from Sketching to Modeling. If it is not already highlighted, click Sketch1 in the Tree Outline to highlight it. 14. Modeling > Sketch1 > Extrude
The L-shaped section will be extruded along the positive Z axis by the amount specified in the Depth field shown in the Details of Extrude1 box (Figure 1-14). Edit this value to give the solid an extrude depth of 100 mm. The tree structure shows the components from which the solid model is created. 15. Click the Generate icon to complete creation of the extruded shape model.
In the graphics area of the display Right click > View > Isometric (or hold down the middle mouse button and rotate the object).
Solid Modeling Fundamentals
1-9
Figure 1-14 Extrusion.
16.
Click on the Display Plane icon to turn off the axes display and high-light the last item in the model tree (Solid) to display the volume, surface area, faces, edges and vertices in this model.
Figure 1-15 Extruded solid.
1-10 17.
Solid Modeling Fundamentals Save your work Use the Save As option to save the extrusion using a name (e.g. T1A) and location of your choice.
Figure 1-16 File menu. Basic solid modeling notions have been used thus far to demonstrate creating a solid by extruding a two-dimensional section. In the next tutorial we will revolve the same Lshape to create a solid of revolution. 1-4 TUTORIAL 1B REVOLUTION We can reuse the extrusion model from the previous tutorial after it has been safely saved. Start from the screen shown below if the extrusion is still in memory, or start Workbench and reload the extrusion. First modify the tree structure.
Figure 1-17 Select the extrusion.
Solid Modeling Fundamentals 1.
1-11
Click on Extrude1 and press Delete. Click Yes to the query. The extrusion is deleted and the new tree structure shows 0 Parts and 0 Bodies.
Figure 1-18 Delete the extrusion.
2. 3.
Use Save As to save this work using a new file name, say Tutorial1B. Click on Sketch1, the Display Plane icon and the Look at Plane icon
We obtain the view of the same sketch we had earlier.
Figure 1-19 Select the sketch.
1-12 4. 5. 6. 7. Be sure Sketch1 is highlighted and Click Revolve.
Solid Modeling Fundamentals
Click Axis > Select the Y axis > Apply In Details of Revolve1 box. Select Angle > Enter 120 deg. Click Generate.
The L-shaped section is rotated about the Y axis by 120 degrees to create the solid of revolution shown next. Direction options change the rotation direction.
Figure 1-20 Solid of revolution. 8. Save to archive your work.
Next we will take a circular cross section and sweep it along a circular path to illustrate the third kind of modeling discussed in this chapter. 1-5 TUTORIAL 1C SWEEP 1. Start Design Modeler. Sketch a 2 mm diameter circle on the XYPlane as before. We get the sketch1 figure shown. Save this file as T1C or something convenient. Figure 1-21 Cross section, sketch1.
Solid Modeling Fundamentals
1-13
We now want to sketch a path along which the circular shape will be swept to produce a solid. We will use a simple curve to define this path. 2. 3. Select the YZPlane and Select Sketching. Use the Circle and Trim options to sketch a semi-circle of Radius 20 mm in the YZPlane as shown below. Note that at the origin of the path, sketch2, is perpendicular to the cross section, sketch1.
Figure 1-22 Path of sweep, sketch2. 4. Select Sweep to create the solid.
We need to specify the Profile (cross section) of the solid and the Path along which the profile will be swept. 5. 6. In the Tree Outline Click Sketch1, then in Details of Sweep1 > Click on Profile > Apply. In the Tree Outline Click Sketch2, then in Details of Sweep1 > Path > Apply
See the figure below. Figure 1-23 Profile and path selection.
1-14 7. Generate to obtain the solid shown next.
Solid Modeling Fundamentals
Figure 1-24 Swept solid. Notice that the profile is perpendicular to the path as when we used Extrude to create a solid. Also the path can be a more complex curve as in the example of Figure 1-1 where a spline was used for the path. 1-6 SKETCHING A wide variety of sketching tools are available to help in creating two-dimensional sections. We used the line drawing option and the equality constraint option in the tutorials above. Some of the other sketching features are shown below. The next illustration shows the Draw and Modify options. The Draw menu includes Line, Tangent Line, Line by two Tangents, Polyline, Polygon, Rectangle, Oval, Circle, Arc, Ellipse, Spline and Construction Point. The Modify menu includes Fillet, Chamfer, Trim, Extend, Split, Drag, Cut, Copy, Paste, Move, Replicate and Offset.
Solid Modeling Fundamentals
1-15
Figure 1-25 Draw and Modify sketching options. We will have the occasion to illustrate the use of many of these options in what follows. Menu selections for assigning Dimensions and enforcing Constraints are shown in the next figure. In addition to a General dimension specification, dimensions can be assigned which are Horizontal, Vertical, Length/Distance, Radius/Diameter, or an Angle. Select SemiAutomatic Dimensioning if you want DesignModeler to select a dimensioning scheme automatically. You then have the option to accept, add or delete dimensions to meet your specific design needs. Constraints that can be enforced for sketching entities include Horizontal, Vertical, Perpendicular, Tangent, Coincident, Midpoint, Symmetric, Parallel, Concentric, Equal Radius, Equal Length and Equal Distance. As sketching proceeds DesignModeler will attempt to detect and enforce constraints that seem to be part of the design intent of the sketch. The Auto Constraints option allows you to turn these on and off as desired. Cursor triggered constraints are local, while Global constraints relate to all entities in the sketching plane.
1-16
Solid Modeling Fundamentals
Figure 1-26 Dimension and Constraint sketching options. Dimensioning is the process of defining how geometry is to be constructed. In that regard, sketches must be unambiguously defined; that is, they cannot have too many dimensions or too few dimensions specified. The figure below shows two different dimensioning schemes for a simple shape.
Figure 1-27 Two different dimensioning schemes.
Solid Modeling Fundamentals If you over-dimension a sketch, DesignModeler will issue the following warning:
1-17
Figure 1-28 Over-constraint message. Finally, the Settings option provides a grid sketching aid that allows you create drawing entities placed at vertices of the grid as indicated in the next figure.
Figure 1-29 Settings options and a sketching grid. 1-7 SUMMARY Three tutorials in Chapter 1 introduce basic solid model creation in ANSYS DesignModeler and provide examples from which more complex shapes can be developed. In the next chapter we will extend these ideas and introduce additional modeling features.
1-18 1-8 PROBLEMS
Solid Modeling Fundamentals
1-1 Identify some common objects (such as an unsharpened pencil, drinking glass, etc.) and develop models of them using the ideas presented in this chapter. 1-2 Use a T shaped section to create a solid by extrusion, another by revolving, and another by sweeping. Select your own units and dimensions. 1-3 Measure the exterior dimensions of a light bulb, estimate the wall thickness of the glass and base, and create a model by revolving the sketch. 1-4 Create the shape shown and extrude it to form a solid. Choose your own dimensions. Use the Sketching Trim option to help in the sketch development. Save it and well use it in a simulation problem later in the text.
Figure P1-4
Figure P1-5
1-5 A 20 inch diameter cylinder has an 8 in square hole with 1.0 inch radius corner fillets. The thickness is 0.75 inch. Create the solid model shown. 1-6 Create the solid model shown below.
Figure P1-6
Solid Modeling Fundamentals
1-19
1-7 The cross section of the upper half of a flat-topped cylinder is shown below. The dimensions are in millimeters. Create a solid model of the cylinder.
Figure P1-7
You might also like
- Transverse Shear Strength of Fiber-Reinforced Polymer Matrix Composite BarsDocument12 pagesTransverse Shear Strength of Fiber-Reinforced Polymer Matrix Composite BarsRabee ShammasNo ratings yet
- Shell Element AbaqusDocument36 pagesShell Element AbaqusRabee ShammasNo ratings yet
- Plastics MQP Final CDR ReportDocument39 pagesPlastics MQP Final CDR ReportRuzanna Shapi'iNo ratings yet
- C1581 Standard Test Method For Determining Age at Cracking and Induced Tensile Stress Characteristics of Mortar and Concrete Under Restrained ShrinkaDocument7 pagesC1581 Standard Test Method For Determining Age at Cracking and Induced Tensile Stress Characteristics of Mortar and Concrete Under Restrained ShrinkaRabee ShammasNo ratings yet
- CE1602 - 2015 StatisticsDocument51 pagesCE1602 - 2015 StatisticsRabee ShammasNo ratings yet
- Thin-walled Beam Deflection and Stress AnalysisDocument2 pagesThin-walled Beam Deflection and Stress AnalysisRabee ShammasNo ratings yet
- Numerical Modelling of Cellular Beam: See My Channel For The ModellingDocument1 pageNumerical Modelling of Cellular Beam: See My Channel For The ModellingRabee ShammasNo ratings yet
- Cantilevered Beam - Modelling Using Beam ElementDocument24 pagesCantilevered Beam - Modelling Using Beam ElementRabee ShammasNo ratings yet
- ME5554/ME5305 Part 2 - Tutorial 1 Linear Elastic and Elasto-Plastic AnalysisDocument27 pagesME5554/ME5305 Part 2 - Tutorial 1 Linear Elastic and Elasto-Plastic AnalysisRabee Shammas100% (1)
- Shell Element AbaqusDocument36 pagesShell Element AbaqusRabee ShammasNo ratings yet
- ABAQUS Tutorial-Steel PlateDocument69 pagesABAQUS Tutorial-Steel PlateRabee ShammasNo ratings yet
- Bond Slip EffectDocument7 pagesBond Slip EffectRabee ShammasNo ratings yet
- Eurocode 4Document70 pagesEurocode 4leodegarioporral100% (2)
- Supradip DasDocument48 pagesSupradip Dasasingh400No ratings yet
- Part 1 Piping Systems PDFDocument22 pagesPart 1 Piping Systems PDFIndunil Prasanna Bandara WarnasooriyaNo ratings yet
- Experimental Study of Inelastic Stress Concentration AROUND A CIRCULAR NOTCHDocument90 pagesExperimental Study of Inelastic Stress Concentration AROUND A CIRCULAR NOTCHRabee Shammas100% (1)
- Comparative Study For Strengthening TechniquesDocument148 pagesComparative Study For Strengthening TechniquesRabee ShammasNo ratings yet
- Tutorial ABAQUSDocument38 pagesTutorial ABAQUSRabee Shammas0% (1)
- FEA Buckling AnalysisDocument7 pagesFEA Buckling AnalysisRabee Shammas100% (1)
- Einstein Summation Convention LectureDocument7 pagesEinstein Summation Convention LectureimeqingenieriaNo ratings yet
- Tutorial ABAQUSDocument38 pagesTutorial ABAQUSRabee Shammas0% (1)
- Ultra High Performance Concrete - Kelly - GrahmannDocument5 pagesUltra High Performance Concrete - Kelly - GrahmannRabee ShammasNo ratings yet
- Buckling of ColumnsDocument18 pagesBuckling of ColumnsRabee ShammasNo ratings yet
- Module2 Heat TransferDocument20 pagesModule2 Heat TransferPatranNo ratings yet
- Solving Truss Problems With ABAQUSDocument24 pagesSolving Truss Problems With ABAQUSRabee ShammasNo ratings yet
- Module2 Heat TransferDocument20 pagesModule2 Heat TransferPatranNo ratings yet
- Solving Truss Problems With ABAQUSDocument24 pagesSolving Truss Problems With ABAQUSRabee ShammasNo ratings yet
- The Subtle Art of Not Giving a F*ck: A Counterintuitive Approach to Living a Good LifeFrom EverandThe Subtle Art of Not Giving a F*ck: A Counterintuitive Approach to Living a Good LifeRating: 4 out of 5 stars4/5 (5784)
- The Yellow House: A Memoir (2019 National Book Award Winner)From EverandThe Yellow House: A Memoir (2019 National Book Award Winner)Rating: 4 out of 5 stars4/5 (98)
- Never Split the Difference: Negotiating As If Your Life Depended On ItFrom EverandNever Split the Difference: Negotiating As If Your Life Depended On ItRating: 4.5 out of 5 stars4.5/5 (838)
- Shoe Dog: A Memoir by the Creator of NikeFrom EverandShoe Dog: A Memoir by the Creator of NikeRating: 4.5 out of 5 stars4.5/5 (537)
- The Emperor of All Maladies: A Biography of CancerFrom EverandThe Emperor of All Maladies: A Biography of CancerRating: 4.5 out of 5 stars4.5/5 (271)
- Hidden Figures: The American Dream and the Untold Story of the Black Women Mathematicians Who Helped Win the Space RaceFrom EverandHidden Figures: The American Dream and the Untold Story of the Black Women Mathematicians Who Helped Win the Space RaceRating: 4 out of 5 stars4/5 (890)
- The Little Book of Hygge: Danish Secrets to Happy LivingFrom EverandThe Little Book of Hygge: Danish Secrets to Happy LivingRating: 3.5 out of 5 stars3.5/5 (399)
- Team of Rivals: The Political Genius of Abraham LincolnFrom EverandTeam of Rivals: The Political Genius of Abraham LincolnRating: 4.5 out of 5 stars4.5/5 (234)
- Grit: The Power of Passion and PerseveranceFrom EverandGrit: The Power of Passion and PerseveranceRating: 4 out of 5 stars4/5 (587)
- Devil in the Grove: Thurgood Marshall, the Groveland Boys, and the Dawn of a New AmericaFrom EverandDevil in the Grove: Thurgood Marshall, the Groveland Boys, and the Dawn of a New AmericaRating: 4.5 out of 5 stars4.5/5 (265)
- A Heartbreaking Work Of Staggering Genius: A Memoir Based on a True StoryFrom EverandA Heartbreaking Work Of Staggering Genius: A Memoir Based on a True StoryRating: 3.5 out of 5 stars3.5/5 (231)
- On Fire: The (Burning) Case for a Green New DealFrom EverandOn Fire: The (Burning) Case for a Green New DealRating: 4 out of 5 stars4/5 (72)
- Elon Musk: Tesla, SpaceX, and the Quest for a Fantastic FutureFrom EverandElon Musk: Tesla, SpaceX, and the Quest for a Fantastic FutureRating: 4.5 out of 5 stars4.5/5 (474)
- The Hard Thing About Hard Things: Building a Business When There Are No Easy AnswersFrom EverandThe Hard Thing About Hard Things: Building a Business When There Are No Easy AnswersRating: 4.5 out of 5 stars4.5/5 (344)
- The Unwinding: An Inner History of the New AmericaFrom EverandThe Unwinding: An Inner History of the New AmericaRating: 4 out of 5 stars4/5 (45)
- The World Is Flat 3.0: A Brief History of the Twenty-first CenturyFrom EverandThe World Is Flat 3.0: A Brief History of the Twenty-first CenturyRating: 3.5 out of 5 stars3.5/5 (2219)
- The Gifts of Imperfection: Let Go of Who You Think You're Supposed to Be and Embrace Who You AreFrom EverandThe Gifts of Imperfection: Let Go of Who You Think You're Supposed to Be and Embrace Who You AreRating: 4 out of 5 stars4/5 (1090)
- The Sympathizer: A Novel (Pulitzer Prize for Fiction)From EverandThe Sympathizer: A Novel (Pulitzer Prize for Fiction)Rating: 4.5 out of 5 stars4.5/5 (119)
- Her Body and Other Parties: StoriesFrom EverandHer Body and Other Parties: StoriesRating: 4 out of 5 stars4/5 (821)
- Stat 11 Q4 Week 2-SSLMDocument4 pagesStat 11 Q4 Week 2-SSLMwiggleypuff100% (1)
- Radiation Heat Transfer Lab SessionDocument5 pagesRadiation Heat Transfer Lab SessionusamaNo ratings yet
- Production Planning and Inventory Control in A Company Manufacturing PC Parts A Case StudyDocument14 pagesProduction Planning and Inventory Control in A Company Manufacturing PC Parts A Case StudyAnonymous ooluLzjfYNo ratings yet
- Deep Reinforcement LearningDocument93 pagesDeep Reinforcement Learningchea rothaNo ratings yet
- Directional Drilling - Target Approach CalculationsDocument34 pagesDirectional Drilling - Target Approach CalculationswalidNo ratings yet
- Stewart&Gees ApparatusDocument3 pagesStewart&Gees ApparatusDR.P.V.Kanaka Rao100% (7)
- Handwritten Character Recognition Using Neural NetworkDocument6 pagesHandwritten Character Recognition Using Neural NetworkSorin MoldoNo ratings yet
- Table of Contents and Basic Hydraulic PrinciplesDocument6 pagesTable of Contents and Basic Hydraulic Principleskawser zamanNo ratings yet
- Universal NorDocument15 pagesUniversal NormNo ratings yet
- Effect of Acoustic Vibration On The Satellite Structure at Launch StageDocument146 pagesEffect of Acoustic Vibration On The Satellite Structure at Launch StageAbsaACNo ratings yet
- OOP Lab#8: Pointers and InheritanceDocument5 pagesOOP Lab#8: Pointers and InheritanceKhalid AkramNo ratings yet
- Grade DescriptorsDocument2 pagesGrade DescriptorsMoloy GoraiNo ratings yet
- ApplicationsOfMatrixMathematics Dr.M.aparnaDocument4 pagesApplicationsOfMatrixMathematics Dr.M.aparnaAmrit DangiNo ratings yet
- Computer Oriented Statistical MethodsDocument3 pagesComputer Oriented Statistical Methodschetanking4033% (3)
- Calculate Discount and Percentage DiscountDocument12 pagesCalculate Discount and Percentage DiscountMaria KimNo ratings yet
- 10-14 Abs Value Notes PDFDocument24 pages10-14 Abs Value Notes PDFParadox ParadoxNo ratings yet
- VTK SMPDocument20 pagesVTK SMPDon PatroxNo ratings yet
- MA60002 Data Structure and Algorithms (Bhakt)Document2 pagesMA60002 Data Structure and Algorithms (Bhakt)Gaurav KumarNo ratings yet
- The Rhind PapyrusDocument5 pagesThe Rhind PapyrusVictor QuezadaNo ratings yet
- Mechanics of EquilibriumDocument6 pagesMechanics of EquilibriumSherwin LimboNo ratings yet
- Subjective Sm015 PelajarDocument23 pagesSubjective Sm015 PelajarWAN NUR ALEEYA TASNIM BINTI WAN MOHAMED HAZMAN MoeNo ratings yet
- Balticway 11 SolDocument20 pagesBalticway 11 Solbenedito freireNo ratings yet
- Sample Paper 5: Class - XII Exam 2021-22 (TERM - II) Applied MathematicsDocument4 pagesSample Paper 5: Class - XII Exam 2021-22 (TERM - II) Applied MathematicsLakshmanan MeyyappanNo ratings yet
- Using Hot-Vapor Bypass For Pressure Control in Distillation ColumnsDocument8 pagesUsing Hot-Vapor Bypass For Pressure Control in Distillation ColumnsDWNLD USRMLNo ratings yet
- Exercises in Nonlinear Control SystemsDocument115 pagesExercises in Nonlinear Control SystemsAshk Nori ZadehNo ratings yet
- Newton Raphson Method Example-2 F (X) 2x 3-2x-5Document3 pagesNewton Raphson Method Example-2 F (X) 2x 3-2x-5Rashid Abu abdoonNo ratings yet
- Chapter 3Document34 pagesChapter 3Alazar GetachewNo ratings yet
- Chapter 2 - Part 1 - Measures of Central Tendency - Practice ProblemsDocument8 pagesChapter 2 - Part 1 - Measures of Central Tendency - Practice ProblemsTejas Joshi0% (3)
- Playing With Numbers Class 6 Extra Questions Maths Chapter 3Document8 pagesPlaying With Numbers Class 6 Extra Questions Maths Chapter 3sujalsuhaas2007No ratings yet
- Seismic Analysis of Multi-Story RC BuildingsDocument15 pagesSeismic Analysis of Multi-Story RC BuildingsPrakash Channappagoudar100% (1)