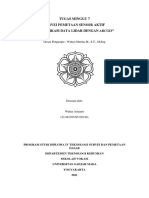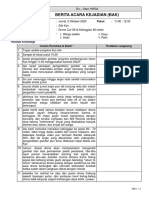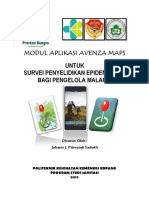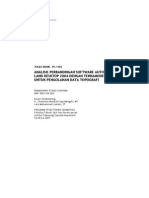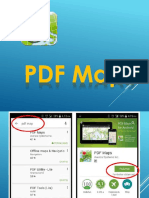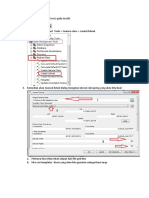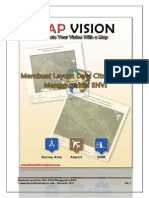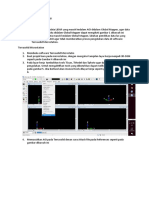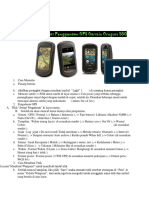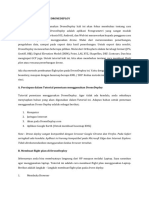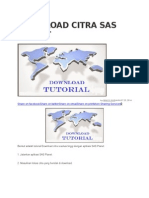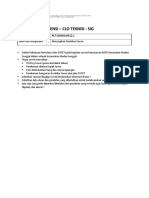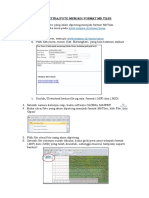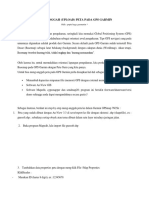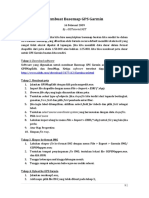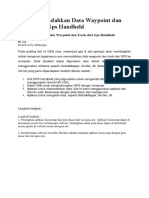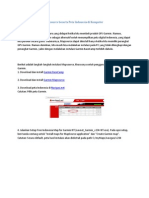Professional Documents
Culture Documents
Upload Peta Ke Gps
Uploaded by
Muhammad TaufikCopyright
Available Formats
Share this document
Did you find this document useful?
Is this content inappropriate?
Report this DocumentCopyright:
Available Formats
Upload Peta Ke Gps
Uploaded by
Muhammad TaufikCopyright:
Available Formats
MENG-UNGGAH (UPLOAD) PETA PADA GPS GARMIN
Oleh : popie hagy gusmartin *
Setiap kali melakukan kegiatan pengukuran, seringkali kita memakai Global Positioning System (GPS) tipe navigasi dalam survey pendahuluan sebagai orientasi awal pengukuran. Tipe GPS navigasi yang pada umumnya digunakan adalah produk dari Garmin. Secara default pada GPS Garmin sudah terinstall Peta Dasar (Basemap) sebagai latar belakang (background) dengan cakupan dunia (Worldmap). Akan tetapi, Basemap tersebut kurang teliti, tidak lengkap dan kurang memuaskan.
Oleh karena itu, untuk memudahkan orientasi lapangan pengukuran, kita perlu memutakhirkan (update) Basemap pada GPS Garmin dengan Peta Garis yang kita punya. Untuk bisa meng-unggah peta pada GPS Garmin perlu disiapkan hal-hal sebagai berikut :
Menambah kapasitas simpanan file (memori) GPS dengan external memory (miniSD) Software ArcView GIS Sofware Mapedit, cgpsmapper dan sendmap20; program ini bersifat freeware/shareware/versi demo sehingga anda dapat mengunduhnya secara gratis J
Sebagai ilustrasi, berikut ini step-by-step meng-unggah peta ke dalam Garmin GPSmap 76CSx : 1. Peta yang sudah dibuat dengan ArcView 3.3 di save/export ke file dengan ekstensi .shp (shapefile), ex : guesoft.shp ; sebaiknya setiap obyek atau tema dibuat dalam satu layer misalnya jaringan jalan. 2. Buka program Mapedit, lalu import file guesoft.shp
3. Tambahkan data properties peta dengan meng-klik File | Map Properties KlikHeader : Masukan ID (harus 8 digit), ex :12345678
Name, ex : merangin Datum : WGS 84
Klik Levels : pilih insert before
Klik cGPSMapper : - Pada Map is Transparent pilih Y : Transparent map without background object
Setelah selesai semua klik Apply, OK. 5. Klik File|Save Map As|Save peta ke dalam Polish Format (*.mp,*.txt), beri nama file, ex : 12345678
6.
Langkah selanjutnya adalah Export peta sehingga mempunyai ekstensi .img yang dapat dikenali device GPS Garmin
File|Export|Garmin IMG/cgpsmapper.exe
Beri nama file (harus 8 digit), ex : 12345678
, Save.
7. Setelah memilih save, akan muncul permintaan lokasi penyimpanan software cgpsmapper.exe , lalu Run Akan muncul peringatan dikarenakan software cgpsmapper.exe belum diregistrasi (versi demo), klik continue sampai muncul export is completed.
8.
Anda sekarang telah memiliki file peta yang compatible dengan GPS Garmin yaitu 12345678.img. Langkah selanjutnya mengexport peta tersebut ke GPS dengan menggunakan software sendmap20.
Klik Add maps, pilih 12345678.img Tentukan port atau kabel transfer (usb/com) Untuk meng-unggah peta, pilih Upload selected maps to GPS Selesai. Dengan cara yang sama, anda juga dapat meng-unggah peta pembagian nomor lembar peta dasar pendaftaran, peta izin lokasi, serta peta-peta lainnya yang dapat menunjang kegiatan pendaftaran tanah di Indonesia. Selamat Mencoba!
Membuat Basemap GPS Garmin
By Beni Raharjo 16 Pebruari 2009Posted in: GPS Adalah sangat menarik jika kita bisa menyisipkan basemap buatan kita sendiri ke dalam GPS Garmin. Basemap yang diberikan oleh Garmin secara default memiliki skala kecil yang sangat tidak akurat dipakai di lapangan. Jika kita memiliki data dasar dalam format shapefile dari peta skala 1:50.000 atau bahkan 1:25.000, kita bisa membuat peta dasar untuk GPS Garmin buatan kita sendiri.Tahap 1: Download software Software yang digunakan untuk membuat Basemap GPS Garmin adalah CGPSMapper, GPSMapEdit, dan SendMap. Ketiga software tersebut dapat didownload di http://www.ziddu.com/download/3177112/Garmin.rar.html Tahap 2. Membuat peta 1. 2. 3. 4. 5. 6. 7. 8. Jalankan GPSMapEdit dengan klik pada mapedit.exe Import file shapefile dengan menu File > Import > ESRI (*.shp) Browse file shp yang ingin dimasukan dalam peta Tentukan select type of objects. Jika shapefile kita terdiri dari legenda bertingkat, gunakan from field dan pilih field pembeda antar fitur. Jika ingin label ditampilkan, aktifkan select field for labels dan pilih field sebagai label Tentukan select source coordinate system yang bersesuaian dengan data shapefile Pilih level zoom Lakukan impor ulang ke menu File > Import > ESRI (*.shp) untuk file yang lain jika perlu Contoh Map
9. Atur Map Properties, sebagai contoh gambar di bawah ini
10. Simpan file map Tahap 3. Ekspor ke format IMG 1. Lakukan ekspor file ke format IMG dengan menu File > Export > Garmin IMG / CGPSMapper.exe 2. Tentukan tempat penyimpanan file IMG, tentukan lokasi file CGPSMapper.exe, dan klik RUN 3. Tunggu beberapa saat hingga hitungan menit 4. Tunggu sampai ada pesan bahwa proses sudah selesai
Tahap 4. Upload ke GPS Garmin 1. 2. 3. 4. Tips:
Jalankan sendmap2.exe Add maps, pilih file IMG yang telah dibuat pada tahap 3. Tentukan port, misalnya com1. Klik Connect ke GPS Jika yakin semua sudah OK, Klik pada upload selected maps to GPS.
Untuk memudahkan symbology, shapefile yang memiliki berbagai tingkatan simbol sebaiknya dipisahkan menjadi beberapa file terpisah. Sebagai contoh untuk file jalan, sebaiknya pisahkan menjadi shapefile berbeda untuk jalan arteri, jalan lokal, jalain lain
dan jalan setapak. Pada saat import ke GPSMapEdit setiap file dapat memiliki simbol berebda. Ekspor file map ke IMG mungkin akan error jika terlalu banyak grid yang diekspor karena terlalu banyak file yang diimpor. Buat beberapa region untuk lingkup provinsi untuk meringankan CGPSMapper. Pada GPSMapEdit dapat digunakan icon TRIM.
You might also like
- Tutorial CarrymapDocument30 pagesTutorial Carrymapfaiz ilhamiNo ratings yet
- Cara Mendapatkan Citra Satelit TerbaruDocument5 pagesCara Mendapatkan Citra Satelit TerbaruoswinNo ratings yet
- Mobile GIS (CarryMap)Document20 pagesMobile GIS (CarryMap)Ilham Guntara100% (1)
- Mengoperasikan Sofware SIG AvenzaDocument15 pagesMengoperasikan Sofware SIG AvenzaAchmad Diva Gilang FairizatamaNo ratings yet
- DigitasiDocument29 pagesDigitasiMohamad Damba PutrabanggaNo ratings yet
- SIG Tingkat DasarDocument1 pageSIG Tingkat DasarDiklat Survei Dan PemetaanNo ratings yet
- Modul Pelatihan Sig Menggunakan ArcgisDocument118 pagesModul Pelatihan Sig Menggunakan ArcgisErwin Hermawan67% (3)
- Modul 1 SIG Menggunakan ArcGISDocument52 pagesModul 1 SIG Menggunakan ArcGISEdi Kazuo100% (1)
- Modul Pengolahan Photo Citra Drone Dengan AgisoftokDocument17 pagesModul Pengolahan Photo Citra Drone Dengan AgisoftokLa Vanter DebatarajaNo ratings yet
- Layout MapinfoDocument29 pagesLayout MapinfoPanji Ahmad100% (3)
- Tutorial Agisoft Tanpa GCPDocument18 pagesTutorial Agisoft Tanpa GCPElang MengantukNo ratings yet
- Materi 1. Pemetaan Menggunakan Drone Tingkat DasarDocument61 pagesMateri 1. Pemetaan Menggunakan Drone Tingkat Dasarsjahrier100% (1)
- M7 - SPSA - Pengolahan Data LiDAR - Wulan Arnianti - 483387Document23 pagesM7 - SPSA - Pengolahan Data LiDAR - Wulan Arnianti - 483387Wulan ArniantiNo ratings yet
- Tutorial GEOREFERENCING ArcGISDocument10 pagesTutorial GEOREFERENCING ArcGISJuki DelavegaNo ratings yet
- FM Berita Acara Kejadian (BAK) - Drone Kantor Cut OffDocument2 pagesFM Berita Acara Kejadian (BAK) - Drone Kantor Cut Offsusanti4megah100% (1)
- Bahan Tutorial GIS Dan Penggunaan ArcGISDocument42 pagesBahan Tutorial GIS Dan Penggunaan ArcGISHeby RakasiwiNo ratings yet
- MODUL AvenzaMap Survei PEDocument15 pagesMODUL AvenzaMap Survei PEJohan Sadukh0% (1)
- Panduan Agisoft PT. SGTDocument34 pagesPanduan Agisoft PT. SGTLalu Novan Satria Utama100% (1)
- Membuat Peta InteraktifDocument17 pagesMembuat Peta Interaktifmarselia dora sanjayaNo ratings yet
- Mengolah Data SRTMDocument0 pagesMengolah Data SRTMawienizef100% (3)
- Ta - Ramadhany Atang S (3503100025) - Analisis Perbandingan Software Autodesk Land Desktop 2004 DengDocument183 pagesTa - Ramadhany Atang S (3503100025) - Analisis Perbandingan Software Autodesk Land Desktop 2004 DengNico WiliyantoNo ratings yet
- Modul-Arcgis Tingkat DasarDocument62 pagesModul-Arcgis Tingkat DasarChristanti Agustina100% (3)
- Modul Pelatihan ArcGis 10.3 - 080817Document54 pagesModul Pelatihan ArcGis 10.3 - 080817Geon SatriaNo ratings yet
- Manual Magnet Filed HIPER V, GR-5Document40 pagesManual Magnet Filed HIPER V, GR-5Rin AldiNo ratings yet
- Penggunaan PDF MAP Atau AVENZA Versi LAMADocument42 pagesPenggunaan PDF MAP Atau AVENZA Versi LAMABaharudin SupriantoNo ratings yet
- Cara Membuat Jaring Ikan /fish Net Pada ArcgisDocument2 pagesCara Membuat Jaring Ikan /fish Net Pada ArcgisSyachril Warasambi MispakiNo ratings yet
- Bahan Ajar ArcgisDocument35 pagesBahan Ajar ArcgisFajar Nugroho100% (1)
- Klasifikasi Berbasis Obyek ObiaDocument51 pagesKlasifikasi Berbasis Obyek ObiarejaNo ratings yet
- Tugas Kuliah Tutorial ArcGISDocument49 pagesTugas Kuliah Tutorial ArcGISKurniawan Edy100% (2)
- Cara Membuat Peta Dari Surpac Ke AutocadDocument27 pagesCara Membuat Peta Dari Surpac Ke AutocadMc Hunt100% (1)
- Tutorial Membuat Layout Data Citra Satelit Menggunakan ENVIDocument26 pagesTutorial Membuat Layout Data Citra Satelit Menggunakan ENVIAdi Cipta PratamaNo ratings yet
- TutorialDocument16 pagesTutorialFransteinNo ratings yet
- Kadaster 2014 Dan ImplementasinyaDocument8 pagesKadaster 2014 Dan ImplementasinyaAgatha AstriseleNo ratings yet
- Panduan Singkat Penggunaan GPS Garmin Oregom 550Document16 pagesPanduan Singkat Penggunaan GPS Garmin Oregom 550Hardiknas We Save Forester0% (1)
- Editing ArcMap MCRMPDocument77 pagesEditing ArcMap MCRMPhendrawan.ladongiNo ratings yet
- Tutorial DronedeployDocument7 pagesTutorial Dronedeployhaddad rahmatNo ratings yet
- Aplikasi GPS Untuk PemetaanDocument1 pageAplikasi GPS Untuk PemetaanDiklat Survei Dan PemetaanNo ratings yet
- Citra Sas PlanetDocument8 pagesCitra Sas PlanetDimaPutraNo ratings yet
- Prosedur Akuisisi Citra Menggunakan Drone Dji Inspire 1Document14 pagesProsedur Akuisisi Citra Menggunakan Drone Dji Inspire 1WahekokNo ratings yet
- Flight PlanningDocument11 pagesFlight PlanningNainNo ratings yet
- Analisa Permodelan 3d Kawasan Hutan Rawa Menggunakan Teknologi LiDARDocument28 pagesAnalisa Permodelan 3d Kawasan Hutan Rawa Menggunakan Teknologi LiDARindra jaya kusumaNo ratings yet
- Cara Transfer Data GPS Map Garmin Ke ArcGISDocument12 pagesCara Transfer Data GPS Map Garmin Ke ArcGISAnonymous J1Yu5wNo ratings yet
- Fotogrametri Digital Agisoft PhotoScanDocument20 pagesFotogrametri Digital Agisoft PhotoScanLidya RihiNawa50% (2)
- Analisa Grade Jalan Menggunakan Global MapperDocument10 pagesAnalisa Grade Jalan Menggunakan Global MapperRikza AfifieNo ratings yet
- Soal CLO TeknisiDocument7 pagesSoal CLO TeknisiBoanerges Damanik100% (1)
- 01.pengenalan GRX3Document6 pages01.pengenalan GRX3nadia x slime xsquishy bffNo ratings yet
- Tutor Avenza Map DishutDocument6 pagesTutor Avenza Map Dishutmusyafak suharsoyoNo ratings yet
- Pengukuran GNSS 13Document25 pagesPengukuran GNSS 13KJSKB SURYA KURNIAWANNo ratings yet
- Standar Layout PetaDocument45 pagesStandar Layout PetaDian NugraheniNo ratings yet
- Optimasi Pengolahan Data Foto Udara Dengan AgisoftDocument17 pagesOptimasi Pengolahan Data Foto Udara Dengan Agisoftarif ferdyantoNo ratings yet
- MODUL UPLOAD DATA KE PETA DASAR v1Document11 pagesMODUL UPLOAD DATA KE PETA DASAR v1SPKantah TolisNo ratings yet
- Analis Utama Survei TerestrisDocument14 pagesAnalis Utama Survei Terestrislukman maulanaNo ratings yet
- Upload Peta Ke GpsDocument8 pagesUpload Peta Ke GpsDedek SatriaNo ratings yet
- Membuat Basemap GPS GarminDocument2 pagesMembuat Basemap GPS GarminHard YanNo ratings yet
- Upload Peta Ke GPSDocument25 pagesUpload Peta Ke GPSrovidakamalNo ratings yet
- Semua Tentang GPS Garmin 62SDocument90 pagesSemua Tentang GPS Garmin 62SGaruda LengoNo ratings yet
- Cara Memindahkan Data Waypoint Dan Track Dari Gps HandheldDocument7 pagesCara Memindahkan Data Waypoint Dan Track Dari Gps HandheldevanNo ratings yet
- Transfer Shapefile Ke Garmin GpsDocument11 pagesTransfer Shapefile Ke Garmin GpsSekar Mey IndrajatiNo ratings yet
- Input Data GPSDocument10 pagesInput Data GPSBagus SusenoNo ratings yet
- Cara Instalasi Garmin MapsourceDocument22 pagesCara Instalasi Garmin MapsourceMufti Maran100% (6)