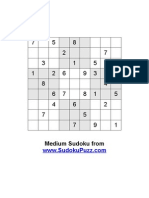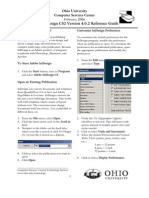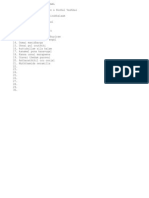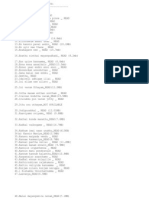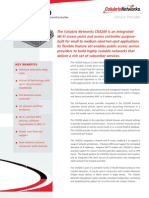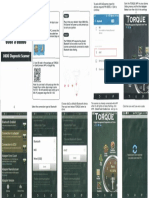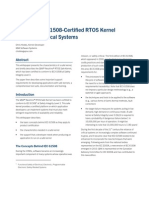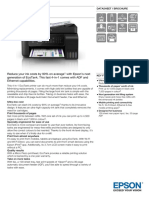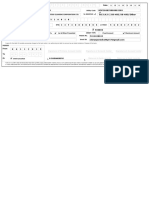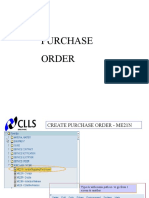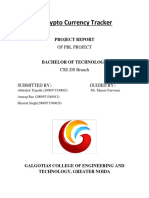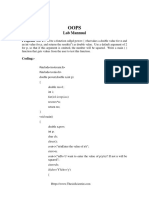Professional Documents
Culture Documents
Indesign Tutorials
Uploaded by
venusOriginal Description:
Copyright
Available Formats
Share this document
Did you find this document useful?
Is this content inappropriate?
Report this DocumentCopyright:
Available Formats
Indesign Tutorials
Uploaded by
venusCopyright:
Available Formats
Back to Contents
Tutorial INDESIGN
Lesson 1
Setting up your Document
By taking advantage of the tools that help you set up your document, you can ensure a consistent page layout and simplify your work. In this lesson, youll learn how to create master pages, set columns and guides, and work with layers.
SETTING UP YOUR DOCUMENT
PAGE 2 OF 17
In this introduction to setting up your document, youll learn how to do the following:
Start a new document Edit master pages Add guides to the master Add a footer to the master Create additional masters Apply the masters to layout pages Add sections to change page numbering Override master page items on layout pages Add graphics and text to layout pages
Getting started
To ensure that the tools and palettes function exactly as described in this lesson, you must delete or deactivate (by renaming) the InDesign Defaults le and the InDesign SavedData le.
1 If InDesign is running, choose File > Exit. 2 To locate the InDesign defaults les, do one of the following:
(Windows) Choose Start from the Windows taskbar, and then choose Find > Files or Folders. For Named, type InDesign and click Find Now. Drag the InDesign Defaults le and the InDesign SavedData le into the Recycle Bin. Do not delete any other InDesign le. Close the Find dialog box.
(Mac OS) Choose File > Find from the Finder menu. Type InDesign and click Find. Drag the InDesign Defaults le and the InDesign SavedData le into the Trash. Do not delete any other InDesign le. Close the Find windows.
If you want to return to your previous settings, drag the les from the Trash or Recycle Bin to the original folder after you nish the tour. Click Yes when asked whether to overwrite the existing les. Youll now open the nal publication so that you can see what it will look like when you complete the lesson.
3 Start InDesign. 4 To see what your document will look like when you nish this lesson, choose File > Open, and
locate the Week 1 folder on your hard disk:
In Mac OS, the tutorial les are typically found in the scratch disk after downloading
5 Open complete.indd in the weej 1 folder.
SETTING UP YOUR DOCUMENT
PAGE 3 OF 17
The document window shows several spreads, including pages 23, which is the only spread that youll complete in this lesson. You can refer to this document throughout this lesson.
Setting up a new document
In this lesson, youll create a 24-page document about origami. After setting up the framework of the entire document, youll add text and graphics to complete only one 2-page spread.
Starting a new document
When you rst start a new document, the Document Setup dialog box appears. Youll use this dialog box to specify the number of pages, the page size, and the number of columns.
1 Choose File > New. 2 Make sure the Facing Pages option is selected. For Number of Pages, type 24. For Width, type
50p3. For Height, type 65p3. Under Margins, type 4 for Bottom and leave the Top, Inside, and Outside margins at 3 picas. Under Columns, type 5 for Number.
Note: When you type numbers in a dialog box or palette, you dont need to type the unit of measurement (such as p for picas or pt for points) if the measurement youre typing is the default. After you type a value and press Tab or click another eld, the measurement is applied automatically.
3 Click OK.
SETTING UP YOUR DOCUMENT
PAGE 4 OF 17
The document window appears, displaying page 1, as indicated in the Pages palette. The Pages palette is divided into two panes. The upper pane displays icons for layout pages in your document. The lower pane displays icons for the master pages. In this document, the master consists of a twopage spread for facing pages.
A. Layout pages B. Master pages
4 Choose File > Save As, save the le as Work01 in the week 1 folder, and then click Save.
Editing master pages
Before you add graphics and text frames to the document, youll set up the master pages. A master page is like a template that you can apply to pages in your document. Any object you add to master pages will appear on layout pages to which the master pages are applied. Youll now add guides and insert footers with page numbering on the master.
Adding guides to the master
Guides are non-printing lines that help you lay out your design precisely. Guides you place on master pages appear on any layout pages to which the master is applied. For this document, youll add a series of guides that, along with the column guides, will act as a grid to which you can snap graphics and text frames into place.
1 In the lower half of the Pages palette, double-click A-Master below the A-Master icon.
Double-clicking the text below the icons displays both facing pages of the A-Master.
The left and right master pages appear on your screen. The lower left corner of your document window indicates which page you are working on.
SETTING UP YOUR DOCUMENT
PAGE 5 OF 17
2 Choose Layout > Create Guides. Under Rows, type 8 for Number and type 0 for Gutter. For Fit Guides to, select Margins.
Selecting Margins instead of Page causes the guides to t within the margin boundaries rather than the page boundaries. You wont add column guides because column lines already appear in your document.
3 Click OK.
A series of horizontal guides appears on your master pages.
Dragging guides from rulers
To position the footers accurately, you will add a horizontal guide and two vertical guides.
1 Make sure the A-Master pages are still in view (the status bar at the lower left corner of the
document window indicates which page is displayed).
2 Without clicking in your document, move the pointer around the document window, and notice
how the hairline indicators in the vertical and horizontal rulers correspond to the pointers position. The dimmed X and Y values in the Transform palette also indicate the position of the pointer.
3 To zoom out so that you can see both pages, press Ctrl+- (Windows) or Command+- (Mac OS).
Now you will drag a guide from the ruler. Holding down Ctrl or Command while dragging a guide applies the guide to the spread instead of the individual page.
4 Holding down Ctrl (Windows) or Command (Mac OS), drag a ruler guide from the horizontal
ruler to the 62 pica marker (you can look in the Transform palette to see the current position).
5 To make sure the guide is at the 62 pica location, select the selection tool ( ) in the toolbox, click
the guide to select it (the guide changes color), type 62p in the Y box of the Transform palette, and then press Return or Enter.
SETTING UP YOUR DOCUMENT
PAGE 6 OF 17
6 Drag a ruler guide from the vertical ruler to the 20p1.2 pica marker (the ruler guide will snap to
the column guide at that location). Drag another guide from the vertical ruler to the 80p4.8 marker.
When you are selecting and dragging frames, its common to drag guides accidentally. To prevent guides from being dragged, youll lock guides.
7 Choose View > Lock Guides. Then choose File > Save.
Creating a footer text frame in the master
Any text or graphics that you place on the master page will appear on pages to which the master is applied. To create a footer, youll add a publication title (Origami) and a page-number marker to the bottom of both master pages.
1 Make sure that you can see the bottom of the right master page. If necessary, zoom in, use the
scroll bars, and move any palette that is in the way.
2 Select the type tool ( ) in the toolbox. On the right master page, drag to create a text frame below
the fourth column, as shown. Dont worry about drawing the frame in exactly the right location youll snap it into place later.
3 Type Origami. 4 To add an em space, right-click (Windows) or Control-click (Mac OS) the text frame to display a
context menu, and then choose Insert Special Character > Em Space.
5 Choose Layout > Insert Page Number.
The letter A appears after the word Origami in your text frame. This character will reect the current page number in your layout pages. For example, the bottom of page 3 will display Origami 3. Next, youll change the font and size of the text in the frame.
6 With the insertion point still in the text frame, choose Edit > Select All to select the text and page
number marker.
SETTING UP YOUR DOCUMENT
PAGE 7 OF 17
7 In the Character palette, select Adobe Garamond from the font face drop-down list (you may
need to scroll). For font size, select 10 pt.
Note: Its easy to confuse the font size drop-down list ( ) with the leading drop-down list ( ). Make sure you change the font size, not the leading.
8 Select the selection tool ( ). If necessary, drag the footer frame so that it snaps to the horizontal
and vertical guides, as shown.
9 Click a blank area of your document window to deselect the footer frame.
Notice that the footer frame is hidden by the guides. You will now change a preferences setting to place the guides in back and change the column guide color.
10 Choose File > Preferences > Guides. Under Guide Options, select Guides in Back. Under Columns, select Cyan for Color (you may need to scroll). Click OK.
Notice that the guides are now behind the footer frame.
Copying and pasting the text frame
You have created a footer text frame on the right master page. Unless you insert a similar footer on the left master page, only the right facing pages in your document will have page numbers. Youll copy and paste the text frame to the left master page.
1 Using the selection tool ( ), select the footer frame, and then choose Edit > Copy. Choose View
> Fit Spread in Window to show both master pages, and then choose Edit > Paste. The text frame is pasted into the middle of the spread.
2 Click inside the pasted text frame and drag it to the left master page so that it snaps to the guides,
mirroring the right master page.
If any palettes are in the way, you can move them by dragging their top bars.
SETTING UP YOUR DOCUMENT
PAGE 8 OF 17
3 Select the type tool ( ), and then click anywhere inside the text frame on the left master page to place an insertion point. 4 Click the Paragraph palette tab, which is located near the bottom of the screen, and then click
Align Right ( ).
Origami A
The text is now right aligned within the footer frame on the left master page.
5 Choose File > Save.
Creating B-Master based on A-Master
The changes youve made to the master so far are necessary for most of the pages in the document. However, the layout pages containing the articles require placeholder frames not needed in other pages. To accommodate these different designs, youll create a separate master for the article pages that is based on the A-Master.
A. A-Master B. B-Master C. Layout pages based on A-Master D. Layout pages based on B-Master
SETTING UP YOUR DOCUMENT
PAGE 9 OF 17
1 Choose New Master from the Pages palette menu.
2 For Based on Master, select A-Master, and then click OK.
Youre now working on a separate master page spread, as indicated by the selected B-Master icons that appear in the lower part of the Pages palette. The items you added to the A-Master appear on the new master spread, but you cannot select them by clicking themthey are essentially locked. Next, youll add placeholders for the text and graphics that will appear in your articles. By creating placeholders on the master pages, you wont need to create text frames for each page in your document.
3 To center the left page in the document window, double-click the left page icon of the B-Master
in the Pages palette.
4 Select the type tool ( ). Drag a box that lls the left column of the left master page. If a palette
blocks the left column, drag its top bar to move it out of the way. When you use the type tool to drag a text frame, the box is drawn from the crosshair of the insertion point, not from the top of the insertion point.
If the edges of the text frame do not snap to the guides inside the rst column of the left master page, select the selection tool ( ), click the text frame, and then drag a selection handle to resize the frame.
SETTING UP YOUR DOCUMENT
PAGE 10 OF 17
5 Double-click the right page icon of the B-Master in the Pages palette, and then use the type tool
to drag a frame that lls the right column of the right master page, as shown.
You have now created the text frame placeholders in the outside columns. These placeholders will act as sidebars in your document.
Adding inset spacing
When text is placed in these sidebar frames, the text will be easier to read if there is space between the text and the edge of the frame. Space between the frame and the text is called inset spacing.
1 Choose View > Fit Spread in Window. Select the selection tool ( ) in the toolbox. 2 Holding down Shift, click the text frame on the left master page so that both sidebar frames are
selected.
3 Choose Object > Text Frame Options. Under Inset Spacing, type 0p9 for Top, Bottom, Left, and
Right. Click OK. Notice that a hairline appears inside the edges of the text frame. This is the inset spacing.
4 Choose File > Save.
Creating text frames with columns
Now that you have created the text frames for the sidebars in your article pages, youll create the text frames for the main story of the B-Master.
1 Press Shift+Tab to hide all palettes except the toolbox.
SETTING UP YOUR DOCUMENT
PAGE 11 OF 17
2 Select the type tool ( ), and then drag to create text frames four columns wide on the lower half
of each master page, snapped to the guides as shown.
Next, youll make sure each of the main story text frames have two columns.
3 Select the selection tool ( ). Holding down Shift, click the main story text frame on the left
master page so that both main story text frames are selected.
4 Choose Object > Text Frame Options. Under Columns, type 2 for Number, and then click OK.
Each of the main story text frames will include two columns of text.
Adding graphics frame placeholders
You have added text frame placeholders to the B-Master. To nish the B-Master, youll add graphics frames to the top of the pages. Similar to text frames, graphics frames act as placeholders for the layout pages, helping you maintain a consistent design. First, lets create a guide to make it easy to position the graphics frames.
1 To unlock guides, choose View > Lock Guides to uncheck the menu command. Press Tab to
view palettes.
2 Holding down Ctrl (Windows) or Command (Mac OS), drag a ruler guide from the horizontal
ruler to the marker at 30 picas (you can look in the Transform palette to see the current position).
To make sure the guide is at the 30 pica location, select the selection tool ( ) in the toolbox, click the guide to select it (the guide changes color), and then type 30p in the Y box of the Transform palette.
3 Choose View > Lock Guides to lock the guides again. Press Shift+Tab to hide the palettes.
There are two tools that let you create rectangles: the rectangle tool and the rectangle frame tool. Although they are more or less interchangeable, the rectangle frame toolwhich includes a nonprinting Xis commonly used for creating placeholders for graphics.
SETTING UP YOUR DOCUMENT
PAGE 12 OF 17
4 Select the rectangle frame tool (
) from the toolbox pop-out palette.
5 Draw a frame in the upper portion of the right page in the spread that is three columns wide. Snap
the edges of the frame to the guides, as shown. The bottom of the frame should snap to the guide you set at 30 picas.
6 Select the selection tool ( ), and make sure the rectangle frame is selected. 7 To copy the frame, hold down Alt (Windows) or Option (Mac OS) and drag the frame to the left
master page in the same relative position, as shown.
8 Press Shift+Tab (or Tab) to show palettes. Choose File > Save.
Applying the masters to layout pages
Now that you have created all your master pages, its time to apply them to the pages in your layout. All the pages are formatted with the A-Master by default. However, most of the pages will use the BMaster. You can apply master pages by dragging the master page icons onto the layout page icons or by using a palette menu option.
SETTING UP YOUR DOCUMENT
PAGE 13 OF 17
1 Drag the lower right corner of the Pages palette down until you can see all the spreads.
First youll use the mouse to apply the B-Master to pages in the document that will contain articles.
2 Click B-Master below the page icons to select the B-Master spread, and then drag it over 67 below
the page icons. When a box appears around both pages in the spread, release the mouse button.
The B-Master pages are applied to pages 6 and 7, as indicated by the letter B in the page icons. Instead of dragging the B-Master to the remaining spreads, youll use a different method to apply master pages.
3 Choose Apply Master to Pages from the Pages palette menu. For Apply Master, select B-Master.
For To Pages, type 823. Click OK. Notice that pages 623 in the Pages palette are now formatted with the B-Master.
4 Drag the None master to pages 1 and 24.
Pages 1 and 24 will require individual formatting without page numbering, so no master page is desired. Make sure A-Master pages are assigned to pages 25 and B-Master pages are assigned to pages 623; pages 1 and 24 should not have master pages assigned to them.
5 Choose File > Save.
SETTING UP YOUR DOCUMENT
PAGE 14 OF 17
Adding sections to change page numbering
The magazine were creating requires introductory material that should be numbered with lowercase roman numerals (i, ii, iii, and so on). You can change the page number by adding a section. Youll add a new section on page 2 to create roman numeral page numbering, and then youll add a new section on page 6 to revert to arabic numerals and restart numbering.
1 Double-click the page 2 icon in the Pages palette.
Notice that because the A-Master is assigned to page 2, the page includes the guides and footer information, but it does not include any of the placeholder frames that you added to the B-Master.
2 Choose Section Options from the Pages palette menu. Make sure Start Section is selected.
3 For Style, select the i, ii, iii, iv... option (lowercase). For Page Numbering, make sure Continue
from Previous Section is selected, and then click OK. Starting with page 2, the page numbering occurs in roman numerals, as shown in the Pages palette. Now youll number the other pages in arabic from page 6 through the rest of the document.
4 Double-click page 6 (vi) in the Pages palette to select it. 5 Choose Section Options from the Pages palette menu. Make sure Start Section is selected. For
Style, select the 1, 2, 3, 4... option. For Page Numbering, select Start at and type 2. Click OK.
Now your pages are renumbered properly. Notice that a black triangle appears above pages 1, ii, and 2 in the Pages palette. These triangles indicate the start of a new page numbering section.
6 Choose File > Save.
SETTING UP YOUR DOCUMENT
PAGE 15 OF 17
Placing text and graphics on the layout pages
Now that the framework of the 24-page publication is in place, youre ready to format the individual articles. To see how the changes you made to the master pages affect layout pages, youll add text and graphics to the spread on pages 2 and 3.
1 In the Pages palette, double-click the page 3 icon (not page iii) to center the page in the
document window. Notice that because the B-Master is assigned to page 3, the page includes the items placed on the right A-Master page as well as the placeholder frames from the right B-Master page. When you want to import text and graphics from other applications, you can copy and paste, or you can use the Place command. Youll use the Place command to insert text in the sidebar frame.
2 Choose File > Place. Double-click 01_d.doc in the week 1 folder.
The pointer takes the shape of a loaded text cursor ( ). With a loaded text cursor, you can drag to create a text frame or click inside an existing text frame. When you hold the loaded text cursor over a text frame, the icon appears in parentheses ( ).
3 Click the loaded text cursor anywhere inside the sidebar text frame on the right side of page 3.
The text is placed in the text frame. Now youll add text to the main story text frame.
4 Choose Edit > Deselect All to make sure no frames are selected.
If a frame is selected when you place a le, the contents of the le will be added to the selected frame.
5 Choose File > Place. Double-click 01_e.doc in the week 1 folder. Click the loaded text cursor
anywhere inside the text frame at the bottom of page 3.
SETTING UP YOUR DOCUMENT
PAGE 16 OF 17
The columns in the text frame are lled with text. When a text frame has more text than can t in the frame, the frame is said to have overset text, as indicated by a red plus sign in the lower right part of the frame. Because were completing only the rst spread of this article, you wont thread this overset text into the text frame on page 4.
Next, youll place a graphic into the placeholder frame on page 3.
6 Choose Edit > Deselect All, and then choose File > Place. Double-click 01_f.tif in the week 1
folder. The pointer takes the shape of a loaded graphics cursor ( pointer appears in parentheses ( ), and click.
).
7 Position the loaded graphics cursor over the graphics frame placeholder on page 3 so that the
The photograph is placed inside the graphics frame. For convenience, this Photoshop image has been scaled to t within the placeholder frame. You are done with page 3. Now lets work on page 2 to nish the spread.
Overriding master page items on layout pages
The placeholders you added to the master pages appear on the layout pages, but you cannot select them simply by clicking them. InDesign works this way so that you wont accidentally remove or edit master page objects. However, you can override items on a master page to make it available on your layout pages. Youll now delete the footer information at the bottom of page 2.
1 To view page 2, scroll your document to view the left half of the spread. If necessary, adjust your
view or move palettes so that you can see the footer (Origami 2) at the bottom of page 2. Click it to try to select it. You cannot select master page items on the layout pages simply by clicking. Youll now override the frame so that you can delete it.
SETTING UP YOUR DOCUMENT
PAGE 17 OF 17
2 While holding down Ctrl+Shift (Windows) or Command+Shift (Mac OS), click the footer at the
bottom of page 2 to select it. Press Backspace or Delete. The footer frame is now deleted from the layout page, but it still appears on all the other pages to which the A- or B-masters are applied. You dont need to delete the placeholder frames on page 2 because these frames contain no text or graphics, and will not print. Now youll add a full-page image to page 2.
3 Choose File > Place. Double-click 01_g.tif in the week 1 folder. With the loaded cursor, click the
upper left corner of page 2. If necessary, use the selection tool ( ) to drag the image so that it lls page 2, as shown.
Viewing the completed spread
Now youll hide guides and frames to see what the completed spread looks like.
1 Choose Edit > Deselect All. Choose View > Fit Spread in Window. Choose View > Hide Frame
Edges. Choose View > Hide Guides. Press Tab to hide palettes. You have formatted enough of the 24-page document to see how adding objects to the master pages will let you maintain a consistent design throughout your document.
2 Choose File > Save.
Congratulations. You have nished the lesson.
Adobe, the Adobe logo, Adobe InDesign, and Adobe Photoshop are trademarks and Adobe is a service mark of Adobe Systems Incorporated which may be registered in certain jurisdictions. All other products mentioned in this document are trademarked or copyrighted by their respective owners. 1999 Adobe Systems Incorporated. All rights reserved.
You might also like
- The Subtle Art of Not Giving a F*ck: A Counterintuitive Approach to Living a Good LifeFrom EverandThe Subtle Art of Not Giving a F*ck: A Counterintuitive Approach to Living a Good LifeRating: 4 out of 5 stars4/5 (5794)
- The Gifts of Imperfection: Let Go of Who You Think You're Supposed to Be and Embrace Who You AreFrom EverandThe Gifts of Imperfection: Let Go of Who You Think You're Supposed to Be and Embrace Who You AreRating: 4 out of 5 stars4/5 (1090)
- Never Split the Difference: Negotiating As If Your Life Depended On ItFrom EverandNever Split the Difference: Negotiating As If Your Life Depended On ItRating: 4.5 out of 5 stars4.5/5 (838)
- Hidden Figures: The American Dream and the Untold Story of the Black Women Mathematicians Who Helped Win the Space RaceFrom EverandHidden Figures: The American Dream and the Untold Story of the Black Women Mathematicians Who Helped Win the Space RaceRating: 4 out of 5 stars4/5 (894)
- Grit: The Power of Passion and PerseveranceFrom EverandGrit: The Power of Passion and PerseveranceRating: 4 out of 5 stars4/5 (587)
- Shoe Dog: A Memoir by the Creator of NikeFrom EverandShoe Dog: A Memoir by the Creator of NikeRating: 4.5 out of 5 stars4.5/5 (537)
- Elon Musk: Tesla, SpaceX, and the Quest for a Fantastic FutureFrom EverandElon Musk: Tesla, SpaceX, and the Quest for a Fantastic FutureRating: 4.5 out of 5 stars4.5/5 (474)
- The Hard Thing About Hard Things: Building a Business When There Are No Easy AnswersFrom EverandThe Hard Thing About Hard Things: Building a Business When There Are No Easy AnswersRating: 4.5 out of 5 stars4.5/5 (344)
- Her Body and Other Parties: StoriesFrom EverandHer Body and Other Parties: StoriesRating: 4 out of 5 stars4/5 (821)
- The Sympathizer: A Novel (Pulitzer Prize for Fiction)From EverandThe Sympathizer: A Novel (Pulitzer Prize for Fiction)Rating: 4.5 out of 5 stars4.5/5 (119)
- The Emperor of All Maladies: A Biography of CancerFrom EverandThe Emperor of All Maladies: A Biography of CancerRating: 4.5 out of 5 stars4.5/5 (271)
- The Little Book of Hygge: Danish Secrets to Happy LivingFrom EverandThe Little Book of Hygge: Danish Secrets to Happy LivingRating: 3.5 out of 5 stars3.5/5 (399)
- The World Is Flat 3.0: A Brief History of the Twenty-first CenturyFrom EverandThe World Is Flat 3.0: A Brief History of the Twenty-first CenturyRating: 3.5 out of 5 stars3.5/5 (2219)
- The Yellow House: A Memoir (2019 National Book Award Winner)From EverandThe Yellow House: A Memoir (2019 National Book Award Winner)Rating: 4 out of 5 stars4/5 (98)
- Devil in the Grove: Thurgood Marshall, the Groveland Boys, and the Dawn of a New AmericaFrom EverandDevil in the Grove: Thurgood Marshall, the Groveland Boys, and the Dawn of a New AmericaRating: 4.5 out of 5 stars4.5/5 (265)
- A Heartbreaking Work Of Staggering Genius: A Memoir Based on a True StoryFrom EverandA Heartbreaking Work Of Staggering Genius: A Memoir Based on a True StoryRating: 3.5 out of 5 stars3.5/5 (231)
- Team of Rivals: The Political Genius of Abraham LincolnFrom EverandTeam of Rivals: The Political Genius of Abraham LincolnRating: 4.5 out of 5 stars4.5/5 (234)
- On Fire: The (Burning) Case for a Green New DealFrom EverandOn Fire: The (Burning) Case for a Green New DealRating: 4 out of 5 stars4/5 (73)
- The Unwinding: An Inner History of the New AmericaFrom EverandThe Unwinding: An Inner History of the New AmericaRating: 4 out of 5 stars4/5 (45)
- Coursera Google IT Support Creating A Company Culture For SecurityDocument2 pagesCoursera Google IT Support Creating A Company Culture For SecurityFitrandi RahayuNo ratings yet
- Chacha Chaudhary Dehradun ExpressDocument25 pagesChacha Chaudhary Dehradun Expressvenus100% (1)
- An Auto Biography of PeriyarDocument32 pagesAn Auto Biography of PeriyarRajkumar S NelliyarNo ratings yet
- Medium SudokuDocument20 pagesMedium SudokuvenusNo ratings yet
- Tamil Eliya MaruthuvamDocument44 pagesTamil Eliya Maruthuvamமுரளி கிருஷ்ணன் alias முகி96% (27)
- InDesign CS2 Reference GuideDocument14 pagesInDesign CS2 Reference GuidevenusNo ratings yet
- Uma Balakumar Novel ListsDocument1 pageUma Balakumar Novel ListsVenus_47100% (2)
- Oprah Winfrey's Biography: Television PioneerDocument5 pagesOprah Winfrey's Biography: Television PioneervenusNo ratings yet
- Jokes by Santa - BantaDocument2 pagesJokes by Santa - BantavenusNo ratings yet
- Anuradha Ramanan - Novel ListsDocument1 pageAnuradha Ramanan - Novel Listsvenus100% (1)
- Tamil short stories collectionDocument1 pageTamil short stories collectionvenusNo ratings yet
- Rites & Rituals of Iyer MarriageDocument48 pagesRites & Rituals of Iyer MarriageVenus_47No ratings yet
- Tamil short stories collectionDocument1 pageTamil short stories collectionvenusNo ratings yet
- Keyboard Shortcuts TrifoldDocument2 pagesKeyboard Shortcuts TrifoldvenusNo ratings yet
- Ramanichanderan NOVEL LISTDocument4 pagesRamanichanderan NOVEL LISTvenus100% (2)
- Hooks & Needles - MeasurementsDocument1 pageHooks & Needles - MeasurementsvenusNo ratings yet
- Interesting FactsDocument13 pagesInteresting FactsvenusNo ratings yet
- Mobile Articles - Tricks & Tips - Secret CodesDocument6 pagesMobile Articles - Tricks & Tips - Secret CodesvenusNo ratings yet
- Motion and Memory in VR: The Influence of VR Control Method On Memorization of Foreign Language OrthographyDocument14 pagesMotion and Memory in VR: The Influence of VR Control Method On Memorization of Foreign Language OrthographyJames MorenoNo ratings yet
- CN3200 Data SheetDocument2 pagesCN3200 Data Sheetjr_gm_2No ratings yet
- Javascript: Head First ProgrammingDocument24 pagesJavascript: Head First ProgrammingUlisse_DiniNo ratings yet
- Grade 11 Com Prog 1 History of Computer ProgrammingDocument16 pagesGrade 11 Com Prog 1 History of Computer ProgrammingLeslie PerezNo ratings yet
- Digilent Embedded Linux Guide PDFDocument23 pagesDigilent Embedded Linux Guide PDFultimatekp144100% (1)
- TCP/UDP Client-Server Practical GuideDocument67 pagesTCP/UDP Client-Server Practical GuidePrasad KokateNo ratings yet
- Computer Science Practical For KVDocument13 pagesComputer Science Practical For KVabhayNo ratings yet
- Grrid Variety VarationDocument8 pagesGrrid Variety VarationHaresh ChaudhariNo ratings yet
- Ancel OBD Bluetooth User ManualDocument2 pagesAncel OBD Bluetooth User ManualFordiNo ratings yet
- QNX Safe KernelDocument7 pagesQNX Safe KerneltangbohooNo ratings yet
- Modified Huffman - I.4Document6 pagesModified Huffman - I.4minhvibaNo ratings yet
- M08 (UMA) Briscoe: Compal ConfidentialDocument59 pagesM08 (UMA) Briscoe: Compal ConfidentialTDCSoft100% (1)
- SvmonDocument38 pagesSvmonrajeevkghoshNo ratings yet
- L5190 DatasheetDocument2 pagesL5190 DatasheetpopaadicljNo ratings yet
- Instructions For Using PrintersDocument8 pagesInstructions For Using PrintersbiancaachimNo ratings yet
- English TestDocument3 pagesEnglish TesthamoodNo ratings yet
- SYNOPSIS On GetFit Fitness WebsiteDocument19 pagesSYNOPSIS On GetFit Fitness WebsiteCHIRAG MARWAHNo ratings yet
- Install Safebridge Training Client GuideDocument5 pagesInstall Safebridge Training Client GuidePrashant SinghNo ratings yet
- MFS14352 MFS MFS14352MFD0000000084241 PDFDocument1 pageMFS14352 MFS MFS14352MFD0000000084241 PDFChiranjeevi SettyNo ratings yet
- Intel MAS GUI User Guide 002USDocument40 pagesIntel MAS GUI User Guide 002USaDragonSmoktitNo ratings yet
- SAP SuccessFactors - Digital HR PDFDocument9 pagesSAP SuccessFactors - Digital HR PDFAlexia HoNo ratings yet
- AT89C51Document24 pagesAT89C51Kavin SengodanNo ratings yet
- Midterm Solution 2008Document8 pagesMidterm Solution 2008Sofce JovanovskaNo ratings yet
- Accessing Table From SE16/SE16N Shows Different Results To SAP HANA DatabaseDocument4 pagesAccessing Table From SE16/SE16N Shows Different Results To SAP HANA Database45338983No ratings yet
- Purchase Order - SapDocument33 pagesPurchase Order - Saprksapfc_61823862No ratings yet
- Crypto Currency Tracker PBL ReportDocument13 pagesCrypto Currency Tracker PBL ReportRao AnuragNo ratings yet
- GoHealth App ExampleDocument2 pagesGoHealth App ExampleNanda ChristantoNo ratings yet
- SAP BW/HANA Consultant Jyoti Swanjary ResumeDocument4 pagesSAP BW/HANA Consultant Jyoti Swanjary ResumeraamanNo ratings yet
- C++ ManualDocument36 pagesC++ ManualNancyNo ratings yet