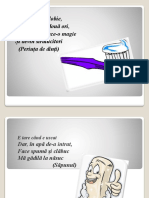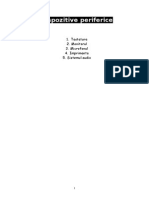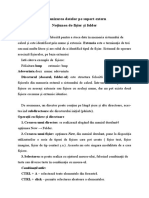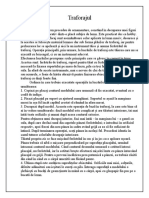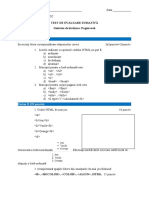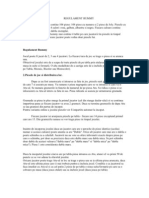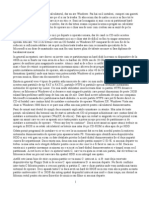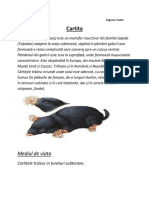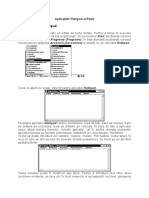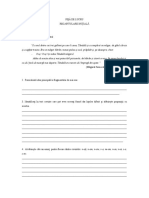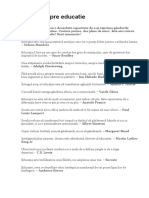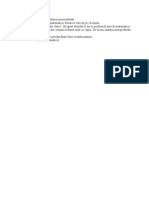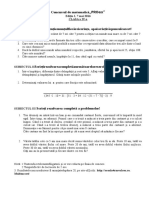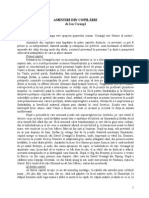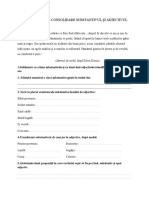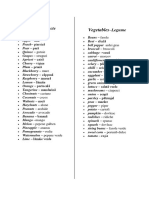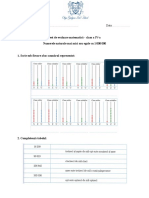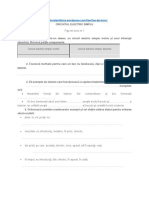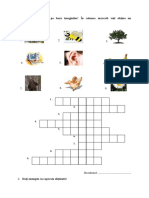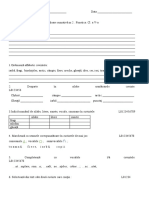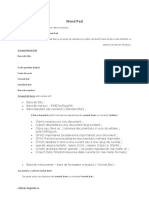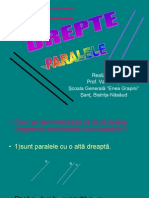Professional Documents
Culture Documents
Word Pad
Uploaded by
Vi VaOriginal Title
Copyright
Available Formats
Share this document
Did you find this document useful?
Is this content inappropriate?
Report this DocumentCopyright:
Available Formats
Word Pad
Uploaded by
Vi VaCopyright:
Available Formats
Lansarea in executie se face lansand calea urmatoare: Start Programs Accessories Word Pad WordPad este un program de redactare
(un editor de texte) foarte simplu si este distribuit cu sistemul de operare Windows.
Ecranul Word Pad
Bara de titlu Bara de meniuri Scala gradata (rigla) Standard Bar
Format Bar
Foaia de scris
Ecranul de lucru este compus din: Bara de titlu : Bara de meniuri : Bara standard (de comenzi) (Standard Bar) :
( Bara standard poate fi activata sau dezactivata din meniul View cu comanda Toolbar)
(New) crearea unui nou document ; (Open) deschiderea unui document deja existent ; (Save sau Save as) salvarea documentului in curs de editare ; (Print) imprimarea (scoaterea la imprimanta) unui document ; (Print Preview) previzualizarea documentului inaintea imprimarii ; (Find) cautarea in text a unui cuvant sau a unui grup de cuvinte ; operatii asupra textelor: taiere (Cut) , copiere (Copy) si (Paste) ; (Undo) anularea ultimei operatii se poate repetata de mai multe ori ; (Insert Date/Time)introducerea datei curente (in mai multe formate). 1
(Se poate activa sau dezactiva din meniul
Bara de instrumente bara de formatare a textului ( Format Bar) : View cu comanda Format Bar) aici pentru a selecta fontul dorit tipul scrisului (Font) :
(Times New Roman(European) este cel standard)
aici pentru a selecta marimea
marimea scrisului ( Font Size) : De exemplu: 12, 14, 18,
22, 26
stiluri de scris - operatii (caracteristici) ce se pot aplica asupra textului: = ( Bold) ingrosat = (Italic) = (Color) inclinat alegem culoarea textului (scrisului) = (Underline) subliniat
aranjarea (alinierea) in pagina a textului : = (Align left) = (Center) = (Align right) alinieaza textul la stanga foii centreaza textul pe foaie (pentru titluri) alinieaza textul la dreapta foii
introducerea unui simbol la inceputul liniei : = (Bullets) introduce un simbol (marcaj) la inceputul liniei si la fiecare apasare pe tasta Enter Scala gradata (rigla) arata pana unde putem scrie pe foaia de scris :
(Se poate activa sau dezactiva din meniul View cu comanda Ruler)
Foaia de scris (zona de editare); Bara de stare :
(Se poate activa sau dezactiva din meniul View cu comanda Status
Bar)
Atentie!
Nimic nu va opreste sa combinati aceste caracteristici ! _____________________
COMENZILE DIN MENIUL FILE
__________________________________________
Crearea unui document
- se face alegand din meniul File comanda New - sau direct ( New) din bara standard, si apoi OK pe Word 6 Document
Salvarea (inregistrarea) unui document
Cand creati sau editati un document si apoi il salvati, creati de fapt un fisier pe care Windows il inregistreaza.Fisierul contine toate informatiile cu care a fost creat.
Intotdeauna, la prima salvare a unui fisier, va fi apelata comanda Save As pentru a putea alege discul (C: sau A:), dosarul sau subdosarul in care se doreste salvarea fisierului, si pentru a putea da numele dorit fisierului. Iata fereastra de comanda Save As: aici pentru a putea alege discul dorit
pentru a deschide dosarul in care vreau sa pozitionez fisierul, pe pictograma sa aici, pentru a pozitiona cursorul de inserarre in interior;tastati numele dorit pentru fisier La final , sau apasati tasta Enter.
Deschiderea unui fisier
Pentru a deschide un fisier existent, alegeti din meniul File comanda Open, sau direct As: (Open) din bara standard. Apare o fereastra de comanda similara cu cea de la Save aici pentru a alege unitatea de disc care contine fisierul dorit
deschideti dosarul in care stiti ca e pozitionat fisierul, cu pe pictograma
In momentul in care fisierul a fost afisat, il puteti deschide cu fisierul si (sau selectati fisierul si apoi apasati tasta Enter).
pe pictograma, sau selectati
Imprimarea unui document
- este bine ca inainte de imprimare sa previzualizati prin standard sau alegand din meniul File comanda PrintPreview ( - se face alegand din meniul File comanda Print - sau direct (Print) din bara standard (Print Preview) din bara pentru a reveni)
Setarea paginii de lucru
- se face alegand din meniul File comanda Page Setup - permite stabilirea : - formatului hartiei (PaperSize), - orientarea hartiei (Orientation) sunt doua moduri :
Portrait - portret (foaia este asezata normal, in picioare),
sau
* Landscape peisaj (foaia este culcata) , Se pastreaza aceste margini, adica niste zone - definirea marginilor (Margins ) speciale pe marginea foii, pe care nu intra * Left = marginea din stanga foii; textul obisnuit, pentru indosariere, legare, * Right = marginea din dreapta foii; estetica etc. * Top = marginea de sus a foii; * Bottom = marginea de jos a foii;
Iesirea din program
- se face alegand din meniul File comanda Exit - sau Close din bara de titlu
Este comanda de iesire din program. Inainte de a inchide programul, va incerca sa inchida fisierele care sunt deschise in acel moment si daca acestea nu au mai fost salvate de la ultima modificare, vom fi intrebati daca dorim sa salvam.
COMENZILE DIN MENIUL EDIT
__________________________________________ O parte din comenzile din acest meniu, se activeza doar dupa selectarea informatiei. Pentru a intelege cum functioneaza cele mai importante comenzi din acest meniu, trebuie explicata intai : Memoria Clipboard Este o memorie speciala, asemanatoare unei Camere de teleportare. Este un depozit temporar, deoarece informatia de aici se pierde la stingerea calculatorului, sau la o noua decupare sau copiere.
Comanda Cut
Decupeaza informatia selectata si o trimite in memoria Clipboard. Informatia care era selectata, dupa aceasta comanda, va dispare de pe foaie, fara a fi pierduta!
Comanda Copy
Copiaza informatia selectata in memoria Clipboard. De aceasta data, informatia care era selectata nu mai dispare de pe foaie.
Comanda Paste
Insereaza o copie a informatiei din camera de teleportare, in locul in care e pozitionat cursorul de inserare. Folosind aceste comenzi vom invata sa executam doua operatii extrem de utile: Mutarea informatiei: 1. Selectez informatia; 2. Edit Cut (sau de pe bara Standard); 3. Indic locul destinatie, adica pozitionez cursorul de inserare in locul in care doresc sa fac mutarea informatiei; 4. Edit Paste (sau de pe bara Standard). Aceasta operatie de mutare a informatiei se poate face mult mai usor, doar in acelasi fisier, in felul urmator: 1. Selectez informatia; 2. Agat si trag de zona selectata. 4
Prima metoda este general valabila. Va permite sa mutati informatia in acelasi fisier, dintr-un fisier in altul, sau dintr-un program in altul. Cea de a doua metoda este mai restrictiva, dar e mai la indemana. Copierea informatiei: 5. Selectez informatia; 6. Edit Copy (sau de pe bara Standard); 7. Indic locul destinatie, adica pozitionez cursorul de inserare in locul in care doresc sa fac copierea informatiei; 8. Edit Paste (sau de pe bara Standard). Aceasta operatie de copiere a informatiei se poate face mult mai usor, doar in acelasi fisier, in felul urmator: 3. Selectez informatia; 4. Agat si trag de zona selectata cu tasta CTRL tinuta apasata.
Atentie!
La final se elibereaza intai butonul mose-ului!
Prima metoda este general valabila. Va permite sa copiati informatia in acelasi fisier, dintr-un fisier in altul, sau dintr-un program in altul. Cea de a doua metoda este mai restrictiva, dar e mai la indemana. Stergerea informatiei: 1. Selectez informatia; 2. Apas tasta Delete sau Backspace (sau
Edit - -> Clear).
Comanda Undo
anuleaza ultima operatie executata Puteti folosi aceasta comanda imediat dupa ce ati gresit ceva! Daca ati mai executat si alte operatii, devine ineficient.
Atentie!
Comanda Select All
Selecteaza intregul fisier.
Comanda Find
Cauta si selecteaza un sir de caractere in textul curent. aici tastez sirul de caractere Iata fereastra de comanda: cautate aici pentru a evidentia primul sir de caractere gasite; repetati operatia si pentru restul sirurilor Observam in aceasta fereastra de comanda doua casute de validare: * Match whole word only va gasi numai cuvantul curs; nu va gasi potrivelile din cuvinte ca incursiune, cursor etc. * Match case va face deosebirea intre curs si CURS. 5
Exista 4 situatii:
1.
- va gasi caracterele curs si in potriveli, cu majuscule sau cu minuscule;
2.
- va gasi doar cuvantul curs, fara potriveli, cu majuscule sau cu minuscule;
3.
- va gasi caracterele curs si in potriveli, doar cu minuscule;
4.
- va gasi doar cuvantul curs, fara potriveli, doar cu minuscule.
Comanda Find Next
Repeta ultima cautare. Putem face acest lucru si prin apasarea tastei F3.
Comanda Replace
Cauta si gaseste un sir de caractere si il inlocuieste cu un alt sir de caractere. Iata fereastra de comanda: aici tastati sirul de caractere cautat aici tastati sirul de caractere cu care doriti sa faceti inlocuirea aici pentru a face inlocuirea pas cu pas aici pentru a face inlocuirea in intregul fisier dintr-o data
Observati ca sunt din nou prezente cele doua casute de validare. Ele au acelasi rol ca in fereastra Find.
COMENZILE DIN MENIUL INSERT
__________________________________________
Comanda Date and Time
- Insereaza data sau ora curenta. - Data sau ora va fi inserata in locul in care e pozitionat cursorul de inserare.
Comanda Object
Insereaza un obiect (imagine) deja existent (din calculator) sau pe care il desenam in Paint (atunci).
COMENZILE DIN MENIUL FORMAT
__________________________________________
Comanda Font
- Este comanda de formatare a textului. Acelasi lucru se poate face folosind bara de formatare.
Comanda Bullet Style
este comanda care permite alegerea stilului marcajelor de inceput de rand
Comanda Paragraph
- este comanda care permite alegerea marginilor (indentarilor) si a alinierii textului in pagina
Comanda Tabs
- este comanda care permite alegerea dimensiunii aliniatului in pagina
COMENZILE DIN MENIUL HELP
__________________________________________
Comanda Help Topics
vine in ajutorul utilizatorului cu modul de intrebuintare a comenzilor ofera solutii prin tastarea cuvintelor cheie (Search)
Comanda Help Topics
- ofera informatii despre versiunea programului, licenta si altele. Iata un exemplu :
You might also like
- GhicitoriDocument7 pagesGhicitoriCiupitu NicoletaNo ratings yet
- Fetița Căreia Nu Îi Plăcea Numele EiDocument1 pageFetița Căreia Nu Îi Plăcea Numele EiAnamaria SăndulescuNo ratings yet
- Dispozitive PerifericeDocument16 pagesDispozitive PerifericeAlex Gună100% (1)
- Curs Utilizarea Computerului Si Organizarea FisierelorDocument61 pagesCurs Utilizarea Computerului Si Organizarea FisierelorGabriel CiribasaNo ratings yet
- 5 Organizarea Datelor Pe Suport ExternDocument4 pages5 Organizarea Datelor Pe Suport Externp_isaic989No ratings yet
- Cultura Capsunului RemontantDocument7 pagesCultura Capsunului RemontantMariusTudorean100% (1)
- Teza 7 Clasa A V-A Sem 1, Dec 2020Document4 pagesTeza 7 Clasa A V-A Sem 1, Dec 2020Paula Fana100% (1)
- Anunt SedintaDocument1 pageAnunt SedintaMariaTibuNo ratings yet
- TraforajulDocument1 pageTraforajulLucian GiscaNo ratings yet
- Fisa de Evaluare s1Document4 pagesFisa de Evaluare s1Petrache ElenaNo ratings yet
- Programa Matematica Clasa 5Document1 pagePrograma Matematica Clasa 5Dumitrescu Denisa LoredanaNo ratings yet
- Curs 1Document50 pagesCurs 1Violeta SimionNo ratings yet
- Basmul ToamneiDocument23 pagesBasmul ToamneiMurgeanu AlinaNo ratings yet
- Algoritmii Clasa 8Document4 pagesAlgoritmii Clasa 8Ina DoniciNo ratings yet
- Dispozitive Periferice de IntrareDocument4 pagesDispozitive Periferice de IntrareAlexandruIancuNo ratings yet
- 1 Expresii Frumoase Pentru CompuneriDocument6 pages1 Expresii Frumoase Pentru CompuneriCarmen AncutaNo ratings yet
- TinkercadDocument13 pagesTinkercadIcaCozma100% (1)
- Elementele Ferestrei WordDocument6 pagesElementele Ferestrei WordNandin YssuNo ratings yet
- CiuperciDocument13 pagesCiuperciLumiere Edes100% (1)
- TEST DE EVALUARE SUMATIVĂ-Pagini WebDocument3 pagesTEST DE EVALUARE SUMATIVĂ-Pagini WebRadu OctavNo ratings yet
- Tabla InmultiriiDocument9 pagesTabla InmultiriicameliaNo ratings yet
- Curs - Cap 1 - Prezentare Hardware Si Software PDFDocument27 pagesCurs - Cap 1 - Prezentare Hardware Si Software PDFCorina LovinNo ratings yet
- Regulament RummyDocument6 pagesRegulament RummyTiberiu RotilăNo ratings yet
- Recipe Book ArtmixPro 210x210 en LOW RES - RODocument22 pagesRecipe Book ArtmixPro 210x210 en LOW RES - ROIonela Morosan100% (1)
- Pasi Instalare Si Formatare CalculatorDocument7 pagesPasi Instalare Si Formatare CalculatorIonescuNo ratings yet
- Cum Sunt Influentate Vietuitoarele de AnotimpuriDocument13 pagesCum Sunt Influentate Vietuitoarele de AnotimpuriAdelina DozescuNo ratings yet
- S24 Cls VI Aplicații Exersare AlgoritmiDocument27 pagesS24 Cls VI Aplicații Exersare AlgoritmiElena BuzamatNo ratings yet
- Componente CalculatorDocument28 pagesComponente Calculatorcali0745No ratings yet
- Barem Cls. III Etapa IDocument2 pagesBarem Cls. III Etapa IAndrei FlorescuNo ratings yet
- Proiect CartitaDocument6 pagesProiect CartitadacianzugravuNo ratings yet
- VerbulDocument87 pagesVerbulclautnsNo ratings yet
- 03 Scheme Logice PseudocodDocument3 pages03 Scheme Logice Pseudocodbuzatu leliana loredanaNo ratings yet
- Accesorii Ale S.O.-Notepad, WordPad Și PaintDocument15 pagesAccesorii Ale S.O.-Notepad, WordPad Și PaintiulianyNo ratings yet
- Explicarea Rolului Unui Sistem de OperareDocument62 pagesExplicarea Rolului Unui Sistem de OperareGabriela SzaftaNo ratings yet
- Proiect Didactic - Interfata Unui S.O. Fisa de Lucru Fisa de Lucru RezolvataDocument8 pagesProiect Didactic - Interfata Unui S.O. Fisa de Lucru Fisa de Lucru RezolvataRus SebastianNo ratings yet
- 453 Fisa de LucruDocument3 pages453 Fisa de LucruCrina PetronelaNo ratings yet
- Citate Despre EducatieDocument10 pagesCitate Despre EducatieLilia LapteacruNo ratings yet
- Fisa de Lucru Microsoft Word Clasa 7Document2 pagesFisa de Lucru Microsoft Word Clasa 7Adriana BoboiciovNo ratings yet
- Materia Mea PreferataDocument1 pageMateria Mea PreferataAndrei PopoviciNo ratings yet
- Referat MouseDocument2 pagesReferat MouseAriana ManoleNo ratings yet
- Manual Utilizare RO CM1453 Delicia Combi Espresso 3 in 1Document25 pagesManual Utilizare RO CM1453 Delicia Combi Espresso 3 in 1sofragiu petruNo ratings yet
- PROex - SubiecteDocument3 pagesPROex - SubiecteNIROS100100% (1)
- Pet School Brosura 1Document20 pagesPet School Brosura 1Cristiana Elisabetha TiuganNo ratings yet
- Ion Creanga - Amintiri Din CopilarieDocument4 pagesIon Creanga - Amintiri Din CopilarieAnonymous xrGlxdSIBdNo ratings yet
- 371 Fisa de LucruDocument2 pages371 Fisa de LucruMariana MitreaNo ratings yet
- Fructe Și Legume (Engleză)Document1 pageFructe Și Legume (Engleză)Antonela BNo ratings yet
- Vulpea Si CalulDocument1 pageVulpea Si CalulBordinc EmilNo ratings yet
- CV CHIREA ANDREEA-2 PDFDocument3 pagesCV CHIREA ANDREEA-2 PDFcoricora22No ratings yet
- Test 1 Matematica Clasa A IV-ADocument4 pagesTest 1 Matematica Clasa A IV-AClaudia BeimelNo ratings yet
- Circuitul Electric SimpluDocument2 pagesCircuitul Electric SimpluGabriel FranguNo ratings yet
- Cantece CopiiDocument3 pagesCantece CopiiAndreea Moldoveanu100% (1)
- Rebus Limba RomanaDocument1 pageRebus Limba RomanaIoana BrăteanuNo ratings yet
- Ce Este FizicaDocument5 pagesCe Este FizicaPascariu Madalina AndreeaNo ratings yet
- Modul4 Editorul de Texte MS Word 2010 FPIPCJDocument49 pagesModul4 Editorul de Texte MS Word 2010 FPIPCJVasilica BekoNo ratings yet
- Planificare Calendaristică - Clasa PregătitoareDocument37 pagesPlanificare Calendaristică - Clasa PregătitoareTudose SimonaNo ratings yet
- Evaluare Sumativa - Dictare Cu ÎnsărcinăriDocument3 pagesEvaluare Sumativa - Dictare Cu ÎnsărcinăriAliona Teajco100% (1)
- Maimutele - Prezentare - Elev Menlibai Deniz-EdvinDocument10 pagesMaimutele - Prezentare - Elev Menlibai Deniz-EdvinElvin MenlibaiNo ratings yet
- Mihai EminescuDocument18 pagesMihai Eminescuflorentina DimideschiNo ratings yet
- Numere Rationale 3cls.5Document3 pagesNumere Rationale 3cls.5ANDREEA98No ratings yet
- Word PadDocument8 pagesWord PadНиколайNo ratings yet
- DrepteparaleleDocument12 pagesDrepteparaleleVi VaNo ratings yet
- 0teorema CateteiDocument9 pages0teorema CateteiVi VaNo ratings yet
- PrismaDocument10 pagesPrismaVi VaNo ratings yet
- DiagonalăDocument1 pageDiagonalăVi VaNo ratings yet
- Ion Liviu RebreanuDocument3 pagesIon Liviu RebreanuVi VaNo ratings yet
- Crest in IsmDocument2 pagesCrest in IsmVi VaNo ratings yet
- SpartacusDocument5 pagesSpartacusVi VaNo ratings yet
- Do Chi ADocument1 pageDo Chi AVi VaNo ratings yet
- SpartacusDocument5 pagesSpartacusVi VaNo ratings yet