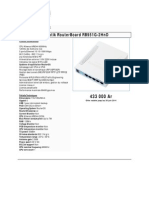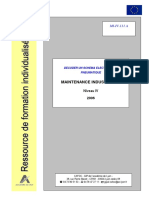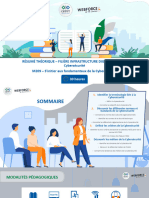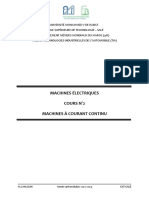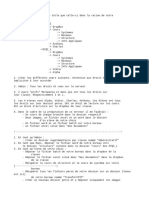Professional Documents
Culture Documents
UM11 Man SR2
Uploaded by
ayhaneln3230Original Title
Copyright
Available Formats
Share this document
Did you find this document useful?
Is this content inappropriate?
Report this DocumentCopyright:
Available Formats
UM11 Man SR2
Uploaded by
ayhaneln3230Copyright:
Available Formats
ultimatte - 11
Operations Manual
Document Number: OP-0468-0-001-0 May 20, 2008
ultimatte
CORP.
20945 PLUMMER STREET CHATSWORTH, CA 91311, U. S. A.
Ultimatte Web Site: Support: Phone Fax
http://www.ultimatte.com/ support@ultimatte.com 818.993.8007 818.993.3726
LIMITED WARRANTY
MODEL _________________
SERIAL NO._____________
DATE SOLD______________
Within one year of purchase any repairs necessary to this product due to a defect in materials or workmanship will be made without charge. NO OTHER GUARANTEE, EXPRESSED OR IMPLIED, SHALL BE APPLICABLE TO THIS EQUIPMENT, nor are we responsible for any other expenses or consequencial damages occasioned by equipment failure. In case of unsatisfactory operation, contact your dealer for service. If this is not possible, the unit may be return directly to ultimatte corporation freight prepaid. Return transportation charges are not cover by warranty.
ultimatte CORP.
20945 PLUMMER STREET CHATSWORTH, CA 91311, U.S.A.
Ultimatte Web Site: http://www.ultimatte.com/ Support: support@ultimatte.com Phone 818.993.8007 Fax 818.993.3726
ultimatte-11 Operations Manual
SAFETY AND HANDLING PRECAUTIONS 1. CAUTION: ATTENTION: 2. CAUTION: ATTENTION: Earth connection is essential before connecting power supply. Une raccordement la terre est indispensable avant le raccordement au rseau. There are no customer serviceable parts within this unit. Refer servicing to qualified personnel only. Cet appareil ne contiens pas des pieces qui peuvent tre repars le client. ne pas ouvrir que par un technicien qualifi. Disconnect power before opening the chassis. Coupez le courant avant douvrir le chssis. Grounding circuit continuity is vital for the safe operation of this equipment. Never operate this equipment with the grounding conductor disconnected. Un circuit de terre continu est essentiel en vue du fonctionnement scuritaire de lappareil. Ne metre jamais dappareil en marche lorsque le conducteur de mise la terre est dbranch. Danger of explosion if battery is incorrectly replaced. Replace only with the same or equivalent type recommended by the manufacturer. Dispose of used batteries according to the manufacturer's instructions. IL y a danger d'explosion s'il y a remplacement incorrect de la batterie. Remplacer uniquement avec une batterie du mme type Ou dun type quivalent recommand par le constructeur. Mettre au rebut les batteries usages Conformment aux instructions du fabricant.
3.
CAUTION: ATTENTION:
4.
CAUTION:
ATTENTION:
5.
CAUTION:
ATTENTION:
WARNING: This equipment has been tested and found to comply with the limits for a Class A digital device, pursuant to part 15 of the FCC Rules. These limits are designed to provide reasonable protection against harmful interference when the equipment is operated in a commercial environment. This equipment generates, uses and can radiate radio frequency energy and, if not installed and used in accordance with the instruction manual, may cause interference to radio communications. Operation of this equipment in a residential area is likely to cause harmful interference in which case the user will be required to correct the interference at their own expense.
Changes or modifications not expressly approved by Ultimatte Corporation could void the users authority to operate the equipment. i May 20, 2008
ultimatte-11 Operations Manual
Table of Contents
1 INTRODUCTION ................................................................................................................................... 1 1.1 1.2 1.3 1.4 2 Natural Edges ................................................................................................................................. 1 Perspective ..................................................................................................................................... 1 Lighting ........................................................................................................................................... 1 FG/BG Interaction........................................................................................................................... 2
ULTIMATTE-11 CHARACTERISTICS (Main Unit)................................................................................ 3 2.1 2.2 2.3 2.4 2.5 2.6 2.7 2.8 2.9 2.10 2.11 2.12 2.13 Dimensions ..................................................................................................................................... 3 Weight............................................................................................................................................. 3 Operating Temperature .................................................................................................................. 3 Physical Installation ........................................................................................................................ 3 Power requirements ....................................................................................................................... 3 Fuse Replacement.......................................................................................................................... 4 Video Interface................................................................................................................................ 4 System Timing ................................................................................................................................ 4 Communication............................................................................................................................... 5 Configuration............................................................................................................................... 5 Unit ID LEDs ............................................................................................................................... 6 Status LEDs ................................................................................................................................ 6 Connecting Multiple Units ........................................................................................................... 7
SMART REMOTE 2 CHARACTERISTICS............................................................................................ 9 3.1 3.2 3.3 3.4 3.5 Overall Dimensions......................................................................................................................... 9 Physical Installation ........................................................................................................................ 9 Power Requirements .................................................................................................................... 10 Fuse Replacement........................................................................................................................ 10 Communications ........................................................................................................................... 11
SMART REMOTE 2 HARDWARE OVERVIEW .................................................................................. 13 4.1 Smart Remote 2 Front View ......................................................................................................... 13 4.2 System ON / OFF Button.............................................................................................................. 14 4.3 Hard and Soft Buttons .................................................................................................................. 14 4.4 Display .......................................................................................................................................... 14 4.4.1 Soft Buttons......................................................................................................................... 15 4.4.2 Control Knobs........................................................................................................................ 15 4.4.3 Status Section ....................................................................................................................... 16 4.4.3.1 INFO............................................................................................................................... 16 4.4.3.1.1 Screen Color .............................................................................................................. 16 4.4.3.1.2 Reference Lock .......................................................................................................... 16 4.4.3.1.3 Input Assignments...................................................................................................... 16 4.4.3.1.4 Miscellaneous Messages ........................................................................................... 17 4.4.3.2 Online / Active Unit......................................................................................................... 17 4.4.4 Main Unit Model Info ............................................................................................................. 18 4.5 ON AIR LEDs................................................................................................................................ 19 4.6 UNIT Select Buttons ..................................................................................................................... 19 4.7 VIEW Buttons ............................................................................................................................... 20 4.8 MENU Buttons .............................................................................................................................. 20 4.9 QUICK SAVE / QUICK LOAD ...................................................................................................... 21 4.10 FILE CLEAR Button .................................................................................................................. 21
ii
May 20, 2008
ultimatte-11 Operations Manual
4.10.1 ALT FILE CLEAR .................................................................................................................. 22 4.11 Files, Preference (Files) and Custom Sub-Menus.................................................................... 22 4.12 Keyboard................................................................................................................................... 23 4.13 Touch Screen Care ................................................................................................................... 23 5 ULTIMATTE-11 QUICK START .......................................................................................................... 24 5.1 5.2 5.3 5.4 6 Step 1: Step 2: Step 3: Step 4: System Connection ......................................................................................................... 24 Sample the Backing Color............................................................................................... 24 Set the Matte Controls .................................................................................................... 25 Set the Flare Controls ..................................................................................................... 26
UNDERSTANDING BASIC CONTROLS ............................................................................................ 27 6.1 6.2 6.3 6.4 6.5 6.6 6.7 6.8 6.9 6.10 6.11 6.12 6.13 6.14 6.15 Matte Density................................................................................................................................ 27 Black Gloss................................................................................................................................... 27 Green Density / Red Density (for Blue Backing) .......................................................................... 28 Clean Up....................................................................................................................................... 28 Garbage Matte Clean Up.............................................................................................................. 28 BG Level Balance ......................................................................................................................... 28 Windows ....................................................................................................................................... 29 FG Processing .............................................................................................................................. 29 BG Veil Levels .............................................................................................................................. 30 BG Noise................................................................................................................................... 30 Flare Suppression ..................................................................................................................... 30 Screen Color Sampling ............................................................................................................. 31 Automatic Screen Select Sampling........................................................................................... 31 Manual Screen Color Sampling ................................................................................................ 31 Layering .................................................................................................................................... 32
MATTE CONTROLS............................................................................................................................ 34 7.1 MATTE MENU .............................................................................................................................. 34 7.1.1 Matte Density......................................................................................................................... 34 7.1.2 Black Gloss............................................................................................................................ 35 7.1.3 Green Density: (Blue Backing or Red Backing) .................................................................... 35 7.1.4 Red Density: (Blue Backing or Green Backing) .................................................................... 35 7.1.5 Glare...................................................................................................................................... 35 7.1.6 BG Level Balance.................................................................................................................. 36 7.1.7 Clean Up Level ...................................................................................................................... 36 7.1.8 Clean Up Threshold .............................................................................................................. 36 7.1.9 Matte Reset ........................................................................................................................... 36 7.1.10 Matte On/Off .......................................................................................................................... 36 7.1.11 Logo Insert............................................................................................................................. 36 7.1.12 Hold Out On/Off..................................................................................................................... 37 7.1.13 Auto Screen Select................................................................................................................ 37 7.2 CLEAN UP MENU ........................................................................................................................ 38 7.2.1 Clean Up Level ...................................................................................................................... 38 7.2.2 Clean Up Threshold .............................................................................................................. 38 7.2.3 BG Level Balance................................................................................................................. 39 7.2.4 Garbage Matte Cu Level ....................................................................................................... 39 7.2.5 Clean Up Sizing..................................................................................................................... 39 7.2.6 Clean Up Softness ................................................................................................................ 39 7.2.7 Garbage Matte Cu On/Off ..................................................................................................... 39 7.2.8 Frame Edge Cu On/Off ......................................................................................................... 39 7.3 MATTE SIZING MENU................................................................................................................. 40 May 20, 2008
iii
ultimatte-11 Operations Manual
7.3.1 Correction Size Select........................................................................................................... 40 7.3.2 Position Horizontal ................................................................................................................ 40 7.3.3 Matte Size Horizontal ............................................................................................................ 40 7.4 SCREEN COLOR MENU ............................................................................................................. 41 7.4.1 Screen Color Red.................................................................................................................. 41 7.4.2 Screen Color Green .............................................................................................................. 42 7.4.3 Screen Color Blue ................................................................................................................. 42 7.4.4 Cursor Position Horizontal..................................................................................................... 42 7.4.5 Cursor Position Vertical......................................................................................................... 42 7.4.6 Screen Color Enable ............................................................................................................. 42 7.4.7 Use Screen Color .................................................................................................................. 42 7.4.8 Cursor Enable........................................................................................................................ 42 7.4.9 Kernel Size ............................................................................................................................ 42 7.4.10 Auto Screen Sample ............................................................................................................. 42 7.5 VEIL MENU .................................................................................................................................. 44 7.5.1 Red Veil ................................................................................................................................. 44 7.5.2 Green Veil.............................................................................................................................. 44 7.5.3 Blue Veil ................................................................................................................................ 44 7.5.4 Cursor Position Vertical......................................................................................................... 44 7.5.5 BG Noise Level...................................................................................................................... 45 7.5.6 Master Veil............................................................................................................................. 45 7.5.7 Cursor Position Horizontal..................................................................................................... 45 7.5.8 Enable Noise Gen ................................................................................................................. 45 7.5.9 Select Noise Gen .................................................................................................................. 45 7.5.10 Cursor Enable........................................................................................................................ 45 8 FOREGROUND CONTROLS.............................................................................................................. 46 8.1 FOREGROUND CONTROLS MENU ........................................................................................... 46 8.1.1 FG White Level MASTER...................................................................................................... 46 8.1.2 FG Black Level MASTER ...................................................................................................... 46 8.1.3 FG Contrast MASTER........................................................................................................... 47 8.1.4 FG Saturation MASTER ........................................................................................................ 47 8.1.5 Fade - Mix.............................................................................................................................. 47 8.1.6 FG Color Reset...................................................................................................................... 47 8.2 FOREGROUND BLACK / WHITE MENU..................................................................................... 48 8.2.1 FG Black Level RED ............................................................................................................. 48 8.2.2 FG Black Level GREEN ........................................................................................................ 48 8.2.3 FG Black Level BLUE............................................................................................................48 8.2.4 FG Black Level MASTER ...................................................................................................... 48 8.2.5 FG White Level RED .............................................................................................................49 8.2.6 FG White Level GREEN........................................................................................................ 49 8.2.7 FG White Level BLUE ........................................................................................................... 49 8.2.8 FG White Level MASTER...................................................................................................... 49 8.2.9 FG Color Reset...................................................................................................................... 49 8.3 FOREGROUND CONTRAST / SATURATION MENU................................................................. 50 8.3.1 FG Contrast RED ................................................................................................................. 50 8.3.2 FG Contrast GREEN ............................................................................................................. 50 8.3.3 FG Contrast BLUE ................................................................................................................ 50 8.3.4 FG Contrast MASTER........................................................................................................... 50 8.3.5 FG Saturation RED ............................................................................................................... 51 8.3.6 FG Saturation GREEN .......................................................................................................... 51 8.3.7 FG Saturation BLUE.............................................................................................................. 51 8.3.8 FG Saturation MASTER ........................................................................................................ 51 8.3.9 FG Color Reset...................................................................................................................... 51 8.4 FOREGROUND FLARE MENU ................................................................................................... 52 May 20, 2008
iv
ultimatte-11 Operations Manual
8.4.1 Flare Correction Size............................................................................................................. 56 8.4.2 Black Balance........................................................................................................................ 56 8.4.3 Gray Balance......................................................................................................................... 56 8.4.4 White Balance ....................................................................................................................... 56 8.4.5 Flare Reset ............................................................................................................................ 57 8.4.6 Holdout OFF / ON ................................................................................................................. 57 8.4.7 Holdout All Flare / Holdout Flare / Holdout No Flare............................................................. 57 8.5 FOREGROUND AMBIANCE MENU ............................................................................................ 58 8.5.1 Vertical BLUR ........................................................................................................................ 59 8.5.2 Influence RED ....................................................................................................................... 59 8.5.3 Influence GREEN .................................................................................................................. 59 8.5.4 Influence BLUE ..................................................................................................................... 59 8.5.5 Direct Light SATURATION .................................................................................................... 59 8.5.6 Direct Light RANGE .............................................................................................................. 59 8.5.7 Direct Light LEVEL ................................................................................................................ 59 8.5.8 Ambiance Level MASTER..................................................................................................... 60 8.5.9 Ambiance Reset .................................................................................................................... 60 8.5.10 Ambiance Enable .................................................................................................................. 60 8.5.11 Direct Light Enable ................................................................................................................ 60 9 BACKGROUND CONTROLS .............................................................................................................. 61 9.1 BACKGROUND CONTROLS MENU ........................................................................................... 61 9.1.1 BG White Level MASTER ..................................................................................................... 61 9.1.2 BG Black Level MASTER...................................................................................................... 61 9.1.3 BG Contrast Master............................................................................................................... 62 9.1.4 BG Saturation Master............................................................................................................ 62 9.1.5 Fade - Mix.............................................................................................................................. 62 9.1.6 BG Color Reset ..................................................................................................................... 62 9.2 BACKGROUND BLACK / WHITE MENU..................................................................................... 63 9.2.1 BG Black Level RED .............................................................................................................63 9.2.2 BG Black Level GREEN ........................................................................................................ 63 9.2.3 BG Black Level BLUE ........................................................................................................... 63 9.2.4 BG Black Level MASTER...................................................................................................... 63 9.2.5 BG White Level RED.............................................................................................................64 9.2.6 BG White Level GREEN........................................................................................................ 64 9.2.7 BG White Level BLUE ........................................................................................................... 64 9.2.8 BG White Level MASTER ..................................................................................................... 64 9.2.9 BG Color Reset ..................................................................................................................... 64 9.3 BACKGROUND CONTRAST / SATURATION MENU ................................................................. 65 9.3.1 BG Contrast RED .................................................................................................................. 65 9.3.2 BG Contrast GREEN............................................................................................................. 65 9.3.3 BG Contrast BLUE ................................................................................................................ 65 9.3.4 BG Contrast MASTER........................................................................................................... 65 9.3.5 BG Saturation RED ............................................................................................................... 66 9.3.6 BG Saturation GREEN .......................................................................................................... 66 9.3.7 BG Saturation BLUE .............................................................................................................66 9.3.8 BG Saturation MASTER........................................................................................................ 66 9.3.9 BG Color Reset ..................................................................................................................... 66 9.4 TEST SIGNAL MENU................................................................................................................... 67 9.4.1 Test Signal Level RED .......................................................................................................... 67 9.4.2 Test Signal Level GREEN ..................................................................................................... 67 9.4.3 Test Signal Level BLUE ........................................................................................................ 67 9.4.4 Test Signal Level MASTER................................................................................................... 67 9.4.5 Fade - Mix.............................................................................................................................. 67 9.4.6 Test Signal Reset .................................................................................................................. 68 May 20, 2008
ultimatte-11 Operations Manual
9.4.7 10
Test Signal ON / OFF............................................................................................................ 68
WINDOW CONTROLS .................................................................................................................... 69
10.1 WINDOWS MENU .................................................................................................................... 69 10.1.1 Window Position Top............................................................................................................. 70 10.1.2 Window Position Bottom ....................................................................................................... 70 10.1.3 Window Position Left............................................................................................................. 70 10.1.4 Window Position Right .......................................................................................................... 70 10.1.5 Window Softness Top ........................................................................................................... 70 10.1.6 Window Softness Bottom ...................................................................................................... 70 10.1.7 Window Softness Left............................................................................................................ 70 10.1.8 Window Softness Right ......................................................................................................... 70 10.1.9 Window Reset ....................................................................................................................... 70 10.1.10 Window Enable..................................................................................................................70 10.1.11 Window Invert .................................................................................................................... 71 10.2 WINDOWS CONFIGURE MENU.............................................................................................. 72 10.2.1 Window Position Top............................................................................................................. 72 10.2.2 Window Position Bottom ....................................................................................................... 72 10.2.3 Window Position Left............................................................................................................. 72 10.2.4 Window Position Right .......................................................................................................... 72 10.2.5 Window Level ........................................................................................................................ 73 10.2.6 Window Reset ....................................................................................................................... 73 10.2.7 Window Enable...................................................................................................................... 73 10.2.8 Window Invert........................................................................................................................ 73 10.2.9 Garbage Matte Win ............................................................................................................... 73 10.2.10 Layer Matte Win................................................................................................................. 73 10.2.11 Holdout Matte Win ............................................................................................................. 73 11 MATTE IN / OUT CONTROLS......................................................................................................... 75
11.1 MATTE IN / OUT CONFIG MENU ............................................................................................ 75 11.1.1 Matte IN 1 GAIN .................................................................................................................... 76 11.1.2 Matte IN 1 OFFSET............................................................................................................... 76 11.1.3 Matte IN 2 GAIN .................................................................................................................... 76 11.1.4 Matte IN 2 OFFSET............................................................................................................... 76 11.1.5 Matte OUT 1 GAIN ................................................................................................................ 76 11.1.6 Matte OUT 1 OFFSET........................................................................................................... 77 11.1.7 Matte OUT 2 GAIN ................................................................................................................ 77 11.1.8 Matte OUT 2 OFFSET........................................................................................................... 77 11.1.9 Matte In 1 Enable ................................................................................................................. 77 11.1.10 Matte In 1 Invert................................................................................................................. 77 11.1.11 Matte In 2 Enable.............................................................................................................. 77 11.1.12 Matte In 2 Invert................................................................................................................. 77 11.1.13 Matte Out 1 Invert .............................................................................................................. 77 11.1.14 Matte Out 2 Invert .............................................................................................................. 78 11.2 MATTE IN 1 CONFIGURATION MENU ................................................................................... 79 11.2.1 Matte IN 1 GAIN .................................................................................................................... 79 11.2.2 Matte IN 1 OFFSET............................................................................................................... 79 11.2.3 Window Level ........................................................................................................................ 79 11.2.4 Matte In 1 Enable ................................................................................................................. 80 11.2.5 Matte In 1 Invert..................................................................................................................... 80 11.2.6 Garbage Matte 1 ................................................................................................................... 80 11.2.7 Layer Matte 1......................................................................................................................... 80 11.2.8 Hold Out Matte 1 ................................................................................................................... 80 11.2.9 Hold Out ON / OFF................................................................................................................ 80 May 20, 2008
vi
ultimatte-11 Operations Manual
11.3 MATTE IN 2 CONFIGURATION MENU ................................................................................... 81 11.3.1 Matte IN 2 GAIN .................................................................................................................... 81 11.3.2 Matte IN 2 OFFSET............................................................................................................... 81 11.3.3 Window Level ........................................................................................................................ 81 11.3.4 Matte In 2 Enable ................................................................................................................. 82 11.3.5 Matte In 2 Invert..................................................................................................................... 82 11.3.6 Garbage Matte 2 ................................................................................................................... 82 11.3.7 Layer Matte 2......................................................................................................................... 82 11.3.8 Hold Out Matte 2 ................................................................................................................... 82 11.3.9 Hold Out ON / OFF................................................................................................................ 82 11.4 LAYER MATTE CONFIG MENU .............................................................................................. 83 11.4.1 Layer FADE ........................................................................................................................... 83 11.4.2 Layer REAR FRONT .......................................................................................................... 83 11.4.3 Layer LEVEL ......................................................................................................................... 83 11.4.4 Layer Enable ......................................................................................................................... 84 11.4.5 FG + BG View ....................................................................................................................... 84 11.4.6 Layer View............................................................................................................................. 84 11.4.7 Layer Matte View................................................................................................................... 84 12 CONFIGURATION CONTROLS ...................................................................................................... 85
12.1 UNDERSTANDING AUTO TIMING .......................................................................................... 85 12.2 CONFIGURE MENU .................................................................................................................88 12.2.1 Input Capture RANGE........................................................................................................... 88 12.2.2 System Reset ........................................................................................................................ 89 12.2.3 Auto Timing ........................................................................................................................... 89 12.2.4 Red Backing .......................................................................................................................... 89 12.2.5 Green Backing....................................................................................................................... 89 12.2.6 Blue Backing.......................................................................................................................... 89 12.3 MONITOR OUT CONFIGURE MENU ...................................................................................... 90 12.3.1 Garbage / Layer Highlight ..................................................................................................... 90 12.3.2 FG + BG View ....................................................................................................................... 90 12.3.3 FG View................................................................................................................................. 91 12.3.4 BG View................................................................................................................................. 91 12.3.5 Combined Matte View ........................................................................................................... 91 12.3.6 Internal Matte View................................................................................................................ 91 12.3.7 PRFG View............................................................................................................................ 91 12.4 MONITOR OUT SETUP MENU................................................................................................ 92 12.4.1 Mirror ..................................................................................................................................... 92 12.4.2 Garbage / Layer Highlight ..................................................................................................... 92 12.4.3 Combined Matte Range ........................................................................................................ 92 12.4.4 Internal Matte Range............................................................................................................. 93 12.5 INPUT / OUTPUT CONFIGURE MENU ................................................................................... 94 12.5.1 Input Capture RANGE........................................................................................................... 94 12.5.2 Frame Delay Input 1.............................................................................................................. 94 12.5.3 Frame Delay Input 2.............................................................................................................. 95 12.5.4 FG Input U Position ............................................................................................................... 95 12.5.5 FG Input V Position ............................................................................................................... 95 12.5.6 FG Input U / V MASTER ....................................................................................................... 95 12.5.7 REF Bypass........................................................................................................................... 95 12.5.8 Auto Timing ........................................................................................................................... 95 12.5.9 Monitor Out RGB................................................................................................................... 95 12.5.10 Monitor Out RED ............................................................................................................... 96 12.5.11 Monitor Out GREEN .......................................................................................................... 96 12.5.12 Monitor Out BLUE.............................................................................................................. 96 12.6 INPUT SETUP MENU...............................................................................................................97 May 20, 2008
vii
ultimatte-11 Operations Manual
12.6.1 Foreground ............................................................................................................................ 97 12.6.2 Background ........................................................................................................................... 97 12.6.3 Matte In 1............................................................................................................................... 97 12.6.4 Matte In 2............................................................................................................................... 97 12.6.5 Layer...................................................................................................................................... 98 12.6.6 Input Timing Delay ................................................................................................................ 98 12.6.7 Update Register on File Load................................................................................................ 98 12.7 OUTPUT SETUP MENU........................................................................................................... 99 12.7.1 Matte Out1 [Y] ....................................................................................................................... 99 12.7.2 Matte Out2 [U/V].................................................................................................................... 99 12.7.3 View Lock ON / OFF ........................................................................................................... 100 12.7.4 Matte View 75 / 100............................................................................................................. 100 12.8 ON AIR LOCK OUT MENU..................................................................................................... 101 12.8.1 SET ON AIR ........................................................................................................................ 101 12.8.2 REHEARSE MODE............................................................................................................. 102 12.9 ON AIR SETUP MENU ........................................................................................................... 103 12.9.1 Enabled (SET ON AIR) .......................................................................................................104 12.9.2 Home ................................................................................................................................... 104 12.9.3 Page Up............................................................................................................................... 104 12.9.4 Up ........................................................................................................................................ 104 12.9.5 Down ................................................................................................................................... 104 12.9.6 Page Down .......................................................................................................................... 104 12.9.7 End ...................................................................................................................................... 104 12.9.8 Unlock All............................................................................................................................. 104 12.9.9 Lock All ................................................................................................................................ 104 12.9.10 Close................................................................................................................................ 104 12.10 GPIO CONFIGURE MENU.....................................................................................................105 12.10.1 GPI OUT Dwell Time ....................................................................................................... 105 12.10.2 GPI OUT SAVE ............................................................................................................... 105 12.10.3 GPI OUT HIGH / LOW..................................................................................................... 106 12.10.4 GPI OUT .......................................................................................................................... 106 12.11 GPI SETUP MENU .................................................................................................................107 12.11.1 GPI 1 (Tab) ...................................................................................................................... 107 12.11.2 GPI 2 (Tab) ...................................................................................................................... 107 12.11.3 GPI 3 (Tab) ...................................................................................................................... 107 12.11.4 Page Up ........................................................................................................................... 108 12.11.5 Up .................................................................................................................................... 108 12.11.6 Down................................................................................................................................ 108 12.11.7 Page Down ......................................................................................................................108 12.11.8 Add................................................................................................................................... 108 12.11.9 Remove............................................................................................................................ 108 12.11.10 Remove All ................................................................................................................... 108 12.11.11 Step Up ........................................................................................................................108 12.11.12 Step Down.................................................................................................................... 108 12.11.13 Reset ............................................................................................................................ 108 12.11.14 GPI Input Enable.......................................................................................................... 108 12.11.15 GPI High Enable .......................................................................................................... 109 12.11.16 Input Dwell Time .......................................................................................................... 109 12.11.17 Close ............................................................................................................................ 109 12.11.18 Setting Up a GPI Events List........................................................................................ 109 13 FILES ............................................................................................................................................. 111
13.1 FILES MENU........................................................................................................................... 111 13.1.1 To Save a File ..................................................................................................................... 111 13.1.2 To Load a File...................................................................................................................... 112 May 20, 2008
viii
ultimatte-11 Operations Manual
13.1.3 13.1.4 13.1.5 14
To Delete a File ................................................................................................................... 112 To Rename a File ................................................................................................................ 112 To Transfer a File ................................................................................................................ 113
CUSTOM MENU ............................................................................................................................ 114
14.1 CUSTOM MENU (1 4) ......................................................................................................... 114 14.1.1 Knob 1 to Knob 8:................................................................................................................ 114 14.1.2 Button 1 to Button 6:............................................................................................................ 114 14.2 CUSTOM (1 4) MENU CONFIGURATION .......................................................................... 115 14.2.1 Knobs (Tab)......................................................................................................................... 115 14.2.2 Buttons (Tab)....................................................................................................................... 115 14.2.3 Home ................................................................................................................................... 115 14.2.4 Page Up............................................................................................................................... 115 14.2.5 Up ........................................................................................................................................ 116 14.2.6 Down ................................................................................................................................... 116 14.2.7 Page Down .......................................................................................................................... 116 14.2.8 End ...................................................................................................................................... 116 14.2.9 ......................................................................................................................................... 116 14.2.10 ..................................................................................................................................... 116 14.2.11 Cancel.............................................................................................................................. 116 14.2.12 Apply ................................................................................................................................ 116 15 PREFERENCES ............................................................................................................................ 118
15.1 PREFERENCES MENU ......................................................................................................... 118 15.1.1 To Save a File ..................................................................................................................... 119 15.1.2 To Load a File...................................................................................................................... 119 15.1.3 To Delete a File ................................................................................................................... 119 15.1.4 To Rename a File ................................................................................................................ 120 15.1.5 To Transfer a File ................................................................................................................ 120 16 Appendix ........................................................................................................................................ 121
16.1 Software Communications Protocol........................................................................................ 122 16.1.1 Software Protocol Timing Diagram...................................................................................... 126 16.2 Ultimatte-11 Main Unit Firmware Programming..................................................................... 127 16.3 Smart Remote 2 Software Update .......................................................................................... 128 16.4 Smart Remote 2 Initialization (.ini) File ................................................................................... 130 16.5 Routing Switcher Control with GPI.......................................................................................... 131 16.6 One Matte Is Not Enough ....................................................................................................... 133 16.6.1 Screen Matte ....................................................................................................................... 133 16.6.2 Garbage Matte:- .................................................................................................................. 133 16.6.3 Layer Matte.......................................................................................................................... 133 16.6.4 Holdout Matte ...................................................................................................................... 133 16.6.5 Dual Mattes ......................................................................................................................... 133 16.6.6 Garbage Matte Clean Up .................................................................................................... 134
ix
May 20, 2008
ultimatte-11 Operations Manual
List of Figures
Figure 2.6.1. Main Unit Fuse Replacement ................................................................................................. 4 Figure 2.10.1. Main Unit Front View (Front Cover Removed) ...................................................................... 5 Figure 2.13.1. Connecting Multiple Units ..................................................................................................... 7 Figure 2.13.2. Rear Panel and Connector Pin Out ...................................................................................... 8 Figure 3.2.1. Rack Mounting Option ............................................................................................................ 9 Figure 3.2.2. Desk Mounting Option .......................................................................................................... 10 Figure 3.4.1. Smart Remote 2 Fuse Replacement .................................................................................... 10 Figure 3.4.2. Smart Remote 2 Rear View .................................................................................................. 11 Figure 3.5.1. Smart Remote 2 Input and Output Ports .............................................................................. 11 Figure 4.1.1. Smart Remote 2 Front View ................................................................................................. 13 Figure 4.2.1. System ON / OFF Button...................................................................................................... 14 Figure 4.4.1. Smart Remote 2 Display....................................................................................................... 15 Figure 4.4.2. Info Box................................................................................................................................. 16 Figure 4.4.3. About System Window.......................................................................................................... 18 Figure 4.5.1. ON AIR LEDs and UNIT Select Buttons............................................................................... 19 Figure 4.7.1. VIEW Buttons........................................................................................................................ 20 Figure 4.8.1. MENU Selection Buttons ...................................................................................................... 20 Figure 4.9.1. QUICK SAVE / LOAD Buttons.............................................................................................. 21 Figure 4.10.1. FILE CLEAR Button............................................................................................................ 21 Figure 4.10.2. ALT FILE CLEAR................................................................................................................ 22 Figure 7.1.1. Matte Menu ........................................................................................................................... 34 Figure 7.2.1. Clean Up Menu ..................................................................................................................... 38 Figure 7.3.1. Matte Sizing Menu ................................................................................................................ 40 Figure 7.4.1. Screen Color Menu............................................................................................................... 41 Figure 7.5.1. Veil Menu .............................................................................................................................. 44 Figure 8.1.1. Foreground Controls Menu................................................................................................... 46 Figure 8.2.1. Foreground Black / White Menu ........................................................................................... 48 Figure 8.3.1. Foreground Contrast / Saturation Menu ............................................................................... 50 Figure 8.4.1. Foreground Flare Menu ........................................................................................................ 52 Figure 8.5.1. Foreground Ambiance Menu ................................................................................................ 58 Figure 9.1.1. Background Controls Menu .................................................................................................. 61 Figure 9.2.1. BACKGROUND BLACK / WHITE MENU............................................................................. 63 Figure 9.3.1. Background Contrast / Saturation Menu .............................................................................. 65 Figure 9.4.1. Test Signal Menu.................................................................................................................. 67 Figure 10.1.1. Windows Menu ................................................................................................................... 69 Figure 10.2.1. Windows Configure Menu................................................................................................... 72 Figure 11.1.1. Matte IN / OUT Config Menu .............................................................................................. 75 Figure 11.2.1. Matte IN 1 Config Menu...................................................................................................... 79 Figure 11.3.1. Matte IN 2 Config Menu...................................................................................................... 81 Figure 11.4.1. Layer Matte Config Menu ................................................................................................... 83 Figure 12.2.1. Configure Menu .................................................................................................................. 88 Figure 12.3.1. Monitor Out Configure Menu .............................................................................................. 90 Figure 12.4.1. Monitor Out Setup Menu..................................................................................................... 92 Figure 12.5.1. Input / Output Configuration Menu ..................................................................................... 94 Figure 12.6.1. Input Setup Menu ............................................................................................................... 97 Figure 12.7.1. Output Setup Menu............................................................................................................. 99 Figure 12.8.1. On Air Configure Menu ..................................................................................................... 101 Figure 12.9.1. On Air Lock Out Configuration.......................................................................................... 103 Figure 12.10.1. GPIO Configure Menu .................................................................................................... 105 Figure 12.11.1. GPI Setup Menu ............................................................................................................. 107 Figure 13.1.1. Files Menu ........................................................................................................................ 111 Figure 14.1.1. Custom Menu.................................................................................................................... 114 Figure 14.2.1. Custom (1-4) Menu Configuration .................................................................................... 115 May 20, 2008
ultimatte-11 Operations Manual
Figure 14.2.2. Figure 15.1.1. Figure 16.1.1. Figure 16.2.1. Figure 16.2.2. Figure 16.3.1. Figure 16.5.1.
Custom Menu 1 Example ................................................................................................. 117 Preferences Menu ............................................................................................................ 118 Software Protocol Timing Diagram................................................................................... 126 Main Unit Front View (Front Cover Removed) ................................................................. 127 Ultimatte 11 Firmware Updater......................................................................................... 127 Smart Remote 2 Updater Window.................................................................................... 128 Main Unit GP Output Connection with Routing Switcher. ................................................ 132
xi
May 20, 2008
ultimatte-11 Operations Manual
List of Tables
Table 2.10.1. Dip Switch Settings ................................................................................................................ 6 Table 2.12.1. Status LEDs ........................................................................................................................... 6 Table 8.4.1. Gate Functions (Blue Backing) .............................................................................................. 53 Table 8.4.2. Gate Functions (Green Backing) ........................................................................................... 54 Table 8.4.3. Functions (Red Backing)........................................................................................................ 55 Table 12.2.1. Capture Range vs. Throughput Delay ................................................................................. 89
xii
May 20, 2008
ultimatte-11 Operations Manual
INTRODUCTION
The Ultimatte-11 is a multi-definition digital video image compositing device that produces realistic composites of two images. Its inputs and outputs comply with SMPTE 292M (HD) and SMPTE-259M (SD) Serial Digital Interface standards. Ultimatte-11 can be interfaced with any video system that can provide or accept 10 bit 4:2:2 serial digital video. Ultimatte-11 is a real time digital device, which differs from all other keyers in the degree of realism it can achieve in a composite under various non-ideal conditions. There are a number of factors that can affect the realism of a composite image. Some of them depend on the sophistication of the compositing device and others are determined by production techniques including art direction and lighting. The following section describes some of the factors that affect the natural and realistic look of a composite. The Ultimatte-11 Main Unit needs to be connected to a Smart Remote 2 via the RS-485 port in order to be functional. 1.1 Natural Edges
The appearance of the outer edges of the foreground (FG) subject in the composite image is perhaps the primary factor affecting the believability of the composite. Nothing will undermine the illusion faster than colored fringing, dark lines or loss of detail on the edge of the foreground. A cut-and-paste look may be desirable in certain styles of graphics, but it cannot be accepted in a realistic composite. A large segment of this manual is devoted to explaining the controls and techniques used to preserve the natural appearance of the FG subject. The Matte controls, the Clean Up controls, Matte Correction and Matte Sizing controls can all affect the appearance of the edges of the FG subjects. Edges can also be affected by two other important factors: lighting and edge enhancement. One of the factors impacting the uniformity of the matte is the evenness of the lighting on the backing (screen). Evenly lit backings reduce the level of Clean Up controls needed, thus maintaining most of the natural edges and fine detail of the FG subject. As for lighting the FG subject, a certain amount of side lighting is always recommended. Detail edges generated in the video camera will be treated as part of the FG subject. If the background (BG) scene is such that a detail edge around the FG will seem inappropriate, steps must be taken to minimize or eliminate the detail edge. Depending on the camera, there are a variety of ways to reduce or eliminate such a detail edge. The choice of the color used for the backing can also affect the detail edges in the FG. 1.2 Perspective
Matching the perspective of the FG with BG is another critical factor in creating a realistic composite image. The best way to achieve this is through pre-production art direction and by thoroughly documenting and then matching each camera set up. Perspective is primarily a function of lens focal length, camera height, camera tilt angle and camera-to-subject distance. 1.3 Lighting
Matching the lighting of the FG and BG is equally important in creating a realistic composite image. Even the most technically perfect blend of two images will look unreal if the lighting on the FG is totally at odds with the lighting in the BG scene. The FG subject should be lit to match the look of the BG scene, but without compromising the quality of the matte. FG White and Black Level controls, together with FG Contrast (gamma) and Saturation controls in the Ultimatte-11 can help in blending the two images.
May 20, 2008
ultimatte-11 Operations Manual
Another feature present in the Ultimatte-11 is Ambiance. In the real world the colors of the background will have some effect on the foreground. On the other hand, the lighting of the background scene will have a very direct and strong effect on the FG subject. For example, if a person were to stand in a red colored environment, a certain amount of light reflected from this surrounding would be "splashed" on the person creating a reddish tint. If the level of lighting illuminating this environment changes, the FG subject, illuminated by the same light source, will strongly reflect the lighting change. When using prerendered backgrounds in compositing, these effects cannot be achieved by changing the color or the level of lighting on the blue or green set. The Ambiance feature in the Ultimatte-11 automatically analyzes the foreground and the background to create a real image that "matches" the foreground with the background. In other words, when this feature is enabled the foreground will automatically adjust to any background changes. 1.4 FG/BG Interaction
In addition to the planning and care required to produce a technically good composite, imagination plays a role in creating an image that encourages the viewer to believe it is real. Having the FG subject appear to interact with the BG scene in some way will increase the believability of the composite. Allowing the FG subject cast a shadow on to the BG is one form of apparent interaction. A set piece in the FG that matches the background color can be used to cast a shadow conforming to an object in the BG. A combination of real props and set pieces in the FG can be magical, even to an experienced eye. Letting the reflection of the FG object appear on a surface in the BG scene is another form of apparent interaction that can convince a viewer that the image is real. Unlike other systems, an Ultimatte-11 will composite a reflection just like any other FG object. It is only necessary to add a reflective surface to the backing. Glossy paint or Plexiglas can be used to create reflections that will appear to be on marble floors, shiny metal objects or windows in the final composite. Finally, the External Matte input on the Ultimatte-11 provides a powerful tool for creating apparent interaction with the BG, especially if the BG is a computer generated environment or a piece of art. An External Matte signal conforming to the shape of an object in the BG will override the internally generated matte signal and force that object to obscure the FG. The External Matte signal can be turned ON and OFF allowing the FG subject to appear to go both in front of and behind an object in the BG.
May 20, 2008
ultimatte-11 Operations Manual
2
2.1
ULTIMATTE-11 CHARACTERISTICS (Main Unit)
Dimensions H = 4.45 cm / 1.75 in (1RU) W = 43.18 cm / 17 in D = 30.48 cm / 12 in (not including front and rear handles)
2.2
Weight 4.5 Kg / 10 lbs
2.3
Operating Temperature
The Ultimatte-11 maximum ambient temperature must not exceed 35 Celsius (95 Fahrenheit). Care must be taken not to exceed this temperature when installing the unit inside a closed or multi-unit rack assembly. 2.4 Physical Installation
The Ultimatte-11 comes equipped with slides for mounting in a 19 rack. Do not attempt to mount the unit without the slides. The mounting ears cannot support the weight of the unit. The Ultimatte-11 requires one unit of rack space 30.48 cm (21 in) deep. The ventilation is from front to rear. There is no need to leave space above or below the unit in the rack. Ensure that there is no blockage of airflow prior to applying power. NOTE: When installing equipment into a rack, distribute the units evenly. Otherwise, hazardous conditions may be created by an uneven weight distribution. The Ultimatte-11 is equipped with internal temperature sensors. The About System window (from Main Unit Info) on the Smart Remote 2 display will display the real-time internal temperature of the Main Unit. If an over-temperature occurs on the Main Unit, one of the following messages will be displayed on the Smart Remote 2 status section: Core (80 C): Overheat Warning Main Unit Power down Main Unit - Check: Fans failure or airflow Overheat Warning Main Unit - Check: Airflow - May need to power down Main Unit Main Unit - Check: Fans failure or airflow -
Main (45 C):
Fan Warning: 2.5
Power requirements
Input 100-240 VAC, 50/60 Hz, 0.30 - 0.15 A. NOTE: Connect the unit only to a properly rated supply circuit with appropriate over-current protection. Use power supply cord provided with unit or a listed, detachable, minimum 4.5m (14.76ft) long; rated 125V, 10A, includes No. 18/3 AWG, type SVT flexible cord; one end terminates in parallel-blade (NEMA
May 20, 2008
ultimatte-11 Operations Manual
5-15P) grounding-type attachment plug, other end in appliance coupler. The Blue LEDs in the front of the Ultimatte-11 indicate that power is on. The Ultimatte-11 is equipped with a dual output Universal Switching Power Supply rated at 3.3vdc @ 30A and 12vdc @ 0.5A. No voltage adjustments are required. The power switch of the Ultimatte-11 is part of an integrated AC receptacle and line filter unit mounted on the Rear Panel. Overload protection is provided by fuses (2) rated at 250 VAC @ 1.0 A (slow blow). To minimize the risk of shock and damage to system, always use a grounded (earth) power cord and grounded (earth) supply circuit. It is recommended that the AC cord be disconnected from the unit when the unit is being serviced. 2.6 Fuse Replacement
Two (2) 5mm X 20mm fuses must be installed on the Main Unit. Fuses are positioned as shown below.
Second fuse on opposite side. Figure 2.6.1. Main Unit Fuse Replacement CAUTION: DOUBLE POLE / NEUTRAL FUSING. 2.7 Video Interface
All input and output video signals of the Ultimatte-11 are 75 ohm BNC connectors and conform to SMPTE-259M (SD-SDI) and SMPTE-292M (HD-SDI) specifications. VERY IMPORTANT: Reference Video is always derived from the signal connected to Input 1. The Ultimatte-11 will not function without a stable video signal connected to Input 1. These inputs and outputs are: Four (4) video inputs, each with an active loop output. Any one of the four inputs can be software configured as Foreground, Background, Matte In 1 or Matte In 2 inputs. Two FG+BG outputs provide identical composite images. Matte output Monitor output
Video format selection is automatic, based on the video format connected to Input 1 (Reference). Ancillary data present in the H and V Blanking interval of the signal connected to Input 1 is passed to all output signals, while the information present in the H and V Blanking interval of the signals connected to the other three inputs are blanked. 2.8 System Timing
The Ultimatte-11 takes its timing information from the video source connected to Input 1. Inputs 2, 3, and 4 have an adjustable capture range of + / - 0.5 H (1/2 line) maximum, with respect to Input 1.
May 20, 2008
ultimatte-11 Operations Manual
2.9
Communication
Communication between the Ultimatte-11 and the Smart Remote 2 is through an RS-485 interface at a data rate of 115 Kbps. A standard DB9 male-female RS-485 cable is needed, with a maximum length not exceeding 1 Km (pins 3, 8 and 7, 2 are used). A maximum of four (4) Ultimatte-11 units can be connected to one Smart Remote 2. The Smart Remote 2 is software configured to be the Master with up to four (4) Ultimatte-11units as slaves. Only the Master can initiate a message exchange. The Ultimatte-11 is shipped with a factory default ID of number 1. When more than one unit needs to be connected, each should be assigned a different number (1, 2, 3 and 4) only. Each unit will respond only when it is addressed. The ID number is selected by setting Dip Switch 7 and 8 and indicated by LEDs. The front panel must be removed to access these switches (see Figure 2.10.1). An RS-485 loop connector (DB9 female) on the back of the Ultimatte-11 permits "daisy chaining" to the next unit (see Figure 2.13.1). An RS-232 port is also available (DB9 female connector), which allows the Ultimatte-11 to be connected to a computer. This port can be used to access all of the controls on the Ultimatte-11 through the computer and to upload software updates. See Figure 2.13.2. 2.10 Configuration
DIP Switches
Unit ID LEDs
Status LEDs
Figure 2.10.1. Main Unit Front View (Front Cover Removed)
May 20, 2008
ultimatte-11 Operations Manual
NAME Communication Bypass Enable Editor Port Baud Rate Selector Reserved Force Reprogram
SWITCHES 1 2 3 4
FACTORY POSITION Off Off Off Off
FUNCTION On: Main Unit ignores all communication from the Smart Remote and Editor ports. Off: Normal operation. On: Editor Port baud rate is 38.4K Baud. Off: Editor Port baud rate is 115.2K Baud. Reserved for future use. On: Main Unit executes from Boot mode only for reprogramming the Flash Memory. Off: Normal operation. On: Upon power up, Main Unit loads UserPowerUp file. Off: Upon power up, Main Unit loads factory defaults, configures blue backing color, and performs new peak detection. On: Clears all memory contents and erases all Files, User Files, Custom Menus, Preferences and GPI configurations. Off: Normal Operation Off / Off: Main Unit ID = 1 Off / On: Main Unit ID = 2 On / Off: Main Unit ID = 3 On / On: Main Unit ID = 4
User Power Up Mode
Off
Erase Memory
Off
Unit ID Configuration
7/8
Off / Off
Table 2.10.1. Dip Switch Settings 2.11 Unit ID LEDs There are four Unit ID LEDs corresponding to the Main Unit ID number. The location of the LEDs is in the front of the Main Unit with the front cover removed (see Figure 2.10.1). The Main Unit ID number is configured by setting DIP Switches 7 and 8 (refer to Table 2.10.1) 2.12 Status LEDs There are four Status LEDs that provide status information. The location of the LEDs is in the front of the Main Unit with the front cover removed (see Figure 2.10.1). Name Video Remote Editor Boot LED Status Toggle Off Off Off Function Blinks approximately once every second if Main Unit is locked to Reference input. Blinks once every second if no video is detected in Reference input. Lights up when Main Unit communicates with Smart Remote. Lights up when Main Unit communicates with Editor. Off is normal operation. Lights up if Main Unit is configured for Boot mode (DIP Switch 4 = On). Boot mode is only used for updating and reprogramming the Flash Memory of the Main Unit. Table 2.12.1. Status LEDs
May 20, 2008
ultimatte-11 Operations Manual
2.13 Connecting Multiple Units
RS-485 9-PIN TO MAIN UNIT
MAIN UNIT ID #1
MAIN UNIT ID #2
MAIN UNIT ID #3
MAIN UNIT ID #4 Figure 2.13.1. Connecting Multiple Units
May 20, 2008
ultimatte-11 Operations Manual
DB9 GPI INPUT 1 GROUND GPI INPUT 2 GROUND GPI INPUT 3 GROUND GPI OUTPUT GPI RETURN NOT CONNECTED 1 6 2 7 3 8 4 9 5
Ultimatte 11 Ultimatte-400 GPI Connector GPI Connector (DB9 Female)
DB9 1 6 2 7 3 8 4 9 5
nTRANSMIT TRANSMIT RECEIVE nRECEIVE GROUND
Ultimatte 11 Ultimatte 10 Remote Connector Remote Connector (DB9 Male/Female)
DB9 1 6 2 7 3 8 4 9 5
(RS-232 TX) nTRANSMIT (RS-232 RTS) TRANSMIT (RS-232 RX) RECEIVE (RS-232 CTS) nRECEIVE GROUND (RS-232) GROUND
Ultimatte 11 Ultimatte 10 Editor Connector Editor Connector (DB9 Female)
Figure 2.13.2. Rear Panel and Connector Pin Out
May 20, 2008
ultimatte-11 Operations Manual
3
3.1
SMART REMOTE 2 CHARACTERISTICS
Overall Dimensions H = 22.022 cm / 8.67 in W = 42.926 cm / 16.90 in D = 7.620 cm / 3.00 in (top) 3.175 cm / 1.25 in (bottom)
3.2
Physical Installation
The Smart Remote 2 can be used as a desktop unit with brackets or mounted in a 19" rack or cutout. Cutout dimensions are: H = 22.022 cm / 8.67 in, W = 42.926 cm / 16.90 in. Brackets for both configurations are supplied with the unit. Remove two screws from each side of the unit and mount the appropriate brackets with those screws. When using the desktop brackets, select the mounting holes for best viewing angle for the LCD screen under normal operating conditions. To maintain proper operating temperature, the Smart Remote 2 has air intake vents and a fan exhaust vent at the back of the unit. These vents should not be obstructed at any time to maintain adequate airflow. The maximum recommended operating temperatures should not exceed 35 Celsius (95 Fahrenheit). Provide better airflow to the back of the Smart Remote 2, or relocate it if this maximum operating temperature is reached. NOTE: When installing equipment into a rack, distribute the units evenly. Otherwise, hazardous conditions may be created by an uneven weight distribution.
Figure 3.2.1. Rack Mounting Option
May 20, 2008
ultimatte-11 Operations Manual
Viewing Angle Selection
Figure 3.2.2. Desk Mounting Option 3.3 Power Requirements
Input 100-240 VAC, 50/60 Hz 0.5-0.25 A. NOTE: Connect the unit only to a properly rated supply circuit with appropriate over-current protection. Use the power supply cord provided with the Smart Remote 2 or an equivalent listed cord. The Smart Remote 2 is equipped with a Universal Switching Power Supply. No voltage settings are required. The power switch on the back of the Smart Remote 2 is part of an integrated AC receptacle and a line filter unit. This power switch disables power from the entire remote unit. Overload protection is provided by two fuses rated at 250 VAC @ 500mA (slow blow). To minimize the risk of shock and damage to system, always use a grounded (earth) power cord and grounded (earth) supply circuit. It is recommended that the AC cord be disconnected from the unit when the unit is being serviced. 3.4 Fuse Replacement
Two (2) 5mm X 20mm fuses must be installed on the Smart Remote 2. Fuses are positioned as shown below.
Second fuse on opposite side. Figure 3.4.1. Smart Remote 2 Fuse Replacement CAUTION: DOUBLE POLE / NEUTRAL FUSING.
10
May 20, 2008
ultimatte-11 Operations Manual
Air Intake Fan Exhaust
Input and Output Ports
Power Switch
AC Input Module
Figure 3.4.2. Smart Remote 2 Rear View 3.5 Communications
IOIOI
COM 1 SVGA
ultimatte
USB RS422
Figure 3.5.1. Smart Remote 2 Input and Output Ports RS-422 port: Communications between the Main Unit and the Smart Remote 2 is through an RS422 / RS-485 (DB9 female connector) interface at a data rate of 115 Kbps. A standard DB9 male-male RS-485 cable is needed, with a maximum length not exceeding 1 Km (pins 3, 8 and 7, 2 are used). A maximum of four (4) Ultimatte Main Units of the same or different models can be connected to one Smart Remote 2. The Smart Remote 2 is software configured to be the Master with up to four (4) Ultimatte-10 Main Unit combinations as slaves. Only the Master can initiate a message exchange. RS-232 port: The RS-232 port (DB9 male connector) allows the Smart Remote 2 to be connected to a computer. When connected to a computer, this port is used for upgrading the unit's
11
May 20, 2008
ultimatte-11 Operations Manual
operating software and saving and recalling setup parameters. Upgrades can be downloaded from an external computer directly into Flash memory through the RS-232 port. Refer to Appendix for programming or updating the Main Unit firmware and Smart Remote 2 Software. USB2.0 ports: The Smart Remote 2 has two USB2.0 ports that can be used to connect a mouse and a keyboard. An external keyboard can be used instead of the touch screen keyboard in the Files section of the Smart Remote 2 for entering alphanumeric File and User names. The USB2 ports can also be used to back up these files on USB memory keys. Short USB extension cables can be used to make these ports more easily accessible. The SVGA output allows The Smart Remote 2 display graphics to be viewed on an external VGA monitor. The Smart Remote 2 is equipped with a 10/100 Mbps Ethernet port. The Compact Flash (CF) port can be used to back up setup parameters on a Compact Flash card. The PS2 port can be used to connect legacy PS2 keyboards and mice. The Y cable is required to connect both keyboard and mouse simultaneously.
SVGA out:
1 Ethernet port :
CF port 2: PS2 port 2:
Note:
1 2
Depending on the hardware version, the Smart Remote 2 will have either one or two Ethernet ports. Port availability will depend on the hardware version of the Smart Remote 2.
12
May 20, 2008
ultimatte-11 Operations Manual
4
4.1
SMART REMOTE 2 HARDWARE OVERVIEW
Smart Remote 2 Front View
The Ultimatte-11 System consists of a Main Unit, which is controlled by a Smart Remote 2. Figure 4.1.1 shows the front view of the Smart Remote 2.
System ON / OFF Ultimatte Logo ON AIR LEDs Soft Buttons Soft Buttons
Hard Buttons
Control Knobs
Touch-Screen Display
Control Knobs
Figure 4.1.1. Smart Remote 2 Front View
The Smart Remote 2 includes: System ON / OFF illuminated button A touch-screen (resistive) color TFT LCD SVGA (800 x 600) display panel Eight control knobs (optical encoders) Arrays of illuminated push buttons with fixed functions silk-screened on the panel template.
13
May 20, 2008
ultimatte-11 Operations Manual
4.2
System ON / OFF Button
Figure 4.2.1. System ON / OFF Button This button turns the power ON and OFF from most of the Smart Remote 2 system, with the exception of the Blue LED in the button and the illumination of the Ultimatte logo. When the System power is turned OFF, the display backlight will stay ON for 15 minutes before it is turned OFF. Screen Save state: When there is no activity detected in the Smart Remote 2 for 30 minutes, the system will switch to the Screen Save state and an animated Ultimatte logo will be displayed. To exit the Screen Save state, touch the display. Power Save state: When there is no activity detected in the Smart Remote 2 for 60 minutes, the system will switch to Power Save state and the backlight will be turned OFF. To restore the Smart Remote 2 to Active State, touch the display. 4.3 Hard and Soft Buttons
A "hard" button is defined as one with a fixed function as determined by the template. A "soft" button is defined as one with a function dependent on software implementation i.e., selection of sub-menus or functions indicated by a label on the display. If the label corresponding to a "soft" button is blank, then the corresponding button has no effect. All soft buttons in the Smart Remote 2 are implemented as touch-screen buttons on the LCD display. The functions of the Main Unit are selected and controlled through a series of menus. The "soft" buttons and knobs select or control different functions in each menu. The menu tree is designed to follow the logic of operation and certain functions that are used more often than others can be accessed through more than one menu. 4.4 Display
The Smart Remote 2 has a 10.4" (26.4 cm diagonal) color TFT LCD SVGA (800 x 600) display panel with touch screen capability. If there is no activity for a period more than 60 minutes, the screen will turn dark and the Smart Remote 2 will enter low power mode. See Figure 4.4.1 for an example of the Graphical User Interface (GUI) displayed on the screen.
14
May 20, 2008
ultimatte-11 Operations Manual
Control Groups Main Unit Model Info Menu Name
Control Name
Default Position Indicator
Control Setting
Functions Section
Function Enabled
Status Section
Info Box
Control Range
Online Units
Active File Name
Active Unit
Backing Color
Active Unit ON AIR
Figure 4.4.1. Smart Remote 2 Display
4.4.1
Soft Buttons
The labels on the display define the function of the "soft" buttons. The buttons in the Control Groups usually select sub-menus indicated on the display. The buttons in the Functions group usually perform a specific function. Some menus do not make use of all the soft buttons. If there is no text on the soft button display, this could mean that: a. It performs no function in that menu. b. It is performing the assigned function as displayed in the Sub-Menu name near the top center of the display. A GREEN soft button in the Functions group indicates that it has been enabled or selected. A soft button may toggle a given function ON and OFF, or it may be turned off by the selection of another function. A soft button may also select one of several functions every time it is pressed, as indicated by its display. 4.4.2 Control Knobs
Eight control knobs, four mounted on each side of the display, provide digital increment / decrement data to the Main Unit. The value / status of each control is transmitted to the Main Unit through the RS-485 port. The corresponding response data from the Main Unit is displayed both graphically and numerically.
15
May 20, 2008
ultimatte-11 Operations Manual
Once a control reaches the end of its range, continuing to turn the knob has no effect. When the default setting for a control is not at one end of its range, there is a detent or a "dead spot" in the control at the point corresponding to the default setting. When the control reaches its default setting, turning the knob further momentarily has no effect. This facilitates setting an individual function to its default value. Additionally, there is a short vertical white mark where the default position of a control is located. A double tap within the area of a control display will restore that control to its default setting. A control can be an independent one. This means that its adjustment does not change the setting of any other control, or the adjustment of any other control does not change the original setting of the independent control. On the other hand, a control can be one in a group of dependent controls. In this case, the adjustment of one of these controls will change the settings of one or all controls in the group. 4.4.3 Status Section
Figure 4.4.2. Info Box This section provides to the user a variety of information about the active main unit. The Status section has three different areas for displaying the information. 4.4.3.1 INFO
This area of the display provides a wide range of information about the performance and the operation of the Active Unit. During normal operation, the Screen Color, Reference Lock and Input Assignments are displayed. Miscellaneous messages about system status will also be displayed. 4.4.3.1.1 Screen Color
Displayed are the RGB values of the sampled screen together with the value of the matte (M) calculated from these samples. This information helps the user determine if the screen color and exposure are adequate for generating a proper matte. When the cursor is enabled, the displayed values indicate the sampled values at that location. 4.4.3.1.2 Reference Lock
The lock status of the Reference Input is shown as a colored box. A green box indicates that the Reference Input is locked to a valid video source. A red box indicates that the Reference Input is not locked because no video is present or an unsupported video format is connected. 4.4.3.1.3 Input Assignments
This area displays the assignment of the FG, BG, Matte 1 and Matte 2 inputs to its associated input
16
May 20, 2008
ultimatte-11 Operations Manual
connectors (1-4) on the Main Units rear panel. To change this configuration, see section 12.6 INPUT SETUP MENU. 4.4.3.1.4 Miscellaneous Messages
Upon power up of either Smart Remote 2 or Main Unit, a message will display Select an Online Main Unit! (refer to section 4.6 UNIT Select Buttons). Upon selecting an Online Main Unit, the message will display Retrieving Menus from Main Unit! When the Smart Remote 2 fails to communicate with the main unit, the INFO section will display "Lost communication with Main Unit!" message. When the FILE CLEAR button is pressed, File Clear In Progress message is displayed while the main unit is processing the command. When any of the VIEW buttons is enabled, some functions and controls will be locked out. When the user tries to enable the locked out function or adjust a locked out control, a message will be displayed for a short period of time indicating the lock out. For example, when the FG VIEW is enabled, turning most of the control knobs will display Control is locked in FG VIEW message. When certain functions are disabled, turning associated control knobs will cause a locked out message to be displayed. For example, when the Matte In function is not enabled, turning the Matte In Gain control will display Control is locked Matte In DISABLED message. 4.4.3.2 Online / Active Unit
This section provides information about the number of main units connected to the Smart Remote 2 and which of these units is currently the Active one. Additionally, the current Backing color setting (blue, green or red) is displayed. When the ON AIR feature is active, the indicator next to the On Air will display RED any time the Active main unit is selected to be ON AIR.
17
May 20, 2008
ultimatte-11 Operations Manual
4.4.4
Main Unit Model Info
Figure 4.4.3. About System Window A double tap in the Main Unit Model Info region (top center of display) will open a display window showing the software version of the Smart Remote 2 and its release date, the software version of the main unit and its release date, plus Flash and Boot information. Additionally, this window will display the current format of the input video connectors of the main unit. Touch the X (top right) to close the About System window. Update: Selecting Update will quit the Smart Remote 2 software (controlling the main unit) and display the Smart Remote 2 desktop with the SR2_Updater icon. This will allow the user to upgrade the Smart Remote 2 software (not the main unit software and firmware). Refer to Appendix for programming or updating the Main Unit firmware and Smart Remote 2 Software.
18
May 20, 2008
ultimatte-11 Operations Manual
4.5
ON AIR LEDs
The Smart Remote 2 has 4 ON AIR (red LEDs) numbered 1-4, associated with up to four connected main units with unique ID addresses. These ON AIR LEDs can only be enabled when an external Talley (from a switcher) is connected to each of the main units. Only one ON AIR indicator will be ON at any given time to identify which online unit is selected to be On Air. When the Active unit is selected to be On Air, the ON AIR indicator will be displayed on the LCD panel. For more details about the Talley setup, see section 12.8 ON AIR LOCK OUT MENU.
Figure 4.5.1. ON AIR LEDs and UNIT Select Buttons 4.6 UNIT Select Buttons
The Smart Remote 2 can access up to 4 Ultimatte-11 Main Units (pushbutton switches are numbered 1-4) and is constantly polling to determine the units available. An available (Online) unit is indicated by the LED(s) in the corresponding switch(es) turned ON at a low intensity level. When the unit is selected (Active) the corresponding LED is turned ON at a higher intensity level. The Online unit numbers and the Active unit number are also displayed in the Status section of the LCD panel. See section 2.10 Configuration, to configure the Ultimatte-11 Main Unit ID addresses. Note that a failure to communicate with the active Ultimatte-11 units will result in a "Lost communication with Main Unit!" message in the Info box under the Status section on the display. Note: Unit Select buttons do not control the operation of the ON AIR LEDs.
19
May 20, 2008
ultimatte-11 Operations Manual
4.7
VIEW Buttons
Figure 4.7.1. VIEW Buttons FG (LED ON): BG (LED ON): Matte (LED ON): All LEDs OFF: View unprocessed Foreground on MONITOR OUT (FG+BG OUT). View unprocessed Background on MONITOR OUT (FG+BG OUT). View Matte (Key Signal) on MONITOR OUT (FG+BG OUT). View composited image on MONITOR OUT (FG+BG OUT).
View Buttons will change the viewed image on the FG+BG Output only when the View Lock function is OFF. See section 12.7.3, View Lock ON / OFF. 4.8 MENU Buttons
Figure 4.8.1. MENU Selection Buttons The primary or main Menu selection is done by selecting one of the Menu pushbuttons to the left of the display. Anytime one of these buttons is pressed, the appropriate menu will be displayed. Figure 4.4.1 shows the general layout of the display identifying the locations of the Menu title, Control groups (submenus), Functions, controls, and Status. The following are the main menu names, selected by the hard buttons shown in Figure 4.8.1. Please refer to the appropriate sections for a more detailed description and view of each menu. Matte FG BG Windows Matte IN/Out Configuration
20
May 20, 2008
ultimatte-11 Operations Manual
The menu tree is based on the logic of operation. When the leftmost button on a Sub-Menu is indicated as a Return function, pressing it will toggle between current and previously viewed menu or sub-menu. In addition to the labels for the knobs and buttons, each menu provides a graphic and numeric display of the status of each of the functions controlled by the knobs. 4.9 QUICK SAVE / QUICK LOAD
Figure 4.9.1. QUICK SAVE / LOAD Buttons The operator can save five different system setups and control settings in order to make quick visual comparisons for selecting the optimum settings for a given scene. Saving any one of these settings is done by pressing the ALT button (LED ON) then selecting one of the five QUICK SAVE buttons. Selecting one of the five QUICK LOAD buttons will recall any one of these settings. QUICK SAVE files are saved as part of the main Files in the Active Main Unit. Recycling power on the Smart Remote 2 has no effect on any saved files. However, when power is recycled on the main unit, it will power up at default settings. To restore QUICK files to their respective locations, these files should be loaded one at a time as the current work file, then saved as the appropriate QUICK SAVE file (see section 13.1.2 for Loading Files). Note: The Clear function in the Files window will clear the contents of non-volatile memory corresponding to: Files, Quick Saves, and GPIs. 4.10 FILE CLEAR Button
Figure 4.10.1. FILE CLEAR Button Pressing the FILE CLEAR button will auto-sample the backing color and will restore all functions to factory defaults with the exception of the following: 1. 2. 3. 4. Backing Color select Input Selection Matte In polarity Matte Out polarity
21
May 20, 2008
ultimatte-11 Operations Manual
5. Input and output selection or matrix configuration 6. Monitor Output Setups 7. View Lock ON / OFF 4.10.1 ALT FILE CLEAR
Figure 4.10.2. ALT FILE CLEAR Note: This function can only be used when a saved Preference (User Default) file is loaded as current work file (see section 15 for a description on saving and loading Preferences). If no Preference file has been loaded, factory default settings will be used. Pressing the ALT function (LED ON) then pressing the FILE CLEAR button will perform a USER FILE CLER function. This is similar to a FILE CLEAR function except that ALT FILE CLEAR will restore the selected Preference file as the default settings (rather than factory defaults). 4.11 Files, Preference (Files) and Custom Sub-Menus ALL FILES IN ULTIMATTE-11 ARE SAVED IN NON-VOLATILE MEMORY Files: Save or Load a (setup) file Number of files: 90 Number of Quick Files: 5 Save or Load a (User default) file Number of files: 20. Create Custom Menus that could be saved with a User File. Number of Custom Menus: 4 per Preference File.
Preference: Custom
22
May 20, 2008
ultimatte-11 Operations Manual
The current workspace is automatically saved as a backup file every 15 minutes. It can be loaded at any time by pressing the Files Load button. 4.12 Keyboard The Smart Remote 2 has two USB2 ports that can be used to connect a mouse and a keyboard. An external keyboard can be used instead of the touch screen keyboard in the Files section of the Smart Remote 2 for entering alphanumeric File and User names. (Note: See the Ultimatte web site (www.ultimatte.com) for the latest documentation and software revisions). 4.13 Touch Screen Care Occasionally, the touch screen overlay needs to be cleaned of fingerprints and dirt. Apply isopropyl alcohol on a clean, soft, cloth and wipe the screen gently using a circular motion. Important: Do not apply or spray alcohol or any cleaning solution directly on the screen. Doing so may allow liquid to enter the Smart Remote chassis causing damage to internal circuitry. Do not press hard on the touch screen and do not use any sharp objects as a pointer for the screen. However, a stylus specifically designed for touch screens can be used to activate the Soft Buttons and Menus on the display.
23
May 20, 2008
ultimatte-11 Operations Manual
ULTIMATTE-11 QUICK START
For the purposes of this quick start section, the assumption is being made that the basic connection consists of one Ultimatte-11 (main unit) and one Smart Remote 2. A More detailed explanation for each control is given later in this manual. The Ultimatte-11 contains a router that can accept up to 4 x SDI video inputs that can consist of any combination of Foreground, Background, Matte-In (1 and/or 2) signals. The Reference video source is fixed and is derived from the signal connected to Input 1. After connecting the unit, the following steps should be taken in order to produce an acceptable composited image. 5.1 Step 1: System Connection
A. Connect an uninterrupted SDI video source as reference to Input 1. This can be its own source or one of your other selections, i.e.: FG, BG, or Matte In (1 and/or 2). B. Connect the Foreground source. C. Connect the Background source. D. Connect, if applicable, the Matte-In (1 and/or 2) source. E. Connect the Monitor Output to an appropriate video monitor. F. Connect the RS-485 interface of the Smart Remote 2 to the Main Unit. A message will appear on the Info Box displaying Select an Online Main Unit! G. Select the Online Main Unit by pressing the appropriate Unit Button. A message will appear on the Info Box displaying Retrieving Menus from Main Unit! H. Press the MENUS CONFIG hard button on the left hand side of the remote panel to set your inputs, by: 1. Rotating the upper left knob until the number displayed matches your Foreground input number. Double tap the control to accept the selection. nd 2. Rotating the 2 left knob from the top left until the number displayed matches your Background input number. Double tap the control to accept the selection. 3. Rotating the 3rd left knob from the top left until the number displayed matches your Matte-In 1 input number, if applicable. Double tap the control to accept the selection. 4. Rotating the bottom left knob until the number displayed matches your Matte-In 2 input number. I. J. 5.2 The default backing color is blue. If you are using a red or green backing, select it by pressing the corresponding soft button In the Functions section of the display. Press the gray FILE CLEAR hard button. Step 2: Sample the Backing Color
A. Press the MENUS MATTE hard button. B. Press the AUTO SCREEN SELECT soft button in the Functions section of the display to sample the actual values of the backing color being used. C. There are other methods of sampling your backing color; see sections 6.12, 6.13, and 6.14 in Chapter 6 (Understanding Basic Controls) and Chapter 7.4 (Screen Color Menu) elsewhere in the manual.
24
May 20, 2008
ultimatte-11 Operations Manual
5.3 Step 3: Set the Matte Controls (if necessary) A. View the Matte by pressing the VIEW MATTE hard button. In the Matte view, the black areas represent opaque foreground subject matter, the white areas represent the backing area which will be replaced by the new background image, and the gray areas represent partially transparent or transition areas, such as shadows, fine hair detail, smoke, reflections, motion blur, and edges. B. Press the MENUS MATTE hard button. Set the Matte controls to affect the black and gray areas of the matte using these guidelines: 1. Matte Density: Use this control to stop print-thru in bright foreground objects. 2. Warning: Advancing this control too far can cause hard, dark edges around foreground subjects. The following controls are used for finessing or fine-tuning. These adjustments are best seen while viewing the composited image or toggling back and forth between the matte view and the composite view by pressing/depressing the VIEW MATTE hard button: 3. Red Density: (not available for red backing): Use this control to reduce dark edges from reddish objects (flesh-tones). Warning: Reducing this control too much can cause print-thru in reddish foreground objects. 4. Green Density: (not available for green backing): Use this control to reduce dark edges from greenish objects (plants). Warning: Reducing this control too much can cause print-thru in greenish foreground objects. 5. Blue Density: (not available for blue backing): Use this control to reduce dark edges from bluish objects. (Blue jeans) Warning: Reducing this control too much can cause print-thru in bluish foreground objects. 6. Black Gloss: Use this control to stop print-thru in black glossy or dark foreground objects. Warning: Advancing this control too far can cause dark edges around the foreground subject and shadows will darken and become opaque. C. Set the Clean-Up controls to affect the white and gray areas of the matte using the following guidelines: 1. These matte controls are used to adjust the white and gray areas of the matte channel. 2. This will dramatically affect the nature of foreground objects' edges, the opacity of transparent objects, and the noise in the background image. 3. Use these controls sparingly, as they WILL result in the loss of foreground detail. As above, these controls are also used for finessing or fine-tuning, and are best seen while viewing the composited image. 4. Clean Up LEVEL: Used to reduce imperfections or small amounts of noise in the backing. Warning: Advancing this control too far will result in a "cut and paste" look. Background noise will be reduced, but foreground detail will also be reduced. 5. Clean Up THRESHOLD: Used only when the Clean Up LEVEL control has been adjusted. The Clean Up Threshold control sets the threshold level above which the Clean Up Level control is applied to the matte signal. In certain cases it can eliminate small screen imperfections without affecting the density of most shadows, and minimizes the effect of Clean Up Level on FG edges. D. View the Composite by pressing the VIEW MATTE hard button (disabling the Matte view).
25
May 20, 2008
ultimatte-11 Operations Manual
5.4
Step 4: Set the Flare Controls (if necessary)
A. Press the MENUS FG hard button. B. Press the FLARE soft button in the Control Groups section of the display. The Ultimatte algorithms will automatically suppress flare caused from the backing onto foreground subject matter. The flare controls are used to suppress excessive spill using the following guidelines: 1. 2. 3. 4. Black Balance: Use this control to remove excessive spill on dark foreground objects. Gray Balance: Use this control to remove excessive spill on midrange foreground objects White Balance: Use this control to remove excessive spill on bright foreground objects. Gate 1/3: ("Gate one three") Use this control to reproduce blues, greens, or cyans. a. For blue screen: At 100%, blues will be reproduced. At 50%, blues will become cyan. At 0%, greens will be reproduced and blues/cyans will turn green. b. For green screen: At 100%, greens will be reproduced. At 50%, greens will become cyan. At 0%, blues will be reproduced, greens will become grayish, and cyans will turn blue. 5. Gate 2: Use this control to reproduce the following colors: a. For blue screen: used to reproduce pinks, purples, and magentas that will turn red when blue is subtracted. Warning: Since skin tones are pinkish, advancing this control too far may add blue to the skin tones. b. For green screen: used to reproduce yellows and oranges that will turn red when green is subtracted. Warning: Since skin tones are pinkish, advancing this control too far may add green to the skin tones. Your basic composite has now been set. Toggle between the foreground and composite view by pressing/depressing the VIEW FG hard button to check the integrity of your composite. Most of the other adjustments that may be set at this time are to help create a more aesthetically pleasing composite by adding certain types of special effects, such as color balancing or matching.
26
May 20, 2008
ultimatte-11 Operations Manual
UNDERSTANDING BASIC CONTROLS
To generate a composite image using the Ultimatte-11 requires some understanding of the way an Ultimatte-11 matte signal is generated and how it functions in compositing the FG and BG images. It is also important to have some understanding of FG processing methods, including Flare Suppression techniques. 6.1 Matte Density
The matte signal, in its most general form, is a function of the difference in level between the main backing color and the higher of the other two colors in the FG signal. With a blue backing, normally the green content is higher than the red. For illustration purposes, one can start by thinking of the matte signal in the backing area as the difference between blue and green. With an Ultimatte Blue backing, the separation between the blue and the green at peak intensity of the backing should be around 40 video units (viewed on an RGB waveform monitor). The object of the circuits which create the matte signal from this difference signal is to generate a signal which will be 100 units at peak intensity of the backing where the BG is to be fully turned on, and 0 units wherever the FG is supposed to be completely opaque. In other words, the matte signal, when viewed on a picture monitor, will be a silhouette of the FG subject against a white field. The most important step in generating the matte signal is controlling the density of the matte. The Matte Density setting determines what level of separation will correspond to the point at which the FG is opaque. The default setting for the Matte Density is such that a neutral area in the FG will be opaque, i.e. when both green and red are equal to blue. The effect of the Matte Density control is easily seen on Monitor Out by activating the Matte button in the VIEW Buttons section to view the matte signal on a video monitor. As Matte Density is decreased, black areas of the matte corresponding to opaque FG objects will become gray in the matte signal. Increasing the Matte Density above its default setting causes pastel blue areas of the FG to become black in the matte signal. Advancing the Matte Density control too far will cause dark edges on the FG subject in the composite image. Any edge on the FG subject is a transition area during which the image consists of a mix of FG subject and backing, and the composite image should consist of a mix of the FG subject and the BG scene. The object in setting the Matte Density is to keep it as low as possible in order to prevent darkening of the edges. Keeping the Matte Density setting as low as possible is achieved by setting the control right at the threshold where the FG becomes opaque. In addition, there are three controls, which can help in setting the density of the matte properly: the Black Gloss control, the Green Density control, and the Red Density control (for blue backing). 6.2 Black Gloss
If there is a black glossy object in the FG that is reflecting color from the backing, the camera may see it as a dark area of the backing, and no amount of Matte Density adjustment will make it possible to distinguish it from the backing. The Black Gloss control introduces a negative offset to the main backing color channel in the matte generation circuitry so that the difference between this main channel and the other two channels will be zero, thus interpreting the object as an FG object.
27
May 20, 2008
ultimatte-11 Operations Manual
6.3
Green Density / Red Density (for Blue Backing)
If the edges of some FG objects are green (G > B, R) while others are red (R > B, G), yet others are neutral in color (white, gray, R = G = B), it may be possible to improve the look of all edges in the composite with Green Density and Red Density controls. Reducing Green Density and Red Density settings improves the edges of green and red objects respectively, without compromising the edges of neutral colored objects, which are set by the Matte Density control. 6.4 Clean Up
If the backing contains imperfections such as smudges, seams, or unwanted shadows, the matte signal will interpret them as FG objects or shadows cast by FG objects, which should be reproduced in the composite image. One method of compensating for such defects is the Clean Up Level control. Clean Up Level functions more or less like the gain control on a keyer, except that it is introduced at the output stage after processing of the FG image. The net effect of Clean Up Level is to push the matte signal into a clip, so that it forces ON the BG scene and turns OFF the FG scene in areas where there is only slight or very subtle FG detail. The problem with Clean Up Level, of course, is that there is no way to distinguish between imperfections in the backing and subtle detail on FG edges or transparent areas, including shadows. The Clean Up Threshold control sets the threshold level above which the Clean Up Level control is applied to the matte signal. In certain cases it can eliminate small screen imperfections without affecting the density of most shadows, and minimizes the effect of Clean Up Level on FG edges. 6.5 Garbage Matte Clean Up
As part of producing a realistic composite, the background scene is added using a matte that is an exact representation of the backing or the screen, including the shadows cast by the foreground subject. This means that the background scene is added based on the lighting variations of the screen. In many situations, the blue or the green screen does not extend to all the edges of the foreground frame. Since the background scene will only be added in the areas where the screen color is visible, Garbage Mattes have been used to add the background scene in those areas of the foreground frame where the screen is not present. Since it is impractical to try to obtain an absolutely even lighting on the screen, there will always be some visible difference in the level of the background scene inside and outside the Garbage Matte areas. To minimize this visible background level difference, soft-edge garbage mattes have been used to smooth out the transition between the garbage matte and screen matte. The wider this soft transition area is, the less visible the background level differences will be. Traditionally, the width of this soft transition area of the garbage matte has been limited to maximize the screen area where the foreground subjects can use as they will gradually become semi-transparent as they enter the transition areas of the garbage matte. To compensate for this limited transition width, some amount of Clean Up is also used, which reduces or eliminates shadows cast by the foreground subjects in addition to the loss of fine foreground subject detail. The Garbage Matte Clean Up feature limits the Clean Up function to be active only in the soft transition region of the Garbage Matte without causing the foreground subjects entering this region to become semi-transparent. Thus garbage mattes with very wide transition regions can be used without restricting the usable screen area while maintaining all the shadows cast by the foreground subjects in the areas outside the garbage matte. 6.6 BG Level Balance
In an Ultimatte-11 composite, the level of the BG scene depends on the level of the matte signal. In areas occupied by opaque FG objects, the matte level is zero; therefore, no BG scene exists. In bright and unobstructed backing areas, the matte level is high; therefore, the BG scene exists at a high level. In the reference backing areas, the BG scene is at 100% of its original value (see Peak Detection section later
28
May 20, 2008
ultimatte-11 Operations Manual
in this chapter). If the backing is unevenly lit, there will be areas where the matte signal generated by the unobstructed backing is less than the peak level of the matte signal. In these areas, the BG scene will be darker. If the backing material has a texture, the differences in the level caused by the texture can cause a slight variation in the matte signal. The result will appear to be fixed pattern noise in the BG scene. If gain is applied to the matte signal, but clipped at the level corresponding to 100% BG level, the differences in the level in the BG scene can be ironed out. This is essentially what is accomplished by turning up the BG Level Balance control. Because an Ultimatte-11 is processing the FG separately by subtraction, however, applying gain and clip to the matte signal used to multiply the BG signal may cause an anomaly. If the FG subject passes in front of an area where the matte signal is being pushed into clip by BG Level Balance control, its edges can appear to glow slightly. This is because the amount of BG being added to the FG is greater than the amount of backing color that was subtracted from it. If only a minimal amount of gain is applied through the BG Level Balance control, this anomaly may not be noticeable, but it can be observed as the control is advanced too far. 6.7 Windows
A window is a means of masking off an area of the FG image so that the BG scene is forced ON in that area of the composite image. It is primarily used in situations where the backing is not large enough to fill the entire frame. As long as the backing surrounds the FG subject, a window can be used to insert the BG scene beyond the edges of the backing. The Ultimatte-11 can use internally generated rectangular windows with variable edge softness, or two external signals, selected as Matte In 1 and Matte In 2, as external window signals. An external window signal will force ON the BG wherever the window signal is white. The Matte In (1 and 2) circuitry is fully linear, and will mix the BG with the processed FG whenever the external window signal is gray. The Matte In circuitry can invert the polarity of the incoming signal if it does not have the proper polarity (white wherever the BG needs to be forced ON). The internally generated windows in the Ultimatte-11 can be inverted so that they mask off an area within the frame rather than a border of the frame. 6.8 FG Processing
The processing of the FG in an Ultimatte consists of two phases: the subtraction of the backing color, and the suppression of flare or spill from the backing. It is important to notice that subtraction rather than multiplication processes the FG. It enables an Ultimatte to composite elements like transparent objects, soft edges, smoke, etc. without any loss of information or color fringing. The matte signal determines how much the backing color needs to be suppressed in the FG at any given point. If the color components of the backing are not completely suppressed in the processing of the FG, the net effect will be "veiling" of the BG scene in the composite. The processed FG is simply summed with the modulated BG. If the areas corresponding to the backing are not completely black in the processed FG, the level or the color of the BG scene will be altered in those areas. In order to suppress the color of the backing, it is necessary to determine the levels of R, G, and B which correspond to the most predominant unobstructed backing at its brightest. In Ultimatte-11, the Automatic Screen Color Sampling will achieve this. As the FG is scanned, the values for the predominant backing area are stored in memory and used to control the subtraction of the backing color from the FG in conjunction with the matte signal. In Manual Screen Color Sampling mode, the Ultimatte-11 operator can move a "cursor" on the screen
29
May 20, 2008
ultimatte-11 Operations Manual
through the cursor Horizontal and Vertical controls on the Smart Remote 2. This sampled pixel value is now used, when selected, as the peak backing value to control the subtraction of the backing color. Besides the position, the operator can also monitor the sampled backing R, G, B, and matte values on the Smart Remote 2 display. 6.9 BG Veil Levels
Veiling is the term used to describe the discoloration of the BG scene in a composite image caused by traces of the backing color in the processed FG. If the backing is a consistent color (R, G, B ratios track from bright to dark parts of the backing), the automated circuits of the Ultimatte-11 will remove all traces of the backing color in the processed FG. The Veil Controls menu provides a means for overriding this automated function in order to compensate for slight inconsistencies in the color of the backing. In the Ultimatte-11, the Veil controls are overrides of the automated suppression of the backing color. Since the Automatic Screen Color Sampling circuit sets the backing subtraction parameters for the most predominant purest and brightest backing area, any variation in the purity of the backing color can cause veiling in the composite. It may be possible to correct for this by using the Veil controls to override the automated functions. However, if the FG subject passes in front of the purest areas of the backing, the edges of this subject will darken. This is because more information is being subtracted from those edges than is necessary. 6.10 BG Noise All cameras have certain amount of inherent electronic noise. Any scene viewed by a camera has that noise as part of the image. When the camera is viewing a subject standing in a real set, the subject and the set will have the same noise characteristics. In a virtual set environment, the foreground subject is removed from the blue (green) screen environment and placed in this virtual environment. If this virtual environment is computer generated, it will be noise free. When combined with a real foreground, the camera noise characteristics are transferred to the background scene through the matte generated from the screen color, as if the entire scene was viewed by the camera. The foreground and the background will have the same noise characteristics, as long as no Clean Up is applied, or no Garbage Mattes are used. When Clean Up is applied, it gradually removes the camera noise characteristics from the matte and thus the background scene. The garbage matte is a digitally generated signal that has no noise characteristics. In both scenarios, the virtual background will not have the same noise characteristics as the foreground subject, thus reducing the realistic look of the composite image. By sampling and analyzing a uniform screen area of the foreground image, the cameras noise characteristics are isolated. These noise characteristics are selectively added to the background scene, only in the areas affected by the Clean Up function, or areas inserted by Garbage Mattes. This allows a more realistic looking composite image, with similar noise characteristics in all parts of the image. 6.11 Flare Suppression The suppression of flare or spill from the backing onto the FG subject is achieved by a set of algorithms which analyze the colorimetry of the FG subject and set limits for the main backing color level as a function of the levels of the other two colors. This kind of dynamic flare suppression is one of the most distinctive features of an Ultimatte compositing process. Since matting requires a bright and highly pure color for the backing, this intense color can cause discoloration of the FG subject in several ways. Flare in the lens or internal camera optics may give the FG subject a colorcast. Bounce light or spill from the backing will also discolor the edges of the FG subject. Flare suppression may affect the reproduction of certain colors in the FG image, but has no effect on the generation of the matte signal. In the flare suppression process, the level of one or both of the other two colors limits the main backing color level. This limiting factor is variable to allow a certain amount of adjustment to the flare suppression. The Ultimatte-11 has three controls that affect the overall flare suppression: White Balance, Gray Balance, and Black Balance. Each of these three controls mainly influences certain parts of the FG
30
May 20, 2008
ultimatte-11 Operations Manual
Image, as indicated by the control names. As mentioned earlier, flare suppression may alter certain FG colors. In most cases, it is this alteration in color that makes the FG to appear as if it was placed in front of a neutral (black) backing and not a colored one. It is this alteration in FG color that makes the composite more realistic, free of any influence from the backing color. In some cases, however, alteration of FG colors may not be acceptable. Rather than completely disabling flare suppression, which will bring back all flare and spill from the backing, Ultimatte-11s Flare Suppression algorithms allow selective and controlled disabling of the flare limiting factor. This selective and controlled reduction of flare suppression allows these few "problematic" colors to be reproduced; with addition of some flare on certain colors, yet maintaining full suppression on the rest. Because of the selective nature of these flare controls they are called Color Gates. The Ultimatte-11 has three Color Gates: a combined GATE 1 / 3 (GATE 1 OR GATE 3), and GATE 2. For a detailed description of these Color Gates on certain colors when used with Blue, Green or Red backing, see Table 8.4.1, Table 8.4.2, and Table 8.4.3. 6.12 Screen Color Sampling In order to suppress the color of the backing, it is necessary to determine the levels of R, G, and B, which correspond to the unobstructed backing. Additionally, it is necessary to set the level of matte signal in this area in order to obtain 100% BG level. In the Ultimatte-11, this task is accomplished by scanning and analyzing the FG image. Then, based on the determined values, the backing color is properly subtracted and the BG image is added with the correct level. The Ultimatte-11 has two ways of performing Screen Color Sampling, automatic and manual. 6.13 Automatic Screen Select Sampling Automatic Screen Select Sampling is the default method of scanning, analyzing, and determining reference backing color levels. In this method, the matte signal is analyzed to detect the most predominant highest level, which will correspond to the most predominant brightest and purest area of the backing. Sporadic pixels of high brightness and purity are excluded, as they might not be an accurate representation of the backing color. An average of the sampled values is stored in memory as reference backing color. These reference values are used to suppress the backing color from the FG and to add the BG at 100% level in those corresponding areas. When an adjustment is made to a control that affects the generation of the matte signal or the suppression of the backing color, the Ultimatte-11 uses the stored reference values to restore proper processing of the FG image and the level of the BG image. Automatic Screen Select Sampling is quick, and the operator does not have to take additional steps to perform sampling of the backing. Automatic Screen Select Sampling is most useful when the backing is uniform in color purity and evenly lit, and the averaged backing value is virtually constant everywhere in the frame. If the backing is not evenly lit for example, and has its brightest spot at the top of the frame away from the FG subject, the Automatic Screen Select Sampling might select this area as reference backing, and will set the BG level at 100%, while the area around the FG subject will have a lower BG level. This will require additional adjustment of the BG Level Balance control to compensate for the BG Level Difference. The Automatic Screen Select Sampling will acquire new reference data when the following functions are performed or selected: Main Unit Power Up, System Reset, Backing Color Select, File Clear, and ALT File Clear. 6.14 Manual Screen Color Sampling Manual Screen Color Sampling allows the operator to select a pixel or kernel area in the backing whose RGB values are displayed on the Smart Remote 2 and can be stored as the new reference values by the operator. The operator has full control on the H and V positions of the sample pixel through the Smart Remote 2. Sampling the Screen Color does not reset the controls to their default values. Sampling a new Screen Color impacts automated settings of FG suppression and BG turn on. When there is the need to
31
May 20, 2008
ultimatte-11 Operations Manual
reset all controls to their default values (factory or user default), the Ultimatte-11 will calculate all parameters based on Auto Screen Select. When using Manual Screen Color Sampling, the operator can select an area close to critical FG objects such as fine hair, smoke, transparent objects, etc. to sample the reference backing values. This sets FG suppression adjustments very accurately in those critical areas, thus obtaining excellent composites. The Smart Remote 2 display will show averaged and weighted R, G, B values of the backing as well as the corresponding matte signal level. These displayed values are percentage rather than actual values, where 100 represents 100% white. With an unevenly lit backing, the operator can position the cursor next to the FG subject and sample reference values close to fine detail areas of the FG, thus ignoring the brightest backing area at the top of the frame. There is no need to adjust the BG Level Balance control to correct BG level variations, as BG level is set at 100% in the sampled area. 6.15 Layering The layering feature in the Ultimatte-11 allows a third element to be added to the composite output. This third element can maintain full transparency levels and can be positioned in front of the foreground (and background) layer, or can be placed between the foreground and the background layers. Most virtual sets use digitally generated scenes as the background source, while a real camera provides the foreground source. In the final composite, the foreground always appeared in front of the background scene. To create a more dramatic and layered look, it has been a common practice to bring some elements of the background scene in front of the foreground object. Most background rendering systems provide at least a second output. This output is used to provide an alpha or a matte signal corresponding to the background elements that will be brought in front of the foreground objects. These selected elements were always opaque virtual objects, like walls or columns. Semi-transparent virtual objects, like frosted or stained glass panels were not used, even though the alpha associated with this objects could have various transparency levels. The reason for not placing virtual semi-transparent objects in front of foreground objects was that the background scene partially visible through these semi-transparent objects would still be visible when placed in front of opaque foreground objects. There is no simple method for separating these semi-transparent virtual objects from the background scene and maintaining their level of transparency at the same time. The best solution is to render these virtual elements separately, then add them as an independent layer to the composite image. Recently, the processing power of these background rendering systems has increased substantially, which makes it possible to output two separate layers simultaneously. Additionally, these systems can output an alpha channel associated with the elements in the second layer. In most situations, this alpha output is used to generate a garbage matte, when the foreground camera overshoots the colored backing. This garbage matte artificially extends the backing to the edges of the foreground frame inside the Ultimatte. Rather than using the alpha output either a garbage matte or a layer matte, it is possible to get both mattes independently but simultaneously from this single output. In a serial video data stream, the Luma (Y) information at full bandwidth is multiplexed with half bandwidth chroma (Cb, Cr) information to become the commonly known format 4:2:2. With a matte signal, the Chroma portion is multiplexed with 0s to become 4:0:0. Instead of 0s, a second full bandwidth (4) matte can be multiplexed with the first matte to form a dual matte signal (4:4). The first matte could be the Garbage Matte, and the second matte could be the Layer Matte. Rather than multiplexing half bandwidth U (Cb) and V (Cr) with the full bandwidth Luma (Y) in the form of: U0, Y0, V0, Y1, U2, Y2, V2, Y3, The Dual matte can be multiplexed as:
32
May 20, 2008
ultimatte-11 Operations Manual
Y20, Y10, Y21, Y11, Y22, Y12, Y23, Y13, (For more detailed description of the use of dual mattes, please see One Matte Is Not Enough in section 16.6) The Ultimatte-11 can be configured to add these layer elements. The Ultimatte-11 has four SDI inputs which can assigned to a foreground input, a background input, a layer element input, and a single (4:0:0) or a dual (4:4) input. The default input configuration of the Ultimatte-11 is as follows: Foreground: Input 1 Background: Input 2 Matte In 1: Input 3 Y Matte In 2: Input 3 U/V Layer (elements): Input 4 The default assignment for Matte In 1 is as Garbage Matte. The default assignment for Matte In 2 is as Layer Matte. When the Layer feature is enabled, the layer elements will be added to the composite image. The operator can control the location of these elements with respect to the foreground objects. With the Layer Rear/Front control, the operator can move the layer elements from behind the foreground objects to in front of them, and visa versa. The Layer Fade control allows the layer elements to be faded out or in the final composite scene.
33
May 20, 2008
ultimatte-11 Operations Manual
7
7.1
MATTE CONTROLS
MATTE MENU
Figure 7.1.1. Matte Menu 7.1.1 Matte Density
This control must always be set in order to achieve the best possible composite image. This control sets the opacity of the FG subject. Its default setting is one in which neutral colored (white, gray) FG objects will be opaque, but any color which is a shade of the backing color will be at least partially transparent. Increasing the level of the Matte Density will permit FG objects that are the same shade as the backing color to be made opaque in the composite image. To adjust the Matte Density, select "Matte" in the View Section so that the matte signal can be viewed on the output picture monitor. The FG subject will appear as a black silhouette on a white field. Lower the Matte Density control until some portion of the FG subject that should be opaque in the final composite starts to become gray in the matte signal. Increase the Matte Density until any area, which should be opaque, has just become black in the matte signal. Note: Use this control to stop print-through in bright foreground objects.
34
May 20, 2008
ultimatte-11 Operations Manual
Warning: Advancing this control too far can cause hard, dark edges around foreground subjects. 7.1.2 Black Gloss
The Black Gloss control is mainly used when the FG subject contains blacks or dark colored glossy surfaces, which reflect enough of the backing color to become transparent in the composite image. Select Matte Set and adjust the Black Gloss control while viewing the matte signal on the picture monitor. Increase the level of the Black Gloss control only enough to make the black glossy area of the FG subject appear solid black in the matte signal. Using the Black Gloss control may permit the Matte Density control to be set to a lower level. Readjust Matte Density control after you adjust Black Gloss control to insure that both controls are set as low as possible, without permitting print-through in the FG subject. Warning: Advancing this control too far can cause hard, dark edges around foreground subjects. 7.1.3 Green Density: (Blue Backing or Red Backing)
This control is a "fine tuning" control for the density of green colored FG objects (G > B, R) in the generation of the matte signal. It can help eliminate dark edges on green objects without affecting the edges of neutral colored objects (white, gray). The Green Density control may be interactive with the Matte Density control, depending on the colors of FG objects. In some cases, readjusting this control might be necessary. Warning: Reducing this control too much can cause print-through in green foreground objects. 7.1.4 Red Density: (Blue Backing or Green Backing)
This control is a "fine tuning" control for the density of red colored FG objects (R > B, G) in the generation of the matte signal. It can help eliminate dark edges on red objects without affecting the edges of neutral colored objects (white, gray). The Red Density control may be interactive with the Matte Density control, depending on the colors of the FG objects. In some cases readjusting the Matte Density control might be necessary. Warning: Reducing this control too much can cause print-through in reddish foreground objects NOTE: For Green backing the last two controls become: 7. Blue Density 8. Red Density For Red Backing the last two controls become: 7. Green Density 8. Blue Density 7.1.5 Glare
The Glare control is a manual override for an automated circuit, which can reduce the effect of glare (unwanted white light reflections) from floors and other horizontal surfaces, in situations where the backing is extended to cover the floor.
35
May 20, 2008
ultimatte-11 Operations Manual
7.1.6
BG Level Balance
Use this control to override the automatic setting of the Background level as turned on by the matte, based on where the backing color was selected. Decreasing this control can enhance the appearance of fine foreground detail but will darken the background image and increase "visual noise". Increasing the control can remove "visual noise" and brighten dark edges. Setting the BG Level Balance slightly below normal can, in certain instances, enhance the reproduction of extremely fine edge detail in the FG subject. Setting it slightly above normal can sometimes be used to eliminate noise in the BG area caused by imperfections in the backing. It provides, in certain cases, an alternative to the Clean Up control. Warning: Advancing this control too far can cause foreground object edges to glow. 7.1.7 Clean Up Level
The Clean Up Level can be used to remove evidence of imperfections in the backing such as scuffmarks, seams, or unwanted shadows. The Clean Up Level solves these problems at the expense of fine detail on the edges of the FG subject. Use Clean Up Level sparingly as it can produce a hard-edged, cutout look to the composite image. The Clean Up Level can also be used to reduce noise in the BG area of the matte signal, in addition to the residual noise left in the backing area of the processed FG image. Clean Up Level could be, in some cases, an alternative to increasing the BG Level Balance control setting. Either adjustment involves a compromise in the overall look of the image. The problem with Clean Up Level is that there is no way to distinguish between imperfections in the backing and subtle detail on FG edges or transparent areas, including shadows. Final adjustments of this control should be made while viewing the composited image. 7.1.8 Clean Up Threshold
The Clean Up Threshold control is used in conjunction with the Clean Up Level control. It sets a reference level in the matte signal, above which the Clean Up Level control will be effective, but below this threshold the matte signal will not be affected. In certain cases it can eliminate small screen imperfections e.g. scuff marks and noise from the composite image, with no effect on shadows and edge detail that exists below this threshold level. When the Clean Up Threshold control is set to 0%, Clean Up Level is applied to the entire matte signal. 7.1.9 Matte Reset
Activating the Matte Reset button restores all matte-setting controls (Matte Density, Black Gloss, Red Density, Green Density, Blue Density and Shadow Noise) to their default settings. These default settings could be factory set or user set values. See section 15 for details on setting and using Preference Files. Matte Reset does not sample the backing for new reference color values; it uses the current values to recalculate backing color suppression and BG 'turn on' parameters. In addition, its activation has no influence on the rest of the controls, which might have been set by the operator to values other than their default settings. 7.1.10 Matte On/Off Toggles the matte generation and flare suppression circuits ON and OFF. 7.1.11 Logo Insert When enabled, the Holdout Matte will select the Logo Insert method of processing of the background image. Additionally, when the Logo Insert mode is enabled, the Holdout Flare settings will default to No
36
May 20, 2008
ultimatte-11 Operations Manual
Flare. 7.1.12 Hold Out On/Off In normal mode of operation, the Holdout Matte will allow the background scene to be enabled in a specific portion of the composite image, even though the background scene covers the entire frame. In an alternate mode of operation, like in some sporting events, a team logo or an advertisement needs to be painted on the green field. In this mode, the background scene is a team logo against a black field. This type of background requires a somewhat different method of processing. When Logo Insert mode is enabled, the Ultimatte will select the appropriate mode of operation. The default setting for Holdout Flare is No Flare mode. 7.1.13 Auto Screen Select Auto Screen Select is the default method of scanning, analyzing, and determining reference backing color levels. In this method, the matte signal is analyzed to detect the most predominant highest level, which will correspond to the brightest and purest area of the backing. When Auto Screen Select is enabled, a new reference data (optimum screen color) will be acquired upon Main Unit Power Up, System Reset, Backing Color Select, File Clear, and ALT File Clear.
37
May 20, 2008
ultimatte-11 Operations Manual
7.2
CLEAN UP MENU
Figure 7.2.1. Clean Up Menu 7.2.1 Clean Up Level
The Clean Up Level can be used to remove evidence of imperfections in the backing such as scuffmarks, seams, or unwanted shadows. The Clean Up Level solves these problems at the expense of fine detail on the edges of the FG subject. Use Clean Up Level sparingly as it can produce a hard-edged, cutout look to the composite image. Clean Up Level can also be used to reduce noise in the BG area of the matte signal in addition to the residue noise left in the backing area of the processed FG image. Clean Up Level could be, in some cases, an alternative to increasing the BG Level Balance control setting. Either adjustment involves a compromise in the overall look of the image. The problem with Clean Up Level is that there is no way to distinguish between imperfections in the backing and subtle detail on FG edges or transparent areas, including shadows. The final adjustments of this control should be made while viewing the composited image. The detrimental effect that the Clean Up Level has on the edges of FG subjects cannot be properly evaluated except by viewing the composite. 7.2.2 Clean Up Threshold
The Clean Up Threshold control is used in conjunction with the Clean Up Level control. It sets a reference
38
May 20, 2008
ultimatte-11 Operations Manual
level in the matte signal, above which the Clean Up Level control will be effective, but below this threshold the matte signal will not be affected. In certain cases it can eliminate small screen imperfections e.g. scuff marks and noise from the composite image, with no effect on shadows and edge detail that exists below this threshold level. When the Clean Up Threshold control is set to 0%, Clean Up Level is applied to the entire matte signal. 7.2.3 BG Level Balance
Use this control to override the automatic setting of the Background level as turned on by the matte, based upon where the backing color was selected. Decreasing this control can enhance the appearance of the forefround detail, but will darken the background image and increase "visual noise". Increasing the control can remove "visual noise" and brighten dark edges. Warning: Advancing this control too far can cause foreground object edges to glow. 7.2.4 Garbage Matte Cu Level
The Garbage Matte Clean Up Level sets the threshold level above which the Clean Up function will be applied to the matte in the transition region of the Garbage Matte. The higher the threshold value, the more fine detail of the foreground subjects can be retained. For a description of Garbage Matte Clean Up, refer to section 6.5. 7.2.5 Clean Up Sizing
This control will reduce the size of the matte in the Clean Up stage only. 7.2.6 Clean Up Softness
This control will soften the matte on the Clean Up stage only. 7.2.7 Garbage Matte Cu On/Off
Enabling this button activates the Garbage Matte Clean Up feature. For a description of Garbage Matte Clean Up, refer to section 6.5. 7.2.8 Frame Edge Cu On/Off
This button enables a special mode of the Garbage Matte Clean Up function where the Left and Right Internal Windows, in full softness settings, are positioned at the left and right edges of the image frame. This function gradually applies Clean Up near the left and right edges of the frame. The Frame Edge Clean Up function is used to compensate for camera lens artifacts such as chromatic miss-registrations and vignetting. With 16:9 image aspect ratios used in HD and some SD video formats, these problems become more visible in the horizontal direction, particularly when wide angle lenses are used. These lens problems occur near the horizontal edges of the frame and are virtually non-existent in the middle part of the frame. Rather than applying a uniform Clean Up across the entire frame, the Frame Edge Clean Up will gradually apply clean up near the edges of the frame. The Garbage Matte Clean Up function should be enabled before enabling the Frame Edge Clean Up function. The Internal Windows can not be used if the frame Edge Clean Up is enabled. The Frame Edge Clean Up function can not be used if the Internal Windows are enabled. Turning OFF the Garbage Matte Clean Up function will automatically turn OFF the Frame Edge Clean Up function.
39
May 20, 2008
ultimatte-11 Operations Manual
7.3
MATTE SIZING MENU
Figure 7.3.1. Matte Sizing Menu 7.3.1 Correction Size Select
Matte Correction analyzes all matte transitions, based on the size selected (number of pixels), and applies the appropriate amount of correction to the transitions which need modification. Unlike regular Matte Sizing (see below), which chocks all transitions of a matte, the matte Correction selectively corrects transitions which are not set correctly. The Correction Size indicates the number of pixels within which the system will analyze every transition. When the Size is set to 0, no correction is applied. 7.3.2 Position Horizontal
Placement of the matte signal horizontally. Adjusts the position (timing) of the Matte signal with respect to the FG in subpixel increments up to 3 pixels. 7.3.3 Matte Size Horizontal
Adjust the size of the matte in the horizontal direction in sub pixel increments up to 3 pixels.
40
May 20, 2008
ultimatte-11 Operations Manual
7.4
SCREEN COLOR MENU
Figure 7.4.1. Screen Color Menu In most situations, automatic or manual sampling of the backing color will provide accurate reference screen color information needed in calculating various parameters. There are situations however, where automatically or manually sampled values will not be accurate enough. An example of this is a situation where the backing is visible through a glass window, which has reflections of people or objects on it. If the screen color is sampled through the glass either automatically or manually, there is a good chance that those reflections will be lost or diminished. Ideally, the glass should be removed from the window, the backing color sampled, then the glass reinstalled. Of course this is probably not a practical or possible solution. Estimating the color of the screen behind the glass is an alternate way. Sample the backing through the glass, manually or automatically. The three Screen Color display bars will indicate the R G B values of the sampled screen color. Press the Screen Color Enable button (LED turns on) to activate the Screen Color control knobs. Adjust the Screen Color controls to obtain the best reflections on the glass. Press Use Screen Color to save these screen values as reference. Deactivate the Screen Color control by pressing the Screen Color Enable button again (LED turns off). 7.4.1 Screen Color Red
Displays the Red component of the pixel at the cursor location on the screen when Cursor Enable is on.
41
May 20, 2008
ultimatte-11 Operations Manual
When Screen Color is enabled, this control alters the value of the RED component of the sampled backing color. When Use Screen Color is selected the new value will be used as the RED reference value. 7.4.2 Screen Color Green
Displays the Green component of the pixel at the cursor location on the screen when Cursor Enable is on. When Screen Color is enabled, this control alters the value of the GREEN component of the sampled backing color. When Use Screen Color is selected, the new value will be used as the GREEN reference value. 7.4.3 Screen Color Blue
Displays the Blue component of the pixel at the cursor location on the screen when Cursor Enable is on. When Screen Color is enabled, this control alters the value of the BLUE component of the sampled backing color. When Use Screen Color is selected, the new value will be used as the BLUE reference value. 7.4.4 Cursor Position Horizontal
This control moves the cursor in the horizontal direction in the frame. A mouse can also control the cursor if the optional keyboard and mouse are installed. 7.4.5 Cursor Position Vertical
This control moves the cursor in the vertical direction in the frame. A mouse can also control the cursor if the optional keyboard and mouse are installed 7.4.6 Screen Color Enable
This function is disabled for normal sampling and enabled when the sampled Screen Color is manually altered by using Screen Color Red, Screen Color Green, Screen Color Blue controls. After adjusting Screen Color Red, Screen Color Green, Screen Color Blue controls press Use Screen Color to keep manual adjustment values. After the selection is made, the Screen Color Enable is turned OFF automatically. If, after adjusting the Screen Color knobs, the Screen Color Enable feature is turned OFF without selecting Use Screen Color, the system will ignore these adjustments and use previously saved screen values. 7.4.7 Use Screen Color
Saves the manually selected Screen Color R, G, B values as the new screen values. 7.4.8 Cursor Enable
When this button is enabled, a square cursor is superimposed to the FG View on the Monitor Output, indicating the current cursor horizontal and vertical position. 7.4.9 Kernel Size
Sets the Cursor size used for manual sampling. Each pressing of this button increments the Kernel size by one H and one V pixel. 7.4.10 Auto Screen Sample
42
May 20, 2008
ultimatte-11 Operations Manual
Auto Screen Sample is the default method of scanning, analyzing, and determining reference backing color levels. In this method, the matte signal is analyzed to detect the most predominant highest level, which will correspond to the brightest and purest area of the backing. When Auto Screen Select is enabled, a new reference data (optimum screen color) will be acquired upon Main Unit Power Up, System Reset, Backing Color Select, File Clear, and ALT File Clear.
43
May 20, 2008
ultimatte-11 Operations Manual
7.5
VEIL MENU
Figure 7.5.1. Veil Menu 7.5.1 Red Veil
This control is a manual override of the red component of the automated circuit that suppresses the color of the backing in the BG area of the composite image. 7.5.2 Green Veil
This control is a manual override of the green component of the automated circuit that suppresses the color of the backing in the BG area of the composite image. 7.5.3 Blue Veil
This control is a manual override of the blue component of the automated circuit that suppresses the color of the backing in the BG area of the composite image. 7.5.4 Cursor Position Vertical
Moves the position of the noise sampling in the vertical direction.
44
May 20, 2008
ultimatte-11 Operations Manual
7.5.5
BG Noise Level
Adjusts the amount of noise that needs to be added to selected areas of the background scene. Refer to section 6.10 for more details. 7.5.6 Master Veil
This control is a manual override of the entire automated circuit that suppresses the color of the backing in the BG area of the composite image and increases or decreases the Red, Green, and Blue Veil levels equally. When adjusting the Master Veil, the relative difference between the Red Veil, Green Veil, and Blue Veil components will be maintained. 7.5.7 Cursor Position Horizontal
Moves the position of the noise sampling in the horizontal direction. 7.5.8 Enable Noise Gen
When enabled, this button allows the sampled noise characteristics to be added to selective areas of the background scene. 7.5.9 Select Noise Gen
When the Noise Cursor is enabled and positioned in the appropriate screen area, pressing Select Noise Gen will analyze the foreground camera noise characteristics in the area indicated by the cursor and automatically add the noise to selected areas of the background scene. 7.5.10 Cursor Enable When enabled, the noise sampling area will appear on the top left quadrant of the foreground image. Disabling this button will return the view to the composite image without sampling the screen.
45
May 20, 2008
ultimatte-11 Operations Manual
8
8.1
FOREGROUND CONTROLS
FOREGROUND CONTROLS MENU
Figure 8.1.1. Foreground Controls Menu 8.1.1 FG White Level MASTER
The FG White Level control adjusts the gain of the FG image without compromising the quality of the composite. If the FG seems too bright or too dark for the BG scene in the composite, use the FG White Level control to alter the level of the FG subject rather than adjusting the FG source level. Altering the level at the FG source can adversely affect the generation of the matte signal. The default setting of FG White Level control is unity (100%). The range of the control is from 0% to 200%. Clips at the output of the main unit prevent these levels from exceeding standard limits. When adjusting the FG White Level Master, the relative difference between the FG White Level RED, GREEN, and BLUE components will be maintained. 8.1.2 FG Black Level MASTER
The FG Master Black control adjusts the level of 'black' in the FG image without altering the gain of a
46
May 20, 2008
ultimatte-11 Operations Manual
100% white FG object. Adjusting the black level can often produce a more convincing composite image, if the black levels in the BG scene differ from those in the FG. When adjusting the FG Black Level Master, the relative difference between the FG Black Level RED, GREEN, and BLUE components will be maintained. Clips at the output of the color control section will clip negative values to zero. 8.1.3 FG Contrast MASTER
The FG Contrast Master control adjusts the overall contrast (gamma / mid-gain) level of the FG subject in the composite without affecting the quality of the composite. If the lighting contrast in the FG scene does not match that of the BG scene, adjusting this control may produce a more convincing composite image. When adjusting the FG Contrast Master, the relative difference between the FG Contrast RED, GREEN, and BLUE components will be maintained. 8.1.4 FG Saturation MASTER
This FG Saturation Master control adjusts the saturation level of the colors in the FG subject without affecting the generation of the matte signal. If the saturation of the colors in the BG scene does not appear to match the saturation of the FG colors, adjusting this control may produce a more convincing composite. The FG Saturation Master control can completely remove all color from the FG subject and produce a monochrome (black-and-white) FG composited with a color BG image. When adjusting the FG Saturation Master, the relative difference between the FG Saturation RED, GREEN, and BLUE components will be maintained. 8.1.5 Fade - Mix
When turning the Fade / Mix control from 0% to 100%, the FG object will gradually start fading and will be substituted by the BG scene instead. When in MATTE OFF or in View FG modes, turning the MIX control from 0% to 100% will gradually mix the FG image with the BG image, proportional to the MIX % setting. The Fade / Mix function allows blending of FG and BG images in order to match edges of set pieces in the FG scene to their corresponding objects in the BG scene. When the MIX control is turned until it reaches 100%, the LED on the BG button will turn on and the FG button LED will turn off. 8.1.6 FG Color Reset
This button will reset the FG color controls (White, Black, Contrast and Saturation) to their default values without affecting the settings of other controls. The default setting can be either factory default or user default values.
47
May 20, 2008
ultimatte-11 Operations Manual
8.2
FOREGROUND BLACK / WHITE MENU
Figure 8.2.1. Foreground Black / White Menu 8.2.1 FG Black Level RED
This control adjusts the black level of the red component of the FG signal without altering its gain at 100% level. 8.2.2 FG Black Level GREEN
This control adjusts the black level of the green component of the FG signal without altering its gain at 100% level. 8.2.3 FG Black Level BLUE
This control adjusts the black level of the blue component of the FG signal without altering its gain at 100% level. 8.2.4 FG Black Level MASTER
The FG Black Master adjusts the level of the blacks in the FG image without altering the gain of a 100% white FG object. Adjusting the black level can often produce a more convincing composite image, if the black levels in the BG scene differ from those in the FG.
48
May 20, 2008
ultimatte-11 Operations Manual
When adjusting the FG Black Level Master, the relative difference between the FG Black Level RED, GREEN, and BLUE components will be maintained. Clips at the output of the color control section will clip negative values to zero. 8.2.5 FG White Level RED
This control adjusts the level of the red component of the FG signal without affecting the matte signal generation. 8.2.6 FG White Level GREEN
This control adjusts the level of the green component of the FG signal without affecting the matte signal generation. 8.2.7 FG White Level BLUE
This control adjusts the level of the blue component of the FG signal without affecting the matte signal generation. 8.2.8 FG White Level MASTER
This control adjusts the gain of the FG image without compromising the quality of the composite. If the FG seems too bright or too dark for the BG scene in the composite, use the FG Level Master control to alter the level of the FG subject rather than adjusting the FG source level. Altering the level at the FG source can adversely affect the generation of the matte signal. The default setting of FG White Level Master is unity (100%). The range of the control is from 0% to 200%. Clips at the output of the main unit prevent these levels from exceeding standard limits. When adjusting the FG White Level Master, the relative difference between the FG White Level RED, GREEN, and BLUE components will be maintained. 8.2.9 FG Color Reset
This button will reset the FG color controls (White, Black, Contrast and Saturation) to their default values without affecting the settings of other controls. The default setting can be either factory default or user default values.
49
May 20, 2008
ultimatte-11 Operations Manual
8.3
FOREGROUND CONTRAST / SATURATION MENU
Figure 8.3.1. Foreground Contrast / Saturation Menu 8.3.1 FG Contrast RED
This control adjusts the contrast (gamma / mid gain) of the red component of the FG signal without affecting the matte signal generation. 8.3.2 FG Contrast GREEN
This control adjusts the contrast (gamma / mid gain) of the green component of the FG signal without affecting the matte signal generation. 8.3.3 FG Contrast BLUE
This control adjusts the contrast (gamma / mid gain) of the blue component of the FG signal without affecting the matte signal generation. 8.3.4 FG Contrast MASTER
This control adjusts the overall contrast of the FG subject in the composite without affecting the quality of the composite. If the lighting contrast in the FG scene does not match that of the BG scene, adjusting the
50
May 20, 2008
ultimatte-11 Operations Manual
FG Contrast Master control may produce a more convincing composite image. When adjusting the FG Contrast Master, the relative difference between the FG Contrast RED, GREEN, and BLUE components will be maintained. 8.3.5 FG Saturation RED
This control adjusts the saturation of the red component of the FG signal without affecting the matte signal generation. 8.3.6 FG Saturation GREEN
This control adjusts the saturation of the green component of the FG signal without affecting the matte signal generation. 8.3.7 FG Saturation BLUE
This control adjusts the saturation of the blue component of the FG signal without affecting the matte signal generation. 8.3.8 FG Saturation MASTER
This control adjusts the saturation of the colors in the FG subject without affecting the generation of the matte signal. If the saturation of the colors in the BG scene does not appear to match the saturation of the FG colors, adjusting the FG Master Saturation control may produce a more convincing composite. The FG Saturation Master control can completely remove all color from the FG subject and produce a monochrome (black-and-white) FG composite with a color BG image. When adjusting the FG Saturation Master, the relative difference between the FG Saturation RED, GREEN, and BLUE components will be maintained. 8.3.9 FG Color Reset
This button will reset the FG color controls (white, black, contrast and saturation) to their default values without affecting the settings of other controls. The default setting can be either factory default or user default values.
51
May 20, 2008
ultimatte-11 Operations Manual
8.4
FOREGROUND FLARE MENU
Figure 8.4.1. Foreground Flare Menu The suppression of flare or spill from the backing onto the FG subject is achieved by a set of algorithms which analyze the colorimetry of the FG subject and set limits for the main backing color level as a function of the levels of the other two colors. This kind of dynamic flare suppression is one of the most distinctive features of an Ultimatte compositing process. Since matting requires a bright and highly pure color for the backing, this intense color can cause discoloration of the FG subject in several ways. Flare in the lens or internal camera optics may give the FG subject a colorcast. Bounce light or spill from the backing will also discolor the edges of the FG subject. Flare suppression may affect the reproduction of certain colors in the FG image, but has no effect on the generation of the matte signal. In the flare suppression process, the level of one or both of the other two colors limits the main backing color level. This limiting factor is variable to allow a certain amount of adjustment to the flare suppression. The Ultimatte-11 has three controls that affect the overall flare suppression: White Balance, Gray Balance, and Black Balance. Each of these three controls mainly influences certain parts of the FG Image, as indicated by the control names. The Ultimatte-11 logic removes the effects of spill and flare in which the backing discolors the foreground object. The trade off is that certain colors in the foreground cannot be accurately reproduced --- the logic assumes they are actually different colors that are being tinted by the backing and corrects them. Gate 1/3 and Gate 2 allows the operator to override the suppression logic so that those colors can be
52
May 20, 2008
ultimatte-11 Operations Manual
used in the foreground. The effects of the controls vary depending on the backing color. The following tables relate the appropriate settings of the 3 gates and their corresponding effects on the composite. BACKING COLOR: BLUE DEFAULTS: GATE 1/3 = 0%, GATE 2 = 0%
GATE 1/3 0%
GATE 2 0%
BENEFITS Removes Blue Spill while permitting some shades of blue to be reproduced in the foreground. Allows BLUE to exceed GREEN by the amount GREEN exceeds RED.
TRADE-OFFS Unable to reproduce Magenta in foreground (or any shade of pink in which the Blue should exceed Green.) Magenta will be reproduced as Red. Unable to remove blue spill from green foreground objects. Unable to reproduce Cyan or Magenta in foreground. Cyan will be reproduced as Green.
100%
0%
Removes Blue Spill from Green foreground objects as well as all other foreground colors. Limits BLUE to the LOWER of RED or GREEN.
Magenta will be reproduced as Red. Will not remove Blue Spill from shades of Red in the foreground. Will not completely remove Blue Spill from shades of Green in the foreground.
0%
100%
Permits reproduction of Magenta in foreground (and any shade of Pink in which Blue exceeds Green). Allows BLUE to exceed GREEN by the amount RED exceeds GREEN (or by the amount GREEN exceeds RED when RED is lower than GREEN).
100%
100%
Removes Blue Spill from shades of Green in the foreground. Permits reproduction of Magenta in foreground. BLUE is limited to the level of RED regardless of the level of GREEN.
Cannot reproduce shades of Blue in the foreground. Cyan will become Green. Cannot remove Blue Spill from Red or Yellow. (Blue spill will desaturate Yellows.)
Table 8.4.1. Gate Functions (Blue Backing)
53
May 20, 2008
ultimatte-11 Operations Manual
BACKING COLOR: GREEN DEFAULTS: GATE 1/3 = 0%, GATE 2 = 50%
GATE 1/3 0%
GATE 2 0%
BENEFITS Removes Green Spill while permitting some shades of Green to be reproduced in the foreground. Allows GREEN to exceed BLUE by the amount BLUE exceeds RED.
TRADE-OFFS Unable to reproduce Yellow in foreground (or any shade of Brown in which the Green should exceed Blue.) Yellow will be reproduced as Red. Unable to remove Green Spill from Blue foreground objects. Unable to reproduce Cyan or Yellow in foreground. Cyan will be reproduced as Blue. Yellow will be reproduced as Red.
100%
0%
Removes Green Spill from Blue foreground objects as well as all other foreground colors. Limits GREEN to the LOWER of RED or BLUE.
0%
100%
Permits reproduction of Yellow in foreground (and any shade of Brown which Green exceeds Blue). Allows GREEN to exceed BLUE by the amount RED exceeds BLUE (or by the amount BLUE exceeds RED when RED is lower than BLUE).
Will not remove Green Spill from shades of Red in the foreground. Will not completely remove Green Spill from shades of Purple in the foreground.
100%
100%
Removes Green Spill from shades of Blue in the foreground. Permits reproduction of Yellow in foreground. GREEN is limited to the level of RED regardless of the level of BLUE.
Cannot reproduce shades of Green in the foreground. Cyan will become Blue. Cannot remove Green Spill from Magenta or Red. (Green Spill will desaturate Magentas.)
Table 8.4.2. Gate Functions (Green Backing)
54
May 20, 2008
ultimatte-11 Operations Manual
BACKING COLOR: RED DEFAULTS: GATE 1/3 = 0%, GATE 2 = 0%
GATE 1/3 0%
GATE 2 0%
BENEFITS Removes Red Spill while permitting some shades of Red to be reproduced in the foreground. Allows RED to exceed GREEN by the amount GREEN exceeds BLUE.
TRADE-OFFS Unable to reproduce Magenta in foreground (or any shade of pink in which the Red should exceed Green.) Magenta will be reproduced as Blue. Unable to remove Red spill from Green foreground objects. Unable to reproduce Magenta or Yellow in foreground. Magenta will be reproduced as Blue. Yellow will be reproduced as Green.
100%
0%
Removes Red Spill from Green foreground objects as well as all other foreground colors. Limits RED to the LOWER of BLUE or GREEN.
0%
100%
Permits reproduction of Magenta in foreground (and any shade of Pink in which Red exceeds Green). Allows RED to exceed GREEN by the amount BLUE exceeds GREEN (or by the amount GREEN exceeds BLUE when BLUE is lower than GREEN).
Will not remove Red Spill from shades of Blue in the foreground. Will not completely remove Red Spill from shades of Green in the foreground.
100%
100%
Removes Red Spill from shades of Green in the foreground. Permits reproduction of Magenta in foreground. RED is limited to the level of BLUE regardless of the level of GREEN.
Cannot reproduce shades of Red in the foreground. Yellow will become Green. Cannot remove Red Spill from Blue or Cyan. (Red Spill will desaturate Cyans.)
Table 8.4.3. Functions (Red Backing)
55
May 20, 2008
ultimatte-11 Operations Manual
8.4.1
Flare Correction Size
Flare correction analyzes all flare matte transitions, based on the size selected (number of pixels), and applies the appropriate amount of correction to the transitions which need modification. The correction size indicates the number of pixels within which the system will analyze every transition. When the Size is set to 0, no correction is applied. 8.4.2 Black Balance
The Black Balance controls the overall flare suppression process from the "black" end. This control allows, for example, black FG colors to have equal amounts of red, green and blue, or to be slightly warmer (B<G, R), or slightly cooler (B>G, R) (for a blue backing). The Black Balance adjustment differs from adjusting the FG Blue Black or the FG Green Black controls. It is an adjustment in the black level of the main channel (e.g. blue channel for blue backing) controlled by one or both secondary channels (green and red, for blue backing). Altering individual FG Black controls will change the overall black gain of corresponding channels The Black Balance Control makes dark foreground colors warmer with minimal effects on lighter colors. For example, adjusting this control can eliminate flares from most hair colors (blacks, browns and some blondes) with minimal effects on lighter colors. 8.4.3 Gray Balance
Gray Balance control makes mid-range foreground colors warmer or cooler with minimal effects on lighter and darker colors. It controls flare suppression at mid-level values of the FG signal without affecting white and black levels. This control also provides the operator an added degree of flexibility in suppressing flare and contamination from the backing onto the FG subject The Gray Balance adjustment differs from adjusting the FG Blue Contrast or the FG Green Contrast controls. It is an adjustment in the mid level of the main channel (e.g. blue channel for blue backing) controlled by one or both secondary channels (green and red, for blue backing). Altering individual FG contrast controls will change the overall black gain of corresponding channels The Gray Balance Control makes mid foreground colors warmer with minimal effects on lighter or darker colors. For example, adjusting this control can eliminate flares from most skin tones. 8.4.4 White Balance
The White Balance controls the overall flare suppression process from the "white" end. This control allows, for example, white FG colors to have equal amounts of red, green and blue, or to be slightly warmer (B<G, R), or slightly cooler (B>G, R) (for a blue backing). The White Balance adjustment differs from adjusting the FG Blue Level or the FG Green Level controls. The White Balance is an adjustment in the level of the main channel (e.g. blue channel for blue backing) controlled by one or both secondary channels (green and red, for blue backing). Altering individual FG LEVEL controls will change the overall gain of corresponding channels. The White Balance Control makes light foreground colors warmer or cooler with minimal effect on darker colors. For example, when using a blue backing, the flare suppression logic can cause blond hair to look white around the edges. Adjusting this control can restore a warmer more natural color to the hair without significantly altering other colors.
56
May 20, 2008
ultimatte-11 Operations Manual
8.4.5
Flare Reset
Resets all Flare controls to their default settings, depending on the Backing Color selected. 8.4.6 Holdout OFF / ON
This button enables and disables the Holdout Matte feature. 8.4.7 Holdout All Flare / Holdout Flare / Holdout No Flare
When a holdout matte is used to stop the compositing process in portions of the foreground scene, flare (spill) removal from the foreground becomes somewhat more complicated. In some situations, removing flare from the entire scene would result in a more convincing look. In other situations removing the flare from composited areas only will look best, yet in a third situation, no flare suppression would be the best choice. The Holdout Flare button selects one of the three possible flare suppression choices. At default, flare is removed from the entire foreground scene. In the second button selection, the flare is removed from areas excluded by the holdout matte, and in the third button selection, flare is not suppressed from the foreground scene.
57
May 20, 2008
ultimatte-11 Operations Manual
8.5
FOREGROUND AMBIANCE MENU
Figure 8.5.1. Foreground Ambiance Menu In order to generate a good composite image it is important to generate an accurate matte to process the FG image, add the new BG scene, and remove the contamination of the backing color from the FG subject. Additionally, to make this composite more convincing and accurate, it is important to make sure that the FG subject fits in its new BG environment. This means adjusting the colors of the FG subject to match those of the BG scene. This is done in the Ultimatte-11 by adjusting the FG color controls manually. In a virtual set, where colors of the BG scene are changing dynamically, the colors of the FG subject need to track those changes in order to maintain a convincing look. The Ambiance feature in the Ultimatte-11 analyzes both FG and BG colors and adjusts FG colors to reflect changes in the BG colors. The amount of the BG influence can be set by the BG Ambiance Level Master control. The BG scene can have subtle influence on the FG subject by merely reflecting ambient light. On the other hand, the BG scene, with its lighting, can itself act as the source of FG lighting, in which case the influence of the BG scene on the FG subject will be much stronger. There will be situations, where a specific color in the BG scene should have a significant influence on the colors of the FG subject, yet that part of the BG might not even be visible in the frame. An example of this will be a person standing in a room with red carpeting. If the camera is seeing the FG subject from the waist up, most probably the carpet on the floor will not be visible in the composite scene, viewed from the same angle. Despite being out of the frame, the red carpet should have a significant influence on the colors of the FG subject. The Indirect Light RED, GREEN and BLUE controls set the amount and color of the added influence. For a stronger influence, the FG Color Controls should be used.
58
May 20, 2008
ultimatte-11 Operations Manual
8.5.1
Vertical BLUR
This control determines the number averaged lines in the background used in Ambiance calculations. Depending on the background scene, reducing this control could introduce streaking on the foreground subjects Ambiance effect. 8.5.2 Influence RED
This control increases or decreases the impact of the RED component of the indirect lighting on the FG subject. 8.5.3 Influence GREEN
This control increases or decreases the impact of the GREEN component of the indirect lighting on the FG subject. 8.5.4 Influence BLUE
This control increases or decreases the impact of the BLUE component of the indirect lighting on the FG subject. 8.5.5 Direct Light SATURATION
When the lighting of the BG scene is also lighting the FG subject, the color of this lighting should have a strong effect on the FG subject. If the BG scene is lit by white light, the FG subject is expected to be lit the same white light, and the colors of the BG scene should only have a relatively subtle and indirect impact on the colors of the FG subject. However, if the BG scene is predominantly lit by a specific color, the BG scene and the FG subject placed in this environment should strongly reflect the color of the lights. The Direct Light SATURATION control sets the amount of the BG scene lighting colors that will impact the colors of the FG lighting. When the control is set to 0%, the color of the BG scene lighting is assumed to be white, and the colors of the BG scene will have minimal impact on the colors of the FG lighting. When the control is set to 100%, the color of the BG lighting will have a very strong impact on the colors of the FG lighting. 8.5.6 Direct Light RANGE
On a real set, the FG subject could be lit separately than the background. In this case, when the lighting level of the background changes, it will have minimal impact on the subject. Alternately, the level of lighting on the subject and the background could be tied together, so that as the lighting in the background is dimmed, the lighting on the subject is dimmed at the same time. The range of lighting changes on the subject could be set to be the same as that of the background or the two lighting ranges could be different. A similar overall lighting effect can be achieved on a virtual set. The lighting of the FG subject can be set to have the same range as that of the lighting in the BG scene or the two ranges could be set differently. The Direct Light RANGE control allows the user to set this tracking range. When the control is set to 0%, there is NO difference between the two ranges. This means that if the lighting in the BG scene is turned off, the lighting on the FG subject will also be turned off. When the control is set to 25%, and the BG lighting is turned off, the FG subject will maintain some lighting (25%). When the control is set at 100%, the impact of lighting changes in the BG scene will be minimal on the FG subject. 8.5.7 Direct Light LEVEL
This control adjusts the direct lighting level of the FG subject. Since the BG scene lighting is an
59
May 20, 2008
ultimatte-11 Operations Manual
approximation, it is best to set this control for a BG scene that is considered to be of average brightness. When the FG subject is set to have the appropriate lighting level in this environment, and the BG scene becomes brighter, the lighting on the FG subject will be higher. As the lighting in the BG scene is reduced, the lighting on the FG subject will be reduced. 8.5.8 Ambiance Level MASTER
This control adjusts the overall level of estimated direct and indirect light applied to the FG subject. 8.5.9 Ambiance Reset
Resets all Ambiance controls to their default settings. 8.5.10 Ambiance Enable This button enables and disables the Ambiance (Direct and Indirect) feature. 8.5.11 Direct Light Enable This button enables and disables the Direct Light feature when Ambiance is ON.
60
May 20, 2008
ultimatte-11 Operations Manual
9
9.1
BACKGROUND CONTROLS
BACKGROUND CONTROLS MENU
Figure 9.1.1. Background Controls Menu 9.1.1 BG White Level MASTER
Adjusts the overall gain for the BG signal in the composite image and is used to achieve a better match in the FG and BG levels. BG White Level Master range is from 0% (off) to 200% (maximum gain), with 100% being unity gain. When adjusting the BG White Level Master, the relative difference between the BG White Level RED, GREEN, and BLUE components will be maintained. 9.1.2 BG Black Level MASTER
Adjusts the level of the blacks in the BG image without altering the gain at 100% white level. Adjusting the black level can often produce a more convincing composite image if the black levels in the BG scene differ from those in the FG. When adjusting the BG Black Level Master, the relative difference between the BG Black Level RED,
61
May 20, 2008
ultimatte-11 Operations Manual
GREEN, and BLUE components will be maintained. 9.1.3 BG Contrast Master
This control adjusts the overall contrast (gamma / mid gain) of the BG subject in the composite. If the lighting contrast in the BG scene does not match that of the BG View, adjusting BG Contrast Master may produce a more convincing composite image. When adjusting the BG Contrast Master, the relative difference between the BG Contrast RED, GREEN, and BLUE components will be maintained. 9.1.4 BG Saturation Master
This control adjusts the saturation of the colors in the BG scene. If the saturation of the colors in the BG scene does not appear to match the saturation of the BG View colors, adjusting BG Saturation Master may produce a more convincing composite. The BG Saturation Master control can completely remove all color from the BG scene and produce composites with the FG subject in full color against a monochrome (black and white) BG scene. When adjusting the BG Saturation Master, the relative difference between the BG Saturation RED, GREEN, and BLUE components will be maintained. 9.1.5 Fade - Mix
When turning the FADE control from 100% to 0%, the FG object will gradually start fading, and will be substituted by the BG scene instead. When in MATTE OFF or in View FG modes, turning the MIX control from 0% to 100% will gradually mix the FG image with the BG image, proportional to the MIX % setting. Also when the MIX control is at 100%, the View BG LED will be on. When the MIX control is turned to 0%, the View FG led will be on. The Fade-Mix function allows blending of FG and BG images in order to match edges of set pieces in the FG scene to their corresponding objects in the BG scene. 9.1.6 BG Color Reset
This switch returns the BG color controls (White, Black, Contrast and Saturation) to their default values (factory or user) without affecting the settings of the other controls.
62
May 20, 2008
ultimatte-11 Operations Manual
9.2
BACKGROUND BLACK / WHITE MENU
Figure 9.2.1. BACKGROUND BLACK / WHITE MENU 9.2.1 BG Black Level RED
This control adjusts the black level of the red component of the BG signal without altering its gain at 100% level. 9.2.2 BG Black Level GREEN
This control adjusts the black level of the green component of the BG signal without altering its gain at 100% level. 9.2.3 BG Black Level BLUE
This control adjusts the black level of the blue component of the BG signal without altering its gain at 100% level. 9.2.4 BG Black Level MASTER
Adjusts the level of the blacks in the BG image without altering the gain at 100% white level. Adjusting the black level can often produce a more convincing composite image if the black levels in the BG scene differ from those in the FG.
63
May 20, 2008
ultimatte-11 Operations Manual
When adjusting the BG Black Level Master, the relative difference between the BG Black Level RED, GREEN, and BLUE components will be maintained. 9.2.5 BG White Level RED
This control adjusts the level of the red component of the BG signal. BG Red Level range is from 0% (off) to 200% (maximum gain), with 100% being unity gain. 9.2.6 BG White Level GREEN
This control adjusts the level of the green component of the BG signal. BG Green Level range is from 0% (off) to 200% (maximum gain), with 100% being unity gain. 9.2.7 BG White Level BLUE
This control adjusts the level of the blue component of the BG signal. BG Blue Level range is from 0% (off) to 200% (maximum gain), with 100% being unity gain. 9.2.8 BG White Level MASTER
Adjusts the overall gain for the BG signal in the composite image, and is used to achieve a better match in the FG and BG levels. BG White Level Master range is from 0% (off) to 200% (maximum gain), with 100% being unity gain. When adjusting the BG White Level Master, the relative difference between the BG White Level RED, GREEN, and BLUE components will be maintained. 9.2.9 BG Color Reset
This switch returns the BG color controls (white, black, contrast and saturation) to their default values (factory or user) without affecting the settings of the other controls.
64
May 20, 2008
ultimatte-11 Operations Manual
9.3
BACKGROUND CONTRAST / SATURATION MENU
Figure 9.3.1. Background Contrast / Saturation Menu 9.3.1 BG Contrast RED
This control adjusts the contrast (gamma / mid gain) of the red component of the BG signal. 9.3.2 BG Contrast GREEN
This control adjusts the contrast (gamma / mid gain) of the green component of the BG signal. 9.3.3 BG Contrast BLUE
This control adjusts the contrast (gamma / mid gain) of the blue component of the BG signal. 9.3.4 BG Contrast MASTER
This control adjusts the overall contrast of the BG scene in the composite. If the lighting contrast in the BG scene does not match that of the FG scene, adjusting BG Master Contrast may produce a more convincing composite image. When adjusting the BG Contrast Master, the relative difference between the BG Contrast RED, GREEN, and BLUE components will be maintained.
65
May 20, 2008
ultimatte-11 Operations Manual
9.3.5
BG Saturation RED
This control adjusts the saturation of the red component of the BG signal. 9.3.6 BG Saturation GREEN
This control adjusts the saturation of the green component of the BG signal. 9.3.7 BG Saturation BLUE
This control adjusts the saturation of the blue component of the BG signal. 9.3.8 BG Saturation MASTER
This control adjusts the saturation of the colors of the BG scene. If the saturation of the colors in the BG scene does not appear to match the saturation of the FG scene, adjusting BG Saturation Master may produce a more convincing composite. When adjusting the BG Saturation Master, the relative difference between the BG Saturation RED, GREEN, and BLUE components will be maintained. 9.3.9 BG Color Reset
This switch returns the BG color controls (white, black, contrast and saturation) to their default values (factory or user) without affecting the settings of the other controls.
66
May 20, 2008
ultimatte-11 Operations Manual
9.4
TEST SIGNAL MENU
Figure 9.4.1. Test Signal Menu 9.4.1 Test Signal Level RED
Adjusts the level of the RED component of the test signal. 9.4.2 Test Signal Level GREEN
Adjusts the level of the GREEN component of the test signal. 9.4.3 Test Signal Level BLUE
Adjusts the level of the BLUE component of the test signal. 9.4.4 Test Signal Level MASTER
Adjusts the overall level of the test signal. When adjusting the Test Signal Level Master, the relative difference between the Test Signal Level RED, GREEN, and BLUE components will be maintained. 9.4.5 Fade - Mix
When turning the FADE control from 100% to 0%, the FG object will gradually start fading and will be
67
May 20, 2008
ultimatte-11 Operations Manual
substituted by the BG scene instead. When in MATTE OFF or in View FG modes, turning the MIX control from 0% to 100% will gradually mix the FG image with the BG image, proportional to the MIX % setting. Also when the MIX control is at 100%, the View BG LED will be on. When the MIX control is turned to 0%, the View FG led will be on. The Fade-Mix function allows blending of FG and BG images in order to match edges of set pieces in the FG scene to their corresponding objects in the BG scene. 9.4.6 Test Signal Reset
Resets the levels to the default values. 9.4.7 Test Signal ON / OFF
When enabled, the incoming BG signal is substituted with an internally generated test field. This is useful in situations when the BG signal is not available.
68
May 20, 2008
ultimatte-11 Operations Manual
10 WINDOW CONTROLS
10.1 WINDOWS MENU
Figure 10.1.1. Windows Menu
A window is a means of masking off an area of the FG image so that the BG scene is forced ON in that area of the composite image. It is primarily used in situations where the backing is not large enough to fill the entire frame. So long as the backing surrounds the FG subject, a window can be used to insert the BG scene beyond the edges of the backing. This mode of masking non-screen or unwanted areas is called Garbage Matte. The internally generated windows can be inverted so that they mask off an area within the frame rather than a border around the frame. Usually this type of a mask is associated with an object in the BG scene (like a column), so that the FG subject will be able to go behind it. This mode of masking is called Layer Matte. There are situations where a portion of the FG frame need to be matted and composited, while the rest of the frame should remain intact. The internally generated window can be used to isolate and composite in a specific portion of the FG frame. This mode of masking is called Holdout Matte.
69
May 20, 2008
ultimatte-11 Operations Manual
The internally generated window in the Ultimatte-11 is rectangular, with individual position and softness controls for each side. 10.1.1 Window Position Top This knob adjusts the position of the top edge of the window. The default position is beyond the top of the frame. As it is dialed in, the edge moves into the frame and goes all the way to the bottom of the frame. 10.1.2 Window Position Bottom This knob adjusts the position of the bottom edge of the window. The default position is beyond the bottom of the frame. As it is dialed in, the edge moves into the frame and goes all the way to the top of the frame. 10.1.3 Window Position Left This knob adjusts the position of the left edge of the window. The default position is beyond the left side of the frame. As it is dialed in, the edge moves into the frame and goes all the way to the right side of the frame. 10.1.4 Window Position Right This knob adjusts the position of the right edge of the window. The default position is beyond the right side of the frame. As it is dialed in, the edge moves into the frame and goes all the way to the left side of the frame. 10.1.5 Window Softness Top This knob adjusts the softness of the top edge of the window independently of the other edges. 10.1.6 Window Softness Bottom This knob adjusts the softness of the bottom edge of the window independently of the other edges. 10.1.7 Window Softness Left This knob adjusts the softness of the left edge of the window independently of the other edges. 10.1.8 Window Softness Right This knob adjusts the softness of the right edge of the window independently of the other edges. 10.1.9 Window Reset Resets window positions and softness to their default position (0%). 10.1.10 Window Enable Selecting this button will toggle the internal window OFF and ON. The default setting of this button is OFF. The Window controls will have no effect on the output image if this button is turned OFF. When the Window Enable button is turned OFF, all position parameters set with the Window Controls and Window Edge Softness controls are stored. They are re-activated when the Window Enable is turned back ON unless File Clear has been pressed.
70
May 20, 2008
ultimatte-11 Operations Manual
10.1.11 Window Invert Selecting this button will invert the polarity of the internal window. When the button is OFF, the window masks a rectangular area starting from the edge of the frame. When the button is ON, the window masks a rectangular area within the frame.
71
May 20, 2008
ultimatte-11 Operations Manual
10.2 WINDOWS CONFIGURE MENU
Figure 10.2.1. Windows Configure Menu 10.2.1 Window Position Top This knob adjusts the position of the top edge of the window. The default position is beyond the top of the frame. As it is dialed in, the edge moves into the frame and goes all the way to the bottom of the frame. 10.2.2 Window Position Bottom This knob adjusts the position of the bottom edge of the window. The default position is beyond the bottom of the frame. As it is dialed in, the edge moves into the frame and goes all the way to the top of the frame. 10.2.3 Window Position Left This knob adjusts the position of the left edge of the window. The default position is beyond the left side of the frame. As it is dialed in, the edge moves into the frame and goes all the way to the right side of the frame. 10.2.4 Window Position Right This knob adjusts the position of the right edge of the window. The default position is beyond the right
72
May 20, 2008
ultimatte-11 Operations Manual
side of the frame. As it is dialed in, the edge moves into the frame and goes all the way to the left side of the frame. 10.2.5 Window Level In a composite image, the level of the matte generated from the backing color determines the BG scene level that replaces the backing color. Slight lighting variations in the matte, for example, are passed to the BG scene. In many situations, these slight variations add to the realistic look of the composite image. However, when a Garbage Matte or a Layer Matte is used, there will be some visible BG level differences in the areas added by these mattes and the BG area added by the matte generated from the backing color. The desired natural look could be compromised if the BG Level Balance or the Clean Up controls are used to raise the matte level in the screen area to match the level of the Garbage Matte or Layer Matte. Conversely, the Window Level control could used to adjust the Garbage or Layer Matte areas to match the matte level of the screen area and preserve the natural look of the composite. 10.2.6 Window Reset Resets window positions to their default position (0%). 10.2.7 Window Enable Selecting this button will toggle the internal window OFF and ON. The default setting of this button is OFF. The Window controls will have no effect on the output image when this button is turned OFF. When the Window Enable button is turned OFF, all position parameters set with the Window Controls and Window Edge Softness controls are stored. They are re-activated when the Window Enable is turned back ON unless File Clear has been pressed. 10.2.8 Window Invert Selecting this button will invert the polarity of the internal window. When the button is OFF, the window masks a rectangular area starting from the edge of the frame. When the button is ON, the window masks a rectangular area within the frame. 10.2.9 Garbage Matte Win Selecting this option will use the Internal Window as a Garbage Matte in addition to Matte In 1 or Matte In 2 if either of both sources are selected as Garbage Mattes. Selecting Garbage Matte Win will disable the use of Internal Window as a Layer Matte Win or as a Holdout Matte Win. Garbage Matte Win is the default selection for Internal Window. 10.2.10 Layer Matte Win Selecting this option will use the Internal Window as a Layer Matte in addition to Matte In 1 or Matte In 2 if either of both sources are selected as Layer Mattes. Selecting Layer Matte Win will disable the use of Internal Window as a Garbage Matte Win or as a Holdout Matte Win. 10.2.11 Holdout Matte Win Selecting this option will use the Internal Window as a Holdout Matte in addition to Matte In 1 or Matte In 2 if either of both sources are selected as Holdout Mattes.
73
May 20, 2008
ultimatte-11 Operations Manual
Selecting Holdout Matte Win will disable the use of Internal Window as a Garbage Matte Win or as a Layer Matte Win.
74
May 20, 2008
ultimatte-11 Operations Manual
11 MATTE IN / OUT CONTROLS
11.1 MATTE IN / OUT CONFIG MENU
Figure 11.1.1. Matte IN / OUT Config Menu A Matte In signal is a gray-scale signal, generated by an external source, that is used to turn parts of the FG scene OFF and turn the corresponding parts of the BG scene ON. A 100% white Matte In signal level indicates 100% BG scene and no FG scene, a 0% signal indicates full FG scene and no BG scene, and all gray levels of the matte signal indicate a proportional mix between the FG and the BG scenes. If the FG scene includes areas that are not covered by the screen (backing), it is necessary to artificially extend the screen in order to cover the entire frame. An external signal, selected as Matte In, could be used to force the BG scene ON (and FG scene OFF) in the areas not covered by the backing. In this mode, the Matte In is used as a Garbage Matte. If the BG scene includes objects that need to appear in front of the FG subject in the final composited image, the Matte In signal associated with this object can be used. This is done by turning off the FG subject in the areas specified by the Matte In signal and turning on the BG scene instead. In this mode, the Matte In is used as a Layer Matte. If the BG scene is to be inserted in some portion of the FG scene but the rest of the FG scene need to be
75
May 20, 2008
ultimatte-11 Operations Manual
to be maintained as FG, then the Matte In signal can be used to isolate the screen area. This Matte In signal can be used to insert the BG in a segregated screen area and also to prevent BG turn-on even though the FG scenes contain objects that have similar color as the blue or green screen. In this mode, the Matte In signal is used as a Holdout Matte. In most situations, if the incoming matte signal has the appropriate black and white levels, there is no need to make any adjustments to Matte In Offset and Matte In Level controls. At their default settings, these controls will allow the Matte In signal level to proportionally process the FG and the BG images. There are some situations, however, where the Matte In signal, used as a Layer Matte, should influence the FG and BG elements at different rates. An example is a semitransparent sheet of glass in the BG scene. If the FG subject needs to be behind the glass, the level of the FG subject should be reduced by the amount of transparency of the glass without reducing the level of the glass itself. If the level of the matte signal is reduced less than 100%, both FG and BG will have a reduced level. This will give a mixed look, which is not what is desired. The matte signal associated with the glass should still be 100% white. With the Layer Matte Balance control centered, the glass will be 100% opaque in front of the FG subject. By adjusting this control towards the BG, the Matte In signal will force the glass 100% in front of the FG, but will only partially reduce the level of the FG subject. This will produce the desired look. 11.1.1 Matte IN 1 GAIN This control adjusts the gain of the external matte signal connected to the main unit and selected as a Matte In 1 source from the Configuration Menu. The default setting for Matte IN 1 GAIN is 100%. After File Clear, any signal selected as Matte In 1 will not have any effect on the composite image until the Matte In 1 Enable button is turned ON. 11.1.2 Matte IN 1 OFFSET This control adjusts the overall offset of the Matte In 1 signal. If the incoming signal does not have its black level set correctly, adjusting the Matte IN 1 OFFSET control can establish the proper black level. In most situations, the Matte IN 1 OFFSET adjustment would require additional adjustment of the Matte IN 1 GAIN control. 11.1.3 Matte IN 2 GAIN This control adjusts the gain of the external matte signal connected to the main unit and selected as a Matte In 2 source from the Configuration Menu. The default setting for Matte IN 2 GAIN is 100%. After File Clear, any signal selected as Matte In 2 will not have any effect on the composite image until the Matte In 2 Enable button is turned ON. 11.1.4 Matte IN 2 OFFSET This control adjusts the overall offset of the Matte In 2 signal. If the incoming signal does not have its black level set correctly, adjusting the Matte IN 2 OFFSET control can establish the proper black level. In most situations, the Matte IN 2 OFFSET adjustment would require additional adjustment of the Matte IN 2 GAIN control. 11.1.5 Matte OUT 1 GAIN The Matte OUT 1 GAIN control affects only the primary matte signal (Y location) that is supplied to the Matte OUT connector. This control does not have any effect on the matte signal used internally in the main unit. Internal to the unit, the matte signal is set so that fully opaque FG objects are at 0% black and peak
76
May 20, 2008
ultimatte-11 Operations Manual
backing areas are at 100% white. The Matte Out output of 100% white is set at 940 (decimal) for a 10-bit output. Similarly, 0% black is set at 64 (decimal) for a 10-bit output. The Matte OUT 1 GAIN adjusts the level of the Matte Out from the white end. This control can lower the Matte OUT gain to 0% or push it into the legal ceiling. 11.1.6 Matte OUT 1 OFFSET Alters the offset of the Matte Out 1 signal from its default setting. 11.1.7 Matte OUT 2 GAIN The Matte OUT 2 GAIN control affects only the secondary matte signal (U / V location) that is supplied to the Matte OUT connector. This control does not have any effect on the matte signal used internally in the main unit. Internal to the unit, the matte signal is set so that fully opaque FG objects are at 0% black and peak backing areas are at 100% white. The Matte Out output of 100% white is set at 940 (decimal) for a 10-bit output. Similarly, 0% black is set at 64 (decimal) for a 10-bit output. The Matte OUT 2 GAIN adjusts the level of the Matte Out from the white end. This control can lower the Matte Out gain to 0% or push it into the legal ceiling. 11.1.8 Matte OUT 2 OFFSET Alters the offset of the Matte Out 2 signal from its default setting. 11.1.9 Matte In 1 Enable Enabling this button will toggle the Matte In 1 signal ON and OFF. The default setting of this button is OFF. The Matte In 1 controls will have no effect on the output image until this button is turned ON. 11.1.10 Matte In 1 Invert The Ultimatte matte signal polarity is the inverse of the type of key signal normally used in a keyer. An Ultimatte matte signal has a black silhouette corresponding to the FG subject against a white field corresponding to the backing where the BG scene will be added. Enabling Matte In 1 Invert will invert the polarity of the incoming matte signal. 11.1.11 Matte In 2 Enable Enabling this button will toggle the Matte In 2 signal ON and OFF. The default setting of this button is OFF. The Matte In 2 controls will have no effect on the output image until this button is turned ON. 11.1.12 Matte In 2 Invert The Ultimatte matte signal polarity is the inverse of the type of key signal normally used in a keyer. An Ultimatte matte signal has a black silhouette corresponding to the FG subject against a white field corresponding to the backing where the BG scene will be added. Enabling Matte In 2 Invert will invert the polarity of the incoming matte signal. 11.1.13 Matte Out 1 Invert Enabling Matte Out 1 Invert will invert the polarity of the primary matte signal (Y location) going to the MATTE OUT connector. It has no effect on the matte signal used internally. A lit button indicates that the Matte Out 1 signal is inverted. (See Matte In 1 / 2 Invert regarding polarity).
77
May 20, 2008
ultimatte-11 Operations Manual
11.1.14 Matte Out 2 Invert Enabling Matte Out 2 Invert will invert the polarity of the secondary matte signal (U / V location) going to the MATTE OUT connector. It has no effect on the matte signal used internally. A lit button indicates that the Matte Out 2 signal is inverted. (See Matte In 1 / 2 Invert regarding polarity).
78
May 20, 2008
ultimatte-11 Operations Manual
11.2 MATTE IN 1 CONFIGURATION MENU
Figure 11.2.1. Matte IN 1 Config Menu 11.2.1 Matte IN 1 GAIN This control adjusts the gain of the external matte signal connected to the main unit and selected as a Matte In 1 source from the Configuration Menu. The default setting for Matte IN 1 GAIN is 100%. After File Clear, any signal selected as Matte In 1 will not have any effect on the composite image until the Matte In 1 Enable button is turned ON. 11.2.2 Matte IN 1 OFFSET This control adjusts the overall offset of the Matte In 1 signal. If the incoming signal does not have its black level set correctly, adjusting the Matte IN 1 OFFSET control can establish the proper black level. In most situations, the Matte IN 1 OFFSET adjustment would require additional adjustment of the Matte IN 1 GAIN control. 11.2.3 Window Level In a composite image, the level of the matte generated from the backing color determines the BG scene level that replaces the backing color. Slight lighting variations in the matte, for example, are passed to the BG scene. In many situations, these slight variations add to the realistic look of the composite image.
79
May 20, 2008
ultimatte-11 Operations Manual
However, when a Garbage Matte or a Layer Matte is used, there will be some visible BG level differences in the areas added by these mattes and the BG area added by the matte generated from the backing color. The desired natural look could be compromised if the BG Level Balance or the Clean Up controls are used to raise the matte level in the screen area to match the level of the Garbage Matte or Layer Matte. Conversely, the Window Level control could used to adjust the Garbage or Layer Matte areas to match the matte level of the screen area and preserve the natural look of the composite. 11.2.4 Matte In 1 Enable Enabling this button will toggle the Matte In 1 signal ON and OFF. The default setting of this button is OFF. The Matte In 1 controls will have no effect on the output image until this button is turned ON. 11.2.5 Matte In 1 Invert The Ultimatte matte signal polarity is the inverse of the type of key signal normally used in a keyer. An Ultimatte matte signal has a black silhouette corresponding to the FG subject against a white field corresponding to the backing, where the BG scene will be added. Enabling Matte In 1 Invert will invert the polarity of the incoming matte signal. 11.2.6 Garbage Matte 1 Selecting this option will use the Matte In 1 as a Garbage Matte in addition to Internal Window or Matte In 2, if either of both sources are selected as Garbage Mattes. Selecting Garbage Matte 1 will disable the use of Matte In 1 as a Layer Matte 1 or as a Holdout Matte 1. Garbage Matte 1 is the default selection for Matte In 1. 11.2.7 Layer Matte 1 Selecting this option will use the Matte In 1 as a Layer Matte in addition to Internal Window or Matte In 2 if either of both sources are selected as Layer Mattes. Selecting Layer Matte 1 will disable the use of Matte In 1 as a Garbage Matte 1 or as a Holdout Matte 1. 11.2.8 Hold Out Matte 1 Selecting this option will use the Matte In 1 as a Hold Out Matte in addition to Internal Window or Matte In 2 if either of both sources are selected as Hold Out Mattes. Selecting Holdout Matte 1 will disable the use of Matte In 1 as a Garbage Matte 1 or as a Layer Matte 1. 11.2.9 Hold Out ON / OFF When enabled, any matte signal assigned as a Hold Out Matte will be active.
80
May 20, 2008
ultimatte-11 Operations Manual
11.3 MATTE IN 2 CONFIGURATION MENU
Figure 11.3.1. Matte IN 2 Config Menu 11.3.1 Matte IN 2 GAIN This control adjusts the gain of the external matte signal connected to the main unit and selected as a Matte In 2 source from the Configuration Menu. The default setting for Matte IN 2 GAIN is 100%. After File Clear, any signal selected as Matte In 2 will not have any effect on the composite image until the Matte In 2 Enable button is turned ON. 11.3.2 Matte IN 2 OFFSET This control adjusts the overall offset of the Matte In 2 signal. If the incoming signal does not have its black level set correctly, adjusting the Matte IN 2 OFFSET control can establish the proper black level. In most situations, the Matte IN 2 OFFSET adjustment would require additional adjustment of the Matte IN 2 GAIN control. 11.3.3 Window Level In a composite image, the level of the matte generated from the backing color determines the BG scene level that replaces the backing color. Slight lighting variations in the matte, for example, are passed to the BG scene. In many situations, these slight variations add to the realistic look of the composite image.
81
May 20, 2008
ultimatte-11 Operations Manual
However, when a Garbage Matte or a Layer Matte is used, there will be some visible BG level differences in the areas added by these mattes and the BG area added by the matte generated from the backing color. The desired natural look could be compromised if the BG Level Balance or the Clean Up controls are used to raise the matte level in the screen area to match the level of the Garbage Matte or Layer Matte. Conversely, the Window Level control could used to adjust the Garbage or Layer Matte areas to match the matte level of the screen area and preserve the natural look of the composite. 11.3.4 Matte In 2 Enable Enabling this button will toggle the Matte In 2 signal ON and OFF. The default setting of this button is OFF. The Matte In 2 controls will have no effect on the output image until this button is turned ON. 11.3.5 Matte In 2 Invert The Ultimatte matte signal polarity is the inverse of the type of key signal normally used in a keyer. An Ultimatte matte signal has a black silhouette corresponding to the FG subject against a white field corresponding to the backing, where the BG scene will be added. Enabling Matte In 2 Invert will invert the polarity of the incoming matte signal. 11.3.6 Garbage Matte 2 Selecting this option will use the Matte In 2 as a Garbage Matte in addition to Internal Window or Matte In 1, if either of both sources are selected as Garbage Mattes. Selecting Garbage Matte 2 will disable the use of Matte In 2 as a Layer Matte 2 or as a Holdout Matte 2. Garbage Matte 2 is the default selection for Matte In 2. 11.3.7 Layer Matte 2 Selecting this option will use the Matte In 2 as a Layer Matte in addition to Internal Window or Matte In 1 if either of both sources are selected as Layer Mattes. Selecting Layer Matte 2 will disable the use of Matte In 2 as a Garbage Matte 2 or as a Holdout Matte 2. 11.3.8 Hold Out Matte 2 Selecting this option will use the Matte In 2 as a Holdout Matte in addition to Internal Window or Matte In 1 if either of both sources are selected as Holdout Mattes. Selecting Holdout Matte 2 will disable the use of Matte In 2 as a Garbage Matte 2 or as a Layer Matte 2. 11.3.9 Hold Out ON / OFF When enabled, any matte signal assigned as a Holdout Matte will be active.
82
May 20, 2008
ultimatte-11 Operations Manual
11.4 LAYER MATTE CONFIG MENU
Figure 11.4.1. Layer Matte Config Menu The layering feature in the Ultimatte-11 allows a third element to be added to the composite output. This third element can maintain full transparency levels and can be positioned in front of the foreground (and background) layer, or can be placed between the foreground and the background layers. 11.4.1 Layer FADE This control allows the layer elements to be faded out or in the composite scene when Layer feature is enabled. 11.4.2 Layer REAR FRONT This control allows the layer elements to be added in front or behind the Foreground objects when the Layer feature is enabled. 11.4.3 Layer LEVEL This control adjusts the overall level of the Layer elements when these elements are positioned behind the Foreground objects. This adjustment is only needed if there is a significant drop in the level of the Layer elements when they are moved from in front to behind the foreground objects due to lighting level
83
May 20, 2008
ultimatte-11 Operations Manual
variations on the backing (screen). 11.4.4 Layer Enable This button enables the Layering feature. Additionally, this button will enable the appropriate Matte In channel that was assigned as the layer matte (see Section 11.2 MATTE IN 1 CONFIGURATION MENU or Section 11.3 MATTE IN 2 CONFIGURATION MENU). 11.4.5 FG + BG View Selecting this allows the composite scene to be viewed on the Monitor Out. 11.4.6 Layer View Selecting this allows the layer elements to be viewed on the Monitor Out. 11.4.7 Layer Matte View Selecting this allows the layer elements to be viewed on the Monitor Out when the Layer feature is enabled.
84
May 20, 2008
ultimatte-11 Operations Manual
12 CONFIGURATION CONTROLS
12.1 UNDERSTANDING AUTO TIMING In Virtual Studio applications where the background scenes are rendered in a computer, there are inherent processing delays. Depending on the rendering power of the computer, the processing delay can vary from one frame to multiple frames. There are also situations, mainly due to the timing of the reference video connected to the computer, where the processing delay is not on an exact frame boundary. The processing delay could be one or more frames and fractions of a frame (number of lines). When compositing with a foreground subject, it is important to compensate for all processing delays in order to match foreground and background signal and image content timing (real and virtual camera movements). The Ultimatte-11 has two sets of delay timing capabilities connected to Input 1 and Input 2. Depending on system connections, one or both delays can be used to time the foreground and the background signals and image content. It is assumed that the matte (Key or Alpha) signal associated with the background scene, if used, is timed correctly with the background signal (within a few pixels). In a typical system, the foreground signal is timed to the background signal. There are two parts in this timing process. The first is to time the foreground signal on the same frame boundary as the background signal so that the active portions and blanking portions of both signals match exactly. If the timing between the foreground and the background signals is within 0.5H (0.5 line), the Auto Timing function will automatically time the two signals without delaying the foreground. If the timing difference between the foreground and the background signals is more than 0.5H, the Auto Timing function will delay the foreground signal by the appropriate number of lines in order to time it correctly on the next frame boundary with the background signal. Once the two signals are timed correctly on the frame boundary, the second part of the timing is to compensate for the rendering delay of the virtual camera. This part of the timing is visual, and requires an object (e.g. a box) to be placed in front of the foreground camera, and a matching object placed in the same location in the background scene. The Ultimatte can be in the composite mode, or it can be in Matte Off (NOT FG DIRECT) mode with the Fade control turned to 50%, or the Top Window splitting the scene. This will allow the foreground and the background objects to be seen at the same time. When the foreground camera is panned slowly back and forth, the foreground and the background objects should start and stop at the same time, without splitting. If the foreground object starts moving before the corresponding background object, the foreground signal needs to be delayed (by one or more frames) until it matches the movement of the background object. If the foreground frame delay is advanced beyond the correct value, the foreground object will start moving later than the background object. There are several ways of utilizing the delays inside the Ultimatte. The method selected will depend on the entire system in which the Ultimatte will be a part. Method 1: Using Input 1 Delay 1. Foreground signal is connected to Input 1. 2. Background signal is connected to Input 2 (or Input 3 or Input 4). 3. Matte (Alpha or Key) signal, if used, is connected to Input 3 (or Input 4 or Input 2). 4. From the CONFIG Menu, select the I/O Config Menu and select the I/O Setup window. 5. Select Input 1 to be the Foreground. 6. Select Input 2 (or Input 3 or Input 4) to be the Background. 7. Select Input 3 (or Input 4 or Input 2) to be the Matte In 1. 8. From the Input Delay Timing section, select Input 1: Time to Input 2 (or Input 3 or Input 4). 9. Select Apply. The remote display will exit to the I/O Config Menu, while the main unit will automatically time the Foreground (to the nearest frame boundary) to the Background. 10. Adjust, if needed, Input 1 Delay to time the Foreground movement to the Background movement
85
May 20, 2008
ultimatte-11 Operations Manual
(see above). Warning: Upon exiting the I/O Setup Window (after changing the Input Delay Timing selection), or pressing Auto Timing, or adjusting the Input Delay controls, the Ultimatte will re-adjust its internal timing, which will cause the output signals to glitch. Method 2: Using Input 2 Delay 1. Foreground signal is connected to Input 2. 2. Background signal connected to Input 1. If the Background signal is connected to Input 3 or Input 4, a Reference signal in time with the Background MUST be connected to Input 1. 3. Matte (Alpha or Key) signal, if used, is connected to Input 3 (or Input 4 or Input 1 also used as Reference signal). 4. From the CONFIG Menu, select the I/O Config Menu and select the I/O Setup window. 5. Select Input 2 to be the Foreground. 6. Select Input 1 (or Input 3 or Input 4) to be the Background. 7. Select Input 3 (or Input 4 or Input 1) to be the Matte In 1. 8. From the Input Delay Timing section, select Input 2: Time to Input 1 (or Input 3 or Input 4). 9. Select Apply. The remote display will exit to the I/O Config Menu, while the main unit will automatically time the Foreground (to the nearest frame boundary) to the Background. 10. Adjust, if needed, Input 2 Delay to time the Foreground movement to the Background movement (see above). Warning: Upon exiting the I/O Setup Window (after changing the Input Delay Timing selection), or pressing Auto Timing, or adjusting the Input Delay controls, the Ultimatte will re-adjust its internal timing, which will cause the output signals to glitch. Method 3: Using Input 1 and Input 2 Delays 1. Reference signal is connected to Input 1. 2. Foreground signal is connected to Input 2. 3. Background signal connected to Input 3 (or Input 4). 4. Matte (Alpha or Key) signal, if used, is connected to Input 4 (or Input 3). 5. From the CONFIG. Menu, select the I/O Config Menu and select the I/O Setup window. 6. Select Input 2 to be the Foreground. 7. Select Input 3 (or Input 4) to be the Background. 8. Select Input 4 (or Input 3) to be the Matte In 1. 9. From the Input Delay Timing section, select Input 1 & Input 2: Time to Input 3 (or Input 4). 10. Select Apply. The remote display will exit to the I/O Config Menu, while the main unit will automatically time the Foreground (to the nearest frame boundary) to the Background. 11. Adjust, if needed, Input 2 Delay to time the Foreground movement to the Background movement (see above). Warning: Upon exiting the I/O Setup Window (after changing the Input Delay Timing selection), or pressing Auto Timing, or adjusting the Input Delay controls, the Ultimatte will re-adjust its internal timing, which will cause the output signals to glitch. Method 4: Using Input 1 and Input 2 Delays 1. Foreground1 signal is connected to Input 1. 2. Foreground 2 signal is connected to Input 2. 3. Background signal connected to Input 3 (or Input 4). 4. Matte (Alpha or Key) signal, if used, is connected to Input 4 (or Input 3).
86
May 20, 2008
ultimatte-11 Operations Manual
From the CONFIG Menu, select the I/O Config Menu and select the I/O Setup window. Select Input 1 to be the Foreground. Select Input 3 (or Input 4) to be the Background. Select Input 4 (or Input 3) to be the Matte In 1. From the Input Delay Timing section, select Input 1 & Input 2: Time to Input 3 (or Input 4). Select Apply. The remote display will exit to the I/O Config Menu, while the main unit will automatically time the Foreground (to the nearest frame boundary) to the Background. 11. Adjust, if needed, Input 1 Delay to time the Foreground 1 movement to the Background movement (see above). 12. Select Input 2 to be the Foreground. 13. Adjust, if needed, Input 2 Delay to time the Foreground 2 movement to the Background movement (see above). Warning: Upon exiting the I/O Setup Window (after changing the Input Delay Timing selection), or pressing Auto Timing, or adjusting the Input Delay controls, the Ultimatte will re-adjust its internal timing, which will cause the output signals to glitch.
5. 6. 7. 8. 9. 10.
87
May 20, 2008
ultimatte-11 Operations Manual
12.2 CONFIGURE MENU
Figure 12.2.1. Configure Menu 12.2.1 Input Capture RANGE All input and output timing within the Ultimatte-11 is referenced to the video signal connected to Input 1. If this signal timing is changed, the output timing will change with it. The Ultimatte-11 has a variable throughput delay, which can be set by the operator using the Input Capture Range control. If the Capture Range is set for 0% (Minimum), the Ultimatte-11 will have the smallest throughput (Latency) delay. In this configuration, the capture window is at minimum and all inputs are assumed to be close in time. If the Capture Range is set for 100% (Maximum), the Ultimatte-11 will have the largest throughput (Latency) delay. In this configuration, the unit has more than + / - 0.5 H (1/2 line) capture range, which means that the inputs can be + or half a line apart, and the unit will automatically time them to the reference source. Refer to Table 12.2.1 for timing of the Ultimatte-11 throughput delay based on the setting of the Capture Range.
88
May 20, 2008
ultimatte-11 Operations Manual
Clock Latency (# Clocks) Capture Range = Capture Range = 0% 100% 720p (50) 720p (59.94) 1080i (50) 1080i (59.94) 625 (50) 525 (59.94) 286 286 286 286 268 268 1,565 1,565 2,200 2,200 985 985
Throughput Delay (uSec.) Capture Range = Capture Range = 0% 100% 3.85 uSec 3.86 uSec 3.85 uSec 3.86 uSec 19.85 uSec 19.87 uSec 21.08 uSec 21.10 uSec 29.63 uSec 29.66 uSec 72.96 uSec 73.04 uSec
Table 12.2.1. Capture Range vs. Throughput Delay 12.2.2 System Reset Resets the Ultimatte-11 to the factory default settings. The backing color will default to Blue. 12.2.3 Auto Timing When the Input Delay Timing in the I/O Setup window is set to No Input (frame) Delay, pressing the Auto Timing button will adjust the Input Capture Range to time the signals on Inputs 2, 3, and 4 to the signal on Input 1 (Reference). If the input signals are within + / - 0.5H (1/2 line) with respect to the signal on Input 1, all the signals will be timed on the correct pixel boundary within the same video line. Any input signals that are beyond the maximum capture range will be timed on the correct pixel boundary on the next video line. For example, if the timing difference between Input 2 and Input 1 is +3.75 video lines, Input 2 will be delayed to the 4th video line with respect to Input 1. When the Input Delay Timing in the I/O Setup window is set to any selection other than No Input Delay, pressing the Auto Timing button will perform the same function as above in setting the Input Capture Range. Additionally, pressing Auto Timing will adjust the selected input delay to time its signal on the nearest frame boundary to the associated input signal (e.g.: Input 2 to Input 1). For more detailed description of Input Delay settings, see section 12.1 Understanding Auto Timing. 12.2.4 Red Backing Selects RED as the Backing color. 12.2.5 Green Backing Selects GREEN as the Backing color. 12.2.6 Blue Backing Selects BLUE as the Backing color.
89
May 20, 2008
ultimatte-11 Operations Manual
12.3 MONITOR OUT CONFIGURE MENU
Figure 12.3.1. Monitor Out Configure Menu The monitor output can be used by the operator to view different processing stages of the main unit without interfering with the image viewed on the FG + BG Output. The Monitor Output can also be used as a Talent Monitor output so that the FG subjects can see themselves inserted in the new BG scene. The Monitor Output provides the capability to horizontally mirror the viewed image so that the FG subjects can have a more natural feedback when seeing themselves on the monitor. When using Garbage Mattes or Layer Mattes, the BG scene areas associated with these mattes can be highlighted to make them more visible, so that the FG subjects can see them more easily and react accordingly. 12.3.1 Garbage / Layer Highlight This control adjusts the amount of highlight applied to the image viewed on the Monitor Output. 12.3.2 FG + BG View This will select the Composite (FG + BG) view on the Monitor Output. The same view can be selected by using the hard buttons in the VIEW section of the Smart Remote-2.
90
May 20, 2008
ultimatte-11 Operations Manual
12.3.3 FG View This will select the FG image view on the Monitor Output. The same view can be selected by pressing the FG hard button in the VIEW section of the Smart Remote-2. 12.3.4 BG View This will select the BG image view on the Monitor Output. The same view can be selected by pressing the BG hard button in the VIEW section of the Smart Remote-2. 12.3.5 Combined Matte View This will select the Combined Matte (primary matte + garbage/ layer/ holdout mattes) image view on the Monitor Output. The same view can be selected by pressing the Matte hard button in the VIEW section of the Smart Remote-2. 12.3.6 Internal Matte View This will select the Internal Matte (primary matte without garbage/ layer/ holdout mattes) image view on the Monitor Output. 12.3.7 PRFG View This will select the PRFG (Processed FG without BG scene) image view on the Monitor Output.
91
May 20, 2008
ultimatte-11 Operations Manual
12.4 MONITOR OUT SETUP MENU
Figure 12.4.1. Monitor Out Setup Menu This Menu allows the user to select different setups for the Monitor Output view. 12.4.1 Mirror Selecting this option will horizontally mirror the image viewed on the Monitor Output. Note: The mirrored output will be vertically delayed by ONE line per Field / Frame. 12.4.2 Garbage / Layer Highlight When Garbage Matte or Layer Matte features are enabled, selecting this option will highlight the associated areas with these mattes in the image viewed on the Monitor Output. 12.4.3 Combined Matte Range The quality of images viewed on video monitors depends on the monitors brightness and contrast setup. In many situations, the detail information in the very dark and very bright portions of an image is sacrificed so that the rest of the image can have a more pleasant look. The levels in a matte image cover the whole brightness gamut and most of the Matte controls are adjusted while observing matte levels near the darkest or the brightest end. For this reason, it is difficult to adjust the matte accurately while looking at a
92
May 20, 2008
ultimatte-11 Operations Manual
monitor and observing the darkest and brightest portions of the images. Turning on Combined Matte Range will raise the black level and reduce the (white) gain of the Combined Matte signal so that detail information in the black and white ends of the matte can be viewed accurately on a monitor. Reducing the range of the Combined Matte on the Monitor Out has no effect on any internal processing, FG + BG Outputs, or the Matte Output. 12.4.4 Internal Matte Range When set, this function will raise the black level and reduce the (white) gain of the Internal Matte signal (without Garbage / Layer / Holdout mattes) so that detail information in the black and white ends of the matte can be viewed accurately on a monitor. Reducing the range of the Internal Matte on the Monitor Out has no effect on any internal processing, FG + BG Outputs, or the Matte Output.
93
May 20, 2008
ultimatte-11 Operations Manual
12.5 INPUT / OUTPUT CONFIGURE MENU
Figure 12.5.1. Input / Output Configuration Menu 12.5.1 Input Capture RANGE All input and output timing within the Ultimatte-11 is referenced to the video signal connected to Input 1. If this signal timing is changed, the output timing will change with it. The Ultimatte-11 has a variable throughput delay, which can be set by the operator using the Input Capture Range control. If the Capture Range is set for 0% (Minimum), the Ultimatte-11 will have the smallest throughput (Latency) delay. In this configuration, the capture window is at minimum, and all inputs are assumed to be close in time. If the Capture Range is set for 100% (Maximum), the Ultimatte-11 will have the largest throughput (Latency) delay. In this configuration, the unit has more than + / - 0.5 H (1/2 line) capture range, which means that the inputs can be + or half a line apart, and the unit will automatically time them to the reference source. Refer to Table 12.2.1 for timing of the Ultimatte-11 throughput delay based on the setting of the Capture Range. 12.5.2 Frame Delay Input 1 This control will adjust the frame delay associated with Input 1. The control range is from 0 frames to 7 frames, on a full frame boundary. All sub-frame (lines and pixels) timing is automatically adjusted by pressing the Auto Timing button. For more detailed description of Input Delay settings, see section 12.1 Understanding Auto Timing.
94
May 20, 2008
ultimatte-11 Operations Manual
12.5.3 Frame Delay Input 2 This control will adjust the frame delay associated with Input 2. The control range is from 0 frames to 7 frames, on a full frame boundary. All sub-frame (lines and pixels) timing is automatically adjusted by pressing the Auto Timing button. For more detailed description of Input Delay settings, see section 12.1 Understanding Auto Timing. 12.5.4 FG Input U Position This control will only adjust the U timing relative to Y in sub-pixel values. The maximum range of adjustment is +/- 2 pixels. 12.5.5 FG Input V Position This control will only adjust the V timing relative to Y in sub-pixel values. The maximum range of adjustment is +/- 2 pixels. 12.5.6 FG Input U / V MASTER In a 4:2:2 signal, the relative timing between Luma (Y) and the Chroma (U / V) samples are well defined. However, some cameras might have some amount of relative Luma / Chroma timing error due to A/D and D/A conversions. When viewed on a monitor as R or G or B only, the image will look like an embossed picture. This timing error will cause un-natural transitions and miss-colored edges. If there are no adjustments in the camera to correct this timing problem, the FG Input U V Master control can adjust both U and V timing with respect to Y timing in sub-pixel values to compensate for the timing difference. The maximum range of adjustment is +/- 2 pixels. 12.5.7 REF Bypass Enabling this function will route the signal connected to Input 1 (Reference) to all outputs of the Ultimatte11 regardless of the main unit settings. 12.5.8 Auto Timing When the Input Delay Timing in the I/O Setup window is set to No Input (frame) Delay, pressing the Auto Timing button will adjust the Input Capture Range to time the signals on Inputs 2, 3, and 4 to the signal on Input 1 (Reference). If the input signals are within + / - 0.5H (1/2 line) with respect to the signal on Input 1, all the signals will be timed on the correct pixel boundary within the same video line. Any input signals that are beyond the maximum capture range will be timed on the correct pixel boundary on the next video line. For example, if the timing difference between Input 2 and Input 1 is +3.75 video lines, th Input 2 will be delayed to the 4 video line with respect to Input 1. When the Input Delay Timing in the I/O Setup window is set to any selection other than No Input Delay, pressing the Auto Timing button will perform the same function as above in setting the Input Capture Range. Additionally, pressing Auto Timing will adjust the selected input delay to time its signal on the nearest frame boundary to the associated input signal (e.g.: Input 2 to Input 1). For more detailed description of Input Delay settings, see section 12.1 Understanding Auto Timing. 12.5.9 Monitor Out RGB When selected, the Monitor Output will show all three channels (RGB) of the image viewed (Default setting). When selected, Monitor Out RGB will disable Monitor Out RED or Monitor Out GREEN or Monitor Out
95
May 20, 2008
ultimatte-11 Operations Manual
BLUE selections. 12.5.10 Monitor Out RED When selected, the Monitor Output will show the RED channel of the image viewed (as Y). When selected, Monitor Out RED will disable Monitor Out RGB or Monitor Out GREEN or Monitor Out BLUE selections. 12.5.11 Monitor Out GREEN When selected, the Monitor Output will show the GREEN channel of the image viewed (as Y). When selected, Monitor Out GREEN will disable Monitor Out RGB or Monitor Out RED or Monitor Out BLUE selections. 12.5.12 Monitor Out BLUE When selected, the Monitor Output will show the BLUE channel of the image viewed (as Y). When selected, Monitor Out BLUE will disable Monitor Out RGB or Monitor Out RED or Monitor Out GREEN selections.
96
May 20, 2008
ultimatte-11 Operations Manual
12.6 INPUT SETUP MENU
Figure 12.6.1. Input Setup Menu 12.6.1 Foreground Selects which input connectors (1-4) is assigned as the Foreground video source. 12.6.2 Background Selects which input connectors (1-4) is assigned as the Background video source. 12.6.3 Matte In 1 Each input connector can contain two alpha channels. Alpha 1 is the standard Y channel (4:0:0 position) and Alpha 2 is the combination of the U and V channels (0:2:2 position). This control selects which input connector (1-4) and which Alpha (1-2) is assigned as the Matte In 1 video source. 12.6.4 Matte In 2 Each input connector can contain two alpha channels. Alpha 1 is the standard Y channel (4:0:0 position) and Alpha 2 is the combination of the U and V channels (0:2:2 position). This control selects which input connector (1-4) and which Alpha (1-2) is assigned as the Matte In 2 video source.
97
May 20, 2008
ultimatte-11 Operations Manual
12.6.5 Layer Selects which inputs are used as the Layer (Inputs 1-4). 12.6.6 Input Timing Delay This portion of the I/O Setup window allows the selection and activation of one or both of the input frame delays. After making the selection, pressing Apply will exit the window and automatically adjust the selected delay or delays, to the nearest frame boundary, to the associated input signal. Pressing Apply without making a change in the Input Delay Timing will not change the main unit timing. Warning: When exiting the I/O Setup window after changing the Input Delay Timing, the main unit will readjust its internal timing, which will cause the output signals to glitch. When exiting the I/O Setup window without changing the Input Delay Timing, the main unit will not adjust its internal timing, and the output signals will not glitch. For more detailed description of Input Delay settings, see section 12.1 Understanding Auto Timing. 12.6.7 Update Register on File Load Input Delay Timing values, similar to all other setup values, are saved as part of a File. When loading a File, all internal registers are updated with the values of the loaded file. In a typical studio setup, once the entire system timing is adjusted, it remains unchanged thereafter. Therefore, when loading saved Files after system timing is performed, it is not necessary to load Input Delay Timing information. Since all saved Files will have the same timing information, loading this information with every File is redundant. By default, Update Register on File Load check box is unmarked, which means no timing information will be updated with each file load operation. To load saved timing information from a File, the Update Register on File Load check box must be marked. Typically, the timing information needs to be loaded once, after cycling power to the main unit, for example. When loading timing information from a file, the main unit will re-adjust its internal timing, which will cause the output signals to glitch. After loading the first file, the mark in the check box should be removed to prevent loading of timing information with subsequent File Loads. An alternate method for automatically loading timing information after main unit power up is to use User Power Up. After the main unit delay timing is adjusted, this timing information, together with other custom power up settings, is saved as a User Power Up file under the Preferences Menu. When DIP Switch # 5, inside the front cover of the main unit is moved from the DOWN (OFF) position to the UP (ON) position, the unit will use the User Power Up file as the default settings every time it is powered up (see section 2.10 for setting DIP Switches).
98
May 20, 2008
ultimatte-11 Operations Manual
12.7 OUTPUT SETUP MENU
Figure 12.7.1. Output Setup Menu 12.7.1 Matte Out1 [Y] This control assigns the location of the Matte Out channel for the Y position of the serial video stream. The possible combinations are as follows: Matte Out 1 (Y): Combined Matte (default) Matte In 1 Matte In 2 Internal Window
12.7.2 Matte Out2 [U/V] This control assigns the location of the Matte Out channel for the U/V position of the serial video stream. The possible combinations are as follows: Matte Out 2 (U/V): None (default) Combined Matte Matte In 1 Matte In 2 Internal Window
99
May 20, 2008
ultimatte-11 Operations Manual
12.7.3 View Lock ON / OFF When the View Lock function is ON, the VEW buttons on the Smart Remote-2 will only change the image viewed on the Monitor Output. The FG + BG Outputs will always have the composite (FG + BG) image, regardless of what VIEW modes are selected on the Smart remote-2. When the View Lock function is OFF, the VIEW buttons on the Smart Remote-2 will change the image viewed on the FG + BG Outputs as well as the image viewed on the Monitor Output. The state of View Lock function will NOT change after FILE CLEAR. 12.7.4 Matte View 75 / 100 In View Lock OFF mode, when MATTE is selected from the VIEW Buttons, the FG + BG Outputs will change to the Combined Matte view. In this view, the white level in the backing area is defaulted to 75% white. Selecting Matte View 75 / 100 will change the white level of the observed matte to 100%. This function will have no impact on internal processing stages. The Matte View 75 / 100 function will have no effect on the FG + BG Outputs when the View Lock mode is ON.
100
May 20, 2008
ultimatte-11 Operations Manual
12.8 ON AIR LOCK OUT MENU
Figure 12.8.1. On Air Configure Menu When a unit is selected to be ON AIR (through TALLEY connection see GPIO Configuration), it is important to prevent accidental adjustments of certain Control Knobs or pressing of certain Buttons. Through ON AIR Setup menu, the operator can designate certain controls and buttons to be locked out when the unit is on air. When the SET ON AIR button is enabled, the designated controls and buttons will be disables as the Main Unit is selected to be ON AIR. At any time, like during rehearsal times, these locked out functions can be bypassed without losing the selections. Enabling the REHEARSE MODE button can do this. Individual Control Knobs and Buttons can be added to or removed from the ON AIR lockout list by: Selecting ULT button (LED ON). Double tapping (in the display) on the Control Knob or the Button of interest to open a display window. From the display window, selecting or de-selecting the Lockout function. Selecting Close to Exit the display window. 12.8.1 SET ON AIR When this function is enabled, the Control Knobs and the Buttons designated through the ON AIR Setup Menu will be disabled when the active main unit is selected to be ON AIR through the TALLEY connection.
101
May 20, 2008
ultimatte-11 Operations Manual
The ON AIR unit ID number will be lit (RED LED) when the corresponding main unit is selected through TALLEY connection to be ON AIR. When ON AIR feature is active, the indicator next to the On Air in the Status Section of the LCD panel will display RED any time the Active main unit is selected to be ON AIR. 12.8.2 REHEARSE MODE When a unit is selected to be ON AIR, all functions that were designated as ON AIR LOCKOUT will not be available to the user. During rehearsal times, the user may choose not to lockout the designated functions in order to make adjustments to the units. In this situation, instead of disabling SET ON AIR function, enabling the REHEARSE MODE will bypass the lockout while maintaining the ON AIR LED indicators. When rehearsing is over and the unit will actually go on air, disable the REHEARSE MODE function to restore all designated lockout functions.
102
May 20, 2008
ultimatte-11 Operations Manual
12.9 ON AIR SETUP MENU
Figure 12.9.1. On Air Lock Out Configuration Most Control Knobs and Buttons are designated as LOCKED by default. The ON AIR Setup window allows the user to designate which Control Knobs and Buttons need to remain unlocked (active) when the main unit is selected to be the active ON AIR unit. The display window contains two lists. On the left side is the list of all Locked Control Knobs and Buttons, while on the right side is the list of all Unlocked Control Knobs and Buttons. To Unlock a Control Knob or a Button: 1. Find the Control or Button name in the Locked functions list 2. Touch the name to highlight it 3. Touch the Right arrow () to move the selected name to the Unlocked functions list 4. The selected name will move from the Locked to the Unlocked list 5. Repeat this process to move all the functions needed to the Unlocked list To Lock a Control Knob or a Button: 1. Find the Control or Button name in the Unlocked functions list 2. Touch the name to highlight it 3. Touch the Left arrow () to move the selected name to the Locked functions list 4. The selected name will move from the Unlocked to the Locked list 5. Repeat this process to move all the functions needed to the Locked list
103
May 20, 2008
ultimatte-11 Operations Manual
12.9.1 Enabled (SET ON AIR) When this function is enabled, the Control Knobs and the Buttons designated through the ON AIR Setup Menu will be disabled when the active main unit is selected to be ON AIR through the TALLEY connection. The ON AIR unit ID number will be lit (RED LED) when the corresponding main unit is selected through TALLEY connection to be ON AIR. When the ON AIR feature is active, the indicator next to the On Air in the Status Section of the LCD panel will display RED any time the Active main unit is selected to be ON AIR. 12.9.2 Home This will highlight the first item on the Locked list. 12.9.3 Page Up With each pressing, this will move the displayed Locked list UP by one Page. 12.9.4 Up With each pressing, this will move UP the highlighted item on the Locked list by ONE. 12.9.5 Down With each pressing, this will move DOWN the highlighted item on the Locked list by ONE. 12.9.6 Page Down With each pressing, this will move the displayed Locked list DOWN by one Page. 12.9.7 End This will highlight the Last item on the Locked list. 12.9.8 Unlock All Selecting this will UNLOCK the entire list of Control Knobs and Buttons. 12.9.9 Lock All Selecting this will LOCK the entire list of Control Knobs and Buttons. 12.9.10 Close Selecting this will close and exit the ON AIR Setup display window.
104
May 20, 2008
ultimatte-11 Operations Manual
12.10 GPIO CONFIGURE MENU
Figure 12.10.1. GPIO Configure Menu The GPI Inputs allow external devices, like computers, to load saved setup files in a pre-determined order into the current work space. The maximum number of Events (number file in GPI Files List) per GPI Input is 16. It is also possible for the main unit to trigger events in other devices using the GPI Output. This triggering can be done manually, or upon loading a file if the GPI Out was saved as part of that file. 12.10.1 GPI OUT Dwell Time The period depends on the frame time and the number of frames (1-120). This is the delay between the triggering event and the execution of the GPI Out switch closure. 12.10.2 GPI OUT SAVE In order to initiate a GPI Output upon loading a file, the appropriate instructions must be saved as part of that file. When GPI Out Save is selected, the instructions to trigger a GPI Out will become part of the current workspace settings. When the current workspace settings are saved as a setup File, the instructions to trigger the GPI Out are saved with this File. When the saved file, which includes the triggering instructions, is loaded into the current workspace, the
105
May 20, 2008
ultimatte-11 Operations Manual
triggering instructions will initiate the proper GPI Output sequence. 12.10.3 GPI OUT HIGH / LOW Pressing this button toggles the default GPI Output state between High and Low. 12.10.4 GPI OUT This provides a programmable state output, whose width and level is dependent on GPI OUT HIGH / LOW and GPI OUT Dwell Time.
106
May 20, 2008
ultimatte-11 Operations Manual
12.11 GPI SETUP MENU
Figure 12.11.1. GPI Setup Menu From the GPI Setup Menu, the user can separate GPI Files List from previously saved setup Files for each GPI Input. The user can step through each GPI Files List to verify that the selected files were the correct ones, and that the sequence by which these files were listed was correct. If needed, the user can edit each GPI List by removing, adding or inserting any number of files. 12.11.1 GPI 1 (Tab) This window allows the user to set up the Files in the order by which they will be loaded when triggered by the signal connected to GPI 1 Input. 12.11.2 GPI 2 (Tab) This window allows the user to set up the Files in the order by which they will be loaded when triggered by the signal connected to GPI 2 Input. 12.11.3 GPI 3 (Tab) This window allows the user to set up the Files in the order by which they will be loaded when triggered by the signal connected to GPI 3 Input.
107
May 20, 2008
ultimatte-11 Operations Manual
12.11.4 Page Up With each pressing, this will move the displayed Files list UP by one Page. 12.11.5 Up With each pressing, this will move UP the highlighted item on the Files list by ONE. 12.11.6 Down With each pressing, this will move DOWN the highlighted item on the Files list by ONE. 12.11.7 Page Down With each pressing, this will move the displayed Files list DOWN by one Page. 12.11.8 Add With each pressing, this button will add the highlighted file in the Files list to the selected GPI Events list. 12.11.9 Remove With each pressing, this button will remove the highlighted file from the selected GPI Events list. 12.11.10 Remove All
This button will remove all the files from the selected GPI Events list. 12.11.11 Step Up
With each pressing, this button will move the highlighted file selection UP by ONE position and automatically load the selected file into the current work space. Any file on the GPI Events list can be highlighted and loaded in the current work space by touching the corresponding file name on the Smart Remote 2 display. 12.11.12 Step Down
With each pressing, this button will move the highlighted file selection DOWN by ONE position and automatically load the selected file into the current work space. Any file on the GPI Events list can be highlighted and loaded in the current work space by touching the corresponding file name on the Smart Remote 2 display. 12.11.13 Reset
Pressing this button will move the pointer to the top of the GPI Files list without loading the first file (no highlighting). The first file will be loaded when the first GPI pulse is detected. 12.11.14 GPI Input Enable
This function enables / disables individual GPI Inputs separately based on the setting of GPI Input Select control. However if SET ON AIR is enabled, the GPI Input bits that have been assigned to the ON AIR function will override the same bits assigned to the normal GPI input bits.
108
May 20, 2008
ultimatte-11 Operations Manual
12.11.15
GPI High Enable
Enables the software to detect either low to high or high to low transitions of the GPI inputs. The GPI Inputs are triggered by the logic level of the input signal, not by the transition edges. If GPI High Enable is checked, the selected input will be triggered by a High logic state. If GPI High is not checked, the selected input will be triggered by a Low logic state. 12.11.16 Input Dwell Time
The period depends on the frame time and the number of frames (1-120). This is a delay between detecting a GPI Input and that of actual execution of the GPI list. The GPI Input Dwell Time can be set at different values for each input. 12.11.17 Close
Selecting this button will close the window and exit the GPI Setup Menu. 12.11.18 Setting Up a GPI Events List
1. Files must be previously created and saved. 2. Press the CONFIG button to go to Configuration Menu and select GPIO Configure in the Control Groups. Select GPI Setup button. GPI Setup window will be displayed. 3. From the tabs, select the GPI Event number (GPI 1 to GPI 3) to be used. If the selected GPI number was used before, the Events list will show the previously selected files. The existing Events List can be edited by removing, adding or inserting files (see section 12.11.8 and 12.11.9 above). Alternately, select Remove All to remove all the files from the Evens List. 4. Select the File to be added to the Events list (Selected File name is highlighted). 5. Press Add: the File name will be added to the Events list. 6. To add more files to the Events list, repeat steps 4 and 5. 7. When the Events list is complete, press Reset to move the pointer to the beginning of the Events List. 8. Adjust Dwell Time to delay (number of frames) the loading of Files from the time the GPI pulse is received if necessary. 9. Select the appropriate GPI input logic state using the GPI INPUT HIGH / LOW button. 10. Enable GPI by pressing GPI INPUT ENABLE / OFF button. 11. Repeat steps 2 to 11 for each GPI input (1-3). 12. Select Close to exit the dialog box. The GPIO Configure Menu will be displayed. 13. If the selected GPI input is also used as a Tally input, enabling the ON AIR button will override the GPI enable function. If both functions are needed, select two different GPI inputs for each function. 14. To edit an existing Events list, press the CONFIG button to go to Configuration Menu and select
109
May 20, 2008
ultimatte-11 Operations Manual
GPIO Configure in the Control Groups. Select GPI Setup. GPI Setup window will be displayed. 15. From the tabs, select the GPI Event number to be edited. 16. To delete a file from the Events List, select the file to be deleted by touching the file name on the display (selected File name is highlighted), or by using Step Up or Step Down buttons to move the highlighted file name. 17. Press Delete: the File name will be removed from the Events list. 18. To delete more Files from the Events list, repeat steps 16 and 17. 19. To add a file to the Events List, use Page Up, Up, Down, or Page Down buttons to highlight the file name. 20. Press Add: the File name will be added to the bottom of the Events List. 21. To add more Files to the Evens List, repeat steps 19 and 20. 22. To insert a file in a specific location in the Events List, select (highlight) the File name on the Events List above where the new file needs to be inserted. The selection can be done either by touching the file name on the display (selected File name is highlighted), or by using Step Up or Step Down buttons to move the highlighted file name. 23. From the Files List, select the file to be inserted in the Events List by either touching the file name on the display, or by using Page Up, Up, Down, or Page Down buttons to highlight the file name. 24. Press Add to insert the new file above the highlighted File name in the Events List. 25. To insert more files in the existing Events List, repeat steps 22 to 24. 26. When the editing is completed, select Reset to move the pointer to the beginning of the Events List, then select Close to exit the GPI Setup window.
110
May 20, 2008
ultimatte-11 Operations Manual
13 FILES
The following controls appear in all menu selections. 13.1 FILES MENU
Figure 13.1.1. Files Menu Selecting FILES from the Controls Group section will display the Files window and an On Screen Keyboard. An external keyboard (connected to one of the USB ports) can also be used. The user can save up to 90 setup files in the main unit. It can take up to 5 seconds to save or delete a file as these files are stored in flash memory. Loading a file has a fixed delay of ONE FRAME, after the load instruction is detected. NOTE: The main unit saves the AutoRecover file every fifteen minutes. Loading this file will restore last saved settings. When the FILES window is displayed, the Filename box will always show the name of the first file on the Files list. Usually, this is the AutoRecover file. 13.1.1 To Save a File 1. If the new file name is a modification of an existing one, select that file name from the list by
111
May 20, 2008
ultimatte-11 Operations Manual
highlighting it. 2. Touch the display in the Filename box inside the Files window. The prompter will appear. 3. Using the On Screen Keyboard (or an external keyboard), make the desired File name changes. 4. If a completely new name will be added, press the Backspace key on the keyboard to erase the existing file name. Alternately, touching and moving a finger or a stylus across the file name will highlight the name so that it can be over-written. 5. Using the On Screen Keyboard (or an external keyboard), type the desired File name. 6. Press the Save button inside the Files window. The button will display Saving, until the process is completed. The new name will appear in the saved Files list. 7. Press the Close button to exit the Files window 13.1.2 To Load a File 1. From the saved Files list, select (by touching) the File name to be loaded. The name will be highlighted. Alternately, use the Page Up, Up, Down, or Page Down buttons to select (highlight) the File name to be loaded. 2. Press the Load button to load the selected File into the current settings and exit the Files window. 3. The selected file name will appear in the Active Settings box of the Status section of the display. 13.1.3 To Delete a File 1. From the saved Files list, select (by touching) the File name to be deleted. The name will be highlighted. Alternately, use the Page Up, Up, Down, or Page Down buttons to select (highlight) the File name to be deleted. 2. Press the Delete button to remove the selected file from the Files list. 3. Repeat the process to delete other Files. 13.1.4 To Rename a File 1. If the new file name is a modification of an existing one, select that file name from the list by highlighting it. 2. Touch the display in the Filename box inside the Files window. The prompter will appear. 3. Using the On Screen Keyboard (or an external keyboard), make the desired File name changes. 4. If a completely new name will be added, press the Backspace key on the keyboard to erase the existing file name. Alternately, touching and moving a finger or a stylus across the file name will highlight the name so that it can be over-written. 5. Using the On Screen Keyboard (or an external keyboard), type the desired File name. 6. Press the Rename button inside the Files window. The button will display Renaming, until the process is completed. The new name will replace the old one in the saved Files list. 7. Press the Close button to exit the Files window.
112
May 20, 2008
ultimatte-11 Operations Manual
13.1.5 To Transfer a File It is possible to transfer files from one main unit to another. More than one main unit must be connected to use this feature. Files saved in a main unit can ONLY be transferred to other main units OF THE SAME MODEL. 1. From the saved Files list, select (by touching) the File name to be transferred. The name will be highlighted. Alternately, use the Page Up, Up, Down, or Page Down buttons to select (highlight) the File name to be transferred. 2. From the Transfer section select the main unit number to which the file is to be transferred. 3. Repeat the process to transfer more files to other main units, or select Close to exit the Files window. Note: In the main unit to which the file was transferred, the File name will appear in the saved files list with the TR (addition at the end of the name).
113
May 20, 2008
ultimatte-11 Operations Manual
14 CUSTOM MENU
The following controls appear in all menu selections. 14.1 CUSTOM MENU (1 4)
Knob 1
Knob 5
Button 1
Button 6
Knob 4
Knob 8
Figure 14.1.1. Custom Menu In day-to-day operation, an operator uses a relatively limited number of controls and buttons. These controls and buttons are probably located in different menus. The Custom Menus allow an operator to set up his / her own menus, combining the various controls and buttons from different menus into four (4) menus. If saved as a Preference, these four Custom Menus will become part of the operators preference file. Each unit can store up to four (4) Custom Menus for each of the 20 Preference Files. 14.1.1 Knob 1 to Knob 8: Control Knob positions to be assigned specific functions. 14.1.2 Button 1 to Button 6: Soft Button positions to be assigned specific functions.
114
May 20, 2008
ultimatte-11 Operations Manual
14.2 CUSTOM (1 4) MENU CONFIGURATION
Figure 14.2.1. Custom (1-4) Menu Configuration
The assignment of the Control Knobs and Buttons in the custom menus is done through the Custom Menu Configuration window. In the Control Groups section, press the desired Custom button (1-4) to be modified. Next, press the Configure button and the Custom Menu Configuration dialog box will appear (see Figure 14.2.1). 14.2.1 Knobs (Tab) Displays the Control Knobs list from which up to eight (8) buttons can be assigned. 14.2.2 Buttons (Tab) Displays the Buttons list from which up to six (6) buttons can be assigned. 14.2.3 Home Pressing this button will move the highlighted pointer to the first Control or Button name on the selection list. 14.2.4 Page Up With each pressing, this will move the displayed list UP by one Page.
115
May 20, 2008
ultimatte-11 Operations Manual
14.2.5 Up With each pressing, this will move UP the highlighted name on the list by ONE. 14.2.6 Down With each pressing, this will move DOWN the highlighted name on the list by ONE. 14.2.7 Page Down With each pressing, this will move the displayed list DOWN by one Page. 14.2.8 End Pressing this button will move the highlighted pointer to the last Control or Button name on the selected list. 14.2.9 Pressing this arrow will assign the selected (highlighted) Control Knob or Button to the designated location. The direction of the arrow will reverse when the location has been assigned. 14.2.10 Pressing this arrow will remove the Control Knob or Button from the designated location. The direction of the arrow will reverse when the location has been cleared. 14.2.11 Cancel When selected, the Custom Menu Configuration window will be closed, and the assigned custom Control Knob and Button locations will NOT be applied to the designated Custom Menu (1 4). 14.2.12 Apply When selected, the Custom Menu Configuration window will be closed, and the assigned custom Control Knob and Button locations will be applied to the designated Custom Menu (1 4). The following is an example to assign three (3) Control Knobs and one (1) Button in the Custom 1 Menu. 1. From Custom Menu, select Custom 1 Menu in the Control Groups section. 2. Select Configure button in the Control Groups section. The Custom Menu Configuration window will be displayed. 3. Select the Knobs tab to assign custom Control Knobs. 4. From the Knobs list, use the Page Up, Up, Down, or Page Down buttons and select (highlight) the Matte Density function to be assigned to Control Knob 1. Press to assign the selected function to that location. 5. Repeat step 4 to assign the Black Gloss function to Control Knob 2 and assign the Green Density function to Control Knob 3. 6. Select the Buttons tab and use the Page Up, Up, Down, or Page Down buttons to select (highlight) the Matte On function to be assigned to Button 1. Press to assign the selected function to that location. 7. Select Apply to accept the assignments and exit the Custom Menu Configuration window, or select Cancel to exit the Custom Menu Configuration window without accepting the assignments. 8. Follow the same process to assign Control Knob and Button functions for Custom Menus 2, 3, and 4 if desired.
116
May 20, 2008
ultimatte-11 Operations Manual
If the following above steps were followed properly, the Custom Menu 1 on the Smart Remote 2 should be similar to Figure 14.2.2.
Figure 14.2.2. Custom Menu 1 Example
117
May 20, 2008
ultimatte-11 Operations Manual
15 PREFERENCES
The following controls appear in all menu selections. 15.1 PREFERENCES MENU
Figure 15.1.1. Preferences Menu
Selecting PREFERENCES from the Controls Group section will display the Preference files window and an On Screen Keyboard. An external keyboard (connected to one of the USB ports) can also be used. The user can save up to 20 Preference files in the main unit. It can take up to 5 seconds to save or delete a Preference file, as these files are stored in flash memory. Loading a Preference file has a fixed delay of ONE FRAME, after the load instruction is detected. Pressing the ALT function (LED ON) then pressing the FILE CLEAR button will perform a Custom File Clear function. This is similar to the FILE CLEAR function except that ALT FILE CLEAR will restore the selected Preference file as the default settings (rather than factory defaults as is the case with FILE CLEAR). When the Preference files window is displayed, the Filename box will always show the name of the first file on the Preference files list. This is the UserPowerUp file.
118
May 20, 2008
ultimatte-11 Operations Manual
In its standard operating mode, the main unit will always power up with factory default settings. Subsequently, the user can load a setup File or a Preference file from previously saved files. However, there are situations where different power up default settings would be more suitable. The user can make changes to the settings that are needed for custom power up defaults, and save these settings as the UserPowerUp file. When DIP Switch # 5, inside the front cover of the main unit, is moved from the DOWN (OFF) position to the UP (ON) position, the unit will use the UserPowerUp file as the default settings every time it is powered up (see section 2.10 for setting DIP Switches). The UserPowerUp file can not be deleted or renamed. When no file is saved as UserPowerUp file, its settings are the same as factory default settings. 15.1.1 To Save a File 1. If the new file name is a modification of an existing one, select that file name from the list by highlighting it. 2. Touch the display in the Filename box inside the Preference files window. The prompter will appear. 3. Using the On Screen Keyboard (or an external keyboard), make the desired file name changes. 4. If a completely new name will be added, use the Backspace key on the keyboard to erase the existing file name. Alternately, touching and moving a finger or a stylus across the file name will highlight the name so that it can be over-written. 5. Using the On Screen Keyboard (or an external keyboard), type the desired file name. 6. Press the Save button inside the Files window. The button will display Saving, until the process is completed. The new name will appear in the saved Preference files list. 7. Press the Close button to exit the Preferences window. 15.1.2 To Load a File 1. From the saved Preference files list, select (by touching) the file name to be loaded. The name will be highlighted. Alternately, use the Page Up, Up, Down, or Page Down buttons to select (highlight) the file name to be loaded. 2. Press the Load button to load the selected Preference file into the current settings and exit the Preferences window. 3. The selected file name will appear in the Active Settings box of the Status section of the display. 15.1.3 To Delete a File 1. From the saved Preferences list, select (by touching) the file name to be deleted. The name will be highlighted. Alternately, use the Page Up, Up, Down, or Page Down buttons to select (highlight) the file name to be deleted. 2. Press the Delete button to remove the selected file from the Preferences list. 3. Repeat the process to delete other files. Note: The UserPowerUp file can not be deleted.
119
May 20, 2008
ultimatte-11 Operations Manual
15.1.4 To Rename a File 1. If the new file name is a modification of an existing one, select that file name from the list by highlighting it. 2. Touch the display in the Filename box inside the Preferences window. The prompter will appear. 3. Using the On Screen Keyboard (or an external keyboard), make the desired file name changes. 4. If a completely new name will be added, use the Backspace key on the keyboard to erase the existing file name. Alternately, touching and moving a finger or a stylus across the file name will highlight the name, so that it can be over-written. 5. Using the On Screen Keyboard (or an external keyboard), type the desired file name. 6. Press the Rename button inside the Preferences window. The button will display Renaming, until the process is completed. The new name will replace the old one in the saved Preferences list. 7. Press the Close button to exit the Preferences window. Note: The UserPowerUp file can not be renamed. 15.1.5 To Transfer a File It is possible to transfer files from one main unit to another. More than one main unit must be connected to use this feature. Files saved in a main unit can ONLY be transferred to other main units OF THE SAME MODEL. 1. From the saved Preferences list, select (by touching) the file name to be transferred. The name will be highlighted. Alternately, use the Page Up, Up, Down, or Page Down buttons to select (highlight) the file name to be transferred. 2. From the Transfer section select the main unit number to which the file is to be transferred. 3. Repeat the process to transfer more files to other main units, or select Close to exit the Preferences window. Note: In the main unit to which the file was transferred, the Preference file name will appear in the saved Preference files list with the TR (addition at the end of the name).
120
May 20, 2008
ultimatte-11 Operations Manual
16
Appendix
121
May 20, 2008
ultimatte-11 Operations Manual
16.1 Software Communications Protocol The Ultimatte-11 functions as a slave to the Smart Remote 2. Up to four (4) Ultimatte-11 units can communicate with the Smart Remote 2 with each having a unique address. The Ultimatte 9 Main Unit will immediately respond to commands from the host. Smart Remote 2 communication shall be through a RS-422 interface at a baud rate of 115.2K with 8 data bits, odd parity bit and 1 stop bit. The Smart Remote 2 will communicate with the Ultimatte-11 via a modified Ultimate protocol. Control signals are initiated by the Smart Remote 2, which in turn gets its display update messages as well as system status. When communicating through the Editor Port on the main unit, the Ultimatte-11 Editor Port must be configured for either RS-422 or RS-232 (see DIP switch setting on Main Unit) at a baud rate of 115.2K with 8 data bits, odd parity bit and 1 stop bit. The message block structure is as follows: Byte 0 1 2 3-n n+1 Description Start of Message Bits 0 - 3 Start ID 0010 Bits 4 7 (unit ID 1-4) byte count of 2 thru n (256 bytes max) Bytes that follow excluding the End of Message character block type (command) block data (if required) End of Message character Bits 0 - 7 (Checksum, always 0xFF)
// command.h // Control.h // Button.h
122
May 20, 2008
ultimatte-11 Operations Manual
Updating controls: The host sends either of the following blocks: Relative Change byte 0 1 2 3 - n+1 Description Start of Message character with unit selection bit set n ( byte count) genericChangeList_id(command) generic change data data structure 3 Control_id[1] (if Continuous Control) 4 Relative Control_Adjustment[1] high 8 bits 5 Relative Control_Adjustment[1] low 8 bits -or3 Control_id[1] (if State Control) . . . . . . . Control_id[N] (if Continuous Control) . Relative Control_Adjustment[N] high 8 bits . Relative Control_Adjustment[N] low 8 bits -or. Control_id[N] (if State Control) End of Message character always 0xFF
n+2 Absolute Change byte 0 1 2 3 - n+1
n+2
Description Start of Message character with unit selection bit set n ( byte count) genericSetList_id(command) generic set data data structure 3 Control_id[1] (if Continuous Control) 4 Absolute Control_Value[1] high 8 bits 5 Absolute Control_Value[1] low 8 bits -or3 Control_id[1] (if State Control) 4 Absolute Control_Value[1] . . . . . . . Control_id[N] (if Continuous Control) . Absolute Control_Value[N] high 8 bits . Absolute Control_Value[N] low 8 bits -or. Control_id[N] (if State Control) . Absolute Control_Value[N] End of Message character always 0xFF Description Start of Message character with unit selection bit set n ( byte count) genericReplyList_id (command) reply data (Control ID, absolute value, checksum) (If error pending - control ID, absolute value, 0x8F, End of Message character (can be ignored)
The unit will respond with: byte 0 1 2 3 - n+1 error code, checksum) n+2
123
May 20, 2008
ultimatte-11 Operations Manual
COMMAND ID example: 02 01 82 FF 02 = Start of Message 01 = Byte count 82 = Command ID FF = End of Message Character Reply: (long byte stream of ASCII Data) // Returns the version information of the Main Unit
CONTROL ID example: 02 04 A8 00 01 FF FF 02 = Start of Message 04 = Byte count A8 = Command ID absolute 00 = Control ID 01 FF = Absolute change FF = Checksum Reply: 02 04 04 00 01 FF 08 02 = Start of Message 04 = Byte count 04 = Change list 00 = Control ID 01 FF = Absolute change 08 = Checksum CONTROL ID example: 02 04 81 00 00 28 FF 02 = Start of Message 04 = Byte count 81 = Command ID relative 00 = Control ID 00 28 = Relative change FF = End of Message Character Reply: 02 04 04 00 02 27 31 02 = Start of Message 04 = Byte count 04 = Change list 00 = Control ID 02 27 = Absolute change 31 = Checksum // Increment Matte Density by 0x0028 in relative mode // Change Matte Density to 0x01FFn absolute mode
124
May 20, 2008
ultimatte-11 Operations Manual
BUTTON ID example: 02 03 A8 A3 01 FF 02 = Start of Message 03 = Byte count A8 = Command ID absolute A3 = Control ID 01 = Absolute change FF = End of Message Character Reply: 02, [affected control/button id, value] list, checksum 02 = Start of Message . .. ERROR CODE RETURN example: 02 03 A8 8F 01 FF 02 = Start of Message 03 = Byte count A8 = Command ID absolute 8F = Control ID 01 =(Irrelevant) FF = End of Message Character Reply: 02 03 04 8f 00 96 02 = Start of Message 03 = Byte count 04 = Return list 8F = Command ID 00 = Error flag code 96 = Checksum // Execute File Clear
125
May 20, 2008
ultimatte-11 Operations Manual
16.1.1 Software Protocol Timing Diagram
VBLANK PULSES 1ST ACTIVE LINE
F1:1
F1:2
F2:1
F2:2
F3:1
START SENDING INSTRUCTIONS AT THE BEGINNING OF 2ND ACTIVE VIDEO LINE.
UM-9 STARTS UPDATING. NO CHANGE IN OUTPUT SETTINGS.
NEW SETTINGS BECOME ACTIVE.
FRAME 1
FRAME 2
Ultimatte-11 takes two TO RESPOND TO RECEIVED INSTRUCTIONS. UM-9 TAKES TWO FRAMESframes to respond to received instructions. Figure 16.1.1. Software Protocol Timing Diagram
126
May 20, 2008
ultimatte-11 Operations Manual
16.2 Ultimatte-11 Main Unit Firmware Programming 1. Remove the front cover from the Main Unit. Move dipswitch #4 to the ON position (Boot Mode).
DIP Switches
Unit ID LEDs
Status LEDs
Figure 16.2.1. Main Unit Front View (Front Cover Removed) 2. Disconnect the RS-485 cable between the Main Unit and Smart Remote. 3. Connect the PC serial port (RS-232) to the Main Unit RS-232 port located on the back of the chassis. 4. Cycle the power of the Main Unit. 5. With front cover still removed, view the Boot Status LED and wait until it blinks rapidly. 6. From the PC, Open the program "Ultimatte_11_Updater_XXX.exe".
Figure 16.2.2. Ultimatte 11 Firmware Updater 7. Click on the "Start" button. 8. The window will display Erasing Software Flash Memory! then Downloading Software to Flash Memory! and a progress bar will update the programming process. 9. After a short pause, Erasing Firmware Flash Memory! and Downloading Firmware to Flash Memory! will be displayed. The firmware is now being programmed. This phase will take approximately 15 minutes. 10. If any time-outs or errors occur during programming, check cable connections and repeat programming. There is no need to cycle power before reprogramming. 11. When programming is complete, return dipswitch #4 to the OFF position. 12. Cycle power to the main unit. 13. Reconnect the RS-485 cable between the Main Unit and the Smart Remote. Log on to the Main Unit from the Smart Remote 2and tap on the ULTIMATTE-11 logo to verify the new software version.
Note: For additional information, refer to Readme File contained in the Firmware Updater package.
127
May 20, 2008
ultimatte-11 Operations Manual
16.3 Smart Remote 2 Software Update IMPORTANT: This process will update the Smart Remote 2 software only.
Figure 16.3.1. Smart Remote 2 Updater Window From the Smart Remote 2 desktop select SR2_Updater. The Smart Remote 2 Updater dialog box offers the user three different methods of updating the Smart Remote 2 software (only): Internet, Network and Serial Port. For the Internet and Network options, the Smart Remote 2s Ethernet interface must be connected to the facilitys Local Area Network (LAN). Contact your System Administrator for help. Internet: If the Ethernet port on the back of the Smart Remote 2 is connected and there is access to the internet, selecting Internet will automatically download and install the latest version of the software from the Ultimatte website. (For this option to operate, the Updater software must be version 1.0.2 or newer.) Network: If the Ethernet port on the back of the Smart Remote 2 is connected to the local network and the latest version of the software has been downloaded and resides on the network, selecting Network will allow the user to access the software and update the system. This option is also used if the downloaded update is saved on a USB key and connected to the
128
May 20, 2008
ultimatte-11 Operations Manual
USB port on the back of the Smart Remote 2. The downloaded update is in compressed (Zip) format and must be unzipped prior installation. Serial Port: If the serial port (RS-232) is connected to another computer which has the downloaded update, selecting Serial Port will allow the user to access the computer and update the system. The downloaded update is in compressed (Zip) format and must be unzipped prior installation. Note: Connecting the Smart Remote 2 RS-232 port to another computer requires a null modem cable. After selecting the updating method, touch Update to start the process of installing the new software. To return to normal Smart Remote 2 operations, double click the Smart Remote icon on the desktop.
129
May 20, 2008
ultimatte-11 Operations Manual
16.4 Smart Remote 2 Initialization (.ini) File The SR2.ini file is located in the C:\ultimatte\SR2\ directory of the Smart Remote 2. The SR2.ini file contains the configuration settings of the Smart Remote 2. Use a text editor to change the settings of the SR2.ini file. A description of valid configuration settings is indicated below: C:\ultimatte\SR2\SR2.ini This is a text file used to set up initial conditions related to the Smart Remote 2. [DISPLAY] STATUS=ON (OFF) ON = Information will be shown in the Status section of the SR-2 display (default). OFF = Information will not be shown in the Status section of the SR-2 display. [MOUSE] VISIBLE=FALSE (TRUE) FALSE = The mouse cursor will not be visible in the display area of the SR-2 (Default) TRUE = The mouse cursor will be visible in the display area of the SR-2. [ROUTER] ENABLED=FALSE (TRUE) FALSE = GP output will not be controlled by the Unit Select Buttons (Default). TRUE = GP output will be controlled by the Unit Select Buttons. [ROUTER] POLARITY=LOW (HIGH) LOW = The GP output will close for the duration specified by Dwell setting (Normally Open Default). HIGH = The GP output will open for the duration specified by Dwell setting (Normally Closed). [ROUTER] DWELL_FRAMES=30 Adjusts the GP output pulse width in increments of 1 Frame.
130
May 20, 2008
ultimatte-11 Operations Manual
16.5 Routing Switcher Control with GPI As video standards and formats changed from Analog to Digital to Digital HD, so did the viewing monitors. In a system where multiple Ultimatte units were used with Standard Definition Video (SD), it was common practice to have one middle sized CRT monitor per Ultimatte unit. The analog nature of the CRT monitor displayed the image in full resolution, regardless whether the incoming signal was analog or digital. This setup allowed the Ultimatte operator to view the images clearly and make all necessary adjustments to the Ultimatte units from the control panel. As CRT monitors were gradually replaced by LCD monitors, native resolution became a very important factor in viewing and judging the quality of the displayed image. Since most LCD monitors had much higher native pixel resolution than the SD video standards, it was possible to replace the four CRT monitors with one large LCD. With digitally tiling up to four images into a single high resolution image, it was possible to view each SD video image at its native resolution. Also, a large LCD monitor occupied approximately the same space on a control desk as did four middle CRT monitors. With the industry moving from SD video to HD video formats, monitoring the high resolution images accurately became a new challenge. Not all LCD monitors have high enough resolution to display all HD format images in their native resolution. Usually, larger LCD monitors have the native resolution to display all HD formats accurately. Unfortunately, these larger monitors need significantly more space on the control desk. The solution to this dilemma was to use multiple smaller size LCD monitors, each connected to the output of one Ultimatte unit. The same outputs were also connected to a routing switcher, and its output was connected to a large LCD monitor. This configuration allowed the Ultimatte operator to monitor all the outputs from the Ultimatte units simultaneously on the smaller monitors, while making all critical adjustments by selecting and viewing the corresponding output on the large monitor. There was one drawback for this setup. The operator selected the Ultimatte unit that needed adjustments from the Ultimatte control panel, then selected the corresponding output on the routing switcher in order to display the image in native resolution on the large monitor. A mismatch between the two selections can lead to making wrong or excessive adjustments to the Ultimatte settings. To overcome this drawback, the Ultimatte system can be set up so that the control panel will control the routing switcher if it has a GPI port. The Ultimatte units have a GPIO port, with three inputs and one output (see Figure 2.13.2. Rear Panel and Connector Pin Out for pin assignments). The Ultimatte control panel can be set to a mode where the Unit Select buttons will be used to trigger the GP Out relay in the unit selected. This feature is enabled by editing the SR2.ini file on the Smart Remote 2 hard drive (see Section 16.4 Smart Remote 2 Initialization (.ini) File instructions). For example, the GP output of Ultimatte unit 1 can be connected to Router GP input 1, the GP output of Ultimatte unit 2 to Router GP input 2, and so on (see Figure 16.5.1 for connecting the Ultimatte units GP output to the Router GP inputs). When the operator selects from the control panel an Ultimatte unit to make adjustments to its settings, the selected Ultimatte unit will activate its GP output for the routing switcher. The routing switcher will then route the selected Ultimatte units video output for display on the large monitor. Thus, the large monitor will always display the output image of the selected Ultimatte unit.
131
May 20, 2008
ultimatte-11 Operations Manual
Ultimatte-11 / 500 MAIN UNITS
MONITOR ROUTING SWITCHER
GPIO PIN4 GPIO PIN 9 UNIT 1 MONITOR OUTPUT GPIO PIN 4 GPIO PIN 9 UNIT 2 MONITOR OUTPUT GPIO PIN 4 GPIO PIN 9 UNIT 3 MONITOR OUTPUT GPIO PIN 4 GPIO PIN 9 UNIT 4 MONITOR OUTPUT
GPI INPUT 1 VIDEO INPUT 1 GPI INPUT 2 VIDEO INPUT 2 GPI IINPUT 3 VIDEO INPUT 3 GPI INPUT 4 VIDEO INPUT 4 VIDEO MONITOR
VIDEO OUTPUT
Figure 16.5.1. Main Unit GP Output Connection with Routing Switcher.
132
May 20, 2008
ultimatte-11 Operations Manual
16.6 One Matte Is Not Enough In Virtual Studio applications, the background scenes are rendered in real time in a background processing system (usually a computer). Based on information received from tracking systems, background scenes are processed to match their movements and perspectives match those of the foreground cameras. These rendered background scenes and their corresponding foreground images are used in Ultimatte systems to produce very realistic composites. Traditionally, these background rendering systems provide a second output in addition to the main background output. This second output is the matte (or the key or the alpha) output. The matte signal from this output is used to perform several functions inside the Ultimatte unit. 16.6.1 Screen Matte The blue or green screen used behind the subjects in front of the camera creates an internal or Screen Matte. 16.6.2 Garbage Matte:If the foreground (FG) scene includes areas that are not covered by the screen (backing), it is necessary to artificially extend the screen in order to cover the entire frame. With the proper tracking of the edges of the screen, the matte signal provided by the background (BG) rendering system can be used to force the BG scene ON (and FG scene OFF) in the areas of the frame not covered by the screen. In this case, the external matte from the BG rendering system is used as a Garbage Matte. 16.6.3 Layer Matte If the BG scene includes objects that need to appear in front of the FG subject in the final composited image, it is necessary to turn OFF the FG subject in these areas and turn ON the BG scene instead. With the proper tracking of the selected BG object, the matte signal provided by the BG rendering system can be used to force this selected BG to appear in front of the FG subject. In this case, the external matte from the BG rendering system is used as a Layer Matte. 16.6.4 Holdout Matte If the BG scene needs to be added in specific portions of the FG scene (preventing compositing inside a REAL monitor in front of a backing or inserting a logo in a grass field behind an athlete), it is necessary to turn OFF the compositing process in all parts of the FG scene except in those specific areas. With the proper tracking of the FG scene, the matte signal provided by the BG rendering system can be used to force the BG scene to be composited in a specified portion of the FG scene. In this case, the external matte from the BG rendering system is used as a Holdout Matte. Depending on the specified mode of operation inside the Ultimatte, the matte signal provided by the BG rendering system will perform its function properly. 16.6.5 Dual Mattes What if there is the need for the matte from the BG rendering system to perform TWO functions AT THE SAME TIME on different portions of a scene (to be used as a Garbage Matte AND a Holdout Matte). With a single matte signal, there is no simple method of defining separate zones that specify different modes of operation, without sacrificing the dynamic range of this matte signal (e.g. level slicing).
133
May 20, 2008
ultimatte-11 Operations Manual
It is ironic, that as technology is changing and more data is transferred at higher rates, as in HD video, the matte signal waists half its data rate by sending useless 0s (4:0:0). Since the matte is a gray-scale signal (luma or Y) with no color information (chroma) associated with it, the locations reserved for the color information (U and V or Cb and Cr respectively) are set to 0. What useful data could be sent in the unused portion of the matte signal? As shown in the simple example above, there are many situations where having a second matte becomes a necessity. What if the unused portion of the matte signal is used to send a second matte channel. In a serial video data stream, the Luma (Y) information at full bandwidth is multiplexed with half bandwidth chroma (Cb, Cr) information to become the commonly known format 4:2:2. With a matte signal, the Chroma portion is multiplexed with 0s to become 4:0:0. Instead of 0s, a second full bandwidth (4) matte can be multiplexed with the first matte to form a dual matte signal (4:4). The first matte could be the Garbage Matte, and the second matte could be the Holdout Matte. Rather than multiplexing half bandwidth U (Cb) and V (Cr) with the full bandwidth Luma (Y) in the form of: U0, Y0, V0, Y1, U2, Y2, V2, Y3, The Dual matte can be multiplexed as: Y20, Y10, Y21, Y11, Y22, Y12, Y23, Y13, The latest Ultimatte products, the Ultimatte-11 HD/SD and the Ultimatte-500 DLX are designed to accept dual matte signals. The two matte signals can be connected by two separate SDI cables from the BG rendering system, if a second matte (Alpha) output is available. In this case, each cable is carrying a single matte signal (4:0:0). Within the Ultimatte unit, each of these two matte signals can be routed as a: Garbage Matte Layer Matte Holdout Matte These same Ultimatte products can also accept two matte signals from a single SDI cable, if the BG rendering system is equipped to output such a signal (4:4). Within the Ultimatte unit, each of these two matte signals can be routed as a: Garbage Matte Layer Matte Holdout Matte With multiple matte signals, there are more elegant solutions for creating very realistic looking composites. Using two matte signals provides for creator creativity in the design and use of virtual sets. The Ultimatte-11 and the Ultimatte-500 DLX also provide a novel method of using a Garbage Matte to improve the realistic look of the composited image. 16.6.6 Garbage Matte Clean Up As part of producing a realistic composite, the background scene is added using a matte that is an exact representation of the backing or the screen, including the shadows cast by the foreground subject, this is the Screen Matte. This means that the background scene is added based on the lighting variations of the screen. In many situations, the blue or the green screen does not extend to all the edges of the virtual set Since the background scene will only be added 134
May 20, 2008
ultimatte-11 Operations Manual
in the areas where the screen color is visible, Garbage Mattes have been used to extend the background scene to those areas of the virtual set where the screen is not present. Since it is often impractical to try to obtain an absolutely even lighting over the complete screen, there will always be some visible difference in the level of the background scene inside and outside the Garbage Matte areas due to the shadows reproduced by the Screen Matte. To minimize this visible background level difference, soft-edge Garbage Mattes have been used to smooth out the transition between the Garbage Matte and Screen Matte. The wider this soft transition area is, the less visible the background level differences between the screen matte and the garbage matte will be. Traditionally, the width of this soft transition area of the garbage matte has been limited to maximize the screen area where the foreground subjects can use, as they will gradually become semi-transparent as they enter the transition areas of the Garbage Matte. To compensate for this limited transition width, some amount of Clean Up is also used, which reduces or eliminates shadows cast by the foreground subjects, in addition to the loss of fine foreground subject detail. The Garbage Matte Clean Up feature limits the Clean Up function to be active only in the soft transition region of the Garbage Matte, without causing the foreground subjects entering this region to become semi-transparent. Thus, Garbage Mattes with very wide transition regions can be used without restricting the usable screen area, while maintaining all the shadows cast by the foreground subjects in the areas outside the Garbage Matte.
135
May 20, 2008
You might also like
- Excel Chapitre 5 - Références Relatives Absolues Et MixtesDocument11 pagesExcel Chapitre 5 - Références Relatives Absolues Et MixtesKimNo ratings yet
- Info 4e Seq3Document2 pagesInfo 4e Seq3ArmandNo ratings yet
- Raghida's CVDocument1 pageRaghida's CV2qh7scbrjfNo ratings yet
- C2WBA - FrançaisDocument2 pagesC2WBA - FrançaisMorella Rojas LinaresNo ratings yet
- OFFRE Routeurs MikrotikDocument4 pagesOFFRE Routeurs MikrotikManoaMinoNo ratings yet
- Tableaux (En Java)Document25 pagesTableaux (En Java)Melissa Yazli100% (1)
- CV BRIXI EL HeDIDocument2 pagesCV BRIXI EL HeDIelhedi brixiNo ratings yet
- Pompe A Pistoni Tuffanti - 2Document2 pagesPompe A Pistoni Tuffanti - 2ivanNo ratings yet
- 211 GrafcetDocument30 pages211 GrafcetSIDI ahmedou yahyaNo ratings yet
- ASSISTANT (E) EN PHARMACIE MOTIVE (E) - Bruxelles H - F - X - Ref. 4125228 - ActirisDocument2 pagesASSISTANT (E) EN PHARMACIE MOTIVE (E) - Bruxelles H - F - X - Ref. 4125228 - ActirismoufidcabinetNo ratings yet
- Contrat Cadre de Services en Nuage Services Cloud WordDocument9 pagesContrat Cadre de Services en Nuage Services Cloud WordEXPERT CONSEILSNo ratings yet
- Integration Du Protocole IPsec Dans Un Reseau Domestique Pour Securiser Le Bloc Des Sous-Reseaux FANDocument11 pagesIntegration Du Protocole IPsec Dans Un Reseau Domestique Pour Securiser Le Bloc Des Sous-Reseaux FANLovafitia Princia JiaNo ratings yet
- Matériels Préconisés Renault. Filière: Levage. Caractéristiques Techniques Des Palans Électriques À Chaîne À MaillonsDocument10 pagesMatériels Préconisés Renault. Filière: Levage. Caractéristiques Techniques Des Palans Électriques À Chaîne À MaillonsMarcel JuleanNo ratings yet
- Safe System - LES03 SGT02 PSU02 - FRDocument8 pagesSafe System - LES03 SGT02 PSU02 - FRSmail DjiouaNo ratings yet
- Maintenance Industrielle: MI-IV-111 ADocument10 pagesMaintenance Industrielle: MI-IV-111 AKOUADIO PATRICENo ratings yet
- Khadidja Yahiaoui Achwak BousbaDocument80 pagesKhadidja Yahiaoui Achwak BousbaWÿ TâNo ratings yet
- Presentation ModifieeDocument38 pagesPresentation ModifieeOussama El HjoujiNo ratings yet
- Resume Theorique m209 Cybersecurite v2 63247c9d28821Document112 pagesResume Theorique m209 Cybersecurite v2 63247c9d28821Qtell llNo ratings yet
- Automatique À 6 Vitesses Conception Et Fonction 09G/09MDocument66 pagesAutomatique À 6 Vitesses Conception Et Fonction 09G/09Melectronique superNo ratings yet
- Pilotages Des ProcessusDocument4 pagesPilotages Des ProcessusAbdallahNo ratings yet
- Presse Mecanique (PC)Document10 pagesPresse Mecanique (PC)Yassine ElabdiNo ratings yet
- Méthodes Et Outils de La Conception Amont Pour Les Systèmes Et Les MicrosystèmesDocument193 pagesMéthodes Et Outils de La Conception Amont Pour Les Systèmes Et Les MicrosystèmesPascal BoogNo ratings yet
- Expose CompletDocument12 pagesExpose CompletLucien SikapaNo ratings yet
- Dpreparation EST2004Document20 pagesDpreparation EST2004sid ali saidjNo ratings yet
- Controle Logiciel de Gestion Commerciale TSC 202Document4 pagesControle Logiciel de Gestion Commerciale TSC 202Hassan LaarejNo ratings yet
- Cours MCCDocument17 pagesCours MCCMak HimNo ratings yet
- Installer Une ImprimanteDocument3 pagesInstaller Une ImprimanteIbrahim FofanaNo ratings yet
- Instructions FTPDocument2 pagesInstructions FTPyassir nassarNo ratings yet
- Les Procédures StockéesDocument30 pagesLes Procédures StockéesProf NAIMNo ratings yet
- French Automatic ManipulatorDocument11 pagesFrench Automatic Manipulatorghirardi.jeromeNo ratings yet