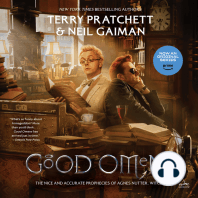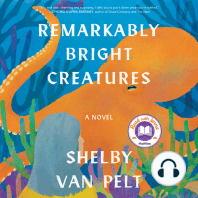Professional Documents
Culture Documents
Word
Uploaded by
markovozdCopyright
Available Formats
Share this document
Did you find this document useful?
Is this content inappropriate?
Report this DocumentCopyright:
Available Formats
Word
Uploaded by
markovozdCopyright:
Available Formats
ta je Microsoft Word?
Microsoft Word je korisniki (aplikativni) program - tekst procesor, za unos, promenu, ureenje, skladitenje (uvanje, arhiviranje) i tampanje dokumenta. Word je sastavni deo programskog paketa Microsoft Office.
Slika 1. Ikona programa Microsoft Word
Pokretanje (startovanje) programa Microsoft Word Microsoft Word se moe pokrenuti na vie naina. Jedan od naina je pokretanje iz menija Start (Start-> Programs-> Microsoft Word) ili dvostrukim klikom na ikonu programa ako se on nalazi na radnoj povrini (Desktop).
Slika 2. Aktiviranje programa Microsoft Word iz start menija
Posle pokretanja programa Microsoft Word, na ekranu se pojavljuje prozor koji se sastoji iz radnog dela (radne povrine) i dela za komande (linija menija i linije sa alatima).
Slika 3. Radni prozor programa Microsoft Word
Linija menija (Menu Bar) - nalazi se ispod linije zaglavlja i sastoji se od sledeih opcija: File Edit View Insert Format Tools Table Help (Datoteka) Naredbe za rad sa datotekama (otvaranje, zatvaranje, arhiviranje, tampanje itd.)
(Ureivanje) Naredbe za premetanje, kopiranje, lepljenje, brisanje i pretraivanje teksta. (Prikaz) Razliite mogunosti prikaza dokumenta. (Ubacivanje) Ubacivanje objekata, slika, simbola, referenci itd. (Oblikovanje) Naredbe za promenu fonta, paragrafa itd. (Alati) (Tabela) (Pomo) Naredbe za pravopis, jezik itd. Naredbe za pravljenje i ureenje tabele. Naredbe za rukovanje prozorima dokumenta. Informacije i programi za pomo u Wordu.
Windows (Prozor)
Veina programa koji rade u okruenju Windows operativnog sistema imaju neke zajednike grupe komandi iz linija menija. Linije sa alatima (Toolbars) su dve ili vie linija koje sadre najee koriene komande prikazane sliicama ili ikonama, koje dobijaju izgled dugmeta kada se na njih postavi kursor (pokaziva). Linije sa alatima postavljaju se i uklanjaju iz menija View naredbom Toolbars. Iznad linije menija nalazi se linija zaglavlja ili naslovna linija na kojoj se nalazi ikona i ime programa. Klizai ili skrol trake (Scrol Bar) -nalaze se ispod i sa desne strane radne povrine i slue za kretanje po dokumetnu. Statusta linija (Status bar) - nalazi se na dnu ekrana i pokazuje npr. na kojoj se stranici, u kojem redu i koloni nalazi kursor i koji je izabrani jezik za unos teksta. Tasteri za prikaz - nalaze se u levom dnu ekrana i koriste se za razliite prikaze dokumenata (obini prikaz, prikaz web izgleda, ispisni i strukturni prikaz). Prozor zadataka (Task Panel) moe se aktivirati iz menija File i koristiti za obavljanje razliitih zadataka (otvaranje, pretraivanje i formatiranje dokumenta). Osnovni pojmovi Strana (Page) kreira se u radnom delu ekrana unosom karaktera (slova, brojeva, znakova) sa tastature (ulazne jedinice). Format strane moe biti standardnog oblika kao to je B5, A4, A3... ili nestandardnog oblika koji definie sam korisnk (Custom Size). Strana moe biti orjentisana uspravno (Portrait) ili horizontalno (Landscape). Uobiajeni standard za veliinu papira u naoj zemlji je A4 format.
Margina (Margin) predstavlja prostor izmeu ruba teksta i ivice papira (belina na stranici). Postoje etiti margine: gornja (Top), donja (Bottom), leva (Left) i desna (Right). U prostor margina se ne unosi tekst, ali se mogu unositi neke oznake (napomene, brojeve strana, ime autora i sl.) Osnovni deo teksta je pasus-paragraf (Paragraph) koji moemo poravnati po mariginama ili centrirati. Tipografija odnosno font (Font) je skup znakova sa istim vizuelnim karakteristikama. To mogu biti slova, brojevi, znaci interpunkcije i specijalni znaci. Postoji vie razliitih tipova fonta (Font Style): obina (Regular), iskoena (Italic), podebljana (Bold), podvuena (Uderline) kao i njihove kombinacije. Pored navedenog, fontovima moemo dodeljivati efekte (Fonts Effects) kao to su slova sa senkom. Veliina fonta (Font Size), izraava se u takama (Points). Jedna taka iznosi 1/72 dela ina (1 in=2.54 cm). Za tekst na A4 formatu obino koristimo veliinu slova 12 ili 14, dok za naslove koristimo neto vea slova. Oznaavanje (selektovanje, markiranje) teksta u dokumentu koristimo kada elimo bilo kakvu promenu u dokumentu (npr. promenu veliine slova, proreda i sl.). Prvo moramo oznaiti deo dokumenta koji elimo menjati. Oznaavanje vrimo miem ili tastaturom. Oznaeni deo teksta ispisan je na crnoj pozadini belim slovima kao to je prikazano na sl. 4.
Slika 4. Selektovan tekst
Po izvrenju naredbe tekst se demarkira klikom u belinu radne povrine. Oznaavanje teksta pomou mia i tastarure je sledee: Oznaavanje teksta pomou mia Ceo dokument Red Reenica Re Bez ogranienja Pritisnemo i drimo taster Ctrl i kliknemo bilo gde na levu marginu Kliknemo na poetak reda Pritisnemo i drimo taster Ctrl i kliknemo bilo gde u reenicu Dvostruki klik bilo gde u re Postavimo pokaziva (kursor) na poetak teksta pritisnemo i drimo levo dugme mia i vuemo preko teksta koji elimo selektovati. Pritisnemo istovremeno taster Ctrl i A Pozicioniramo se na poetak teksta, pritisnemo i drimo taster Shift i koristei tastere za kretanje selektujemo eljeno slovo, re, reenicu ili pasus. Pasus (paragraf) Dvostruki klik ispred pasusa
Oznaavanje teksta pomou tastature Ceo dokument Bez ogranienja
Priprema za pisanje teksta Priprema za pisanje teksta obuhvata definisanje parametara kao to su: margine, format i orjentacija strane, font (tip fonta, stil, veliina), paragraf, tampa. Parametre moemo definisati i menjati i posle unosa teksta. Kada su u pitanju dokumenti sa mnogo strana, esto je efikasnije pre poetka rada podesiti pomenute parametre. Izbor veliine strane i podeavanje margina Veliina strane i margine podeava se iz menija File naredbom Page Set Up. Klikom na karticu Paper Size dobija se dijalog prozor u kome podeavamo eljene parametre: veliinu strane (Paper Size) i orjentaciju papira (Portrait ili Lanscape). Veliina strane definie se klikom na taster () kojim otvaramo listu sa veliinama papira koje moemo odabrati. Klikom na kruni prekida, aktivira se jednu od dve mogunosti (Portrait) za orjentaciju papira (). Izgled strane dokumenta prikazan je u dijalog prozoru pod naslovom PreView.
Slika 5. Prozor za dijalog sa karticom Page Size za podeavanje veliine i orjentacije strane
Klikom na karticu Margnis dijalog prozora Page Setup dobijamo mogunost podeavanja margina. Klikom na taster trougla javlja se mogunost da poveamo () ili smanjimo vrednost (). Vrednost u polju margine moeno podesiti i ukucavanjem nove vrednosti. Podeavamo gornju (Top), donju (Bottom), levu (Left) i desnu (Right) marginu kao i prostor za korienje (Gutter).
Slika .6. Prozor za dijalog sa karticom Margins za podeavanje margina.
Nakon podeavanje eljenih parametara postoje tri mogunosti, za koje se odluujemo klikom na jedan od tri tastera u dnu dijalog prozora Page Setup (Default, OK, Cancel). Klikom na taster OK donosimo odluku da izabrani parametri vae za tekui dokument, dok klikom na taster Cancel odustajemo. Klikom na taster Default postavljene parametre proglaavamo za pravilo, to znai da e pri svakom stratovanju Word-a ovi parametri biti aktivni. Izbor Fontova Najvei deo teksta u naem dokumentu ispisan je jednom vrstom znakova (fontom) koji imaju iste vizuelne karakteristike. Izbor fonta vri se iz menija Format naredbom Font. U dijalog prozoru Font sa liste fontova biramo eljeni font iji prikaz vidimo u pravougaoniku Preview. Zatim biramo Font Style klikom na eljeni stil (Regular, Italic, Bold, Bold Italic). Veliinu fonta (Size) biramo sa liste ili ukucavanjem vrednosti. Uobiajeni stil pisanja je Regular dok je veliina fonta 12 ili 14 taaka (pt). Pored ovih karakteristika moemo izabrati boju slova (Font Color), mogunost podvlaenja slova (Underline style) i efekte.
Slika 7. Prozor za dijalog sa karticom Font.
Naredbom Default odabrani parametri postaju podrazumevani, to znai da e pri svakom pokretanju ovaj font biti aktivan. Naredbom OK definiemo font za dokument u kome trenutno radimo. U prozoru za dijalog Font izborom kartice Character Spacing imamo mogunost podeavanja razmaka izmeu karaktera fonta (Spacing) i postavljanje razliite visine teksta u odnosu na osnovnu liniju (Position). Opcijom Position moemo formirati indeks (Subscript) i kvadrat (Superscript).
Slika 8. Prozor za dijalog sa karticom Character Spacing.
Kartica Text Effects nam nudi mogunost animiranja teksta kao to je Blinking backround (pozadina koja treperi), Las vegas Lights (Las Vegas svetla), Sparkle Text.
You might also like
- The 7 Habits of Highly Effective People: The Infographics EditionFrom EverandThe 7 Habits of Highly Effective People: The Infographics EditionRating: 4 out of 5 stars4/5 (2475)
- The Subtle Art of Not Giving a F*ck: A Counterintuitive Approach to Living a Good LifeFrom EverandThe Subtle Art of Not Giving a F*ck: A Counterintuitive Approach to Living a Good LifeRating: 4.5 out of 5 stars4.5/5 (20011)
- American Gods: The Tenth Anniversary EditionFrom EverandAmerican Gods: The Tenth Anniversary EditionRating: 4 out of 5 stars4/5 (12945)
- The Subtle Art of Not Giving a F*ck: A Counterintuitive Approach to Living a Good LifeFrom EverandThe Subtle Art of Not Giving a F*ck: A Counterintuitive Approach to Living a Good LifeRating: 4 out of 5 stars4/5 (5794)
- Never Split the Difference: Negotiating As If Your Life Depended On ItFrom EverandNever Split the Difference: Negotiating As If Your Life Depended On ItRating: 4.5 out of 5 stars4.5/5 (3271)
- Art of War: The Definitive Interpretation of Sun Tzu's Classic Book of StrategyFrom EverandArt of War: The Definitive Interpretation of Sun Tzu's Classic Book of StrategyRating: 4 out of 5 stars4/5 (3321)
- Wuthering Heights (Seasons Edition -- Winter)From EverandWuthering Heights (Seasons Edition -- Winter)Rating: 4 out of 5 stars4/5 (9486)
- Habit 1 Be Proactive: The Habit of ChoiceFrom EverandHabit 1 Be Proactive: The Habit of ChoiceRating: 4 out of 5 stars4/5 (2556)
- How To Win Friends And Influence PeopleFrom EverandHow To Win Friends And Influence PeopleRating: 4.5 out of 5 stars4.5/5 (6513)
- Pride and Prejudice: Bestsellers and famous BooksFrom EverandPride and Prejudice: Bestsellers and famous BooksRating: 4.5 out of 5 stars4.5/5 (19653)
- Habit 3 Put First Things First: The Habit of Integrity and ExecutionFrom EverandHabit 3 Put First Things First: The Habit of Integrity and ExecutionRating: 4 out of 5 stars4/5 (2506)
- Habit 6 Synergize: The Habit of Creative CooperationFrom EverandHabit 6 Synergize: The Habit of Creative CooperationRating: 4 out of 5 stars4/5 (2499)
- The 7 Habits of Highly Effective PeopleFrom EverandThe 7 Habits of Highly Effective PeopleRating: 4 out of 5 stars4/5 (2564)
- The Perfect Marriage: A Completely Gripping Psychological SuspenseFrom EverandThe Perfect Marriage: A Completely Gripping Psychological SuspenseRating: 4 out of 5 stars4/5 (1107)
- The 7 Habits of Highly Effective PeopleFrom EverandThe 7 Habits of Highly Effective PeopleRating: 4 out of 5 stars4/5 (353)
- Remarkably Bright Creatures: A NovelFrom EverandRemarkably Bright Creatures: A NovelRating: 4.5 out of 5 stars4.5/5 (5465)
- The Covenant of Water (Oprah's Book Club)From EverandThe Covenant of Water (Oprah's Book Club)Rating: 4.5 out of 5 stars4.5/5 (519)






![American Gods [TV Tie-In]: A Novel](https://imgv2-1-f.scribdassets.com/img/audiobook_square_badge/626321117/198x198/22ab6b48b6/1712683119?v=1)