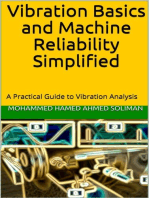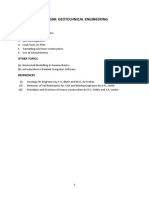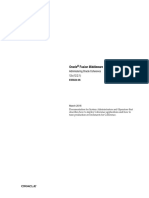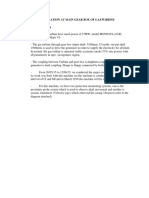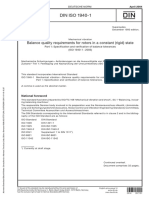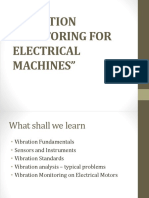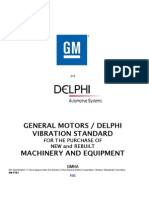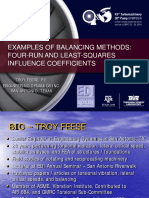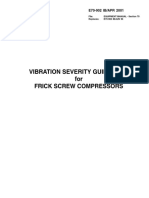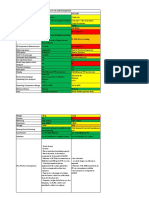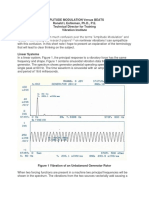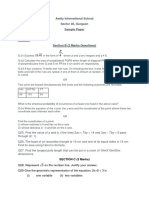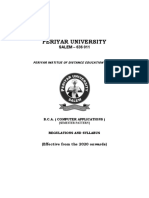Professional Documents
Culture Documents
Vibxpert 2 Manual English 112010
Uploaded by
santiago67Original Description:
Copyright
Available Formats
Share this document
Did you find this document useful?
Is this content inappropriate?
Report this DocumentCopyright:
Available Formats
Vibxpert 2 Manual English 112010
Uploaded by
santiago67Copyright:
Available Formats
1-1
VIBXPERT II
Dual channel FFT data collector and signal analyzer
Operating Instructions
Dear customer, Series: VIB 5.310 Firmware version: 3.1x
VIBXPERT II 04.2010
We are grateful for your trust and hope that you are happy with our product. If you have any suggestions for improving this product or this instruction manual, please let us know. PRFTECHNIK Condition Monitoring
Edition: November 2010 Order no.: LIT 53.201.EN Original manual
Fax: +49 89 99616-300 eMail: info@pruftechnik.com
1-2 Foreword
Foreword
* Also referred to as 'VIBXPERT' and 'device' in these operating instructions.
Congratulations! And thank you for selecting the VIBXPERT II FFT data collector and signal analyzer*. This newly developed measurement device is not just the ideal companion for your routine measurement round, but also a reliable on-site aid for recording and analyzing complex machine signals. VIBXPERT records all types of machine vibrations, bearing conditions as well as process and visual inspection data, and transfers this information to the OMNITREND maintenance software for evaluation, archiving and documentation. The combination of its extensive range of features and easy operation makes VIBXPERT the effective choice for a wide range of applications: High measurement accuracy and high-speed data collection Operating modes: 'Route' for routine data collection for condition-based maintenance, 'Multimode' for individual measurements for machine diagnosis 'Balancing' in one or two planes (optional). 'Machine templates' for recurrent measurement tasks within the scope of acceptance or service measurements Almost every type of sensor can be connected One or two measurement channels (analog); Upgrade to 2-channel device at any time via password. Hardware Two synchronous measurement channels for diagnosis of complex measurements (e.g. shaft vibration). Unlimited storage capacity (Standard: 2 GB CompactFlash). Dustproof and splashproof (IP65) - ideal for use in demanding industrial environments Connector technology compatible to VIBSCANNER (same cable) Connector for NiCrNi thermocouples Connector for headphones Data collection and data analysis Overall values - Vibration acceleration, velocity, displacement - Current & voltage (process parameters) - Shock pulse (bearing condition) - Temperature - RPM Signals - Frequency-based and order-based data collection - Amplitude, envelope, order spectra - Cepstrum - Time waveform - Phase measurement (synchronous, cross channel) - Dynamic shaft movement (Orbit and shaft displacement)
VIBXPERT II 11.2010
1-3 Foreword
Structural analysis: - Coast down / Run up analysis (natural frequencies, machine) - Impact test (natural frequencies, machine components) Advanced measurements - 1+1 dual measurement (simultaneous 2-channel measurement) - Multitask (measure multiple measurement tasks in a sequence) - On-site balancing in one or two planes - TrendingSpectrum (a measurement provides a time signal, a spectrum and several characteristic overall values, in route and template mode). - Recording Ergonomics Large, backlit color display* ensures clear data presentation and optimum readability Easy-to-use keypad Three alarm LEDs (red-yellow-green) indicate if thresholds have been exceeded (based on ISO standards). A blue LED lights up if everything is OK. Daylight sensor controls keyboard illumination Graphical user interface Color-coded connectors Online, context-sensitive HELP Power supply Lithium-Ion battery of latest generation for more than 8 hours of operation Smart battery charging in VIBXPERT or in external charging station. Automatic power management (display, device) Communication Fully networkable PC connection via USB, Ethernet, RS232. Documentation Printing out of reports, directly on paper or as a PDF file. VIBXPERT* from PRFTECHNIK once again demonstrates the company's skills and innovative strength in the field of maintenance, and is a consistent advancement in the series of successful portable device systems such as VIBSCANNER, VIBROCORD, VIBROTIP, VIBCODE. Also, we would like to make you aware of the application-oriented seminars offered by PRFTECHNIK that feature a significant practical segment. They are very well received by course participants and you will find them to be a good investment. Check with PRFTECHNIK or with your local distributor for availability and schedules. For further information, visit our website: http://www.pruftechnik.com Ismaning, November 2010 PRFTECHNIK Condition Monitoring
*VGA (480 x 640 Pixel), 262 144 colors
VIBXPERT II 11.2010
* VIBXPERT is protected by the following US patents: US 4,800,512 US 5,612,544 US 6,233,527 US 5,527,111 US 5,642,089 US 5,691,904 US 5,583,493
1-4 Foreword
About this manual This manual describes the basic functions and operation of the measurement device in the 'Multimode', Templates' and 'Route' operating modes. The operation of the optional Balancing module is described in the VIBXPERT - Balancing operating manual (LIT 53.202.EN). If you don't have this manual handy, open the online help in the device with the HELP key. This manual is valid for Firmware Version 3.1x.
2010 PRFTECHNIK Condition Monitoring; all rights reserved Both this manual and the product it describes are copyrighted. All rights belong to the publisher. The manual may not be copied, reproduced, translated or made accessible to a third party in any form, neither in its entirety nor as an excerpt. No liability may be claimed against the publisher regarding the product described in this manual. The publisher assumes no liability for accuracy of the manual contents. Furthermore, under no circumstances may the publisher be held liable for direct or indirect damage of any kind resulting from use of the product or the manual, even if the publisher has expressly indicated the potential for occurrence of such damage. The publisher assumes no liability for any product defects. This warranty and liability limitation applies to all distributors and sales partners as well. The trademarks mentioned in this manual are generally noted as such and are the property of their owners. Lack of such designation does not imply, however, that names are not protected by trademark laws.
VIBXPERT II 11.2010
1-5 Contents
Contents
Chapter 1: Introduction ..................................................... 1-8
VIBXPERT II delivery packages .................................................... 1-9 Safety and operating notes ...................................................... 1-10
Chapter 2: Getting started ................................................ 2-1
Overview ................................................................................... 2-1
Keyboard .................................................................................................... 2-2 Status display per LED ................................................................................. 2-2
Notes on operation .................................................................... 2-3 Interfaces ................................................................................... 2-5 Power supply ............................................................................. 2-7
Charging the battery in the device .............................................................. 2-7 Charging in the external charging station .................................................... 2-8
Carrying pouch - VIB 5.356 ........................................................ 2-9
Belt ............................................................................................................. 2-9 Hand strap .................................................................................................. 2-9
Memory card ........................................................................... 2-10
Replacing the memory card ....................................................................... 2-10
Basic settings - Device Setup .................................................... 2-12
Date & Time .............................................................................................. 2-12 Display settings, switchoff and additional options ..................................... 2-13 Route ........................................................................................................ 2-14 Transducers ............................................................................................... 2-19 Available transducers in VIBXPERT ....................................................... 2-19 Tranducer detection and Hardware settling ......................................... 2-22 Sensor test .......................................................................................... 2-22 Default vibration sensor (Multimode) ................................................... 2-22 Keyphaser ........................................................................................... 2-23 Language .................................................................................................. 2-23 Registration ............................................................................................... 2-23 Units ......................................................................................................... 2-24 Key controls .............................................................................................. 2-25 Printer ....................................................................................................... 2-26 Setting up a printer ............................................................................. 2-26 Deleting a print job ............................................................................. 2-27 Connecting the printer ........................................................................ 2-27 Analog out/headphones ............................................................................ 2-28 Service menu ............................................................................................ 2-29 Device Info .......................................................................................... 2-29 Offset Compensation .......................................................................... 2-29 Factory Defaults .................................................................................. 2-29 LogLevel .............................................................................................. 2-30 Memory card (CF) ..................................................................................... 2-31 Standardization factor for dB scaling ......................................................... 2-31 Deleting files ............................................................................................. 2-31
Data transfer ........................................................................... 2-32
VIBXPERT II 11.2010
Direct connection to PC ............................................................................ 2-32 Network connection ................................................................................. 2-33 Setting up the network communication .................................................... 2-34 IP address of the local PC in the network .................................................. 2-35 Entering a fix IP address for the local PC .................................................... 2-36 Update ...................................................................................................... 2-37
1-6 Contents
Chapter 3: Measurement................................................... 3-1
Preparation ................................................................................ 3-1
What is a measurement task? ..................................................................... 3-2
Multimode: Measurement, Analysis, Diagnosis ........................... 3-3
Typical workflow of a measurement ............................................................ 3-3 Starting a measurement: ............................................................................. 3-3 Continuous measurement (live mode) ......................................................... 3-4 Save result .................................................................................................. 3-4
Measurement of a route ............................................................ 3-5
Preliminary remarks ..................................................................................... 3-5 Notes about routes ..................................................................................... 3-7 Typical workflow of a route ......................................................................... 3-7 Start Route ................................................................................................. 3-7 Icons ........................................................................................................... 3-9 MENU functions in the tree / list view ........................................................ 3-10 MENU functions in the measurement task selection screen ....................... 3-12
Measuring with a machine template ........................................ 3-13
Preliminary remarks ................................................................................... 3-14 Start measurement ................................................................................... 3-15
Options before, during and after a measurement ..................... 3-17
Aborting a measurement .......................................................................... 3-17 Repeating a measurement ........................................................................ 3-17 Saving a result ........................................................................................... 3-17 Changing the measurement channel ......................................................... 3-17 Changing the sensor ................................................................................. 3-18 Entering the RPM manually ....................................................................... 3-18 Changing the measurement task (M) ........................................................ 3-19 Setting up a new measurement task (M) ................................................... 3-19 Creating a new setup (M) ......................................................................... 3-20 Entering an Event/Comment ..................................................................... 3-26 Signal sensitivity on analog output/headphones ........................................ 3-27
Trend ....................................................................................... 3-28 Near location (Route) ............................................................... 3-32 Triaxial sensor (Route) .............................................................. 3-34 Recording ................................................................................ 3-36
Starting the measurement recording ......................................................... 3-38 Ending the measurement recording ........................................................... 3-39 Special cases ............................................................................................. 3-39
Time waveform recorder .......................................................... 3-40
Chapter 4: Results .............................................................. 4-1
Evaluating results ....................................................................... 4-2
Result details ............................................................................................... 4-2 Characteristic overall value - single values ................................................... 4-2 Characteristic overall values - trending ........................................................ 4-3 Time waveform ........................................................................................... 4-4 Spectrum, Cepstrum ................................................................................... 4-8 3D display of spectra: Waterfall diagram ................................................... 4-13 Sound spectrum: third-octave and octave level diagram ............................ 4-15
VIBXPERT II 11.2010
Configuring the result display (Display Setup) ........................... 4-17 Printing out reports .................................................................. 4-21
Preparations .............................................................................................. 4-21 Printing the content of a result screen ....................................................... 4-21 Measurement reports ................................................................................ 4-21 Configuring the measurement report ........................................................ 4-22
1-7 Contents
Printing out the measurement report ........................................................ 4-23 Printing out the report for route/machine template ................................... 4-24
Chapter 5: Measurement tasks ......................................... 5-1
Characteristic overall vibration values .......................................................... 5-1 Shock pulse measurement .......................................................................... 5-2 RPM measurements .................................................................................... 5-4 Temperature measurement ......................................................................... 5-5 Runup / Coastdown .................................................................................... 5-6 Shaft centerline plot .................................................................................. 5-12 Phase measurement .................................................................................. 5-14 Orbit ......................................................................................................... 5-16 Envelope analysis ...................................................................................... 5-18 Cepstrum analysis ..................................................................................... 5-19 User-defined measurement quantities ....................................................... 5-19 Multi-measurement task ('Multitask') ........................................................ 5-20 Dual measurement (1+1) ........................................................................... 5-23 Impact test - 1 channel ............................................................................. 5-25 Modal analysis - two-channel impact test .................................................. 5-27 TrendingSpectrum ..................................................................................... 5-29 Order spectrum ......................................................................................... 5-29 Order-based spectrum ............................................................................... 5-29 DC measurements ..................................................................................... 5-30
Chapter 6: Appendix ......................................................... 6-1
Numerical editor ........................................................................ 6-1 Text Editor ................................................................................. 6-2 File Manager .............................................................................. 6-3
Functions of the MENU key ......................................................................... 6-3 Printing out the PDF file .............................................................................. 6-4
VIBXPERT utility ......................................................................... 6-5
Installing and starting the program .............................................................. 6-5 Registering optional functions ..................................................................... 6-6 Setting up a connection with VIBXPERT ....................................................... 6-7 Configuring VIBXPERT ................................................................................. 6-7 Transferring files .......................................................................................... 6-8 Transferring system files .............................................................................. 6-8
VIBCODE ................................................................................. 6-10
Mechanical coding .................................................................................... 6-10 Coding ... .................................................................................................. 6-11 VIBCODE concept ..................................................................................... 6-11 Measuring with VIBCODE ......................................................................... 6-12 Measuring VIBCODE Route/ Pool ............................................................... 6-13
Technical notes ........................................................................ 6-14
Storage ..................................................................................................... 6-14 Cleaning ................................................................................................... 6-14 Maintenance & Calibration ....................................................................... 6-14 Guarantee ................................................................................................ 6-15 Spare parts, accessories ............................................................................. 6-15 Disposal .................................................................................................... 6-15 Technical data ........................................................................................... 6-16
VIBXPERT II 11.2010
Troubleshooting ....................................................................... 6-18
Reloading firmware ................................................................................... 6-18
VIBXPERT Firmware modules .................................................... 6-21 Index ....................................................................................... 6-22 Upgrade matrix for VIBXPERT II packages ................................. 6-24 Decleration of conformity ........................................................ 6-25
1-8 Delivery packages
Chapter 1: Introduction
The VIBXPERT II delivery packages contain the parts listed below. If you discover that a part is missing or is damaged, please contact your PRFTECHNIK agent immediately.
Information about the firmware modules and the upgrade options, see the Appendix.
The Data collector packages include the basic equipment and are only available as a 1-channel version. The Advanced packages extend the capabilities of the instrument and the packages with the OMNITREND PC software enable the analysis of data on the PC. VIB 5.310-1E
VIB 5.310 VIB 5.320 VIB 5.328 VIB 5.330SUSB VIB 5.356 VIB 5.436 VIB 6.142R VIB 3.420 LIT 53.201.EN LIT 53.202.EN LIT 53.102.EN VIB 9.661-5DG Not shown: VIB 5.318-E VIB 8.970
Data collector package, 1-channel device
VIBXPERT II FFT data collector, incl. battery (VIB 5.325) Charger Case USB cable for communication Carrying pouch Spiral cable for mobile industrial accelerometer Mobile accelerometer, electrically insulated, M5 flat, TNC conn. Magnetic holder for curved surfaces VIBXPERT II manual (this manual) VIBXPERT II 'Balancing' manual VIBXPERT II short instructions VIBXPERT product catalog Firmware certificate, E-Registration Condition Monitoring software / firmware, CD (includes OMNITREND demo version)
ex OMNITREND PC-Software
VIB 5.310-1
Not shown: VIB 5.311
Advanced package, 1-channel device
includes all parts of the Data collector package plus Firmware certificate, 1 channel (instead of VIB 5.318-E)
VIB 5.310-2
VIB 5.436 VIB 6.142R VIB 3.420 Not shown: VIB 5.311 VIB 5.311-CH2
Advanced package, 2-channel device
includes all parts of the Data collector package plus Spiral cable for mobile industrial accelerometer Mobile accelerometer, electrically insulated, M5 flat, TNC conn. Magnetic holder for curved surfaces Firmware certificate, 1 channel (instead of VIB 5.318-E) Firmware certificate, 2 channels
with OMNITREND PC-Software
VIB 5.314-1E VIB 5.314-1 VIB 5.314-2
Data collector package + OMNITREND, 1-ch. dev. Advanced package + OMNITREND, 1-ch. device Advanced package + OMNITREND, 2-ch. device
includes all parts of the respective Data collector / Standard package plus
VIBXPERT II 11.2010
VIB 8.981 VIB 9.631.G Not shown: VIB 8.115 VIB 5.312-P
OMNITREND for VIBXPERT, PC software (instead of VIB 8.970) Getting started with OMNITREND OMNITREND web single user registration certificate PC licence for VIBXPERT II
1-9 VIBXPERT delivery packages
VIBXPERT II delivery packages
Data collector package, 1-channel device VIB 5.310-1E
VIB 5.310 VIB 5.356 (VIB 5.325) VIB 5.320 VIB 5.328
VIB 5.330SUSB
VIB 6.142R
VIB 3.420 VIB 5.436
LIT 53.201.EN LIT 53.202.EN LIT 53.102.EN VIB 9.661-5DG
Advanced package, 2-channel device (additional content)
The packages for the 2-channel device additionally include:
VIB 5.310-2
VIB 6.142R
VIB 3.420
VIB 5.436
Data collector package 'Trend', 1-Kanal-Gert Basis-/ Standardpaket + OMNITREND, 1-channel device (additional content)
The packages with OMNITREND PC software additionally include:
VIB 5.314-1E VIB 5.310-1E
VIBXPERT II 11.2010
VIB 8.981
VIB 9.631.G
1-10 Safety and operating notes
Safety and operating notes
Read this section carefully, paying especially close attention to the safety notes, before working with the device.
Symbols used
Danger to life and limb!
WARNING!
Operating errors that can lead to data loss or equipment damage.
Attention!
Note
Information and tips on operating the data collector.
Intended use - The measurement device may only be used for the measurement of machine signals in industrial environments while taking into consideration the technical specifications (see "Appendix - Technical data"). - Transducers and cables may be used only for their respective intended uses as defined in the corresponding sales leaflets. Any other use shall not be considered an intended use and is impermissible. Incorrect or impermissible use and failure to observe the instructions in this manual result in a loss of warranty from PRFTECHNIK.
VIBXPERT II 11.2010
1-11 Safety and operating notes
General safety The following notes must be carefully read and completely understood before the device is put into service. Risk of injury when measuring on a running machine! Observe the safety regulations. Install the measurement equipment properly. During measurement on machines with rotating parts exposed, ensure that no brackets, cables etc. can become caught in rotating machine parts. The measurement device may only be operated if it is undamaged, dry and clean. Operation and maintenance are to be performed only by properly trained personnel. Repairs to the device may be carried out only by a PRFTECHNIK-authorized service technician. Only original spare parts and accessories may be used. Only properly functioning, regularly-maintained electrical equipment may be used. Any defects such as broken plugs or loose sockets must be corrected immediately. Damaged cables must be replaced by an authorized service technician. Any alterations that affect device design or operating safety are not permitted. Environmental influences Portable radio-based devices can interfere with proper functioning of the device when operated nearby. In case of doubt, check the connecting cable between the device and its transducer. Avoid exposing the device, its transducers and cables to environmental conditions that exceed the tolerances listed in the Technical Data section at the rear of this manual. Keep the protective caps on the connector sockets when they are not in use to keep them clean.
WARNING!
Attention!
VIBXPERT II 11.2010
1-12 Safety and operating notes
Nameplates The diagram below shows the locations and the contents of the device nameplate and the battery nameplate (standard version).
VIB 5.310 00100 Nameplate for the VIBXPERT device with serial number ('S.No.')
Nameplate for the rechargeable battery with with serial number and safety notes
VIBXPERT II 11.2010
2-1 Getting started
Chapter 2: Getting started
Overview
The illustrations show the interfaces and operating elements:
1 Full color display - large, backlit, high contrast. 2 Ambient light sensor controls keyboard illumination. 3 Four LEDs indicate: - Alarm condition - Measurement error - Battery charge status. 4 Keyboard - ergonomic, backlit. 5 Memory card (built-in) 2 MB, replaceable. 6 Rechargeable battery (built-in), replaceable 7 Additional key with ENTER function (Rear panel)
8 A / B - measuring channels for analog signals and charging sockets. 9 Temperature - interface for thermo couple type K 10 Digital input/ analog output for: - Trigger / RPM sensor - Data transfer via RS 232 - Headphone / Oscilloscope - Strobe control 11 Communication via Ethernet / USB
10
11
VIBXPERTII 11.2010
2-2 Getting started
Keyboard The keys can be comfortably operated with the thumb of the right hand. In a dark environment the keyboard illumination automatically turns on.
Additional (ENTER) key on the rear panel (p. 2-25)
1 7 2 3
1 Plus (+) / Minus (-) key - Zoom for X axis - Change tab 2 F key for special functions such as tab, fast key, search 3 Navigation keys and Enter key
6 5 4
4 MENU key opens the menu with context-sensitive functions. 5 On/ Off key for switching on, switching off and restarting VIBXPERT.
7 ESC key is used to cancle an operation, to page back and to switch off VIBXPERT (only in the start screen).
6 HELP key opens contextsensitive help page in the active language.
BLUE GREEN YELLOW RED
Status display per LED Four colored LEDs indicate threshold violations, errors, and system status and show the battery status while charging in the device. Flashing LEDs have the higher priority, i.e RED flashes with signal overload and alarm level exceeded.
Status and alarm indication LED constant flashing slow RED Alarm Signal overload Battery empty* YELLOW Warning Signal unstable --GREEN Prewarning Display off / Meas. incomplete Trigger signal BLUE Meas. OK Battery almost empty --VIBXPERTII 11.2010
* only when switching on
flashing fast
Battery status during charging constant Error Battery charging Battery full ---
2-3 Getting started - Operation
Notes on operation
To keep operation as simple and intuitive as possible, the graphical user interface guides the user step-by-step and is based on the 'Microsoft Windows' operating concept. Switch on / off To switch on the device, hold the On/Off key down for two seconds. VIBXPERT is ready for operation when the start screen appears. To switch off, press the On/Off key again for 2 seconds and confirm the resulting query to switch off with 'YES'.
Reset: Switching on VIBXPERT
Press the On/Off key for approx. 5 seconds until the device switches off and restarts.
Navigation and editing Select the screen elements with the cursor which can be moved by the navigation keys. The selected element is highlighted. To confirm the selection, press the 'Enter' key. Some examples of navigation and editing are shown below:
Fields
Black frame => 'Measurement channel' field is selected. Grey frame => Selection confirmed. The settings can now be modified ('Channel A' or 'Channel B').
Tree view
'Plus symbol' => The folder contains further subfolders/files. To open a branch, press 'Enter' or the right navigation key. To close a branch, press 'Enter' or the left navigation key.
VIBXPERTII 11.2010
2-4 Getting started - Operation
Menu The functions of the current program section are found in the 'Menu' which is displayed with the MENU key and hidden again with the ESC key. An arrow next to a menu entry indicates a further submenu. To open it, press the right navigation key.
Help Tips and operating instructions are available for every screen in the program. Call up these help pages at any time by pressing the HELP key and close them by pressing the HELP key again.
VIBXPERTII 11.2010
2-5 Getting started - Interfaces
Interfaces
The connections for the sensor and data cables are located on the front of the measurement device. The cable connectors and sockets are colored for easy identification. To unplug the connector, push the connector sleeve backwards to release the lock. Only then should you remove the connector from the device. Never pull directly on the cable!
Top view Sockets and cable connectors are colored
Analog (A & B)
Digital Communication Temperature (type K)
Colored circle with dot marking Socket with notch
Connector with dot marking
First unlock, then unplug!
Analog The blue channels marked with 'A' and 'B' are used as the: - Input for analog signals - Charging socket for the battery (A or B) The sensor cable is connected to the channel (A or B) set in the measurement task. The analog measurement channels are not electrically insulated. For 2-channel measurement on two machines, check the potential equalization (VDE 0100) or use electrically insulated sensors.
VIBXPERTII 11.2010
Attention!
2-6 Getting started - Interfaces
Digital The yellow channel is used as the: - Input for digital signals from a trigger or a RPM sensor - Serial interface for data transmission (RS 232) - Output for the analog signal (connection for headphone/oscilloscope) - Output for stroboscope control (TTL signal) The permissible range for trigger signals is: -26V ... 0V (negative) or -5V ... +26V (positive).
Attention!
Switching threshold positive: Switching threshold negative:
max. 2.5V rising min. 0.6V falling min. -8V rising max. -10V falling
The input signal must not exceed the switching threshold of the positive and negative range as otherwise incorrect measurements can occur.
Temperature This interface is used for the connection of a thermo couple type K.
Communication The green channel is used as the: - Communication interface to the PC. The connection is established via a network (Ethernet) or directly via a USB cable. - USB printer port. The network is configured in the 'Device Setup' (see 'Ethernet' on page 2-34).
VIBXPERTII 11.2010
2-7 Getting started - Power supply
Power supply
VIBXPERT is supplied with energy by a Lithium-Ion rechargeable battery. With the power on the the battery icon on the display indicates the residual charge of the battery:
Battery icon Battery is being charged Residual charge 100% Residual charge 25% Battery almost empty
If the battery is almost empty, a message appears on the display and the blue LED flashes. The battery can be charged either in the device or in the external charging station (option, VIB 5.324) using the VIBXPERT charger (VIB 5.320 or VIB 5.321). Follow the safety instructions enclosed with the charger.
Attention!
Charging the battery in the device Connect the charger to one of the two analog input channels (A / B). VIBXPERT can be operated during charging.
VIBXPERT charger VIB 5.320 / VIB 5.321 (U.S. version)
Follow the instructions for connection and disconnection of the cable in the section Interfaces (page 2-5). The second free channel can in fact be used for measuring, but electrical interference can lead to faulty measurements under certain circumstances!
Note
VIBXPERTII 11.2010
2-8 Getting started - Power supply
During extended periods of non-use and during storage, connect VIBXPERT regularly to the mains supply. This prevents the battery from becoming completely discharged, and the date and time settings are retained. Do not use damaged batteries! Do not use force to open the battery or throw it in the fire! Do not short-circuit connection contacts! Maximum charge temperature: 40C. Dispose of used batteries properly in accordance with regulations (P. 6-17).
Attention!
Charging in the external charging station To remove the battery, loosen both screws on the back. The metal contacts on the battery, in the charging station and in the device should be protected against contamination and inadvertent contact!
Attention!
Remove the battery
VIBXPERT charging station VIB 5.324
Charging socket
LEDs for charge status (see page 2-2)
VIBXPERTII 11.2010
2-9 Getting started - Carrying pouch
Carrying pouch - VIB 5.356
The stable and functional carrying pouch allows safe and convenient transport of the measurement device. A belt and a hand strap can be attached to the pouch: Belt Fasten the belt to the two diagonally opposite eyelets. Adjust the belt length so that the measurement device hangs comfortably from the shoulder to allow convenient operation. Hand strap The hand strap can be attached on the right or left side. To ensure a stable grip, put one hand in the strap.
VIBXPERTII 11.2010
VIBCODE
2-10 Getting started - Memory card
Memory card
A CompactFlash (CF) card with 2 GB memory capacity is installed in the VIBXPERT as standard. If required, the standard card can be replaced by a card with greater memory capacity. Memory cards that are tested by PRFTECHNIK and approved for use with VIBXPERT, see the document 'Tech Info #CM20', available upon request or in the Internet: www.pruftechnik.com Backup all data before replacing the card using the 'VIBXPERT utility' program (see page 6-8)! When closing the cover, it must be additionally sealed with a silicone adhesive (NOVASIL S 11) to ensure the dust seal (IP 65). Replacing the memory card Switch off VIBXPERT. Carefully remove the cover in the grip. Make sure that the clip of the cover is not damaged. Pull out the memory card by the adhesive strip.
Attention!
Compartment for memory card open
Carefully pull out the memory card by the adhesive strip
VIBXPERTII 11.2010
Installation: Insert the new card in the guide rails of the card slot. Carefully press in the card up to the endstop. Make sure the card is correctly oriented! The top of the card should face the back of the device.
2-11 Getting started - Memory card
Coat the groove along the edge of the card compartment cover with a small amount of silicone adhesive (NOVASIL S-11) and replace the cover. Remove any excess adhesive with a cloth.
Notch for silicone adhesive (framed)
Note
The cover can also be replaced without silicone adhesive. The device complies with protection class IP 55 then.
When the device is switched on, the card is automatically tested. The following scenarios are possible: Card formatted, which version? - The card is new and has not yet been formatted in a VIBXPERT: you are prompted to format the card. - The card has already been used in another VIBXPERT: Card version < firmware version in the device: the files on the card are automatically updated. Card version > firmware version in the device: you are prompted to reset all settings to the "factory settings" ('Reset', P. 2-29). Card version = latest firmware version: no action. Card faulty? - The file system on the card is damaged. A warning appears along with the instruction to have the card repaired. If possible, make a backup copy of the measurement data (see 'Backup', page 6-8). Start card formatting and repair in the 'Service' menu (P. 2-29). How much free memory capacity is there? The free memory capacity is checked regularly during operation. A message appears when the memory is almost full.
VIBXPERTII 11.2010
2-12 Getting started - Basic settings
Basic settings - Device Setup
Before carrying out measurements with VIBXPERT, the basic settings in the 'Device Setup' should be checked and changed if necessary. Switch on VIBXPERT. Click on 'Device Setup' in the start screen. The 'Device Setup' screen appears. Date & Time The time and date are saved together with the measurement result. To change the settings: Click on 'Date & Time'. Click in the 'Time' window and select the numerals for the hours, minutes or seconds. To change the numeric value, press the navigation key up or down. When finished click on the 'Enter' key to leave the 'Time' window. Select the 'Time format': HH:mm:ss = 24 h / hh:mm:ssAP = 12 h The date is set in the same way. Select the appropriate 'Date format'. Other parameters Time zone: Time shift to GMT (Greenwich Mean Time) Daylight saving: Yes = + 1h To accept the changes, press MENU and click on 'OK'.
Left: Basic settings in the Device Setup Right: Time and Date
VIBXPERTII 11.2010
2-13 Getting started - Basic settings
Display settings, switchoff and additional options Click on 'Display' in the 'Device Setup' screen. BRIGHTNESS: Press the navigation key right or left until the desired brightness is achieved. To accept the setting, press 'Enter'. SWITCH BACKLIGHT OFF / AUTO POWER OFF: The display/ the device automatically switches off if no action occurs within the turn-off time (illumination: 10s ... 1m / device: 6m ... 6h). To switch on the display, press any key. The automatic switch off is disabled in the measurement screen / results screen. SHOW BATTERY CHARGE: Display the residual battery charge in percent. SPECTRUM: SHOW LINES BELOW LOWER FREQUENCY (FMIN): In spectra with a lower limit frequency of fmin.> 0 Hz, the lines between 0 Hz and fmin. are displayed in the diagram if this option is enabled. HIDE CALIBRATION shown.
HINT:
The message for overdue calibration is not
To accept the settings, press MENU and click on 'OK'.
Protective display film
To protect the display against damage, it is covered with a scratchproof transparent film. The film is easy to remove.
Note
Display settings
VIBXPERTII 11.2010
2-14 Getting started - Basic settings
Route Click on 'Route' in the 'Device Setup'. The settings in the Route Setup apply to measurements in the 'Route' / 'Template' mode. The Route Setup can be called up and adjusted at any time in the route/template. For clarity, the numerous settings in the Route Setup are grouped into three submenus (see below):
Route display settings Click on 'Display' to set up the following options:
Route display type
The route/machine template can be displayed in the hierarchical tree view or as a list. - TREE: In this view, the measurement locations and the higher-level hierarchies are displayed as a tree structure, as they are in OMNITREND. The measurement locations are processed in the defined order. - LIST: The list view shows the measurement locations in the order in which they are processed.
Note
If the machine templates were created in the 'Production test' mode, a list view is not possible.
Graphic Route
Graphic user guidance using machine graphics that indicate the position of the measurement locations and the measurement direction. This display mode is only possible when the route is displayed in the tree view.
Left: Basic settings for the route/ template operating mode Right: Setting up the display
VIBXPERTII 11.2010
2-15 Getting started - Basic settings
- ENABLED: Display of machine images. The position of the measurement locations and the measurement direction is indicated by symbols. - DISABLED: The route is processed in the set display mode (tree / list)
Display all hierarchies
This option applies to the tree view only. - ENABLED: The tree displays all hierarchy levels. - DISABLED: The tree only opens the branch with the first nonmeasured measurement location.
Hide measured/ skipped hierarchies
This option applies to the tree view only. - ENABLED: Measured/skipped hierarchy levels are hidden in the tree. - DISABLED: Measured/skipped hierarchy levels are displayed in the tree.
Jump to next unmeasured (measurement location)
Here you can define to which measurement location the cursor should jump after you view a stored result and close the measurement task selection window. - ACTIVATED: the cursor jumps to the next unmeasured measurement location. - DISABLED: the cursor remains on the current measurement location.
Active Hierarchy/ Mode
The following settings determine how the tree structure should appear when opening the route / machine template: - TRAIN / MACHINE / MEASUREMENT LOCATION: The tree opens to the selected hierarchy level*. - AUTO: Dynamic adaptation of the tree view. The type of display depends on whether the route contains graphical information and whether the 'Graphic Route' option is enabled.
Show result
With every measurement task, older, historic measurements can be saved in the route and called up to compare them with current results. - STANDARD: last measurement saved. - HISTORY: last measurement saved and historical data.
The route is set up hierarchically according to the following plan: 1. Database - highest hierarchy 2. Location - factory, plant, customer 3. Train - groups of machines 4. Machine - individual machines 5. Measurement location - position of the measurement location 6. Measurement task - e.g. vibration acceleration
VIBXPERTII 11.2010
2-16 Getting started - Basic settings
Measurement settings Click on 'Measurement' to set up the following options:
Auto start measurement
This shortens the duration of the entire measurement. - ENABLED: Clicking the measurement location starts the first measurement automatically. If multiple measurement tasks are defined for the same accelerometer at a single measurement location, these measurement tasks are automatically run consecutively, provided that the 'Auto Save' option is enabled (see next section). - DISABLED: The first measurement at a measurement location must be started manually.
Route optimizer
This function optimizes the processing of the route and shortens the time involved in collecting the measurement data. - ENABLED: Measurement tasks for a measurement location with the same sensor are processed one after the other. - DISABLED: Measurement tasks are processed in the sequence in which they were created in OMNITREND.
Optimize meas. time for MultiTask
The individual measurements are performed with a sensor but are processed in parallel on 2 channels in VIBXPERT. - ENABLED: Measurements are internally distributed to both measurement channels and are processed in parallel. - DISABLED: Measurements are performed in sequence on one channel.
Left: Basic settings for the route/ template operating mode Right: Setting up the measurement
VIBXPERTII 11.2010
2-17 Getting started - Basic settings
Advanced VIBCODE handling
When measurement tasks performed at a VIBCODE measurement location are not only taken by the VIBCODE sensor but by another vibration sensor, VIBXPERT recognizes these and assigns them to another measurement channel. - ENABLED: Measurement tasks with the VIBCODE sensor are performed on the VIBCODE sensor channel. The other measurements are taken on the other channel. - DISABLED: The measurement tasks are measured on one channel, each with the sensor that has been set up.
Disable sensor detection
This shortens the duration of the entire measurement. ENABLED: Sensor detection is deactivated. The sensor symbol is crossed out. If several measurements are taken of a single measurement location, VIBXPERT only performs the sensor detection and cable test before the first measurement. DISABLED: Sensor detection is active. Prior to every measurement, VIBXPERT checks whether the correct sensor is connected and if the cable is OK. A sensor icon appears at the upper edge of the screen next to the battery icon. When measurements are taken with the VIBCODE sensor, sensor detection is always active!
Disable hardware settling
Sensor detection ON OFF
Note
This shortens the duration of the entire measurement. - ENABLED: Amplifiers do not settle before measurement starts. - DISABLED: Amplifiers settle before measurement starts. Measurement error may occur if the amplifiers do not settle first! When sensor detection is active (see above), the amplifiers always settle. The settings in this field are ignored.
Triax sensor
Note
Use the triaxial sensor in the route. The ICP sensors that were assigned to the triax measurement location in OMNITREND are only replaced by the triax sensor if this option is activated. Also, the measurement tasks are grouped into the three spatial directions (X, Y and Z) to be measured according to the following scheme:
VIBXPERTII 11.2010
Measure X and Y signals simultaneously on channels A and B, then change to channel B to measure the Z signal.
Standard vibration sensor
Here you define the sensor to be used for all vibration measurements on a route. The settings in OMNITREND are ignored. The 'Triax sensor' option is disabled.
2-18 Getting started - Basic settings
Save settings Click on 'Saving' to set up the following options:
AutoSave
This shortens the duration of the entire measurement. - ENABLED: The selected time (0 ... 10s) corresponds to the waiting time until the result is automatically saved. - DISABLED: The result must be manually saved.
Stop AutoSave on...
- ALARM, WARNING, PREWARNING: When the limit value is exceeded, the AutoSave mode is deactivated. - NEVER: The result is always stored automatically.
To accept the settings in the 'Route Setup' and to close the menu, press MENU and click on 'OK'.
Left: Basic settings for the route/ template operating mode Right: Options for saving
VIBXPERTII 11.2010
2-19 Getting started - Basic settings
Transducers The transducer menu (see below) contains all of the functions and presettings for the transducer. Click on 'Transducers' to open the menu. Available transducers in VIBXPERT The measurement-relevant parameters for many transducers are stored in VIBXPERT. Consequently, when putting together a measurement task, it is only necessary to select the transducer required for the measurement. The transducer list (see below) in the 'Available transducer' menu contains all the factory-configured and user-defined transducers. Under certain circumstances, this list can be very extensive.
Preselecting available transducers
As it is probable that not all the transducers stored in VIBXPERT will be used, the choice can be restricted to those transducers that are available to the user. When setting up the measurement tasks, VIBXPERT only offers the choice of the preselected transducers as standard: Click on each of the relevant transducers in the list so that these are marked with a cross.
Displaying the transducer application
To check in which measurement task(s) the individual transducers are used, proceed as follows: Mark the relevant transducer in the list. Press the MENU key. Click on 'Usage' (see below). A list appears to show the measurement tasks that are measured with the transducer.
Left: Transducer menu Right: Available transducers are marked with
VIBXPERTII 11.2010
2-20 Getting started - Basic settings
Transducer parameters
To check the parameters for transducers that have already been set up, proceed as follows: Select the transducer. Press the MENU key. Click on 'Show'* or 'Edit' to open the parameter screen (see below). MEAS. QUANTITY Measurement quantity of the sensor: vibration acceleration, velocity, displacement, current, RPM, jump, user-defined quantity SIGNAL TYPE Signal type of the sensor (e.g. LineDrive, ICP, voltage) INPUT VOLTAGE RANGE 3V / 8V1 / 30V; only applies for transducers of 'Voltage' and 'VIBREX/VIBRONET' signal types. QUANTITY (USER DEF.) Identification for a user-defined measurement variable. UNIT (USER. DEF.) Unit for the user-defined variable. PRECISION Accuracy in decimal places. COEFFICIENT A4, A3, A2 Parameters for linearizing a sensor's non-linear characteristic line (e.g. MNS12 proximity probe - VIB 6.640). SENSITIVITY The sensitivity of the sensor determines the signal level. OFFSET Offset of the sensor LINEAR FROM / TO The linearity range of the sensor and the filter setting of the measurement must be adapted to one another.
*'Show' appears for factory-defined transducers whose parameters cannot be changed.
only for VIBREX / VIBRONET only for 'Voltage' signal type
1
Transducer parameters for VIB 6.122 accelerometer
VIBXPERTII 11.2010
2-21 Getting started - Basic settings
RESONANCE FREQUENCY The resonant frequency of the sensor is an important influencing quantity in the shock pulse measurement (bearing condition). SETTLING TIME (RPM) Settling time of the RPM sensor
Filtering the transducer list
The transducer list can be can filtered according to specific criteria: Press the MENU key. Click on 'Find'. Press the right navigation key wto open the associated submenu. The following criteria can be selected here: ALL: Display all transducers FACTORY: Display factory-configured transducers only USER: Display user-configured transducers only AVAILABLE: Display preselected transducers as 'available' only MEAS. QUANTITY: Display the transducers for a specific measurement quantity only; the measurement quantity is selected in the associated submenu (see below).
Setting up new transducers
To set up a new transducer, proceed as follows: In the transducer list press the MENU key. Click on 'New'. The Text Editor appears. Enter a name for the new transducer. Set up the transducer parameters (see previous page). Finally, press the MENU key and click on 'OK' to save the new transducer.
To accept the settings, press MENU and click on 'OK'.
Left: Sort transducer list: Display transducers for the 'userdefined' meas. quantity only Right: Creating a new transducer
VIBXPERTII 11.2010
2-22 Getting started - Basic settings
Tranducer detection and Hardware settling In this menu, the transducer detection feature and the settling of the amplifier stages in VIBXPERT can be switched on and off. Additional information can be found in the 'Route Setup' section (p. 2-17).
Note
The settling of the amplifier can only be activated when the transducer detection is switched off. The settings in this menu apply to the 'Multimode' operating mode only. The settings for the 'Route' and 'Machine template' modes are made in the Route Setup menu. After the device is switched on, the amplifiers always settle prior to the first measurement.
Sensor test Here you can manually check the measurement path to the sensor. For ICP sensors, use the 'ICP Sensor Test' menu; for all other sensors, use the 'Sensor Test' menu. Select the channel to which the sensor is connected (A, B). Click on START. VIBXPERT then checks the measurement path and displays the result ('LineDrive', 'Open line', 'Short circuit', etc.). Default vibration sensor (Multimode) A default sensor can be specified for all vibration measurements in the 'Multimode' mode. In the route / machine template, a default sensor can only be set up via the 'Runtime setup' menu (p. 3-18) or the Route Device Setup (p. 2-17) respectively. Activate the checkbox and select the vibration sensor.
Left: Checking the measurement route on channel B Right: Standard sensor for vibration measurement in 'Multimode'
VIBXPERTII 11.2010
2-23 Getting started - Basic settings
When a default sensor has been set up, the sensor can no longer be specified in the measurement task manager. The corresponding field is grayed out, although the sensor originally specified is still visible (see also the figure on page 3-17).
Note
Keyphaser Here you can extend the time limit set for rpm measurements and phase measurement to enable measurements on very low-speed machines (range: 10 ... 30 s, default: 10s). The 'Active edge' option is used to define whether the edge of the incoming trigger mark or outgoing trigger mark on the shaft is to be used as the reference signal. Language VIBXPERT includes 11 languages. The default setting is 'English'. To change the language setting, proceed as follows: Click on 'Language'. Click on 'YourLanguage' (e.g. Espanol, Francais,...). Press MENU and click on 'OK'. Confirm the resulting message to restart the application (see below).
Communication Settings for network communication, see page 2-34. Registration The functions and operating modes in VIBXPERT are distributed in individual modules* that can be enabled by password as required. VIBXPERT is supplied in the 'Basic' version with which overall values as well as (limited) spectra can be measured. For example, to enable the standard 1-channel version, the 'VIBXPERT firmware for 1
*The attachment on page 6-20 contains an overview of the modules and the available measurement functions.
Dialog language is changed to 'Deutsch' (German)
VIBXPERTII 11.2010
2-24 Getting started - Basic settings
channel' module must be registered in VIBXPERT. The corresponding password can be found on the associated registration certificate: Click on 'Registration'. Click on the module to be registered and enter the password in the text editor.
VIBXPERT PC license
Before VIBXPERT can exchange data with OMNITREND, the device must be registered in OMNITREND. This is generally performed by entering the PC license password in OMNITREND. Here you can enter the password in VIBXPERT. The password is then automatically read into OMNITREND when VIBXPERT first makes contact with OMNITREND.
Units The units - where appropriate - are set to SI units in the factory. To change the unit for the respective measurement quantities, proceed as follows: Click on 'Units'. Select the units for the measurement quantities. The accuracy in decimal places appears in the lower area of the window for the current unit as well as the conversion factor for the associated SI unit. It is not yet possible to define, delete or edit units. To accept the settings, press MENU and click on 'OK'.
Left: Registration menu Right: Units menu The VIBXPERT PC license automates the device registration process in OMNITREND.
VIBXPERTII 11.2010
2-25 Getting started - Basic settings
Key controls Additional functions are activated for some keys in VIBXPERT as standard that are intended to ease working on-site on the machine or to increase data security. Click on 'Key controls'. The following options can be activated or deactivated in the next screen:
Additional key on the rear panel
VIBXPERT has an additional input key on the rear panel which can be operated with the index finger of the left hand (see below). This key can be used as an additional ENTER key or for starting a measurement. This key is particularly useful if it is not possible to press the 'Enter' key - e.g. if a hand-held probe must be held on the machine with the right hand.
'Save?' prompt after ESC
The 'Save?' prompt appears if you press the ESC key without having saved the changes/measurement results in the current screen beforehand. This query always appears for run-up and coast-down measurements, even if this option is disabled.
Prompt for repeat measurement
A repeat measurement is normally started by pressing the 'Enter' key in the measurement screen. A corresponding prompt prevents inadvertent triggering of a repeat measurement. To accept the changes, press MENU and click on 'OK'.
Special keyboard functions
Additional (ENTER) key
VIBXPERTII 11.2010
2-26 Getting started - Basic settings
Printer With VIBXPERT, you can print out measurement results, reports and PDF file directly on a USB-printer. Click on the 'Printer settings' icon to open the Printer menu. Setting up a printer To set up a new printer, proceed as follows: Click on the 'Printer settings' icon to open the 'Printer settings' menu (see below). Select the top menu, press the MENU key and click on 'New' (see below). Select your printer type. Enter a name in the text editor. Then set the print parameters: Resolution, paper format and - depending on the printer type - the color model and paper source. Check the print function by printing a test page: - Connect VIBXPERT to the printer (see the next page). - Press the MENU key and click on 'Test page'. The test page is printed as soon as the print job has been processed by VIBXPERT. If you select 'PDF' as the printer, you can print the PDF file directly from the measurement device (see page 6-4) or transfer the PDF file to a PC using the 'VIBXPERT utility' tool (see p. 6-8).
Left: Printer menu Right: Printer settings
VIBXPERTII 11.2010
2-27 Getting started - Basic settings
Deleting a print job Click on 'Print queue' in the 'Printer settings' menu. Select the print job in the list. Press the MENU key and click on 'Delete job'. If a print job is being processed, a print icon appears at the top edge of the screen.
Print job is being processed
Connecting the printer Only printers with a USB interface can be connected to VIBXPERT. Use the USB cable available as an accessory for I/O devices to connect the printer (VIB 5.3330 MUSB).
VIB 5.330MUSB
USB (master)
VIBXPERTII 11.2010
2-28 Getting started - Basic settings
Analog out/headphones At the analog output (yellow connector), the vibration signal can be picked up with a suitable analysis device (oscilloscope) or listened to via headphones (e.g. VIB 6.670). The output is always the pure, nonintegrated signal without the DC component. To use the yellow connector as the analog output, it must be enabled and parameterized in the Device Setup: Click on 'Analog Out/Headphone' in the Device Setup. Enable the analog output. The signal will be output at the analog output until the measurement screen is closed.
* Only for sensors with a sensitivity of 5.35 A/ms-2
If needed, adjust the standard normalization for the accelerometer. You can choose from: 10mV/g, 100mV/g, 500mV/g*, 1mV/ms- A maximum output voltage of 4V provides the maximum possible measurement range, for example of: 80 m/s2 at 500mV/g 400 m/s at 100mV/g If the vibration signal is measured with a different sensor type, set a suitable gain factor in the 'Default amplification' menu (x0.1 / x1 / x5 / x10). To connect the analysis device, use the cable for the analog output (VIB 5.431):
VIB 5.431
BNC
Normalization and amplification for Analog Out
VIBXPERTII 11.2010
Headphones - VIB 6.670
2-29 Getting started - Basic settings
Service menu Click on 'Service' to open the Service main menu (see below). A series of functions are available for service, maintenance and training purposes. For clarity, the settings are grouped into submenus: Device Info This menu contains device information for service and repair as well as the date of the next offset compensation and calibration (for more details, see also p. 6-14). Offset Compensation Various factors, e.g. aging or temperature, can cause an offset in the analog electronics. This option makes it possible to maintain the measurement accuracy of the instrument by regularly (approximately every 2 months) compensating the offset. Click on 'Offset Compensation'. Click on Start' in the next screen. The process takes about 3 minutes. Factory Defaults This menu can be used to reset various settings in the instrument to the values set up in the factory. In addition, data that are no longer required in the instrument, e.g. language files, can be deleted. Click on 'Reset'. !! RISK of DATA LOSS !! Pay particular attention to which settings are reset or which data are deleted. This action cannot be undone!
Attention!
Left: Service main menu Right: Factory defaults
VIBXPERTII 11.2010
2-30 Getting started - Basic settings
Click on the respective tree entry and confirm the resulting prompt with 'OK'. For reasons of security, the word 'OK' must be entered a second time in the text editor before the action can be carried out. Demo For training or demonstration purposes, the VIBXPERT screen display can be shown on a PC monitor with the aid of the VIBXPERT demo program. VIBXPERT must be switched to 'Demo' mode for this. Click on the 'Demo' icon. The following options can be selected: - ETHERNET: VIBXPERT can only be operated using the keys on the device. The unit is connected to the PC via a patch/network connection (see p. 2-32f). - OFF: Stop 'Demo' mode. LogLevel To simplify troubleshooting, the operating steps can be logged in the device and written to a log file. This menu is used to set how much data is to be written to the log file (LogLevel). Click on the 'LogLevel' icon. Select one of the following options: - NONE: No logging - DEFAULT: Only the most important operating steps are logged. - RUNTIME/ ... / SPECIAL USE: The amount of logged information is increased from step to step. The higher the LogLevel is set, the higher the demands on the system resources. Increasing the LogLevel should only be carried in consultation with PRFTECHNIK Condition Monitoring. When processing very long routes set the LogLevel to 'None'.
Attention!
Left: Demo mode settings Right: LogLevel settings
VIBXPERTII 11.2010
2-31 Getting started - Basic settings
To backup the log file on the memory card in the VIBXPERT, click on the 'Backup Log' icon and confirm the prompt with 'Yes'. The log file can be transferred to the PC using the 'VIBXPERT update tool'. Memory card (CF) In this menu, you can format, check and repair the memory card. FORMATTING: You should only format a card if it is new and has not yet been used in VIBXPERT. This process deletes are data stored on the card! To format it, click on 'Start' in the top field, confirm the query that is displayed and enter the word 'OK' into the text editor. CHECKING: The degree of fragmentation is checked automatically at specific intervals. Here you can start the check function manually by clicking on the 'Start' button. REPAIRING: If the file system on the memory card is faulty, an error message appears. If possible, save the measurement data on the PC before starting the repair function. Standardization factor for dB scaling The amplitude of a spectrum is converted to decibels (dB) with the following formula: Alog = 20*log(Alin/N), where Alog: amplitude in dB Alin: amplitude in linear unit N: standardization factor
In this menu, you can set the standardization factor (default = 1). The scaling that is used for a spectrum (linear or in dB) is defined in the Display Setup (see Chapter 4). The dB scaling is not available for time signals, overall values and TrendingSpectra. It can also not be applied to frequency-selective band alarms.
Note
Deleting files Files that are no longer needed can be deleted in this menu. Select the data type and press the F key to open the file selection list.
VIBXPERTII 11.2010
2-32 Getting started - Data transfer
Data transfer
The following data is transferred between VIBXPERT and the PC either via a direct connection or a network connection: Measurement tasks to VIBXPERT (route) Measurement results to the PC (route, multimode, templates) Machine templates to VIBXPERT Software (update) Printer drivers to VIBXPERT Data backup to the PC Data restore to VIBXPERT PDF and screenshots to the PC
Measurement tasks, measurement results and machine templates are transferred using the OMNITREND PC software. All other data are exchanged via the 'VIBXPERT utility' tool found on the PRFTECHNIK CD and that must be installed locally on the PC.
Direct connection to PC - SERIAL CONNECTION: Connect the PC cable VIB 5.430-2 to the digital port (yellow) and serial port of the computer. - USB CONNECTION: Connect the USB cable VIB 5.330SUSB to the communication port (green) and USB port of the computer.
Serial and USB Serial USB
VIB 5.430-2
VIB 5.330SUSB
- PATCH CONNECTION VIA ADAPTER: Connect the Ethernet cable VIB 5.331 to the communication port (green). Connect a standard patch cable to the network card of the computer. Connect both cables with a 'crossover' adapter (VIB 5.331-CR).
Patch with adapter
Patch (RJ 45) VIB 5.331-CR
VIB 5.331 Patch cable
VIBXPERTII 11.2010
2-33 Getting started - Data transfer
- PATCH CONNECTION VIA HUB: Connect the Ethernet cable VIB 5.331 to the communication port (green). Connect a standard patch cable to the network card of the computer. Connect both cables to a hub.
Patch with hub Hub
VIB 5.331 Patch cable
Network connection Data transfer via an Ethernet network requires the following components and information: Network connection Ethernet cable for VIBXPERT (VIB 5.331). PC with network interface card connected to the network/hub IP address and subnet mask of the PC in the network
NETWORK CONNECTION (LAN): Connect the Ethernet cable VIB 5.331 to the communication port (green) and network socket.
Network (LAN) LAN
VIB 5.331
Ethernet
VIBXPERTII 11.2010
2-34 Getting started - Data transfer
Setting up the network communication ConnectVIBXPERT to the network (see previous page). Switch on VIBXPERT. Click on 'Device Setup' in the start screen, and then on 'Ethernet': Enter a valid IP address for VIBXPERT: Take the first three numbers of your PC's IP address and change the last number only (see also the following instructions). Make sure that the IP address for VIBXPERT is not already allocated in the network. Contact your system administrator if you work in a company network. In the 'Subnetmask' field, enter the address of the subnetwork where the PC is located. If necessary, enter the address of the gateway in the 'Standardgateway' field. If no gateway is used, set the field to '0.0.0.0'. To accept the settings, press MENU and click on 'OK'.
Left: Open menu for network communication Right: TCP/IP settings for network communication
VIBXPERTII 11.2010
2-35 Getting started - Data transfer
IP address of the local PC in the network If the IP address and the subnet mask of the PC are not known, ask your network administrator or find it yourself on the PC: Open the DOS box on your PC: Click on Start and then on Execute. Enter cmd (under Windows 2000 / XP).
Windows START menu
Enter ipconfig -all in the DOS box.
DOS box Example: The screen displays the IP address and the subnet mask of a PC in a network: IP address: 172.17.5.59 Subnet mask: 255.255.0.0
VIBXPERTII 11.2010
2-36 Getting started - Data transfer
Entering a fix IP address for the local PC You must assign a fixed IP address to the computer if you connect the computer directly to the measurement device with a patch cable (see p. 2-32, 2-33): From the START menu, select SETTINGS, choose NETWORK and DIAL-UP CONNECTIONS. Right-click on LOCAL AREA CONNECTION and select PROPERTIES. Select TCP/IP and click PROPERTIES. Select USE THE FOLLOWING IP ADDRESS. Enter the 'IP address' data for the local PC.
VIBXPERTII 11.2010
2-37 Getting started - Update
Update The current device software for VIBXPERT can be downloaded from the PRFTECHNIK homepage* in the Internet. The update file is compressed in a ZIP archive that first has to be unpacked after it is downloaded to your PC. It is recommended to load the software update onto the device via Ethernet or USB because the serial connection is slower. Before an update ... ... backup the measurement data in VIBXPERT to the OMNITREND database. ... connect the VIBXPERT to the mains supply. Otherwise, the update procedure will not start.
*http://www.pruftechnik.com
Attention!
Install the 'VIBXPERT update tool' on the PC. The program is available on the PRFTECHNIK Condition Monitoring CD. Connect VIBXPERT to the network / the PC. Switch on VIBXPERT. Start the 'VIBXPERT update tool'* on the PC and click on <Next> to call up 'Step 2':
* Alternatively, the VIBXPERT Update tool can also be started using the 'VIBXPERT utility' tool (see p. 6-5ff.)
Set the Communication type to Ethernet (or 'USB'). Enter the IP address of the VIBXPERT. Click on <Next>:
VIBXPERTII 11.2010
2-38 Getting started - Update
In the next step ('3') select the update file on the PC. This file has already been downloaded as an archive file (*.zip) from the PRFTECHNIK homepage and unpacked to a temporary folder. The file name includes the version number (e.g. 'VXP2_300_build638.ptz') and the extension 'ptz'. Click on <Next>:
In the next step (4) click on <Download> to start the data transfer to VIBXPERT. After the data transfer has finished, click on <Close> to close the program. The device switches itself on and off repeatedly until the update is completed. This process generally takes a few minutes. Wait for the VIBXPERT start screen to appear. The version number appears in the lower right corner of the start screen:
VIBXPERTII 11.2010
3-1 Measurement
Chapter 3: Measurement
VIBXPERT can carry out measurements in the following operating modes:
Multimode:
VIBXPERT can be used as a multimeter to measure characteristic overall values or signals for the diagnosis of machine conditions. The results can be saved and read in for evaluation and archiving by the OMNITREND PC software.
Route and Machine templates:
As a data collector, VIBXPERT works through a route or machine template. A route is a compilation of measurement tasks that are measured at regular intervals. A machine template contains measurement tasks that are measured repeatedly on machines of the same type, such as during service interventions or acceptance measurements on-site at the machine manufacturer's. Routes and machine templates are created in the OMNITREND PC software; the results are read into the OMNITREND PC software for evaluation and archiving purposes.
Balancing:
VIBXPERT can be used for dynamic balancing* in one or two planes.
* 'Balancing' mode is described in the VIBXPERT 'Balancing' manual (LIT 53.202.EN).
Preparation
Before beginning a measurement, ensure that ... ... the battery is fully charged ... the device settings are set properly (date, units, ..) ... the required measurement tasks are created and stored in VIBXPERT. ... the required sensors and cables are laid out and in good condition; the RPM sensor requires a support to perform RPM measurements! ... permanently mounted measurement locations are in good condition. If necessary, clean them and repair any damage. ... recesses for hand-held probes are prepared.
VIBXPERT II 11.2010
3-2 Measurement
*Measurement quantity: Vibration acceleration, Vibration velocity Vibration displacement as overall value, time signal or spectrum respectively Shock pulse, Temperature, RPM, ...
What is a measurement task? To carry out a measurement, VIBXPERT requires information on the type of measurement quantity*, the sensor being used and, if necessary, data for the evaluation of the result. Information as to whether the RPM must be recorded with each measurement is also required. This data set is designated as a 'measurement task' and forms the basis for each measurement with VIBXPERT. To simplify the preparation of a 'multimode' measurement and to save the user from having to enter the required data, VIBXPERT already contains a comprehensive collection of predefined knowledge-based measurement tasks. The user is only allowed to change the transducer and to alter the measurement channel in these measurement tasks. If extensive changes to the measurement parameters are required, it is better to create a new measurement task. In the 'Route' and 'Machine Template' operating modes, VIBXPERT receives the measurement tasks directly from the OMNITREND PC software. Only a few of the measurement parameters here can be changed (transducer, measurement channel, RPM entry). The following overview shows the structure of a measurement task in VIBXPERT:
Measurement quantity (icon)
Measurement tasks
Overall velocity >600RPM
Overall velocity >120RPM
..
Measurement setup Sensor setup Evaluation setup RPM
Velocity / 10-1000 Hz VIB 6.140 ISO 10816-3 group 2 RPM measurement
Velocity / 2-1000 Hz VIB 6.142 ISO 10816-3 group 1 No measurement
VIBXPERT II 11.2010
The measurement tasks are sorted according to measurement quantity* and assigned a measurement icon in the selection screen. If you are in the 'Multimode' operating mode for example, all measurement tasks of the 'Vibration velocity - overall value' measurement quantity appear under the icon shown above. The letters 'a', 'v', and 'd' in the icon stand for 'Acceleration', 'Velocity' and 'Displacement'.
3-3 Measurement - Multimode
Multimode: Measurement, Analysis, Diagnosis
To activate the 'Multimode' mode, click on the corresponding symbol in the start screen. The measurement tasks appear in the selection screen (see below). The measurement task for the selected icon is displayed below the icon field. The measurement tasks are grouped into three tabs: Overall (characteristic) Values, Signals, Advanced (measurements). Certain measurement tasks only appear if the corresponding module is registered (see overview in the attachment, P. 6-20). The current tab sheet is highlighted with a black frame. To change the tab sheet, press the '+/-' key or highlight the tab sheet with the navigation keys.
Typical workflow of a measurement This section shows you how to carry out a measurement in multimode mode if the preparations have already been made. A schematic of the workflow of a measurement is shown below. The setting options that are available before, during and after a measurement are described in the following section. The evaluation of the results on the instrument* is described in Chapter 4. Starting a measurement: Highlight the measurement icon in the selection screen. Connect the sensor. Sensor and measurement channel are displayed in the info field. Press 'Enter' to start the measurement.
* Multimode measurements can also be imported and evaluated in OMNITREND.
Multimode selection screen for overall value measurements Tab
Select operating mode
Select task, start measurement
VIBXPERT II 11.2010
Measurement quantity (icon)
Info field Save result Measurement task Sensor type: VIB 6.142
3-4 Measurement - Multimode
Note
Before every measurement, VIBXPERT checks that the sensor and cables are correctly connected if sensor detection is activated in the device setup (p. 2-22). In measurements with trigger (phase, orbit,...) the trigger signal is monitored. If the trigger signal fails during measurement, the green LED flashes after the measurment. The measurement must then be repeated.
Continuous measurement (live mode) In live mode, the signal is measured and displayed continuously. This lets you check the signal and the stability of the measurement. It is not available for time-limited measurements, such as the coastdown curve and impact test. The live mode is activated in the Display Setup (see p. 4-17). The actual data collection begins when you press 'Enter' again. Alternativelly you can activate the live mode by keeping the 'Enter' key pressed when the measurement starts. The actual data collection begins when you release the 'Enter' key.
Note
Measurement progress is indicated by a bar at the top edge of the screen. In the live mode, the Live symbol appears in the title bar and the progress bar remains at 0% (see below).
Save result After completing a measurement, the blue LED lights if no measurement failures have occurred and no limit value has been exceeded (P. 2-2). Press the MENU key and click on 'Save' (see below). Enter a file name (File manager and Text editor see P. 6-2ff).
Progress bar Left: Live mode = continuous measurement Right: Save result
Live mode enabled
VIBXPERT II 11.2010
3-5 Measurement - Route
Measurement of a route
The 'Route' mode processes a specified number of measurement tasks which are carried out regularly according to a specific schedule with VIBXPERT. The measurement tasks for a route are compiled on the PC using the OMNITREND software. Preliminary remarks A route can be carried out in the specified sequence or in any order; it can also be interrupted at any time and can be started again at a later point in time. It is possible to skip individual elements in the route if an aggregate is not in operation, for example. The skipped measurement tasks are counted as processed. When the route has been processed, it can be transferred into the OMNITREND database for evaluation and in order to archive the results on the PC. The following diagram shows the typical workflow of a route:
Sequence of a route measurement Select operating mode
Select route
Select measurement location navigation via tree view (see left), list view or machine graphic
Select measurement task, start measurement
VIBXPERT II 11.2010
Save measurement result
Next measurement task
3-6 Measurement - Route
*For more information, see also Chapter 5 Measurement tasks
As well as the standard measurement tasks*, the following routespecific measurement tasks can be included:
Adaptive measurement task
An adaptive measurement task automatically adapts the sequence of the route to the condition of the machines. If these run within the permissible range, the data collector only records overall values. This keeps the resulting volume of data and number of measurement tasks to a minimum. If an overall value exceeds the selected warning or alarm level, additional diagnosis measurements are automatically performed. These additional measurement tasks (spectrum, overall values) are stored in the OMNITREND PC software for each machine.
Note
The threshold value which triggers the diagnosis measurement is defined in the OMNITREND software as an 'adaptive trigger'. If no 'adaptive trigger' is defined, the diagnosis measurement is triggered when the lowest threshold value is exceeded.
Visual inspection
A visual inspection task includes all types of data gathering that are based on defined conditions of a machine and that cannot be measured with electrical signals. For example, the degree of contamination of an aggregate, the belt tension on a drive or the fill level of a tank can all be ascertained without having to measure a signal. The possible conditions in OMNITREND are defined in the form of a visual inspection task (e.g. Aggregate clean / slightly contaminated / heavily contaminated). The machine condition is inspected in situ and the applicable option selected from a list.
Manual entry
This measurement task allows numerical measurement values that were acquired from another measurement device or read on a display instrument (e.g. flow rate, pressure,...) to be entered in VIBXPERT.
VIBXPERT II 11.2010
3-7 Measurement - Route
Notes about routes A route can contain the following information: - Alarm and warning thresholds - Reference results that define the good machine condition. - Historic measurement results - Frequency marks - Master data of the route (name, user, version, ...) To display the master data, highlight the route in the route list (see below), press the MENU button and click on Info. Typical workflow of a route This section explains how to process a route if all the preparations have already been made (see P. 3-1). The menu options that are available to you are described in one of the following sections. The evaluation of the results on the device* is described in Chapter 4. Start Route Click on the 'Route' icon in the start screen. All routes available in the data collector are displayed in the route list (see below). The right column ('Completed') specifies the number of measured locations / total measurement locations for each route. The lower info field shows for the selected route the date and time when it was loaded into the data collector and when it was measured last. Click on the route you wish to measure. The route is displayed either as a list or tree - depending on what display mode is set (see p. 2-15). Navigate to the measurement location where you would like make a measurement and click on it. The measurement task selection screen appears (s. next page).
* Route measurements are usually evaluated in OMNITREND.
Route list
VIBXPERT II 11.2010
Info field
3-8 Measurement - Route
Note
Aggregates und machines in the tree view (above) and in the machine graphic view mode (below). Fresh water pump:
Notes about the tree view:
- If the 'Graphic Route' option is activated (p. 2-14), you can select the measurement location using the machine graphic (see left). - If the branch cannot be opened up to the measurement location level, press the MENU key and select 'Expand' -> 'Meas. points' (see below).
Notes about the list view:
- The list view only shows the measurement locations. - The order of the measurement locations in the list view can vary from the order in the tree view. The list view indicates the order of the route. The tree view indicates the sequence in the measurement location database.
Select the measurement task (see below), and connect the sensor specified in the info field.
Centrifugal pump Motor
Press 'Enter' to start the measurement. Reference measurements must be carried out first (e.g. RPM measurement for the normalization of a bearing measurement). Various route options shorten the measurement times. Depending on which option is enabled in the Route Setup, the measurements can take place virtually automatically (see also p. 2-16). Select the next measurement task and start the measurement. If all measurement tasks have been completed, the message 'Route is finished!' appears.
Note
Left: Measurement tasks in the route Right: Route in tree view / list view
Reverse path to meas. location
VIBXPERT II 11.2010
Measurement channel and sensor
3-9 Measurement - Route
Icons
Measurement task
Measurement task completed / skipped Adaptive task / Diagnostic task Reference RPM Result exceeds alarm, warning, prewarning threshold
Task with status icons
Status in Tree view / List view
(empty) Partly/ not processed Completely processed / partly processed and skipped / Skipped contains Multimode result contains Event / Comment Near location (channel A) Meas. location for triax sensor (X axis) Result exceeds alarm, warning, prewarning threshold line speed; the production line speed of the aggregate must be entered before starting the measurements.
Status in Tree view
VIBXPERT II 11.2010
3-10 Measurement - Route
MENU functions in the tree / list view Press the MENU key in the tree / list view (see below): SKIP / UNSKIP If a machine is not in operation during a route, you can skip all measurement tasks planned at this machine. The measurement tasks that are associated with the highlighted route element and were not measured are left out. This procedure is reversible. EVENT/COMMENT Enter an event or comment (see p. 3-26). DELETE RESULT Delete the measurement result for the selected element and all sub-elements. This procedure cannot be reversed! SET UNMEASURED Change the status of the associated measurement task to 'not measured'. All existing results are retained. RESET REFERENCE RPM The reference rpm of the machine train or the production line speed is reset and can be measured again. BREAK DOWN MULTITASK All the multi-measurement tasks that are assigned to the highlighted element are broken down into the individual measurement tasks. This procedure is irreversible! BREAK NEAR LOCATION The optimized coordination of the measurement tasks for neighboring measurement loations is disabled. The measurements no longer take place simultaneously.
Left: Menu functions in the Tree view Right: Info dialog For mechanically coded VIBCODE-locations, the code ring pattern can be shown.
VIBXPERT II 11.2010
3-11 Measurement - Route
INFO The following information is displayed for the highlighted element - Path in the OMNITREND database - Hierarchy type (e.g. train) - ID (identification number in the database) - Sequence number = order of the elements in the route list view - Task statistics (measured, skipped, not measured) - VIBCODE code number and code ring pattern (Show VIBCODE). LIST (TREE) Toggle route display mode: List view / Tree view. *EXPAND / (HIERARCHY) If the hierarchies are not all displayed in the tree view, they can be displayed with this function. *FIND > CRITERIA Search function; The route can be searched according to name or ID number of an element. Enter the search item in the text editor. *POOL / ROUTE Display optional measurement tasks to be measured as required / switchover to route mode. MULTIMODE > START / RESULTS Change to Multimode mode to perform measurements which are not programmed in the route. After the measurement, press the ESC key to return to route mode. The 'Multimode' results are automatically allocated to the element in the route from which the operating mode was changed. To display the results, select MULTIMODE > RESULTS and click on the saved measurement result. *DEVICE SETUP - ROUTE: Change the basic settings for route mode. The changes then also apply for all other subsequent route measurements (see page 2-14, Basic settings). RUNTIME SETUP - ROUTE: Change the following parameters for the active route: - Standard sensor for vibration measurement; a change is only possible when this option is disabled in the Device Setup. - Measurement channel = A, B or Auto; must be set to Auto for Near locations und triaxial sensors. - RPM entry: Manual entry of the RPM value (yes/no). PRINT Print out measurement tasks and results (characteristic values only) (see p. 4-24).
VIBXPERT II 11.2010
* The 'Menu' function is only available in the Tree view
3-12 Measurement - Route
MENU functions in the measurement task selection screen Press the MENU key in the task selection screen (see below): SKIP/ UNSKIP A measurement task can be skipped if it cannot be measured. EVENT / COMMENT Enter the event and, if necessary, a supplementary comment to explain the result. It is also possible to use this entry for skipped measurements (see P. 3-26). BREAK DOWN MULTITASK Break down multi-measurement task (see previous section). DISPLAY DIAGNOSTIC TASK Adaptive measurement tasks contain additional measurement tasks which are automatically carried out for diagnosis if a threshold value is exceeded. This function shows these additional diagnosic measurement tasks. TASK MANAGER To check the measurement settings before the measurement, call up the Task Manager here. The settings cannot be changed. DISPLAY RESULT The results of a task that has already been carried out can be displayed. Either the last result saved last or a trend appears (see also the Show result option in the Route Setup, p. 2-15). DELETE RESULT Delete the measurement result for the selected measurement task. This procedure cannot be reversed! SET UNMEASURED Change the status of the measurement task to "unmeasured". Existing results are retained.
MENU functions in the task selection screen
VIBXPERT II 11.2010
3-13 Measurement - Machine template
Measuring with a machine template
A 'Machine template' is used if it is necessary to carry out measurements on machines of the same type. The measurement locations are always at the same position and the measurement tasks are identical for each machine. Typical applications are service measurements or acceptance measurements (production tests) on-site at a machine manufacturer's. Machine templates are created with the aid of the OMNITREND PC software. The following diagram shows the typical workflow of a measurement:
Select operating mode
Select template
Enter machine code (name, serial number, ...)
Select measurement location navigation via tree view (see left), list view or machine graphic
Select measurement task, start measurement
VIBXPERT II 11.2010
Save
Save measurement result Select nxext measurement task
3-14 Measurement - Machine template
Preliminary remarks In principle, a machine template is set up like a route and resembles a route in operation and workflow (see previous section). The differences to a route are described in the following points:
Machine description
This must be identified with a name before the first measurement. Additional data for documentation purposes (such as serial number, model, customer, and tester) can also be entered.
Production test
During a production test, the automatic call up of the next measurement task is deactivated. In this way it is possible to carry out the same measurement task under different operating conditions within the scope of a production test. The remaining measurement tasks are called up manually. To create a template for a production test, the Production test option must be activated in the OMNITREND template editor (see below). In the case of templates for production tests, the measurement location hierarchy on the machine is only shown in the tree view. A list view is not available. The number of measurements carried out for each measurement location and measurement task appears instead of the status information.
Number of measurements per task (in this case: 1.0 = 3 meas. / 3 tasks) Left: Template for 'Production test' and selection of the meas. task
Number of measurements (here: 2 / 1 / 0)
VIBXPERT II 11.2010
Right: Production test option in the OMNITREND template editor
3-15 Measurement - Machine template
Start measurement Click on 'Machine template' in the start screen. A list of the available machine templates appears (see below). Machines where measurements have already been carried out appear subordinate to the associated template. The number of the measured measurement location and the total number of measurement locations is indicated in the right column ('Finished') for each machine. The info field for the highlighted machine at the bottom shows when the corresponding template was loaded into the data collector and when the last measurement was carried out. To continue the measurement on a machine, click on the corresponding subordinate machine.
Note
Click on the template that you want to use for the measurement. The Machine description dialog appears where a name for the new machine is specified. If you do not want to enter any further information, press the MENU key and click on OK to accept the name. Otherwise press the MENU key, click on Details (see below) and, if necessary, enter the necessary data as follows: - Position the cursor in the corresponding text field and press 'Enter' to open the text editor. - After entering the data, press the MENU key and click on OK. You can change the machine description at any time.
Left: Enter machine details Right: Machine template list
Template Machine
VIBXPERT II 11.2010
Info field
3-16 Measurement - Machine template
* not in the case of templates for production tests
The template then appears, which like a route is displayed as a tree structure or in the form of a list* (see section Route). The following steps are identical to those in the Route section: Click on the measurement location. Select the measurement task, and connect the sensor specified in the info field. Click on the measurement task to start the measurement. Select the next measurement task and start the measurement. Once all measurement tasks have been completed, the following message appears: 'All measurements on the machine carried out!'
VIBXPERT II 11.2010
3-17 Options
Options before, during and after a measurement
In addition to the information given in the previous sections, the options for the measurement are described here. Aborting a measurement Press the ESC key during the measurement. Repeating a measurement In the results screen, press 'Enter', or ... Press the MENU key in the results screen and click on 'Remeasure'. Saving a result Route / Machine template: After the measurement confirm the Save? prompt. If the Automatic save option is activated, the result is automatically saved (see P. 2-18). For measurement tasks that have already been measured, the current result can be appended to the result file or can overwrite the latest data in the result file. Multimode: Press the MENU key after a measurement and click on Save (see P. 3-4). In the case of a trending file, the result is appended to the existing data set (select Append, see P. 3-29). Changing the measurement channel Multimode: Highlight the measurement type in the selection screen. Press the MENU key, and click on 'Task manager'. Click on the 'Measurement Channel' field to activate it (see below) and then select the measurement channel (A, B , A/B*). To save the change, press the MENU key and click on 'OK'.
* Channel A/B: The overall value, spectrum and time signal can be measured on each of the two channels simultaneously if the 2channel module is registered.
Left: Repeat measurement Right: Change meas. channel / sensor in the task manager
VIBXPERT II 11.2010
Sensor
3-18 Options
Changing the measurement channel Route/machine template: In the tree/list view, press the MENU key and click on Runtime Setup: Route (see below). Select the measurement channel (A, B, Auto = the channel set in OMNITREND). Auto is required when the route uses the Near location or Triax sensor function. Changing the sensor Multimode: Highlight the measurement type in the selection screen. Press the MENU key, and click on 'Task manager'. In the 'Sensor Setup' field click in the pulldown menu and select the required sensor (P. 3-17). To save the change, press the MENU key and click on 'OK'. Route/machine template: In the tree/list view, press the MENU key and click on Runtime Setup: Route (see below). Activate the Use default sensor option. Select the sensor that is to be used for all vibration measurements on the route/in the machine template.
Note
Do not activate when the route uses the Near location or Triax sensor function! A standard sensor can be set up for all routes in the 'Route' device setup. (p. 2-17). Entering the RPM manually Route/machine template: - In the tree/list view, press the MENU button and click on Runtime Setup: Route (see below). - Activate the Manual RPM input option.
Left: Select Runtime Setup (Route) Right: Change measurement channel (Route)
VIBXPERT II 11.2010
3-19 Options
Use this option when you do not have an RPM sensor on the route and need to perform measurements that require the RPM (e.g. roller bearing condition, order-based spectra). If the measurement task already has information on the RPM, this option is ignored. Changing the measurement task (M) Highlight the measurement type in the selection screen. Press the F key. A list appears with all the measurement tasks set up for this measurement type. Click on the required measurement task (see below). Setting up a new measurement task (M) VIBXPERT has a large selection of frequently used measurement tasks* that can be extended by user-defined measurement tasks if necessary. To configure a new measurement task, proceed as follows: Highlight the measurement type in the selection screen. Press the MENU key and click on 'Task Manager'. The Task Manager appears and can be used to set up the new measurement task (see P. 3-2). Click on the 'Measurement task' pulldown menu. Press the MENU key and click on 'New'. The text editor appears. Enter a name for the new measurement task. Change the measurement channel if necessary. Select the setups for measurement (see below), sensor**, evaluation or RPM in the 'Setup' field of the pulldown menu. If the matching entry cannot be found, a new setup must be created (see next section). Then press the MENU key and click on 'OK'.
M = in Multimode only
* Preconfigured measurement tasks/ setups are marked with a lock and cannot be edited (except for transducer & channel).
Open the 'Task Manager '
**Initially only the 'available transducers' appear in the transducer setup (see P. 2-19). To display all transducers, click on the bottom list entry '...more transducers'
Left: Changing the measurement task Right: Task Manager
VIBXPERT II 11.2010
Setups for measurement, sensor, evaluation and RPM measurement
3-20 Options
M = in Multimode only
Creating a new setup (M) You can only create a new setup for the measurement, evaluation or rpm for user-defined measurement tasks. You can also create a new sensor setup for measurement tasks preset at the factory.
How to create a new setup:
Open the 'Task Manager' (see below and previous page). Select a user-defined measurement task. Click on the pulldown menu where the new setup should be created. Press the MENU key and click on 'New' (see below). Enter a name in the text editor. Then set up the Setup parameters: - Press the MENU key. - Click on 'Edit'. - Change the parameters as required: see sections A to D on the following pages. To save, press the MENU key and click on 'OK'.
How to review the setup parameters:
Open the 'Task Manager' Select the setup in the respective pulldown menu. Press the MENU key, and click on 'Show'.
In which measurement task was the setup already used?
Open the 'Measurement Task Manager'. Select the required setup. Press the MENU key and click on 'Use'.
Left: Open the Task Manager Right: Create a new setup
VIBXPERT II 11.2010
3-21 Options
A1: Meas. setup parameters in the 'Overall values' & 'Advanced' tab
MEASUREMENT QUANTITY: Fixed; selection is carried out via the measurement icon. Exception: The measurement quantity can be changed for the Orbit, Phase and Coastdown measurement tasks. SAMPLE FREQUENCY (TIMEWAVE RECORDER): The sample frequency for the time signal defines the maximum upper frequency and influences the maximum measurement time.
Acceleration, low-speed
MEASUREMENT TIME: Duration of an individual measurement; this depends on the lower frequency. LOWER/UPPER FREQUENCY: Frequency range of the vibration measurement. The DC component of the signal can be recorded for the 'Vibration displacement' and 'User-defined' measurement tasks (lower frequency = DC, see p. 5-30). AVERAGE TYPE / NO. OF MEASUREMENTS: Without averaging: Each single measurement is displayed. Linear averaging: Single measurements are added and divided by the number of averages. Exponential averaging: The measurements are averaged exponentially. The final individual measurements are more heavily weighted. Peak hold: Highest measurement value is displayed. OVERLAP: Percentage by which consecutive measurements overlap; If the overlap is 0%, the total measurement time is: number of averages x measurement time; the higher the overlap, the shorter the total measurement time. For the runup / coastdown curve, the number of usable measurements can be increased by selecting a higher overlap. TIME SYHNCHRONOUS AVERAGING (PHASE, ORBIT): In this type of averaging, the time signals of each individual rotation are averaged to reduce non-synchronous components in the signal. The calculated phase values are likewise averaged to increase the stability of the phase vector. The parameters for the phase averaging correspond to the settings under "Average type / Number of measurements' (see above). The number of time synchronous averages is either RPMdependent (Auto), user-defined or unrestricted: Auto: Number of averages is a function of the rotational speed*. Manual: Number of averages can be entered (max. 254). Unrestricted: This average type is generally used for balancing. Each individual measurement is averaged with the preceding individual measurement. The longer the measurement takes, the more stabile the final result. The measurement must be stopped using the 'Enter' key.
VIBXPERT II 11.2010
* For example, time synchronous number of averages = 3, if speed>120 rpm.
PULSE PER REV. (WITH RPM MEASUREMENT): Number of measurement marks on the shaft or coupling. ORDER (WITH PHASE, ORBIT, COASTDOWN MEASUREMENT) Order filter for the harmonic vibration components of the signal. For example, only the signal components of the 1st harmonic are filtered out and displayed by the first order filter. A half order is used for detecting oil whirls in machines with journal bearings.
3-22 Options
*'Fixed range', e.g. for a runup / coastdown curve or impact test. Tip: Carry out a test measurement in order to determine the maximum amplitude.
MEASUREMENT RANGE (ALL VIBRATION MEASUREMENTS): The measurement range for the analog channel (A/B) can be automatically matched to the input signal ('Auto') or set to fixed*. When set to [Value] / Auto-Up, the measurement range is automatically increased when the upper limit is exceeded. LOW PASS FILTER (AMPLITUDE COAST-DOWN - PHASE): The low pass filter can be set automatically as a function of the start and stop speeds (Yes option). No is used if the low pass filter is not used. WINDOW / NUMBER OF LINES (IMPACT TEST): The standard window function for the impact test with an impulse hammer is the rectangular window; all other parameters are described in section A2. NEGATIVE AVERAGING (IMPACT TEST): Enables an impact test while the machine is running (1 channel and 2 channels with impulse hammer). The signals from the running machine are filtered out. FRF CALCULATION (2-CH IMPACT TEST): Calculation procedure for the transfer function - (Frequency Response Function = FRF). TRIGGER TYPE / LEVEL / START (SHOCK PULSE, VIBRATION OVERALL VALUE, USER AC, IMPACT TEST) Level: The measurement starts as soon as the signal has exceeded the selected trigger level (in % of the max. meas. range). Signal recording can be started before or after the trigger event via the Trigger start time. START / STOP RPM (RUNUP / COASTDOWN): Rotational speed at which the measurement should start or stop. RPM DEVIATION (RUNUP/COASTDOWN): Storage condition for the measurement values. The current, averaged measurement value is not saved until the rpm has changed by the value set here (see also p. 5-11). RPM RANGE (PHASE - CROSS CHANNEL): Maximum RPM range for calculating the phase correlation.
Measurement setup for - Runup/coastdown analysis (left) - Orbit (right)
VIBXPERT II 11.2010
3-23 Options
SENSOR ANGLE (ORBIT): The angle between the two sensors can be freely selected between 5 and 175. DISPLAYED TURNS (ORBIT): The time waveform can be displayed over multiple rotations* to check the phase stability. When the phase is stable, the keyphaser mark in the orbit remains constant.
A2. Measurement tasks in the 'Signals' tab
* up to max. number of averages
MEASUREMENT QUANTITY: see section A1 - 'Overall values' (prev. page). FILTER TYPE (ENVELOPE): Software / Hardware; envelope calculation using a software algorithm or via a hardware module. HP/LP FILTER (ENVELOPE) 36-36 kHz; 1-40/ 20/ 10/ 5/ 2,5 kHz (hardware filter) 0.5 / 2.5 / 5 / 10 / 20 / 40 kHz (lowpass (LP) software filter) Highpass (HP) software filter from 100Hz to TP, freely adjustable DEMODULATION FACTOR (ENVELOPE): Ratio of the highpass frequency prior to demodulation to the lowpass frequency after demodulation. LOWER / UPPER FREQUENCY (FMIN / FMAX): Lowest and highest frequency which can appear in the signal. The lower frequency setting of 0.5 Hz or 1 Hz only applies for spectra and overall value measurements. For the 'Displacement' and 'User-defined' measurement quantities, the DC component in the signal can be recorded (lower frequency = DC). For envelope spectra only the upper frequency (fmax.) is specified. SAMPLE FREQUENCY (TIMEWAVEFORM): The sample frequency for the time signal defines the upper frequency. MEASUREMENT TIME (TIMEWAVEFORM): The length of the time window depends on the sample frequency. The maximum measurement time is 640 s.
Acceleration - low speed
Left: Keyphaser mark in the orbit remains stable over multiple rotations.
Right: Setup for envelope spectrum
VIBXPERT II 11.2010
3-24 Options
NUMBER OF LINES (SPECTRUM, CEPSTRUM): Number of lines displayed. Together with the 'upper frequency', this parameter specifies the resolution of the spectrum (f). WINDOW (SPECTRUM, CEPSTRUM): The measurement of periodic signals generates time data sets with periodic gaps as a result of the finite observation period. Thus, the frequency lines appear wider in the corresponding spectrum. The window functions suppress these 'side lobes'.
Note
Window features: Hanning: Standard for FFT. Frequency precise, but amplitude errors (<15%); for the analysis of continuous processes with high frequency resolution and lowest possible break-off effect. Rectangular: Frequency errors, but amplitude is precise; suitable for the analysis of individual pulses, particularly if the pulse is at the beginning of the time window. Kaiser: As with Hanning, but lower amplitude errors (<12%) Flat-Top: Lower frequency accuracy than Hanning, amplitude more precise. For precision amplitude analysis of continuous processes. Hamming: Frequency errors as in Rectangular; amplitude errors (18%) less than in Rectangular, but higher than in Hanning. Bartlett: Next to Rectangular, this is the simplest window (triangle); lower amplitude and frequency accuracy. Blackman: As for Hanning, but with higher frequency accuracy; amplitude errors as in Kaiser (12%); next to Kaiser, the second best alternative for nearly all applications. AVERAGE TYPE/ NO. OF MEASUREMENTS (SPECTRUM, TIMEWAVEFORM, CEPSTRUM) Without: During the measurement each recorded spectrum is displayed. The 'Number of averages" specifies how many single measurements are carried out. Linear: The individual spectra are added and divided by the number of averages. This averaging type emphasizes recurring stationary sections in the spectrum. Peak-hold: Highest measurement value is displayed. This type of averaging emphasizes peaks that occur stochastically. Exponential: Individual measurements are exponentially averaged (the last spectrum is given the highest weighting). Time-synchronous: The individual measurements are averaged on a RPM synchronous basis. Reference transducer required. OVERLAP (SPECTRUM, CEPSTRUM): See section A1, P. 3-21. MEASUREMENT RANGE: See section A1, P. 3-22.
VIBXPERT II 11.2010
TRIGGER TYPE/ LEVEL/ START (SPECTRUM , CEPSTRUM, TIMEWAVEFORM) P. 3-22.
B. Setup parameters for sensors
The sensor parameters to be set up are described on P. 2-20 If you have defined a default sensor for vibration measurements (see p. 222), the Sensor Setup menu is deactivated.
3-25 Options
C. Evaluation parameters for overall value / time waveform meas.
Three upper and three lower limits can be defined for each overall value and time waveform respectively (alarm, warning, pre-warning) Activate the checkbox in front of the overall value. Select the limit value (see below). If necessary, change the names of the limit values. To change the tab, press the '+/-' key or highlight this with the navigation keys. A description can be entered and saved for each user-defined evaluation setup: Press the MENU button and click on 'Description'. A text field (initially empty) appears. Press the MENU button and click on 'Edit'. Enter the descriptive text in the text editor. After terminating the text input and closing the text editor, press the MENU button and click on 'Save'.
Checkbox activated deactivated
Test alarm
D. Parameters for RPM measurement
The RPM should always only be recorded if RPM-synchronous signals appear in the spectrum, characteristic frequency needs to be updated, or the frequency axis is scaled in orders (order-based analysis). If you want to enter the RPM by hand before a measurement, proceed as follows:
RPM
Select the RPM measurement menu and press the MENU key. Click on Edit. In the Sensor Setup menu, set the transducer to: Manual entry. Instructions on how to enter the RPM by hand after a measurement (spectrum only) can be found in the next chapter (see p. 4-11).
Left: Evaluation parameters for overall values Right: Evaluation parameters description
VIBXPERT II 11.2010
3-26 Options
* Import user-defined events via OMNITREND.
Entering an Event/Comment You can record information relating to data collection using predefined events* and freely editable comments. Up to 10 events can be assigned to every measurement result and every element in a route. Assigning an event/ entering a comment Prerequisite: The result screen or tree/list view of a route is displayed. Press the MENU key and click on 'Event/Comment' (see below). The event editor appears. Select the relevant event or events in sequence. The selection is listed in the lower event window. To enter a comment, press the MENU key again and click on "Enter comment" (see below). The text editor appears: Enter the comment and close the text editor. The comment is displayed below the event window. To save, press the MENU button and click on 'OK'.
Note
You can edit, delete and add events in the route later on. Events in the 'Multimode' cannot be edited or deleted.
To delete an event/ comment in the route
Press the F key in the event editor to open the bottom event or comment window. Select the event or comment o be deleted. Press the MENU key and click on 'Delete'.
To find out whether an event/comment exists
- An event/comment icon appears in the result screen next to the channel name. - An event/comment icon appears in the tree/list view next to the route element (see p. 3-9).
Event / Comment icon Left: Enter comment Right: Open Event Editor
VIBXPERT II 11.2010
Events
Comments
3-27 Options
Signal sensitivity on analog output/headphones The analog output is activated and configured in the device setup (see p. 2-28). To adjust the sensitivity of the analog output, proceed as follows: Press the MENU key in the measurement screen. Select Analog Out / <Sensitivity> and set the desired sensitivity. For 2-channel measurements, you can also select the channel whose signal is to be output on the analog output (see below).
Analog signal output - Controlling signal sensitivity - Selecting a measurement channel (2channel measurement)
VIBXPERT II 11.2010
3-28 Trend
Trend
The standard procedure for monitoring machine conditions is the regular recording of characteristic overall values over a longer period of time. The trend of the machine condition can be traced back from the resulting trend curve and its probable development in the future can be predicted. To obtain a meaningful trend, measurements must be carried out under always reproducible conditions - i.e. machine operating conditions, measurement location and sensors must be comparable or identical. In Route mode, you can access historical measurement data and reference data that you can compare to the current measurement data, if necessary.
Trend in a route
Open the relevant route. Select the measurement task for which at least one measurement has already been saved. Start the measurement. After the measurement, confirm the prompt to save which appears. Then* the following message appears (see below):
* When AutoSave is activated, the message appears immediately after the measurement.
Measurement tasks already measured! APPEND: The current result is added to the saved data set and extends the trend curve (see below). OVERWRITE: The current result overwrites the already saved measurement data. To display the trend curve, highlight the measurement task icon and press the MENU key. Click on Display Result. The progression of the measurement values can be evaluated in the trend screen (see P. 4-3). Prerequisite: The 'Show result' option in the Route device setup must be set to 'History' (P. 2-15).
Left: Append current result Right: Display trend curve
VIBXPERT II 11.2010
3-29 Trend
Trend in the Multimode
To start a trend, first open the file in which the measurements that were already carried out are stored: Click on 'File manager' in the start screen. Click on the file that was saved as a trend measurement. To start the measurement, either press 'Enter' or press the MENU key and click on 'Remeasure'. After the measurement press the MENU button and click on 'Save'. In the following prompt, click on 'Append' to add the current result to the saved data record (see below). To create a new measurement file, select 'New'. This is a simple method of adopting the settings of an existing file for a new measurement. To overwrite the data of the saved file, select 'Overwrite'.
Measurement data that cannot be displayed as a trend
For measurements such as orbit, impact test, and 1+1 measurement, the results are added to the data set but a trend display is not possible. The individual results can be called up as follows: Open the 'File manager'. Click on the file with the measurement data. Press on the MENU key. Click on Choose result. Select the desired result in the list (see below).
Left: Starting a trend Right: Individual results are listed, if a trend display is not possible.
VIBXPERT II 11.2010
3-30 Trend
Comparing the current measurement with historical data/ reference data
The following requirements must be met to be able to use this feature: - Historical data for the respective measurement task exist in the OMNITREND database. - A data set has been declared as a reference in the OMNITREND database. - The data sets were loaded in VIBXPERT with the route. - The display mode for route results is set to Standard (see also Device setup for route, p. 2-15).
* If the measurement is stored automatically, the program subsequently jumps to the measurement task screen. Open the current measurement result as follows: - Highlight the measurement task icon. - Press the MENU key, and click on Display Result (see previous page).
To compare the current measurement with the reference data, proceed as follows: After the measurement is completed*, press the MENU key in the measurement screen. Select Reference and click on Compare with reference (see below). When overall values are being measured, a value table appears; for signal measurements, the data are displayed in a waterfall diagram. In a TrendingSpectrum, the display depends on which panel of the results screen is activated: the upper panel containing the spectrum (-> waterfall) or the lower panel containing the band alarm overall values (-> trend) (see p. 4-10). To compare the current measurement with the historical data, proceed as follows: After the measurement is completed*, press the MENU key in the measurement screen. Select Reference and click on Show history. When overall values are measured, a trend appears; for signal measurements, the data are displayed in a waterfall diagram.
R: Reference data exist Left: Calling up reference data Right: Compare current data with reference & historical data (characteristic values)
VIBXPERT II 11.2010
3-31 Trend
Prewarning if measurement values deviate excessively
In the Route mode, VIBXPERT recognizes by how much the current measurement value differs from the last recorded historical measurement value. If this deviation is large, the green LED on the device lights up and the symbol R! appears in the results screen. For this prewarning to appear, the following requirements must be met: - The maximum permissible deviation of the measurement values is set in the OMNITREND software (here: 20%).
- The % deviation and Historical data functions are activated in the OMNITREND Route Editor.
- The settings and data sets have been loaded into VIBXPERT with the route. - The display mode for route results is set to Standard (see also Device setup for route, p. 2-15).
Example: If the current result deviates from the previous result by more than 20%, the green LED lights up.
current result
> 20%
previous result
VIBXPERT II 11.2010
3-32 Near location
Near location (Route)
Data collection on a route progresses more rapidly when measurement tasks at near measurement locations are performed simultaneously. For this purpose, VIBXPERT and OMNITREND provide the Near location function: Description - The measurement channels are assigned and the two measurement locations are spatially allocated when the route is established in OMNITREND:
Near location Icon - channel A Icon - channel B
- In the tree/list view, near measurement locations are labeled with an icon that also indicates the measurement channel for the measurement locations. When a near measurement location is selected, the associated measurement location is automatically highlighted (see below). - VIBXPERT always groups two fitting measurement tasks to one 1+1 measurement according to certain rules. Measurement tasks that do not fit this pattern are measured individually in sequence (see below).
Left: Near location in the tree view Right: Fitting measurement tasks are grouped to one 1+1 measurement
VIBXPERT II 11.2010
3-33 Near location
Restrictions - The grouping of measurement tasks to a 1+1 measurement is only possible if firmware module 2 channels (VIB 5.381) has been registered in the device. - For Near locations, the "Multitask" measurement task is disabled. - In the route runtime setup, a standard sensor should not be set up and the measurement channel must be set to 'Auto' (p. 3-18). - Because a trend display is not possible for 1+1 measurements, the last measured result always appears when a result is loaded via the measurement task selection. Options during the route
Skipping a measurement location/measurement task (see p. 3-10):
- If you skip over a measurement task, only the grouped measurement task within the 1+1 measurement is skipped. - If you skip a measurement location, the near location is skipped as well - including all associated measurement tasks.
Disabling the spatial sequence:
Near location can be disabled in the route: This procedure affects the selected route element and the appropriate tasks. This procedure cannot be reversed!
Attention!
In the tree/list view, select a route element and press the MENU key. Click on Break near location (see below). All lower level measurement tasks are then performed like normally configured one-channel measurements.
Disabling near location(s)
VIBXPERT II 11.2010
3-34 Triax sensor
Triaxial sensor (Route)
A triaxial sensor simultaneously records machine vibrations in three axes (X/Y/Z). VIBXPERT supports the use of a triax sensor in the route as follows: - The three axes of the sensor are mapped in the database with the aid of three measurement locations. The assignment is created in the OMNITREND software. - In OMNITREND, a sensor of type ICP must be assigned to the measurement tasks. - Because VIBXPERT only has two measurement channels, a special cable adapter (VIB 5.336) is required that groups the second and third signal line (Y/Z) on channel B. - The measurement tasks for the X and Y directions are grouped by VIBXPERT into a 1+1 measurement and simultaneously recorded in channels A and B. VIBXPERT then records the measurements in the Z axis.
Triaxial sensor Wiring diagram
B A
One measurement location for every measurement direction
VIBXPERT II 11.2010
3-35 Triaxial sensor
Requirements For measurements with a triaxial sensor to run without problems, the following requirements must be met: - In the route device setup for the measurement (see p. 2-17), the 'Use triax sensor' option is enabled (see below). - In the route runtime setup, a standard sensor should not be set up and the measurement channel must be set to 'Auto' (p. 3-18). - The 2 channels firmware module (VIB 5.381) must be registered. Starting a measurement with a triaxial sensor Mount the triaxial sensor on the machine. For evaluation later on, note down the relationship of the sensor axes to the measurement direction on the machine (e.g. X = radial horizontal, Y = radial vertical, Z = axial). Connect the triaxial sensor to the measurement devcie according to the following diagram (see also previous page). Open the route and select the triaxial measurement location. In the tree/list view, triax locations are identified by an icon that indicates the sensor axes. The other two associated measurement locations are automatically highlighted (s. below). Click on the measurement location to display the tasks. The measurement tasks for the X and Y directions are, where possible*, grouped to a 1+1 measurement and are measured simultaneously on channels A and B. The measurement task for the Z direction is measured separately on channel B. Click on the measurement task to start the measurement in the X and Y directions. After the measurement in X and Y directions, the measurement location for the Z-direction is shown. Click again to start the measurement in the Z direction.
Triaxial measurement location Icon for sensor axes X, Y, Z
* For example, spectra with a 131 kHz frequency range cannot be grouped to a 1+1 measurement.
Left: Enabling the triaxial sensor option in the route device setup
Right: Triaxial sensor locations in the tree view Triaxial sensor tasks are performed as 1+1 measurement (X and Y axes only)
VIBXPERT II 11.2010
3-36 Recording
Recording
* Firmware module Recording (VIB 5.385) must be registered.
With the Recording* function, you can perform measurements dependent on time or rotational speed. For example, this method can be used to record measurement values under certain operating conditions (= rpm range) or at fixed time intervals. Availability and restrictions Recording is available in 'Multimode' for every measurement, with the following exceptions: - COASTDOWN CURVE - IMPACT TEST - TIME WAVEFORM RECORDER - PHASE - CROSS CHANNEL Restrictions also apply to the following measurements: - SPECTRUM: Averaging is not possible for rpm-controlled recordings. - TIME WAVEFORM: The 'time sychronous' averaging type is not permissible. - MULTI MEASUREMENT TASKS: rpm-controlled recording is not possible. - SHOCK PULSE MEASUREMENT (ROLLER BEARING CONDITION): rpm-controlled recording is only possible without normalization. Configuration Click on 'Multimode' in the start screen. Select the measurement for which you want to set up recording. Press the MENU key and click on 'Recording' (see below).
Opening the recording configuration window
VIBXPERT II 11.2010
3-37 Recording
The configuration screen appears (see below).
Start conditions
IMMEDIATELY: The recording starts immediately (MENU -> Start). START IN: The measurement recording begins after a set period (0 s ... 23:59:59 h). START AT: The measurement recording begins at the set time (time, date) or when the set rpm is reached (0 ... 1000 Hz); rising or falling edge can be selected. For an rpm-controlled measurement, the task must contain an rpm measurement. DELAY: Specifies the time/rpm change between two measurements.
Stop conditions
COUNTER: The measurement is ended when the entered number of results has been measured (1 ... 10000). RUN FOR: The measurement recording runs for the specified time (0 s ... 23:59:59 h). STOP AT: The measurement stops at the specified time or when the set rpm is reached (0 ... 1000 Hz); the rising or falling edge can be selected. MANUAL: The measurement stops when the memory card is full or when the ESC key is pressed.
Further settings
SWITCH OFF BACKLIGHT: To save power when operating the device during recording, the display illumination can be switched off permanently. This option is independent of the settings in the device setup (P. 2-13). TRIGGER: This option is only available if the measurement is triggered via the signal level (see Trigger, p. 3-22). Individual: The trigger condition is only considered before the first measurement. Multi: Only start each measurement when the trigger condition has been met. TARGET FILE: The results and the configuration settings are saved in a file. It is not possible to add multiple recording files.
Recording configuration
The start, stop and delay conditions can be independently controlled according to time or rpm. For example, recording can be set to start at a certain time, but the next measurements only take place after a certain change in the rpm.
VIBXPERT II 11.2010
The number of results depends on the available memory space
3-38 Recording
Testing the rpm sensor
To test the function and the positioning of the rpm sensor, a test measurement can be performed prior to the measurement recording: Press the MENU key and click on Test speed. To return to the configuration screen after the test measurement, press the ESC button.
Displaying the characteristic overall values
During the measurement recording, a dialog window appears in the measurement screen with an overview of the configuration settings. Optionally, you can also display an Overall value overview (see below): Press the MENU key in the configuration screen and click on Overall overview (see below). Activate the overall values to be displayed, and select, if necessary, an additional parameter (maximum, minimum, max./min.). Up to nine values can be displayed at the same time. To hide the dialog window and display the concealed areas of the measurement screen, press the F key.
Starting the measurement recording Press the MENU key in the configuration screen and click on Start. The measurement screen appears. A dialog is displayed in the foreground that contains the most important information on the recording: start conditions, stop conditions, trigger variable (time or rpm), number of measurement values already recorded (see below). A sensor test is always performed prior to recording. Exception: the start condition is set to 'Immediately'.
Left: Measurement value recording Display of the recording configuration and overall value overview (optional) Right: Overall value overview Configuration
Maximum number of values: 9 (here: 8 values are displayed)
VIBXPERT II 11.2010
3-39 Recording
Ending the measurement recording The measurement recording is ended when - the stop condition is fulfilled - the ESC button is pressed - the memory card is full - the maximum number of results is reached (65535).
Special cases The recording function is used in a wide range of applications and is intuitive in use. However, the following special characteristics should be noted:
What happens if the device shuts down due to a fault?
If the battery should run out during measurement, the device saves the measurement data prior to the emergency shut-off. If a fault arises during measurement, the saved results are retained.
Shock pulse measurement
Before beginning recording, enter the normalization parameters. This normalization then applies to the entire measurement duration. Note: rpm-controlled recording is only possible without normalization.
Trending spectrum
To be able to record the measurement values in a trending spectrum, the recording function is also available in the 'Machine template' mode. Recording is configured and started as described in the previous section. Special characteristics: - The trending spectrum is integrated in a machine template (OMNITREND software). - In addition to the trending spectrum, the machine template can contain all measurement types permissible for the recording. - Recording is only possible in the template without a 'Production test' (see also p. 3-14). - After the recording, all actions that are triggered automatically are disabled in the template (e.g. starting the next task). - The recording configuration is not saved with the result. - Multiple datasets can be added to a file.
VIBXPERT II 11.2010
3-40 Time waveform recorder
Time waveform recorder
* Dep. on the sample rate and memory capacity; a 2 GB memory card and a sample rate of 512 Hz can record approx. 132 hours.
The time waveform recorder can be used to record time waveforms over very long* times. In contrast, the maximum recording length for time waveforms using the recording function is approx. 640 seconds (at a 512 Hz scan rate). The time waveform recorder can be found in 'Multimode' on the 'Advanced' tab. Check the measurement settings in the measurement task manager, especially the settings for the measurement time and scan rate. To start the recording, click on the icon shown on the right. Then enter the file name under which the result is to be saved. Signal recording then begins. The measurement screen only shows the entire measurement time and when the measurement will be ended. The recording can be stopped at any time using the ESC button. You can save the measurement data that have already been recorded. If the battery runs out during recording, the device automatically saves the data.
Note
The data can be read into OMNITREND via Multimode import and then analyzed. Alternatively, they can be read out of the device using the VIBXPERT utility service program and imported into a separate analysis software.
Evaluation on device After the data have been recorded, you can choose to display the signal over one or multiple shaft rotations. Press the MENU key and click on 'Postprocessing / Timesynchronous average'. Enter the shaft rotational speed (see also p. 4-7).
Left: Recorded time waveform in circular plot and cartesian plot Right: Screen during recording
VIBXPERT II 11.2010
4-1 Results
Chapter 4: Results
After each measurement, it is possible to save the results and to evaluate them on the device. Numerous functions that can be called up with the MENU key in the results screen are available for this purpose (see below). Multimode Results from the Multimode operating mode can be found in the Results directory in the File Manager (P. 6-3). The data are available as individual results, trends or data sets of non-trendable measurements (see p. 3-29). These data can be accessed at any time on the device even if they have already been transferred to OMNITREND. Route/template Results of a route or a machine template are usually stored automatically (p. 2-18) to speed up the data recording. The results only then remain in the display if ... ... the menu is opened within the selected waiting time, ... the AutoSave option is deactivated, ... a stored result is opened. ... the measurement has exceeded a threshold value. To open a result of a route / template measurement, proceed as follows: Open the route / template. Select the relevant measurement task. Press the MENU key and click on Display Result. The following sections show the options that your VIBXPERT provides for evaluating the results on the device.
Results screen in the route with concealed menu. Click on ... to open the full menu.
VIBXPERT II 11.2010
4-2 Results
Evaluating results
Before a result is evaluated, make sure that the measurement is valid and no error message is present (see page 2-2). Result details The following information can be displayed: - Measurement Task, Measurement Channel, Measurement Range, - Sensor Type, Date/Time, Status - Statistical Data (for overall values only) Press MENU and click on 'Result Details'. Characteristic overall value - single values Up to two overall values are simultaneously displayed in the result screen. The RPM appears in the lower area. If the threshold values are exceeded during the measurement, these appear in the field below the respective measurement value (see below). Also, the respective LED lights up next to the display (see pages 2-2). thresholds can be displayed as an absolute value or as a difference to the measurement value. For vibration parameters with more than two overall values*, press the navigation key up / down to display the other values (see 'Display Setup', page 4-17).
* e.g.: Vibration parameters with 6 overall values: - rms value - 0-p value - p-p value - 0-p calculated (= RMS x 2) - p-p calculated (= 0-p x 2) - Crest factor (s. P. 5-1)
Left: Result screen for overall value Right: Resultdetails
RMS value (no threshold value exceeded)
VIBXPERT II 11.2010
0-P value (alarm exceeded by 1.387 mm/s)
4-3 Results
Characteristic overall values - trending If more than two measurements are saved in a file, the results for each overall value are displayed as a trend curve (see p. 3-28f). Markers on the trend curve indicate each individual measurement. The measurement values at the cursor position, the date, the rpm if applicable, and assigned events and comments are specified below the diagram. Use the F key to display the individual results. With the aid of the displayed threshold line (see p. 3-25), it is possible to determine if thresholds have been exceeded. If more than one overall value appears in the diagram, only the threshold for the highlighted value is displayed (in the below screen: upper alarm for RMS value). Press the navigation key up / down to mark the other overall values and display the respective threshold values.
Zoom Press the '+' button repeatedly to magnify the area around the cursor. This process can be undone again with the 'Minus()' key. The bars above a diagram show the displayed range relative to the entire display range. Deleting individual measurements If a spurious measurement has been included in the trend, delete this as follows: Highlight the measurement in the trend with the cursor. Press the MENU button. Click on 'Delete'.
0-p
Zoomed area Left: Delete measurement Right: Trend diagram Thresholds for RMS value
RMS
VIBXPERT II 11.2010
4-4 Results
Time waveform The measurement results are displayed as an XY diagram in the top section of the window (see the standard setting). The data field in the lower half lists the two highest amplitudes (positive & negative). If a threshold value is exceeded, the absolute value and the difference to the measurement value is displayed ('delta', see below). The following functions are available for evaluation of the result:
Zoom the time (X) axis
Press the '+' key to magnify the X axis. Depending on the zoom mode (page 4-18), the main cursor is used as the central point or the gap between the main and delta cursor is magnified. The '' key is used to zoom out.
Scaling the amplitude (Y axis)
Press the navigation key up to magnify the scaling of the Y axis and to make low amplitudes visible. To reduce the scaling again, press the navigation key down.
Rotational speed marker
The yellow rotational speed markers indicate the trigger pulses during signal measurement. In the circular plot, the speed markers also indicate the direction of rotation (see the next page).
Cursor
The cursor coordinates are displayed above the diagram. Press the MENU key and click on 'Cursor'. NONE: Hide all cursors (Zoom / scaling not possible!) MAIN: Show main cursor Press the navigation keys right/left to move the cursor. The speed increases if you keep the navigation key pressed.
Result screen of a time waveform measurement
Cursor coordinates Zoomed area Speed marker Threshold
VIBXPERT II 11.2010
4-5 Results
DELTA: Show/hide delta cursor Press 'Enter' to switch over between main and delta cursor. In this case the measurement can only be repeated via the MENU key (MENU - 'Remeasure')! The cursor coordinates indicate the distance to the main cursor. The data field specifies the frequency which corresponds to the distance between the main and delta cursor (see below). SIDEBANDS: Show/hide sideband cursor Select the number of sidebands. The spacing of the sidebands is set by moving the outer cursor*. The position of the entire group can be changed by moving the middle (main) cursor.
Cartesian / circular plot
* press 'Enter' to switch between the main and the outer cursor.
By default, the time waveform is displayed in a Cartesian plot (XY diagram). However, you can change the display to a circular plot. This is useful when the gear mesh in a gear stage is to be emphasized, for example. In this type of display, the measured time interval is projected on a circle, so that the start and end times are directly adjacent to one another. If the shaft rotates by 360 within the measured time interval, the circular diagram shows the signal for one complete rotation of the shaft. Press the F key to toggle the two diagram types (see below). Signal post processing
Calculating the characteristic overall values
The following overall values can be calculated from the time waveform: - Maximum / minimum amplitude, - Arithmetic mean, p-p value, RMS value, Crest factor. Press the MENU key in the result screen. Select Postprocessing and click on Compute overall values.
Left: Time signal in circular plot Right: Signal postprocessing
VIBXPERT II 11.2010
4-6 Results
Calculating the spectrum
Based on the time waveform, you can calculate a spectrum that you can save and measure again. Press the MENU key in the result screen. Select Postprocessing and click on Compute spectrum. Set the parameters in the lower window pane (see below): - Input signal ENTIRE SIGNAL: the entire signal is used to calculate the spectrum. VISIBLE SIGNAL: the spectrum is based only on the visible signal. Zoom the display if required*. MAIN TO DELTA: Move the cursor to set the intervall. START AT MAIN: only the signal from the main cursor is being used. - Avaraging mode: Single shot / Avaraging - Window type: Select the appropriate window type (P. 3-24). Press the MENU key and click on OK. The calculated spectrum can be saved and measured again. A transformation is only possible in the Cartesian display.
* Press the F key to switch between the upper and the lower window pane.
Displaying the rpm run
If the rpm is recorded alongside the time waveform, you can display the rpm run as follows: Press the MENU button in the result screen. Select Postprocessing and click on 'Compute rpm signal'. The rpm run appears in the lower window pane.
Left: Calculating the spectrum from the time wavefrorm Right: RPM run during signal measurement
VIBXPERT II 11.2010
4-7 Results
Time-synchronous average (Postprocessing)
If a trigger signal is recorded in addition to the time waveform, further information can be obtained. For example, the time waveform can be determined synchronously with every rotation of the shaft. In this way, events in the signal that are synchronous with the RPM are emphasized and stochastic results are suppressed. If the measurement locations are on a gearbox, the time waveform can be determined for one rotation using the transmission ratio of the gearbox. Press the MENU key. Select Postprocessing and click on Timesynchronous average: - If you measured the RPM simultaneously with a trigger sensor, activate the 'Use trigger mark' option and enter the number of 'Revolutions' per trigger pulse. Using the Start at trigger option, you can synchronize the time signal using the trigger pulse. - If there is no trigger signal, you can simulate it by using a manually entered RPM value ('Custom revolution'). In this case, the trigger options described above are deactivated. The RPM value (in Hz) corresponds to a block length in the time signal described by the relationship f= 1/t. - In the Revolutions field, you can compensate for any differences in RPM between the trigger measurement location and the signal measurement location (e.g. the translation ratio in the gearbox).
Close Postprocessing
Press the MENU button in the result screen. Select Postprocessing and click on 'Data'.
Time-synchronous average: Configuration
VIBXPERT II 11.2010
4-8 Results
Amplitude, Envelope, Order
Spectrum, Cepstrum The measurement result is displayed in the upper pane. The measured time waveform is displayed in the lower pane during the measurement. After the measurement, the following information can be displayed: Max 10 (10 highest amplitudes in the spectrum) Alarms Frequency marker (only in Route / Template mode) Trending parameters (only in TrendingSpectrum) Time waveform measured Position of the main cursor
Trending, Trending envelope, Cepstrum In-depth information is given in the section 'Measurement Tasks' (Ch. 5).
Press the MENU key and select the 'Info' option. Click on the desired piece of information: The data to be displayed by default after the measurment is set in the display setup (see p. 4-18). The active window pane is highlighted by a frame. Press the F key to switch to the other window pane.
Note
Max 10
Lists the 10 highest amplitudes in the spectrum. Click on an entry to set the cursor to the corresponding line of the spectrum. You can sort the list for amplitude or frequency in ascending or descending sequence. To do so, click on the respective column title.
Left: Spectrum & time waveform Right: Additional information
Upper window pane is active
VIBXPERT II 11.2010
4-9 Results
Alarms
This function checks if a threshold value was exceeded. If so, one of the LEDs lights up. To display the thresholds in the spectrum,... Press the F key to activate the lower window pane. Select the corresponding checkbox in the tree view.
Frequency marker
Frequency markers can be used to more easily identify the characteristic machine and component frequencies in a spectrum. Frequency markers are defined for each machine hierarchy level* in the OMNITREND software and loaded into VIBXPERT with a route / template. Press the F key to activate the lower window pane. To display the frequency markers of each single hierarchy level, press the MENU key and select from the list (see below). Frequency markers from lower hierarchies are added to higher hierarchies (meas. loc. -> machine -> machine train). Activate the corresponding checkbox in the tree view. For RPM-dependent frequency markers (e.g. Imbalance -1st harmonic), the machine RPM must be known - either by manual entry or by measurement.
* Machine hierarchy = Train, Machine, Meas. location
Note
Left: Narrowband thresholds ('Band alarms') Right: Frequency marker
VIBXPERT II 11.2010
4-10 Results
Trending values (in the TrendingSpectrum only)
A TrendingSpectrum contains, in addition to the time waveform and the corresponding spectrum, up to 30 characteristic overall values. The overall values are formed using frequency bands that are set up in the OMNITREND PC software. The following trending parameters are provided in the lower pane: - Name and current trending value, - Limits of the frequency band (Start / End), - Measurement type (e.g. True 0-peak), - Measurement quantity (e.g. Velocity) and, if applicable, threshold values ('Alarm level').
Comparing trending values with historical / reference values:
Activate the lower window pane using the F key. Press the MENU key and click on Show history. A table appears that contains the trending values, the current measurement values and - if set up - the reference values. Select the trending values that are to be compared. Press the MENU key and click on History. A diagram appears in which the historical and current measurement values are visible as a trend.
Time waveform
The measured acceleration signal can be shown in the lower pane for test purposes (see P. 4-8). Only the Zoom function is available for signal evaluation (see P. 4-4).
Cursor
Enable the Cursor option when working with the harmonic/subharmonic cursor or with the sideband cursor and if you would like to display the coordinates of each individual cursor.
Left: TrendingSpectrum (Trending values are given in the lower window pane) Right: Comparing trending values with Reference / Historic data
VIBXPERT II 11.2010
Trending value
4-11 Results
The following functions can be called up directly in the MENU:
Stroboscope
Enable this feature if you want to control a strobe light with the frequency at the cursor position. Move the cursor in the spectrum, to change the flash rate and adjust to the movement of the illuminated object. You can use a strobe light to visually slow the movement of an object, making it easier to analyze, check for proper procedures and find undesirable vibration sources. By visually freezing the movement, you can, for example, precisely determine the rpm or the alternating frequency. To connect the strobe light to the yellow port, use the adapter available as an accessory (VIB 5.333).
Note
RPM edit
To enter the machine RPM after a measurement, press the MENU key and click on 'RPM Edit'. Enter the RPM value in the number editor.
Display RMS
This function calculates the RMS value of the spectrum and shows it on the graph (see below).
Post-Processing
Each spectrum is initially calculated from the measured signal and then integrated to convert it to the desired measurement quantity*. Post-processing is provided as an option for subsequently altering the measurement quantity in the spectrum and for converting a velocity spectrum into a displacement spectrum , for example. The Alarms diagnosis function is only available if the spectrum is displayed in the original measurement quantity.
* velocity, displacement
Post processing (select meas. quantity) RMS value
VIBXPERT II 11.2010
4-12 Results
Reference (only in the route / machine template mode)
Here you can compare the current spectrum with a reference spectrum or a historical spectrum. The spectra are displayed in a waterfall diagram (see also p. 4-13).
Zoom / Scaling See 'Time waveform', page 4-4. Cursor
Press the MENU key and click on 'Cursor' (see below) NONE /MAIN / DELTA: See 'Time waveform', page 4-5. HARMONICS: Show/hide harmonic cursor The harmonic cursor is used to assign harmonics in the spectrum. The spacing of the individual cursors to one another corresponds to the basic frequency at the main cursor. To adjust this, the main or the delta cursor (highest displayed order) can be moved. SUBHARMONICS: Show/hide subharmonic cursor The subharmonic cursor can be used to detect subharmonics in the spectrum. The spacing of the individual cursors to one another corresponds to a integer fraction (1/n) of the main cursor.
Note
If the subharmonic cursor is activated, the delta cursor is not active. SIDEBANDS: Show/hide sideband cursor The sideband cursor can be used to identify modulations of a carrier frequency. The distance of the sidebands can be set by moving the outer cursor (press 'Enter' to change over, P. 4-5). Change the carrier frequency by moving the main cursor.
Delta cursor (6th order)
Main cursor Left: Spectrum, Cursor menu Right: Spectrum, Harmonic cursor
VIBXPERT II 11.2010
4-13 Results
3D display of spectra: Waterfall diagram If several spectra were recorded for one measurement task (max. 75), these appear in a 3-dimensional diagram - the waterfall diagram.
Navigation
Navigate through the individual spectra.
Move the cursor along the frequency axis.
Change view
To rotate the waterfall diagram change the display mode: Press the MENU key and click on Resize display field. Use the navigation keys to do the following: tilt the diagram around the frequency axis.
rotate the diagram around the amplitude axis. This display mode is indicated by the icon shown right.
Cursor
Only the main and delta cursors are available for evaluation in the 3-D view. To activate the delta cursor, press the MENU key and click on Cursor > Delta (see P. 4-5).
Zoom
The Zoom function can be used in the Waterfall diagram along the frequency axis (=X) as well as along the Z-axis. The amplitude axis (=Y) cannot be scaled in the 3-D view.
Left: Waterfall diagram Right: Rotate / Tilt diagram: Use the navigation keys in the mode
VIBXPERT II 11.2010
4-14 Results
Which of the two axes (X or Z) can be zoomed with the +/- key is displayed by a flashing bar along the edge. If the right bar flashes, the Z-axis can be zoomed; if the upper bar flashes, the X-axis can be zoomed. To change the active axis, press the MENU key and click on Zoom > X-axis or Zoom > Z-axis.
Evaluating individual spectra (2D view)
For the evaluation of an individual spectrum, proceed as follows: Highlight the relevant spectrum with the cursor. Press the F key to display the individual spectrum. Alternative: Press the MENU key and click on Details. Call up the respective diagnosis functions with the MENU key. To return to the 3D view again, press the MENU key and click on 'Waterfall'.
Zoom Zoom in on the frequency (X) axis when the upper bar flashes
VIBXPERT II 11.2010
4-15 Results
Sound spectrum: third-octave and octave level diagram VIBXPERT makes the sound spectrum available for the display and evaluation of acoustic signals. The signal picked up by the microphone is broken down in the frequency domain into bands with a constant relative band width (octave bands or third-octave bands). To quantify the volume, VIBXPERT specifies the sound pressure level of each band as well as the overall sound level. Depending on the overall level, four evaluation filters (A, B, C, D) can be set to take into account the human perception of volume. Since the sound pressure level is a logarithmic quantity, a reference value is needed to calculate it. This value must be entered as well. The sound spectrum can only be selected for amplitude spectra with the vibration acceleration, vibration velocity and vibration displacement quantities, as well as for user-defined quantities. Envelope spectra, order spectra and order-based spectra cannot be converted into sound spectra.
Note
Displaying the sound spectrum
To display an amplitude spectrum as a sound spectrum, proceed as follows: Open the Display Setup for the underlying amplitude spectrum: In the Multimode selection screen: - Mark the measurement quantity for the amplitude spectrum. - Press the MENU button and click on Display Setup/Measurement. In the measurement screen: - Press the MENU button and click on Display Setup. Select Third-octave bar or Octave bar for the graph type. Set the reference value needed to calculate the sound pressure level (for example, for airborne sound p0= 20 Pa = 2 x 10-5 Pa).
Left: Open Display Setup (Multimode)
Right: Sound spectrum settings Graph type, reference value, amplitude scale
VIBXPERT II 11.2010
4-16 Results
Note
The reference value unit corresponds to the measurement quantity set in the spectrum. The unit can only be changed for user-defined quantities. Set a suitable evaluation filter (decibels (A),(B), (C) or (D)). If you do not wish to evaluate the sound pressure level with a filter, set decibel. Then press the MENU button and click on Save. The individual frequency bands (third-octaves, octaves) appear in the sound spectrum, as does the overall sound level in a logarithmic scale. The lower Info field specifies the sound pressure levels of the individual bands. The cursor and zoom functions are not available in this display.
Sound spectrum Evaluated sound pressure level in dB (A)
VIBXPERT II 11.2010
4-17 Display setup
Configuring the result display (Display Setup)
In the Results display, after a measurement: Press the MENU key and click on 'Display Setup'. In the selection field of the measurement tasks (Multimode): Highlight the measurement task symbol. Press the MENU key and highlight the 'Display Setup' entry. Press the navigation key right and click on 'Measurement' or 'Trend' respectively (s. below).
X. Continuous measurement (live mode)
In Live mode, you can check the signal quality before beginning with data collection (see p. 3-4).
A1. Display Setup for measurement: Overall values
Display Setup for overall values with more than two quantities.
DISPLAY LIMIT AS...: The limit values can be displayed as an absolute value or as a difference ('Delta value') to the measurement value. DISPLAY OVERALL PEAK VALUE: Select the characteristic vibration value that is to be displayed by default with the 'RMS value'. After the measurement, press the navigation key up repeatedly to display the overall values of the series that were not displayed. If the threshold value is exceeded, the RMS values and the overall value that exceeded the threshold value by the largest amount are displayed.
A2. Display-Setup for Trend: Overall values
MEAS. VALUE: Selection of overall values. The line type can be selected and the labeling can be shown for each trend curve. SHOW...: Limits, event markers, references and the associated labeling can be displayed in the chart. The line type can be selected. ZOOM: Speed or step size when zooming LAYOUT: The values on the trend curve can be identified with markers. A grid can be displayed for easier evaluation of the data and the cursor can be displayed as a cross (short) or line cursor (long).
Left: Opening the Display Setup before a multimode measurement Right: Display Setup for Overall Trend
VIBXPERT II 11.2010
4-18 Display setup
B1. Display Setup for measurement: Spectrum / Time waveform
ZOOM:Step size when zooming the X and Y-axis. Zoom Mode: The zoom is made around the main cursor or the gap between the delta and main cursor. CURSOR: Cross (short) or line cursor (long); line type for the line cursor DIAGRAM TYPE: A spectrum can be displayed in a curve diagram or a bar chart. A time waveform can be displayed in Cartesian coordinates (X-Y diagram) or on a circular plot. When taking measurements with DC coupling, the DC component in the signal can be hidden (Option: AC only). SUFFIX FOR 1/1000 OR 1000: Instead of '1/1000' or '1000', the X-axis can be labeled with the abbreviation 'm' (milli) or 'k' (kilo). AMPLITUDE (SPECTRUM): Amplitudes in RMS or peak values (0-peak, peak-peak). RMS value of entire spectrum: see p. 4-11. ORDER DISPLAY (SPECTRUM): Scaling of the X-axis in Hz (No) or orders (Yes). The shaft RPM must be known (measured or entered). AMPLITUDE SCALING (SPECTRUM): linear or logarithmic (in decibels). DEFAULT DISPLAY MODE (SPECTRUM): Information that appears in the lower pane by default (Max 10, time waveform, band alarms, frequency marker, trending parameters, cursor coordinates). SPEED MARKER (TIME SIGNAL): Display of the trigger signals in the diagram. In the circular plot, the arrow indicates the direction of rotation. The time waveform measurement task must contain an rpm measurement! CONTINUOUS MEASUREMENT (LIVE MODE): see section X on page 4-17.
B2. Display Setup for Trend: Spectrum (Waterfall diagram)
CURSOR & AMPLITUDE: s. section B1; in a waterfall diagram, a grid can be superimposed for easier evaluation of the data.
Left: Display setup for time waveform Right: Display setup for spectrum
VIBXPERT II 11.2010
4-19 Display setup
C1. Display Setup for measurement: Coastdown, Orbit, Phase
The following sections C to E only describe the parameters specific to the measurement type. Global display parameters, such as 'Zoom' and 'Cursor', can be found in sections A and B. SHOW OVERALL (COASTDOWN - OVERALL VALUE): The results screen displays two diagrams, RMS value and peak value in dependence on the RPM. Select the peak value which is to be displayed as standard. PLOT TYPE (COASTDOWN - PHASE): The runup / coastdown curve can be displayed as a Bode or Nyquist plot. Orbit (polar representation) and single signals (Cartesian representation) can be selected for the shaft movement. The AC only option shows the AC componente of the signal. SHOW AMPLITUDE AS (COASTDOWN CURVE - PHASE VECTOR): Amplitudes can be displayed as an RMS value or a peak value (0-p). CONTINUOUS PHASE (COASTDOWN - PHASE WITH BODE PLOT): The scale of the phase axis begins at 0 and ends at 360. If the curve runs beyond the 360 mark during the measurement, it is continued unchanged at 0 (No). If you select the Yes option, the phase axis continues beyond 360 - beginning again at 0 - and the phase progression is continually displayed. SPEED MARKER (ORBIT): See section B1. ANGLE DIRECTION (COASTDOWN CURVE - PHASE VECTOR, PHASE MEASUREMENT): This parameter is primarily used in displaying the coastdown curve in the Bode plot and determines the direction of rotation of the phase measurement. Select whether the phase should be displayed before or after the trigger mark. ANGLE TYPE (COASTDOWN - PHASE, PHASE MEASUREMENT): The angle type indicates whether the synchronous phase is measured or whether the phase is displayed in the mathematically correct sense. CONTINUOUS MEASUREMENT (LIVE MODE): see section X on page 4-17.
Left: Display setup for Coastdown (Phase-RPM) Right: Display setup for shaft vibration (Orbit)
VIBXPERT II 11.2010
4-20 Display setup
C2. Display setup for trend: phase
PHASE OVER...: When several phase measurements are saved in one file, the phase vectors can be shown depending on the time or rpm (see below).
Phase trend diagram
Use the F-key to open a menu in the results screen (see below) with the following options: DETAILS: Show result of a single measurement NYQUIST / BODE: Change diagram type SHOW CHANNEL: Show channel A, channel B or both channels.
D. Display setup for measurement: 2-channel measurement (1+1)
SPECTRUM DISPLAY: If the measurement task contains a spectrum measurement, you can choose whether only the spectrum, or also the set additional infos (max. 10, time waveform,.. see section B1) should be displayed. DISPLAY SETUP CHANNEL A / B: Click on Show to display the display settings of the individual measurement tasks. To edit the display settings of the individual measurement tasks, enable the required window pane in the result screen and call up the display setup via the MENU key (see diagram on page 5-24).
E. Display setup for measurement: impact test
BUMP DISPLAY: Choose whether the result of the impact test should be displayed as a time waveform or spectrum. SELECT RESULT AFTER SAVE: The result selection dialog window opens automatically (yes) after a measurement is stored.
Left: Phase trend Phase vector as a function of the rpm (see figure) or the time Right: 2-channel display setup for 1+1 measurement Impact test
VIBXPERT II 11.2010
4-21 Printing
Printing out reports
The print function in VIBXPERT enables printouts of the following reports: - Screenshots - Measurement reports - Route / template reports To be able to print directly on a printer from VIBXPERT, you require: - A printer with USB connection - A VIBXPERT USB printer cable (VIB 5.330 MUSB, accessory) Preparations Connect VIBXPERT to the printer (see p. 2-27). Set up the printer in the VIBXPERT device setup (see p. 2-26). Print out the results (see the following sections) Printing the content of a result screen In the result screen, press the MENU key. Click on 'Print', or select 'Print' / 'Screenshot'* (see below left). The printer selection dialog window appears. Select the printer. Press the MENU key and click on 'Print' (see below right). If you select 'PDF' as the printer, enter a file name in the text editor. The printer icon appears at the top edge of the screen while the print job is being processed (see p. 2-27). The screen printout is scaled to half the page width and is positioned in the middle of the page. Measurement reports A measurement report is used to create detailed documentation on a measurement. The report contains the results, general information on the operator and additional measurement information. Measurement reports are available for the following measurements: SPECTRUM, TIME BALANCING.
WAVEFORM,
* menu entry appears only for measurements for which measurement reports are avialable too (see next page).
OVERALL
VALUES TREND,
TRENDINGSPECTRUM,
Left: Print screenshot Right: Selecting the printer and start printing.
VIBXPERT II 11.2010
4-22 Printing
Configuring the measurement report Which information is contained in the measurement report is defined in the report configuration. Every measurement has a standard report configuration that is adequate for most cases. The standard configuration can be neither edited nor deleted. To create a new report configuration, proceed as follows: Press the MENU key in the result screen. Select 'Print' and click on 'Report printouts'. The report configuration appears (see below). Select the Reports field. Press the MENU key and click on 'New'. Enter a name in the text editor. In the 'Common settings' tab, select the entries that are to appear in the measurement report: COMPANY: Company name that appears on the report. To change it, click on the text field. The changed company name is used in all report configurations. LOGO: Company logo that is printed in the report. Transfer the new logo using the 'VIBPERT utility' program (see p. 6-5). File format: PNG, image size: max. 200 x 200 pixels. CUSTOMER: The customer information is stored globally and can be accessed by any report configuration. Select the customer from the menu, or create a new customer as follows: Open the customer selection menu and click on the lowest entry, <Edit>. The customer list appears. Press the MENU key and click on 'New'. Enter the customer data in the text editor. INSPECTOR/ASSET: Information on the inspector/asset. Click in the corresponding text field to edit the information. RESULT FILE NAME: The result file name appears in the report.
Left: Report configuration General information Right: Report configuration Information on the spectrum specific to the measurement type
VIBXPERT II 11.2010
4-23 Printing
REPORT EVENT: Report-specific event. Click in the text field to open the event editor and select the event. RESULT EVENT: The result-specific events are assigned and stored during measurement. Here you can only set whether or not they should print. SETUP INFO: Information on the measurement settings to be used. Three options are available for selection: - Standard: The name of the measurement and sensor setup is printed. - Standard + evaluation: Like Standard, plus evaluation setup or machine setup*. - Details: Like Standard + evaluation, plus a screen printout of each setup. In the Measure info tab, select the measurement type information that is to appear in the measurement report (compare example on previous page). Printing out the measurement report Select the printer and the report configuration (Printer or Reports field). Press the MENU key. Click on Print (see below). If you select 'PDF' as the printer, enter a file name.
* only for balancing reports
Left: Printing out the measurement report Right: Measurement report for the spectrum
VIBXPERT II 11.2010
4-24 Printing
Printing out the report for route/machine template You can print out the following measurements as reports to document the results in a route/machine template: ALL OVERALL VALUES, TREND PARAMETERS FROM TRENDINGSPECTRUM, VISUAL INSPECTION, ALL PHASE MEASUREMENTS In addition to a table of results, the report contains general information and additional data on the measurement. Threshold values are automatically added if they are exceeded during measurement. Open the route/template. In the tree view, mark the entry for which you wish to create the report. The results of all measurement locations located below this entry in the hierarchy are printed out. Press the MENU key and click on 'Print'. The report configuration appears. If necessary, change the report configuration. The settings in the 'Common settings' tab are the same as the settings for the measurement reports (see previous page). The following detailed data can be set in the 'Measure info' tab. UNMEASURED JOBS: Measurement tasks that have not been measured are included in the report. RPM: The speed is printed out if available. CAPTION: A legend is output as an appendix to the report. OVERALL VALUE: Selection of the vibration values TABLE ORIENTATION: Arrangement of the measurement tasks in the table (horizontal/vertical). PAPER ORIENTATION: Paper orientation selectable between portrait or landscape. Start the printout as described under 'Printing out the measurement report' (see previous page).
Configuration for route report Specific data
VIBXPERT II 11.2010
5-1 Measurement tasks
Chapter 5: Measurement tasks
This chapter contains information on the individual measurement tasks and tips for carrying out a measurement. The '2-Channel Measurements' module must be registered if you want to measure on both channels (see P. 2-23, P. 6-22).
Note
Overall vibration values acceleration
Characteristic overall vibration values Characteristic overall vibration values are used for assessing machine, bearing and gear conditions. A good indicator of the vibration forces acting on a machine is the effective value (RMS) of the vibration velocity in the frequency range 10 - 1000 Hz or 2 - 1000 Hz. Yardsticks for the assessment of the permissible vibration levels are specified in the ISO 10816-3 norm (see below). These ranges are preprogrammed in VIBXPERT in the form of threshold values and can be called as the Assessment Setup. As well as the effective value of the vibration, VIBXPERT records the highest signal amplitudes as peak values (0-peak, peak-peak) and calculates the crest factor from these.
What is the crest factor?
velocity
displacement
The 'Crest Factor' is the ratio of the highest amplitude to the effective value (RMS) of a vibration and is a measure of the intensity of the impacts in the form of a vibration. Among other things, the crest factor is deployed for wear diagnosis in roller bearings and gearing mechanisms as well as for cavitation. A harmonic vibration of amplitude '1' has 0.707 as its effective value and a crest factor of 1.41. If the crest factor is higher than 1.41, impacts with higher amplitudes are occurring.
ISO 10816-3 for the assessment of machine vibrations To assess the machine condition, the machine is first assigned a machine group with the aid of the lower axis. The range in which the measured effective value falls can be read from the axis at the side. What you need to do: Range A: Continue to measure at regular intervals. Ranges B,C: Look for the cause of the vibration. Observe the machine closely. Schedule a power down. Range D: Take immediate measures: Localize the cause, switch the machine off and remedy the problem.
(10 - 1000 Hz n > 600 min-1) (2 - 1000 Hz n > 120 min-1)
Vibration velocity (r.m.s.)
11 7,1
0,43 0,28 0,18 0,14 0,11 0,09 0,06
C B A
VIBXPERT II 11.2010
rigid soft rigid soft
4,5 3,5 2,8 2,3 1,4
0,71 0,03
mm/s inch/s
Foundation
med. sized mach. 15 kW<P<300 kW Motors 160<H<315 mm Group 2
large machines 300 kW<P<50 MW Motors 315 mm < H Group 1
Machine type Group
5-2 Measurement tasks
Shock pulse measurement Shock pulse signal levels are indicated as a combination of 'Carpet value' (background level, indicative of lubrication condition) and 'Maximum value' (transient peak level, indicative of damage), both expressed in logarithmic [dB] terms. Bearing condition is determined by comparing normalized signal levels and their difference with reference values.
The procedures used for bearing diagnosis (shock pulse, envelope curve, vibration acceleration) comply with the ISO norm, 10816-1 (Appendix E3 , E1).
These characteristic overall values are typically affected by various external factors (e.g. rolling velocity, i.e. bearing size and rpm, signal damping, lubrication). To evaluate the condition of the bearing objectively and to allow comparison between values measured on different bearings requires either a comparison measurement in the good condition or a normalization of the measured values. Normalization This process considers the following individual factors: - Bearing size, RPM These bearing-specific factors are combined in the so-called initial value or the dBi value. The dBi value is calculated from the rotational speed and the bore diameter of the bearing. - Signal damping, lubrication, load, ... These unspecific external influencing factors must be determined empirically within the framework of a normalization adjustment. Together with the dBi value, the adjustment value obtained in this way, or even the dBa value, results in the so-called adjusted initial value (dBia value). Consequently, the normalized shock pulse value (dBn) works out to: dBn = dBsv dBi dBa = dBsv dBia Normalization adjustment Under ideal conditions (dBa=0), the normalized carpet value of a bearing in good condition equals 5 dBn. The true dBa value equals the difference from the measured value, only with the initial value (dBi) normalized carpet value.
Example
Normalized measurement on a new bearing: 9 dBn. The adjustment value is therefore: 9 dBn - 5 dBn = 4 dBa.
VIBXPERT II 11.2010
5-3 Measurement tasks
Entering the normalization parameters
Before the shock pulse measurement starts, the normalization screen appears: Select the type of normalization: NO NORMALIZATION: Shock pulse value specified in dBsv. MANUAL: RPM is entered manually before the shock pulse measurement. EXTERNAL: RPM is measured with an RPM sensor before the shock pulse measurement. Enter the dBa value if it is known. Otherwise, carry out a normalization adaptation (set dBa to '0', see previous section). Enter the diameter of the bearing inner race. If the normalization type is set to 'manual', enter the RPM (see below). To start the shock pulse measurement, click on 'OK'.
Shock pulse - Normalization
VIBXPERT II 11.2010
5-4 Measurement tasks
* If shaft speed < 0,1 Hz (= 6 rpm), then change the 'Keyphaser - Timeout' setting in the Device setup (p. 2-23).
RPM measurements Machine speed (rpm) is measured using the laser trigger sensor (VIB 6.631). The sensor works with red laser light that is emitted from the sensor head. The bundled laser beam hits a measurement mark on a rotating shaft and is reflected back with every rotation. Every time the trigger optics detect the light reflection, the sensor emits an electrical impulse. The device uses the rate of occurrence of the voltage pulses to calculate the shaft speed*.
Laser / sensor
Laser trigger sensor (VIB 6.631) (technical data: see the sensor catalog)
Installation and adjustment Mount the laser trigger sensor on the machine with the trigger stand (VIB 6.632). The maximum distance to the shaft is 2 meters. Apply a suitable measurement marker to the stationary shaft (e.g. a reflective tape - VIB 3.306). Connect the laser trigger sensor to the measurement device using the trigger cable (VIB 5.432-2.9). To adjust the system, point the laser beam at the measurement marker while the machine is stationary. To switch on the laser, start a RPM measurement. The laser beam should be as perpendicular as posssible to the shaft surface and shaft axis. The maximum permissible angle deviation depends on the type of measurement marker.
Shaft (top view)
Permissible angle deviation : 45 (reflective marker) 15 (contrast marker)
Laser trigger sensor
VIBXPERT II 11.2010
WARNING!
Attention!
Do not look into the laser beam! Risk of eye damage! Do not open the housing!
5-5 Measurement tasks
Sensor with magnetic holder (VIB 6.142R + VIB 3.420)
R
Typical installation for a vibration measurement with simultaneous recording of the rotational speed.
Reflective tape (VIB 3.306)
Laser trigger sensor (VIB 6.631)
Trigger stand (VIB 6.632) Trigger cable (VIB 5.432-2.9)
ESC
F
HE LP
U MEN
Temperature measurement For temperature measurements thermocouple type K sensors such as the VIB 8.608 handheld probe or the VIB 8.607-1.5 sensor with magnetic holder can be used.
Tips for measuring
- Hold the sensor at the measurement location until the sensor has recorded the temperature of the measurement object. - If the values vary, repeat the measurement or increase the number of averages in the measurement setup. - VIBXPERT does not carry out any sensor detection on the measurement channel for temperature. If the results are not correct, check the connection and the sensor cable.
Measurement range: VIB 8.608: -50C to 500C VIB 8.607: -50C to 240C
Temperature probes (Type K thermocouple, technical data are given in the sensor catalog) Hand-held temperature probe VIB 8.608
VIBXPERT II 11.2010
Magnetic temperature probe VIB 8.607-1,5
5-6 Measurement tasks
Runup / Coastdown The runup and coastdown curves record the changes in the vibration behavior of the machine when it starts up or shuts down. This analysis function can be used to determine the resonance frequencies of a machine. The following types of measurement are available for this purpose: - Phase vector (amplitude and angle), dependent on the RPM - Spectrum, dependent on the RPM - Overall value, dependent on the RPM
Runup
Measurement is started before the machine is switched on. VIBXPERT records the current RPM and automatically begins with measurement as soon as the selected start RPM is exceeded. Measurement is stopped when the stop RPM is reached.
Coastdown
Measurement is started while the machine is running at the operating RPM. VIBXPERT then begins to measure the RPM continuously. Once you have switched the machine off and it drops below the selected start RPM, VIBXPERT automatically starts recording the data. Measurement stops once the selected stop RPM is reached. Start and stop RPMs are defined in the measurement setup (see p. 3-22).
Runup / Coastdown Phase, spectra (RPM)
A. Selecting the measurement task
Runup / Coastdown Overall values (RPM)
The measurement tasks for a runup / coastdown curve are located in the 'Advanced' tab. The measurement types 'Phase - RPM' and 'Spectra - RPM' are assigned a task icon; the 'Overall Value - RPM' measurement type has its own icon.
Left: Selecting the measurement task Right: Starting the measurement Overall value - RPM
VIBXPERT II 11.2010
5-7 Measurement tasks
A.1 Selecting the measurement task via the measurement task icon:
Highlight the respective icon in the 'Advanced' tab. Press the F key to display the stored measurement tasks Select the required measurement task using the identifier. The identifiers of the measurement tasks set up in the factory can help in selection: - DUAL or 2-C: 2-channel measurements - SPEC or SPECTRUM: 'Spectrum RPM' measurement type - OVERALL VALUE: 'Overall Value - RPM' measurement type - STARTUP: Runup - COASTDOWN: Coastdown
A.2 Selecting the measurement task in the Task Manager:
Highlight the respective icon in the 'Advanced' tab. Press the MENU key and click on 'Task Manager'. Click in the uppermost menu to display the stored measurement tasks. The 'Show Dual Tasks' or 'Show Single Tasks' menu entries display the available 2-channel or 1-channel measurement tasks (see below) Select the desired measurement task.
B. Starting the measurement
Click on the measurement task icon. A dialog window appears in the measurement screen in which you can temporarily change the following setup parameters: - START RPM, STOP RPM - RPM DEVIATION - MEASUREMENT RANGE. Click on 'Start' after the parameters have been set correctly. During data collection, the relevant measurement data are displayed in a dialog window (see below).
Left: Runup / Coastdown Phase - RPM (Bode plot) Right: Results screen during a coastdown measurement Phase - RPM
VIBXPERT II 11.2010
5-8 Measurement tasks
C. Supplementary information C.1 'Overall Value - RPM' measurement type
This type of measurement records the progression of the characteristic overall vibration values relative to the RPM. Points of resonance are indicated by RPMs with increased vibration amplitudes. The Results screen displays the path of the RMS value in the upper diagram; one of the three peak values (0-p, p-p, crest factor) can be displayed in the lower diagram: To do this, press the F key and select the respective characteristic value (see below).
C.2 'Spectrum - RPM' measurement type
This type of measurement records the spectra while the machine RPM is changing. In this way, the progression of the RPM-dependent vibration components in the spectrum can be tracked and the points of resonance can be identified. To start the measurement, the following condition must be fulfilled: fmax. > 4x nmax. (maximum rpm) The results screen always displays two consecutive spectra of the recorded series (see below). Use the '+/-' key to scroll forwards and backwards. The current number and the associated RPM for the spectrum are displayed at the top left of the diagram. To scroll in only one of the two diagrams, fix the display in the other diagram: Press the MENU key and click on 'Fix Diagram > below (or above)'. A better overview is provided by displaying the spectra in a waterfall diagram (see also p. 4-13): Press the MENU button and click on 'Waterfall diagram'.
Runup / Coastdown: Overall value - RPM selecting peak value Spectrum - RPM Individual display Spectrum - RPM Waterfall diagram
VIBXPERT II 11.2010
5-9 Measurement tasks
C.3 'Phase - RPM' measurement type
This type of measurement records the phase amplitude and the phase angle in dependence on the RPM. Points of resonance are indicated by RPMs with increased amplitude and a simultaneous jump in phase angle by (ideally) 180. The results are displayed either in a Bode diagramor in a Nyquist diagram.
Bode diagram
The upper curve shows the amplitude progression and the phase is displayed in the lower screen. The Zoom function applies to both diagrams. If the Continuous Phase option in the display setup is enabled, a number of dotted horizontal lines may appear in the phase diagram under certain circumstances. These lines represent the 360 - 0 transition that can occur any number of times due to the constant continuation of the phase progression (see P. 4-19, 5-6)
Note
Nyquist diagram
This type of diagram displays the locus (amplitude and phase) of the curve in polar coordinates (see below).
Changing the type of diagram
Press the F key and select the type of diagram.
Averaging cancellation if rpm deviation > 10%
VIBXPERT records a time signal block per shaft rotation and combines multiple blocks to an average signal, depending on the averaging number. If the rotational speed varies by more than 10% during averaging, VIBXPERT aborts the averaging and uses the averaged signal to calculate the amplitude and the phase angle. These values are only saved if the rpm deviation set in the measurement setup is reached.
Runup / Coastdown: Left: Phase - RPM (Bode diagram) Right: Phase - RPM (Nyquist diagram)
VIBXPERT II 11.2010
5-10 Measurement tasks
C.4 Two-channel measurement
The following differences appear when displaying the results of twochannel measurements.
Spectrum - RPM
Just one spectrum per channel is displayed on the results screen. Scrolling with the '+/-' key acts on both channels. In the waterfall diagram, you must select the channel whose spectrum is to be displayed.
Characteristic value - RPM / Phase - RPM
In two-channel measurements, it is possible to display the channels individually or together in one screen. Press the F key and select the option Display Channel -> A , B or A+B. 'Channel A+B' display: Channel A is shown in blue, channel B is shown in green.
Note
The delta cursor is not available for 2-channel measurements.
Channel A Channel B Runup / Coastdown - 2 channels Left: Select 'Channel A + B' Right: Nyquist diagram
VIBXPERT II 11.2010
5-11 Measurement tasks
C.5 Measuring rate (number of measurement points)
An important criteria for the quality of the results is the number of measurement values saved. The more measurement values, the more meaningful the measurement. The decisive factor here is how quickly the machine reaches the operating RPM or how quickly it comes to a standstill. The greater the time required for this, the more measurement values VIBXPERT can record. If the time period is too short for a sufficient number of measurement values, the 'Overlap' parameter can be increased in the measurement setup in order to increase the measurement rate (see below and P. 3-21). In machines the coast up and down very slowly, the number of saved measurement values can be very high without significantly improving the quality of the results. In this case, you can reduce the measuring rate - i.e. the number of saved measurement values per change in RPM - and save memory space at the same time. In the measurement setup, set the 'RPM deviation' parameter to a higher value - either in the measurement setup or immediately before beginning the measurement (see p. 5-6). In the example below, a measurement is saved whenever the RPM (rotational frequency*) changes by 1 Hz. The 'RPM deviation' parameter in the measurement setups set at the factory can also be changed. To display the number of measurement values saved, press the MENU key in the result screen and click on 'Result Details' (see below).
* 1Hz = 60 rpm.
Note
Left: Runup / Coastdown - meas. setup Setup parameters 'overlap', RPM deviation Right: Number of saved meas. values in the 'Result details' screen
VIBXPERT II 11.2010
5-12 Measurement tasks
* The movement of the shaft axis at a constant rpm is recorded with an orbit plot (p. 5-16).
Shaft centerline plot A shaft centerline plot records the movement of the shaft axis* in a journal bearing while the machine is running up or coasting down (e.g. turbine). Conclusions can be drawn from the shaft centerline plot on the fault conditions - such as oil whirl or oil whip in journal bearings. A description of the measurement procedure with VIBXPERT can be found in the Technical Information CM # 18 'Analysis of radial shaft movement in journal bearings - available free on our website. A shaft centerline plot can be set up via the following task: 2-CHANNEL COASTDOWN - PHASE, MEAS. QUANTITY: DISPLACEMENT
Parameters set up in the measurement task manager (see below)
Note
As the measurement task, select 'Dual Amp. Startup/Coastdown User' (see p. 5-7). As the measurement setup, select 'Dual Coast Down User'. Set the following parameters in the measurement setup: - MEASUREMENT QUANTITY = Vibration displacement - LOWER FREQUENCY = DC In the sensor setup, select the displacement sensors (e.g. VIB 6.640).
Channel A Requirements for correctly interpreting the results
Channel B
RPM
- The sensors are installed at an angle of 90 to each other. - The shaft always turns from sensor A to sensor B. The position of the sensor relative to the direction of rotation can be adjusted after measurement. - The static shaft position can be displayed as an offset in the shaft centerline plot.
Shaft centerline plot Setups in the task manager
Parameters in the meas. setup
Results display
VIBXPERT II 11.2010
5-13 Measurement tasks
Starting the measurement and displaying the shaft centerline plot
Click on the measurement task icon and then on 'Start' (see p. 56). During data collection, the values for the DC component are displayed in the measurement data dialog window (see p. 5-7). After measurement, press the F key and click on 'Shaft centerline'. The shaft centerline plot appears (see below). Static shaft position By default, the DC component at the smallest rpm defines the static shaft position in the shaft centerline plot. The static shaft position can also be set after measurement using other methods: Press the MENU key in the results screen. Select 'Shaft centreline' and click on 'Get shaft rest position'. Select one of the following methods: CURRENT CURSOR: Cursor position indicates the rest position. ENTER MANUAL: Enter the coordinates for every channel. MEASURE: Use the 'Static shaft position' measurement task. CHOOSE FROM FILE: Import from a 'Static shaft position' result file.
Static shaft position 'Advanced' tab
Sensor arrangement The arrangement of the sensor relative to the direction of rotation influences the position and orientation of the shaft displacement in the diagram. Because the direction of the shaft displacement with respect to the direction of rotation is a characteristic of certain fault types in journal bearings, the correct sensor arrangement in the diagram is important. If necessary, the arrangement of the sensors and the direction of rotation can be mirrored: Press the MENU key. Select 'Shaft centreline' and click on 'Fit sensor adjustment'. In the next window (sensor geometry, at right), click on 'Flip A-B'.
Mirroring the sensor arrangement Shaft rest position Methods for reading in the rest position Channel A Channel B
Shaft centerline plot Direction of shaft rotation Sensor A and B at 90 to each other Shaft bearing - does not contain absolute bearing dimensions
VIBXPERT II 11.2010
Shaft centerline displacement during measurement
rpm at cursor position
5-14 Measurement tasks
Synchronous Phase
1 channel 'Overall values' tab
Phase measurement The phase measurement is used to identify machine faults that cause lines at the same position in the spectrum (e.g. static/ dynamic unbalance). The synchronous phase measurement determines the amplitude and the phase angle of the vibration pointer from the RPM-synchronous components of the vibration signal. The reference transducer in this case is a trigger sensor (see p. 5-5). To simplify the diagnosis, the measured signal is processed in an order filter. For example, an unbalance causes severe vibrations in the first order whereas alignment faults dominate in the second order. Synchronous phase measurement can be performed in one or in two planes. With two channel measurements the phase difference in both planes can be determined. This indicates whether, e. g. static, dynamic or coupled unbalance is present. In contrast to synchronous phase measurement, the Cross Channel Phase Measurement is determined without a reference transducer. The measurement is carried out as a 2-channel measurement where, in addition to the signal amplitudes, the phase difference of the two channels is determined. Depending on where and in which direction measurements have been carried out on the machine, the phase difference is an indicator of the presence of a machine fault. Enter the RPM of the machine before the measurement as a measurement parameter. The size of the RPM range to be evaluated is set in the measurement setup ('RPM range' parameter, see P. 3-23). Note the setting of the active edge for the trigger signal (see: Keyphaser Menu/Device Setup, p. 2-23). The measurement result is displayed in a polar diagram. The respective values for amplitude and phase angle are displayed in the result field below the diagram (see below).
2 channels 'Advanced' tab
Cross Channel Phase
2 channels 'Advanced' tab
Left: Synchronous phase measurement Right: Cross Channel phase measurement
A: Result for channel A B: Result for channel B
VIBXPERT II 11.2010
Max. display range
5-15 Measurement tasks
Order filter
After the measurement, the order filter can be changed with the +/key Alternative: Press the MENU key in the results screen. Select 'Order', press the right navigation key and click on the required order.
Scaling
To magnify the scaling of the diagram, press the navigation key up. If a phase vector then moves out of the diagram as a result, the maximum display range is also specified relative to the longer (no longer visible) vector (e.g. '92% of A').
Coherence (Cross Channel)
The coherence factor is a measure of the quality of the measurement and indicates how strongly the signals of both channels are coupled. If the factor is close to 1, the measurement is usable.
Phase trend
If you would like to record the phase trend as a function of time or rpm, save the individual measurements by 'Appending' to a file (see also p. 3-29). In the Display Setup for the trend display (p. 4-20), select either 'Time' or 'rpm' ('Phase over...' parameter). The rpm value and the date of each measurement appear in the lower display field. To open an individual measurement result in the trend display, press the F key, and click on 'Details' (see below).
Left: Time-based phase trend Right: RPM-based phase trend
VIBXPERT II 11.2010
5-16 Measurement tasks
Orbit The movement of the shaft axis* at constant speed is measured with two non-contact sensors that are installed in an angular distance of 90 .
unfiltered filtered
* The movement of the shaft axis while the machine is running up / coasting down is recorded with a shaft centerline plot (see p. 5-12).
This enables identification of machine faults and damage to the shaft that become apparent in the vibration behavior of the shaft and directly affect the path of the shaft (e.g. unbalance, misalignment, shaft crack, rotation fault - for more details, see VDI 3839 Sheets 1 and 2). When using 'filtered orbit', the signal is processed in an order filter and therefore requires a keyphaser to provide a reference. A typical measurement installation is shown in the following figure: - The two displacement sensors are mounted in a single measurement plane at an angular displacement of 90 on the machine. If this angular displacement is not possible, you can mount the sensors at any angular displacement between 5 and 175. Then enter the angular displacement in the measurement setup ('Sensor angle' parameter). However, measurement accuracy is limited when the sensor angle 90. - The sensor on channel A defines the X direction and the 0 position. - The keyphaser is mounted in the 0 position. - Note the setting of the active edge for the trigger signal (see: Keyphaser Menu/Device Setup, p. 2-23).
Note
The procedure for an orbit measurement is described in the following standards: ISO 7919, ISO 10817-1, VDI 3839 Sheet1. A description of the measurement procedure with VIBXPERT can be found in the Technical Information CM # 18 'Analysis of radial shaft movement in journal bearings - available free on our website.
Typical installation with inductive displacement sensors
Keyphaser (VIB 6.631)
Channel A (VIB 6.640)
Channel B (VIB 6.640)
VIBXPERT II 11.2010
5-17 Measurement tasks
The signals of both sensors are displayed either as individual signals or as an orbit in a polar chart. The maximum and minimum phase vectors and the order filter are displayed in the data field on the orbit display. The angular coordinate of the cursor indicates the angular distance to Keyphaser point*, which is marked in the orbit with an arrow. To check the phase stability, multiple rotations of the shaft can be displayed in the orbit diagram (see p. 3-23).
Cursor and Zoom
* Keyphaser point: Point in the orbit, at which the reference mark on the shaft passes the Keyphaser.
A main and delta cursor are available for evaluation. Details of their function and operation are described in the section 'Evaluate result Time signal' on page 4-5. The Zoom function is controlled with the '+/-' key or with the navigation keys ('Phase measurement', P. 5-15)
Changing the diagram type
After the measurement, Press the F key, and click on 'Individual signals' or on 'Orbit' respectively, or.. Open the Display Setup and select the diagram type (see below).
Changing the order filter
After measurement, press the F key, and select the required order in the 'Order' field. The order of '0' corresponds to the unfiltered signal and can only be adjusted if the measurement parameters in the measurement setup and the transducer setup are the same.
Orbit, unfiltered
If a keyphaser is not available, record an 'unfiltered' orbit. The angular displacement of the sensors for this measurement task must equal 90! To stop the measurement, press the 'Enter' key. For time-based average enter the shaft RPM value and the number of rotations, if necessary: Press the MENU key and select 'Postprocessing / Timesynchronous average' (see also p. 4-7).
Left: Change diagram type Right: Change order
VIBXPERT II 11.2010
5-18 Measurement tasks
Envelope spectrum for roller bearing analysis
Envelope analysis Envelope analysis is a proven method for detecting periodic impacts in the vibration signal of a machine. It is mainly used for the diagnosis of roller bearing damage and gearing damage and is based on the demodulation of amplitude modulated vibration signals. Periodic impact sequences in a component excite high frequency machine resonances that serve as a carrier signal of the low frequency impact signal. To separate the low frequency modulation from the high frequency resonance, the signal is filtered with a highpass filter, rectified and then filtered using a lowpass filter. Consequently, the remaining signal consists of the modulation signal only - the so-called 'envelope' - from which the FFT of the envelope frequency spectrum can be calculated.
Envelope spectrum for gearing analysis
Note
VIBXPERT saves the envelope time signal filtered last together with the envelope frequency spectrum. To display the time signal, press the MENU key and select 'Info / Time signal' (see below). VIBXPERT provides two methods for calculating the envelope: Highpass and lowpass filtering is carried out on the basis of hardware or software. In the case of hardware filtering, the signal is processed in a filter chip. This method is identical to that used in the VIBSCANNER FFT data collector and, hence, is suitable for comparison measurements with both devices. Software filtering, on the other hand, calculates the envelope with the aid of an algorithm. This method is more flexible that the hardware-based method and offers more filter combinations.
Left: Measurement setup for envelope spectrum Right: Envelope spectrum and appropriate time waveform
VIBXPERT II 11.2010
5-19 Measurement tasks
Cepstrum analysis A cepstrum is the 'spectrum of a spectrum' and is particularly suitable for detecting regular structures in a frequency spectrum. Above all, in the case of complex patterns with many harmonics and sidebands that frequently occur if roller bearings or gearings are damaged- a cepstrum simplifies the evaluation of the measurement data.
Cepstrum
User-defined measurement quantities As well as measurement tasks with fixed specified measurement quantities, VIBXPERT provides measurement tasks where the measurement quantities can be freely defined. The voltage (30V, AC/ DC) or current (30mA, AC/DC) can be connected as an input signal and recorded as an overall value, as a time waveform* or as a spectrum*. The assignment of the input signal to the measurement quantity is specified by the 'Measurement quantity' and 'Unit' parameters in the transducer setup (see P. 2-20). Examples of user-defined measurement quantities: - Measurement of the pressure as a current level (4-20mA, DC). Connection to pressure transmitter. - Measurement of the flow rate as a current or voltage signal (420mA / 0-10V, DC). Connection to flow rate measuring device. - Measurement of the sound pressure as a time signal or spectrum. Connection to a microphone. - Displacement measurement (inductive sensor VIB 6.640). Only the following cables can be used as sensor cables: VIB 5.433 - Connection cable for low voltage signals VIB 5.434 - Connection cable for low current signals
AC overall
DC overall
AC time waveform
AC Spectrum
* DC measurement for time waveform, spectrum, see page 5-30.
Attention!
VIB 5.433 / VIB 5.434
Sensor parameters for sound pressure measurement Pressure
Flow rate
VIBXPERT II 11.2010
5-20 Measurement tasks
* e.g. shock pulse value + envelope + velocity spectrum
Multi-measurement task ('Multitask') A multi-measurement task shortens the measurement times by combining several, similar measurement tasks*. It is particularly time-saving in the case of measurement tasks that are measured at the same measurement location with the same transducer and the same filter settings. In this case, VIBXPERT only carries out one signal measurement and calculates the results of the individual measurement tasks from this. Initially, no measurement results appear in the Results screen, just information on the status of the measurement together with the assessment of the results (see below).
Evaluating the results
The evaluation of the results is carried out on the basis of the stored thresholds. If a threshold is exceeded, the corresponding symbol appears in the 'Status' column (see below left). For a detailed view of the evaluation scale, press the MENU key and click on 'Evaluation Overview' (see below).
Result of the single measurements
After the measurement, press a navigation key until a black frame appears around the list field. Press 'Enter' to activate the list field. Click on the measurement in the list whose result is to be displayed. Press ESC to return to the list field.
Multitask Result display (left) Evaluation (right) Status / evaluation icons Alarm Warning Prewarning
VIBXPERT II 11.2010
Measuring Measured Error
5-21 Measurement tasks
Creating a multi-measurement task for a route / machine template
Multi-measurement tasks for this operating mode are created in the OMNITREND editor for routes or machine templates. To do this, activate the 'Multitask' option (see below). OMNITREND then automatically combines the relevant measurement tasks into a single multi-measurement task.
Creating a Multitask (in the OMNITREND route editor)
Breaking down a multi-measurement task
To measure the measurement tasks of a multi-measurement task individually in the route/machine template, proceed as follows: Open the selection list of the measurement tasks (see P. 3-8). Highlight the multi-measurement task. Press the MENU key and click on 'Break down Multitask' (see below). This process is not reversible (see P. 3-10)!
Note
Left: Breaking down a multi-measurement task (Route / Machine template) Right: Individual measurement tasks
VIBXPERT II 11.2010
5-22 Measurement tasks
Multi-measurement task in the 'Multimode' operating mode
Multi-measurement tasks are created in the Task Manager: Open the Task Manager (see P. 3-19). Select the upper menu 'Measurement task' and press the MENU key. Click on 'New' and enter a name for the new measurement task. In the 'Start measurement' field, define whether the measurements should be started consecutively or simultaneously. With the 'Synchronous' setting, you can additionally define a trigger channel ('Synchronous + Channel ...'). The measurement task, sensors and trigger parameters can be set up in the respective tabs: TASK TAB Here you can set the sensor for each channel (A/B), and define whether the rpm should be recorded as well. CHANNEL A / CHANNEL B TAB Here you can define the measurement task for each channel: Press the MENU key and click on 'Select task' (see below). The import wizard appears, in which you can select the individual measurement tasks in three steps (see also the next section, 'Dual measurement'). TRIGGER TAB The trigger settings only apply when the multi-measurement task is to start with a trigger (see 'Start measurement' above). The first measurement starts as soon as the Trigger level is exceeded and the Trigger start time has elasped (see also p. 3-22). The trigger levels relates to the measurement range.
Multitask (Multimode) Selecting individual meas. tasks (left) Setting the trigger parameters (right)
Measurement task Evaluation setup
VIBXPERT II 11.2010
5-23 Measurement tasks
Dual measurement (1+1) In the case of a dual measurement, vibration measurements can be carried out as a overall value, spectrum or time signal on both channels at the same time, such as Overall value on channel A and spectrum on channel B, or Spectrum on channel A and time signal on channel B, etc.
Creating a new dual measurement
Open the Task Manager (see P. 3-19). Highlight the drop-down menu in the 'Measurement Task' field, press the MENU key and click on 'New'. Enter a name for the new measurement task in the Text Editor. In the 'Start measurement' field, define whether the measurements should be started consecutively or simultaneously on channel A and channel B. If the averaging type is set to synchronous averaging for one channel, the asynchronous with trigger start option is identical to the synchronous + trigger A start option - i.e., measurements start at the same time on both channels, with channel A acting as the trigger. In the 'Setup' field, select the respective measurement parameters for channel A and channel B. Only the setups of one measurement type can be selected for each channel as a measurement setup - i.e. either overall values, or spectra, or time signals. To select the setups of another measurement type, proceed as follows: Highlight the 'Measurement Setup' drop-down menu, press the MENU key and click on 'Import Task' (see below).
Left: Importing a task Right: Import wizard Three steps to reach the desired measurement task
Note
VIBXPERT II 11.2010
5-24 Measurement tasks
The 'Import wizard' appears which is used to select the measurement type, the measurement quantity and the measurement task in three steps (see previous page). Transducer setup and evaluation setup of the measurement task will be automatically applied.
Results screen
As soon as both measurements are completed, the blue LED lights up if no thresholds have been exceeded or measurement errors have occurred (see P. 2-2).
Note
Navigation in the Results screen Frame color (gray/ black) indicates the pane status
The functions that can be triggered via the keyboard only apply to the active pane, which is indicated by a frame. As well as the pane for channel A and channel B, the entire screen also counts as a pane! To evaluate or repeat one of the two measurements, activate the corresponding pane as follows:
A & B activated A B A selected A A activated A
A B A & B activated B B selected B B activated
Dual task (here: Spectrum / time signal) Channel A pane is selected (black frame)
VIBXPERT II 11.2010
5-25 Measurement tasks
Impact test - 1 channel The Impact test is used to determine the resonance frequency of a structure. In the case of a rotating machine, it is possible to determine the RPM ranges in which vibrations are disproportionately amplified by resonance* and could damage the machine. These ranges must then be avoided during operation and should be passed through as quickly as possible during runup and coastdown of the machine. The one-channel impact test only records the system response. The two-channel impact test also records the excitation. Almost any source of vibration that contains as many frequencies as possible is suitable for exciting a structure - such as a pulse-blow with a rubber hammer. Check and change the measurement parameters, if necessary. The measurement can take place with the machine running or at a standstill. The signals from a running machine can be filtered out using the so-called 'negative averaging method'. Attach the transducer to the machine - either with a magnet or, even better, with a screw fitting. Set the number of individual measurements in the measurement setup (e.g. 2 measurements, see below). Start the measurement by clicking on the task icon (see above). When the message 'Wait for trigger' appears, excite the machine with a suitable rubber hammer: Strike near to and in the direction of the transducer once per measurement. For each single measurement, strike exactly the same location once with the hammer. After each single measurement, the result can be accepted or discarded (see below). After all measurements have been completed, the averaged final result appears together with the 10 highest amplitudes in the spectrum.
Impact test
* e.g. excited by an imbalance or misalignment
Left: Setup parameters for impact test Trigger Start < 0 : Signal is also recorded before the excitation Right: Measurement after hammer strike Spectrum with resonant frequencies and measured time signal
VIBXPERT II 11.2010
5-26 Measurement tasks
Note
Tips for setting the measurement parameters
Set the 'Trigger Start" time to a negative value in order to record the signal before the excitation. If the measurement starts before the excitation, increase the trigger threshold in the measurement setup by approximately half (P. 3-22). If the response signal overloads, increase the 'Measurement Range' parameter in the measurement setup accordingly (P. 3-22).
Measurement with the machine running
Enable 'Negative averaging' in the measurement setup. Perform the individual impact tests. Click on 'Start' in the window that opens to measure the reference spectrum - without producing a machine excitation! Click on 'Stop' when a sufficient number of reference spectra have been recorded and averaged to form a result (see below).
Displaying the results
Activate the upper pane with the F key (Spectrum, P. 4-8). Press the MENU key and click on 'Choose Dataset'. The results of the impact test, the average final result and the reference measurement (negative averaging) are listed here and can be displayed individually by clicking (see below). To close the list, press on the ESC key.
Repeating individual measurements
Activate the upper pane using the F key. Press the MENU key and click on 'Repeat'. Click on the respective measurement in the list.
Left: Reference measurement is required when measuring on a running machine Right: Dataset selection Single measurements / Averaged final result
VIBXPERT II 11.2010
5-27 Measurement tasks
Modal analysis - two-channel impact test The two-channel impact test is used to visualize the dynamic behavior of a structure and to detect operating-critical natural vibration forms.
ODS - Operating Deflection Shape
To record the vibration modes of a structure, the vibrations are recorded at multiple measurement locations during operation and set in relation to a reference measurement location. The individual vibration modes can be calculated from the relative amplitudes and phase differences of the measurement locations to the reference and can be displayed as an animation*.
Excitation with impulse hammer
Modal / /ODS Modal ODS
* additional information are available on request.
If the structure is excited with a suitable excitation source (e.g. impulse hammer) and the structural response is measured with a vibration sensor, the resonance frequency can be calculated. The described measurement methods are implemented in the following measurement tasks: - ODS The sensor on channel B records the 'excitational' force and serves as the reference point for all other measurement locations. The sensor on channel A is attached to the designated measurement locations of the structure in sequence and records the respective structural response. - Impact test with impulse hammer This measurement task is similar to the one-channel impact test; channel B records the excitation and is the trigger for the measurement. To take measurements on a running machine, the 'negative average' averaging procedure is available. A. Selecting the task and starting the measurement Select the task icon 'Modal analysis' (see above). Press the F key to open the task selection window. Click on the respective task (ODS or Bump test with impulse hammer). The selection window closes. Click again to start the measurement. The measurement procedure with the impulse hammer is essentially identical to the one-channel impact test: excitation, measurement, recording of result - excitation, measurement,..., end result (see also previous section).
Selecting the measurement task and starting the measurement
Example of an ODS animation: Maximum displacement of a mounting platform .
VIBXPERT II 11.2010
5-28 Measurement tasks
Connect the impulse hammer with the force sensor to channel B, and always connect the sensor for the system response to channel A. After the last individual measurement is completed, save the data set in a file. With the ODS measurement, the measurement starts without a trigger, which means that spectra are recorded until the number of measurements is reached (standard = 4). B. Saving With the ODS measurement, you can assign a point number and a direction to each impact result to document the position of the measurement location and the measurement direction. Multiple impact results can be contained in a single file. C. ODS results During measurement, the system response appears in the upper window and the excitation in the lower window - either as a spectrum or time waveform (see also p. 4-20). After the individual measurements are completed, the final result appears. The upper window shows the transfer function while the lower window displays the coherence function. Press the MENU key and click on ... ... 'Choose dataset' to call up the individual results. ... 'Choose result' to open the result selection dialog window. Here you can open the result of another measurement or start a new measurement. This dialog window appears automatically when saving when the corresponding option is activated in the display setup (see p. 4-20).
Left: Result of an ODS meaurement for one measurement location Right: Selecting a result from a file
Transfer function*
VIBXPERT II 11.2010
Coherence function * Select the calculation procedure for the transfer function in the measurement setup. (Parameter: FRF CALCULATION, p. 3-22)
5-29 Measurement tasks
The measurement tasks described on this page are only available in the 'Route / Machine template' mode. The measurement parameters are set in the OMNITREND PC software.
Note
TrendingSpectrum (Amplitude)
TrendingSpectrum A TrendingSpectrum is a measurement template for the route mode. It can be used to make data collection significantly faster and more efficient. A TrendingSpectrum is based on a time signal measurement. Based on the TrendingSpectrum, VIBXPERT first generates a spectrum, which in turn is used to calculate up to 30 overall values. The overall values result from the frequency bands defined in OMNITREND and are used for condition monitoring when recorded in the form of a trend. Based on the spectrum, VIBXPERT also calculates a time signal according to the settings in the OMNITREND software. The measurement quantity of the recorded time signal may differ from the measurement quantity of the measured time signal. Order spectrum In an order spectrum, the frequencies are recorded and displayed as a multiple of the shaft rotational frequency (= order). In these measurements, the RPM is recorded at the same time as the vibration signal and is taken into account when the order spectrum is calculated. If short-term, system-related fluctuations in the RPM occur, the sample rate of the time signal is adjusted accordingly ('resampling') to avoid a 'smearing' of the frequencies. An order spectrum cannot be converted into a frequency spectrum, since the time and thus the frequency information are lost through the resampling procedure. Order-based spectrum With this type of spectrum, the frequencies are converted into orders*. The RPM is measured, manually entered or passed as a parameter by the OMNITREND software. The maximum order to be displayed is also required. Order-based spectra are advantageous when machines run at different RPMs for process-related reasons because the spectra are only comparable in relation to the RPM.
TrendingSpectrum (Envelope)
Order spectrum
* Shaft rotational frequency = 1. Order
VIBXPERT II 11.2010
5-30 Measurement tasks
DC measurements For the following measurement tasks, the DC component in the signal can be recorded in addition:
* see page 5-19
- Time waveform with the measuring quantity set to vibration displacement or user-defined*. - Spectrum with the measuring quantity set to vibration displacement or user-defined*. - Phase with the vibration displacement measuring quantity . - Coastdown, amplitude/phase with the measuring quantity set to vibration displacement or user-defined*. - Orbit (unfiltered), with the measuring quantity set to vibration displacement or user-defined*. - Time waveform recorder, with vibration displacement measuring quantity.
Application examples
The DC component in the time waveform can be evaluated when process parameters or distances are measured. When a 2-channel coastdown curve is measured with the vibration displacement measuring quantity, the shaft centerline plot during runup or coastdown in a machine with journal bearings can be calculated from the DC component of the signal (see p. 5-12).
Setting up a measurement task for measuring the DC components
You can activate a DC measurement in the measurement setup using the 'Lower frequency = DC' parameter (see p. 3-21 / 3-23). You must also set up the 'Vibration displacement' or 'User-defined' measuring quantity and assign a suitable sensor.
Setting up a DC measurement Measuring quantity = 'Displacement' or 'User' Lower frequency = 'DC'
VIBXPERT II 11.2010
6-1 Appendix - Editors
Chapter 6: Appendix
This chapter provides information on how to use the numerical and text editors, the VIBXPERT utility software, the File Manager the VIBCODE transducer system.
Instructions on handling and maintaining the VIBXPERT as well as the technical data complete this chapter.
Numerical editor
The numerical editor appears each time it is necessary to enter a numeric value (see below). To enter a numerical value, move the cursor over the character field and click on the required digit. To delete numerals, press the ESC key. Only the left digit of a number is deleted. The sign can be toggled at any time with '' in the character field. Decimal places are entered as a period '.'. To save the value, press the MENU key and click on 'OK'.
Decimal places
Decimal places can only be entered if the 'Accuracy' of the respective quantity is not set to zero (see the section on 'Units' in the device setup, p. 2-24).
Value range
The permissible value range is defined in the 'Maximum' / 'Minimum' fields. If the value is outside of this range, the threshold that has been exceeded is displayed with a black background. In this case, the entered value cannot be saved.
Numerical Editor
VIBXPERT II 11.2010
6-2 Appendix - Editors
Text Editor
Entering text
Press the F key until the cursor appears in the character table (see below). To enter the text, click on the respective characters in the table . If the required character is not included, then press the '+' key to display further character tables. Fianally press the MENU key and click on 'OK'. To cancel, press the ESC key.
Deleting text
Press the F key until the cursor appears in the text field. To delete an individual character/word: Place the cursor to the right of the character/word to be deleted. Press the F key to switch the cursor into the character table. Click on '<=' in the character table (backspace key, see below). To delete a text field: Press the F key until the entire text field is highlighted. Click on 'Enter'. Press the F key again to switch the cursor into the character table. Click on '<=' in the character table (backspace key). Special characters (Space, comma, +, /) are not allowed in file names. The text defaults field contains texts which you can accept and, if necessary, modify by clicking.
Note
Text editor Text defaults, only for - Measurement task/ Create new setup - Search route
Text field (one line or several lines)
VIBXPERT II 11.2010
Character table
'Backspace' key
6-3 Appendix - file manager
File Manager
The File Manager administrates the measurements which were saved in the 'Multimode' and 'Balancing' operating modes. In the 'PDF files' folder you will find the print files generated in the PDF format. You can print out or delete these here. The File Manager is opened by ... ... clicking on the 'File Manager' icon in the start screen. ... selecting the 'Load file' menu option in the Multimode Measurement Task screen. ... saving a measurement result. For opening and saving, only the files of the current measurement type are displayed (e.g. overall value - vibration acceleration). If you open the File Manager from the start screen, all files are displayed (see below). Functions of the MENU key SAVE: Saves the measurement result. OPEN: Opens the highlighted file CREATE DIR: Creates a new folder RENAME: Renames a file/folder PRINT: Prints out a PDF file COPY, PASTE, CUT: Copies, inserts, moves file/folder via the clipboard. DELETE: Deletes a file/folder SORT: Sorts files by name, by time or by type. FIND: Searches a file/folder. Enter the complete name or the first letter of the name. Call up the search function with the F key.
Note
Left: File Manager contains result files and print files (PDF) Right: Search File Manager
VIBXPERT II 11.2010
6-4 Appendix - file manager
Printing out the PDF file The print files saved in the PDF format can be printed as follows: Connect VIBXPERT to a printer. Open the File Manager and select the file to be printed. Press the MENU key and select 'Print > Printer'. Printing starts.
Note
Details on connecting and setting up a printer can be found in Chapter 2 (p. 2-26).
Print PDF file Select printer
VIBXPERT II 11.2010
6-5 Appendix - VIBXPERT utility
VIBXPERT utility
The 'VIBXPERT utility' tool can be used for the following tasks: - Updating firmware (with the VIBXPERT update tool) - Saving and restoring results and settings - Formatting the CF memory card - Export results in CSV format (Phase, Balancing, ODS analysis) - Loading screen contents onto the PC. - Loading PDF files onto the PC. - Calling up the 'db spectra' program to convert narrow band spectra to third octave spectra. - Converting spectra, time signals, impact tests and phase measurements to the UFF file format for evaluation in other analysis programs. - Converting timewave recording measurement files to the IEEE format for further processing in the DASYLab analysis program. - Transferring language and help files for translation (for authorized PRFTECHNIK representatives only). Installing and starting the program The installation program ('VibXpert_utility_version.exe) can be found on the PRFTECHNIK homepage (www.pruftechnik.com) or on the Condition Monitoring CD (included with the delivery): Double click on the file to start the installation. Follow the instructions on the screen. To start the program, open the Windows START menu and select 'Programs / PRTECHNIK Condition Monitoring / VIBXPERT utility / VIBXPERT utility. Alternative: In the installation directory* double click on 'vxpTool.jar'.
* C:\Programs\Pruftechnik\vibxpert\VIBXPERT utility
A start screen appears in which all available functions are accessible via buttons:
Show version number Select language
VIBXPERT II 11.2010
6-6 Appendix - VIBXPERT utility
Registering optional functions The following functions are optional and must be enabled by a password:
Registration
- Conversion of measurement files into formats that can be processed by other analysis programs (UFF / IEEE) - db Spectra for converting narrow band spectra to third octave spectra. To register, click on the 'Registration' button. In the screen that appears, enter the company name and, if already available, the corresponding password. To request a password, activate the desired function and click on 'Request registration'.
Enter password / Request password
In the next screen, check the entries and click on 'Print' to print out the data. Send the printout to the following fax number: +49 89 99616300. To send the data to PRFTECHNIK by eMail, click on 'eMail'.
Send / Print data for registration
VIBXPERT II 11.2010
The password will be sent to you by fax or eMail within a short period of time.
6-7 Appendix - VIBXPERT utility
Setting up a connection with VIBXPERT Data transmission takes place via a network or USB connection. Connect VIBXPERT to the network or a PC using the cable provided (see also p. 2-32). Click on the 'Connection' button. Set the type of connection (USB or Ethernet). For Ethernet only: Enter the IP address of the data collector in the network in the 'IP address' field (see also p. 2-34f.). To test the connection, click on the 'Test communication' button. If the connection is working, a yellow 'Smiley' symbol appears. A red 'Smiley' symbol indicates a faulty connection.
Connection
VIBXPERT successfuly connected
Configuring VIBXPERT The configuration encompasses the following functions: - Updating the firmware - Transferring logo images for the report printouts
Device configuration
Click on the 'Configure device' button. The 'New firmware' button starts the 'VIBXPERT update tool' that updates the firmware in VIBXPERT (see also p. 2-37f.). This program must be installed in the designated directory on the PC: C:\Programs\Pruftechnik\vibxpert\VxpUpdateTool
VIBXPERT II 11.2010
Note
Click on 'Report-Logo' button, to load a new logo image into VIBXPERT. The logo appears on each printed report page top right. File requirements: - Format: PNG / Size: 200 pixel (longest side)
6-8 Appendix - VIBXPERT utility
Get files
Transferring files The following files can be transferred from the device to the PC: - PDF files generated with a PDF printer driver. - Screenshots generated by pressing <F> & <-> simultaneously . - Results in CSV format for analysis and display in a spreadsheet program (eg MS Excel). Click on the 'Get files' button. Then click on the respective button and select the files you wish to transfer. Click on 'Transfer' to start the file transfer. Use 'Delete' to remove a file from the device. 'Close' closes the file selection window.
File selection window
System
Transferring system files You can perform the following procedures: - Backup and restore of the data and device configuration - Format CF memory card. - All the above mentioned steps in a procedure ('Defragmentation'). Click on the 'System' button. To perform a data backup, click on 'Backup'. In the screen that opens, select the data category (Settings / Results) and enter the target directory, if necessary. Click on 'Backup' to start the procedure. The 'Restore' procedure is performed in the same manner.
Backup settings
VIBXPERT II 11.2010
6-9 Appendix - VIBXPERT utility
Click on Format CF card to format the memory card in the device. Risk of data loss! Before proceeding, make sure that all important data and settings are backed up on an external storage device. Formatting deletes all data on the memory card. The process is not reversible!
Attention!
Click on OK to start formatting. Click on Defragmentation to perform the procedures 'Backup', Restore and Format in one step.
For authorized PRFTECHNIK representatives only: Transferring language / help files The following screen contains buttons that can be used to update the language and help files in the device.
VIBXPERT II 11.2010
6-10 Appendix - VIBCODE
VIBCODE
VIBCODE is a vibration measurement system that uses coded measurement points for certain identification of measurement locations on the machine. The system consists of the VIBCODE sensor and the VIBCODE measurement location.
Note
Note also the respective installation and operating manuals: VIBCODE, art. no.: VIB 9.834.G Mechanical coding
VIBCODE sensor
The sensor head contains a piezoelectric accelerometer that measures the vibration signals via the measuring pin. Several pressure-sensitive sensors are arranged as a ring around the vibration sensor. When coupled to a measuring pin, these sensors detect the pattern in the plastic ring in the measuring pin. This coding identifies the measurement location to the connected evaluation device and determines which measurement tasks are to be performed on it.
VIBCODE measurement location
The measuring pin contains a plastic code ring that obtains a unique identity - similar to a fingerprint - through the removal of individual teeth.
Code ring Accelerometer Sensors for code ring
Dust cap Measuring pin
VIBXPERT II 11.2010
6-11 Appendix - VIBCODE
Coding ...
... or, "How are the measurement locations in the data base linked to the measurement locations onsite on the machine?"
The coding of the mechanical measurement locations is defined in the measurement location data base using the OMNITREND software and stamped into a special plastic ring using a tool. The coded ring is installed on the machine together with the measuring pin. This forms the link between the data base and the machine.
VIBCODE concept
... or, "What is the difference between a route and a pool?"
A machine park contains many VIBCODE measurement locations. However, not all measurement locations are measured with the same frequency since they are assigned different roles in the data base. Thus, the VIBCODE concept is structured as follows:
A: VIBCODE route
VIBCODE measurement locations at which measurements are taken regularly are part of a route. Because each route is created for a particular purpose (e.g. weekly inspection), it only contains a certain subset of all VIBCODE measurement locations. VIBCODE features automatic measurement location recognition so that the measurement locations can be visited in any order.
B: VIBCODE pool
A pool contains additional measurement locations that are measured on a route only if there is a special need. Pool measurement locations are loaded into the data collector together with the corresponding route.
C: Unknown VIBCODE measurement location
If the VIBCODE sensor is connected to a measurement location that is contained neither in the current route nor in an associated pool, VIBXPERT interrupts the route. A measurement can only be performed in the Multimode (see also next page).
Route
VIBXPERT II 11.2010
Pool
6-12 Appendix - VIBCODE
Measuring with VIBCODE Never use the VIBCODE sensor to take a measurement directly from the machine surface. This sensor must always be locked onto the measuring pin!
Attention!
Do not remove the VIBCODE sensor neither from the VIBCODE measurement location nor from VIBXPERT during measurement.
Connecting the VIBCODE sensor*
Insert the sensor straight into the measurement location, press it in place lightly and lock it by turning it clockwise until it stops. This secure connection ensures that the measurement direction and pressure are the same for each measurement and that the results are reproducible. To disconnect the sensor, turn it in the opposite direction and remove it from the measurement location. Connect the sensor cable to the measurement channel that is set in the measurement task (A or B).
60
VIBXPERT II 11.2010
6-13 Appendix - VIBCODE
Measuring VIBCODE Route/ Pool Click on Route in the start screen. Open the route to be measured. Connect the VIBCODE sensor to a VIBCODE measurement location: VIBXPERT reads the coding of the measurement location and checks if this is created in the route. If VIBXPERT finds a measurement task, measurement starts automatically. If all measurement tasks at the measurement location are complete, plug the VIBCODE sensor into the next VIBCODE measurement location and continue measurement of the route. If VIBXPERT finds the measurement location in the VIBCODE pool, the measurement task scheduled first starts automatically. All other measurements must be triggered manually via the measurement task selection. To return to route mode from pool mode, press the MENU button and click on Route. If the VIBCODE measurement location is not contained in either the route or in the pool, change to the Multimode mode to perform the required measurement. To do so, click on 'Multimode' in the message window or press the MENU button and click on Multimode. Under certain circumstances it may be necessary to change the transducer in the task manager to VIBCODE beforehand. After saving the measurement result, repeatedly press the ESC button to return to the route mode.
Left: VIBCODE Pool Right: Unknown VIBCODE location
VIBXPERT II 11.2010
6-14 Appendix - Technical notes
Technical notes
VIBXPERT is a precision instrument and should be treated as such.
Storage Use the VIBXPERT carrying pouch for transporting VIBXPERT and for making on-site measurements. If VIBXPERT is not used for lengthy periods, stow the measurement instrument in the pouch and connect it regularly to the mains to avoid the battery from completely discharging. Make sure that - the storage location is dry - the measurement device is not stored near electronic equipment which can generate strong electromagnetic fields. - the measurement instrument is not exposed to temperatures above 70C / 156F or under -20C /-4F. - the humidity is not more than 90%.
Cleaning If lightly soiled, the carrying case and the housing can be wiped with a damp cloth. In cases of more stubborn soiling, use a household cleaner. The display is protected against damage by a scratch-free transparent film. Use a soft dry cloth to clean the film. If necessary, the protective film can be ordered from your PRFTECHNIK representative. Never use solvents or other strong cleaning agents
Attention!
Maintenance & Calibration Various factors such as aging or temperature can cause an offset in the analog electronics. This offset should be compensated every two months. Details are given on page 2-29. To guarantee the high measurement accuracy of the device, VIBXPERT requires calibration every two years. The calibration date is indicated on the colored sticker on the rear of the measurement instrument. A couple of months before the next calibration a warning will appear on the display when the instrument is switched on. Send the device to your PRFTECHNIK representative for calibration.
Next calibration: November 2008
VIBXPERT II 11.2010
6-15 Appendix - Technical notes
Guarantee The measurement device has a guarantee period of 1 year. Any guarantee claims expire if service work is carried out by nonauthorized personnel. Spare parts, accessories Only original spare parts and accessories may be used. Information on these parts is given in the VIBXPERT product catalog (VIB 9.6615). The current edition can be downloaded from the PRFTECHNIK homepage (www.pruftechnik.com). Disposal Dispose of the instrument and the battery at the end of its lifetime according to the applicable environmental regulations. The battery should be handed in at the local communal disposal facility in a discharged condition. The battery is empty when the battery icon on the display is red, the remaining charge is indicated with 0%, and the message battery empty is displayed. For safety, cover the metal contacts of the battery with sticky tape. The following information applies to customers in member states of the European Union (EU) in which EU Directive
2002/96/EG Waste Electrical and Electronic Equipment (WEEE)
Attention!
PRFTECHNIK Condition Monitoring WEEE-Reg.-No.: DE 72273578
has been implemented in national law: PRFTECHNIK products that fall under this directive are labeled with the symbol shown here. What this means for you: All electrical and electronic PRFTECHNIK products and electrical and electronic accessories (e.g. cables, sensors, etc.) must henceforth be disposed of with PRFTECHNIK or their authorized disposal partner. Under no circumstances may these products be disposed of in household or municipal waste. Information on the waste disposal partner to whom you can turn when you wish to discard your equipment is available from the following sources: - your PRFTECHNIK sales partner - your authorized PRFTECHNIK dealer
VIBXPERT II 11.2010
6-16 Appendix - Technical notes
Technical data
Input Channels 2 analog inputs for Voltage (AC/DC, 30 V max.) Current (AC/DC, 30 mA max.) ICP signal (2 mA, 24 V max.) LineDrive accelerometer (10 V, 10 mA max.) 1 analog input for temperature measurement Thermocouple (type K) 1+1 pulse/tachometer (RPM, Trigger, Keyphaser) Accepts pulse & AC signals : 0V ... +26V or -26V ... 0V Input parameters Analog channels Frequency range: Dynamic range: Sampling frequency: Pulse/ Tachometer Channels Max. input voltage: Switching threshold for 0V...+26V signals -26V...0V signals Min. pulse length: Computer Processor Marvell PXA320 806 MHz Keyboard 1 navigation pad and 7 keys (Zoom, Escape, Function, Help, Meno, On/Off); Keyboard illumination controlled by ambient light. Display TFT-LCD, backlit Color depth: 18 bit (262144 colors), Resolution: VGA (640 x 480 pixel) w/ 140 ppi Pixel area: 116 x 87 mm Memory 128 DDR RAM CompactFlash: 2 GB to 8 GB Serial interface RS 232 - up to 115 kBaud USB Interface USB host for printing. USB slave for data exchange with OMNITREND. Ethernet Interface 100 Mbit (100Base T), 10 Mbit (10Base T) Printing Direct printing of measurement reports via the USB port Compatible printer types HP, Epson and other printers with USB connection Voltage Supply Battery Lithium ion battery pack (7.2V / 4.8Ah - 34Wh). Charging in the device or external with optional charging station. Charger Input: 110 V - 240 V / 50 Hz to 60 Hz Smart charging Charging time < 5 hrs. Charging temperature: 0C to 50C Mechanical properties Connectors Analog channels: MiniSnap socket (compatible to VIBSCANNER) Digital channel 1: MiniSnap socket (RS 232) (compatible to VIBSCANNER with add. trigger input) Digital channel 2: MiniSnap (Ethernet-10Mbit, USB) Thermocouple channel: QLA (compatible to VIBSCANNER - Type K thermocouple). Housing Material: ABS Dimensions 186 x 162 x 52 mm (LxWxH) Weight 1.15 kg Environmental IP rating IP65, dust and splash-proofed Temperature range -20C to +60C (storage) -10C to +60C (operating)
0.5 Hz to 40 kHz 96 dB / 136 (meas. / total) up to 131 kHz per channel 26 V max. 2,5V rising, min. 0,6V falling min. -8V rising, max. -10V falling 0.1 ms.
Output Channels Stroboscope control Connection for stroboscope, TTL output Signal-Out Connection for h eadphones to listen to the analog input signal; signal processing (oscilloscope) Output parameters Stroboscope control Frequency range: Resolution: Signal-Out Frequency range: Output impedance:
0 - 500 Hz 0.05 Hz 0.5 Hz - 40 kHz 100 Ohm
Measurement parameters RPM Range 10 ... 200 000 min.-1 Accuracy* 0.1% or 1min.-1 Temperature Range -50 ... +1000C (type K) Accuracy* 1% or 1C Shock pulse (bearing condition) Range -10 ...80 dBsv Accuracy* 3dBsv Vibration acceleration Range depends on the transducer connected Standards fulfilled Frequency response according to ISO 2954
VIBXPERT II 11.2010
* the lower accuracy is applicable
6-17 Appendix - Technical notes
Firmware features in the 1-channel version
Measurement Modes Multimode Characteristic Overall Values Vibration (Acceleration, Velocity, Displacement) Current, Voltage (AC / DC) Shock pulse (bearing condition) Temperature Rotational speed Signals Amplitude spectrum for acceleration, velocity, displacement, current, volt. Envelope spectrum for acceleration, velocity, shock pulse, current, volt. Time waveform for acceleration, velocity, displacement, current, volt. Phase measurement (polar diagram) Coast down analysis for 1st order (tracking); Phase / overall value/ spectrum over RPM display as Bode or Nyquist diagram (phase - RPM) Route Set of measurement tasks for machine condition monitoring and diagnosis Route guidance via tree / list view or machine graphics Optimizer levels, TrendingSpectrum, 'Near location' mode for rapid data collection Recording (optional) Recording of overall values & spectra Interval / Event triggered Pre- and post history Balancing (optional) Dynamic 1 or 2 plane balancing under working conditions Analysis functions Cursor Main, Delta, Harmonics, Subharmonics, Sidebands Frequency marker Fixed and RPM-variable characteristic frequencies for machines, roller bearings and gearboxes can be displayed in 'Multimode' and 'Route' mode Band alarms Narrow band monitoring of damage frequencies (route mode) Max 10 List of the 10 highest amplitudes in the spectrum Display linear scaling, logarithmic scaling (Y axis), trend, cascade diagram (waterfall), polar plot, order scaling for amplitude / envelope spectrum, sound spectrum (octave / third octave bars) Measurement functions Multi Measurement Tasks Combination of several measurements and modes in one task. Averaging none (not for temperature), linear (not for timewaveform), peak hold (not for timewaveform and temperature), exponential (not for timewaveform & temperature), time-synchronous (timewaveform, spectrum, balancing) Trigger Modes Free running, external (time-synchronous), internal Amplitude, Edge, Pre and post triggered. FFT Fmin: between 0.5 Hz and 10 Hz programmable Fmax: between 200 Hz and 51.2 kHz programmable Lines: 400, 800, 1600, 3200, 6400, 12800, 25600, 51200, 102400 Window: Rectangular, Hanning, Hamming, Blackman, Bartlett, Flattop, Kaiser
Additional functions in the 2-channel ver.
Measurement Modes Multimode Overall values 2-channel measurements Signals 2-channel measurements with trigger Orbit (filtered / unfiltered) Cepstrum Cross channel phase measurement Impact test for natural frequency analysis on a shutdown or running machine ODS - Operation deflecting shape analysis
VIBXPERT II 11.2010
6-18 Appendix - Troubleshooting
Troubleshooting
Symptom: VIBXPERT will not start up. The start procedure is not executed completely, the display stops at the screen showing the LINUX penguin. Cause: Failure in the flash memory. Solution: Reload the firmware.
Reloading firmware Before reloading the firmware, ensure that the following components are at hand or installed on the PC: - VIBXPERT update tool version 1.47 or higher (see P. 2-37). - Serial cable - VIB 5.430-2 and Ethernet cable - VIB 5.331 Connect VIBXPERT to the serial port and to the network connector of the PC. Start the VIBXPERT update tool on the PC.
Click on the 'Start Emergency Recovery' button. A warning is issued that the following process deletes all data on the memory card. Confirm to continue, or save the card content before confirming. In the next screen, set up the COM port to be used on the PC and enter the IP address that is to be used by VIBXPERT. If the IP address of the PC is not identified automatically, enter it in the appropriate field.
VIBXPERT II 11.2010
6-19 Appendix - Troubleshooting
Click on OK.
Switch VIBXPERT off and on again. The update tool subsequently contacts VIBXPERT and starts transfer of the basic firmware. The progress of the data transfer is shown in the right pane: 'Transferring data X%'
Then it is only necessary to load the firmware: To do this, follow the instructions on Page 2-37.
VIBXPERT II 11.2010
6-20
VIBXPERT Firmware modules Mode
Spectrum: - two factory-set tasks* - only main cursor, no postprocessing - Option New task not available Multi measurement task (MultiTask): Only with registered measurement tasks Route / template: Only with registered measurement tasks
Module - order no.
Measurement type
Remarks
Basic
(standard, no registration required!)
1-ch. measurements (VIB 5.311) contain: FFT analysis
Appendix - firmware modules
Route / Templates
Timewaveform
d
Coastdown/ Advanced analyses
For 2-channel measurements the 2-channel meas. module (VIB 5.311-CH2) is required
E-Registration (VIB 5.318-E) contains:
Multi measurement task (MultiTask): Only with registered measurement tasks Route / template: Only with registered measurement tasks Additionally required: 1-channel (VIB 5.311) and 2channel measurements (VIB 5.311-CH2) For Timewaveform recorder the 1-channel meas. (VIB 5.311) or the E-Registration module (VIB 5.318-E) is required Enables 2-channel measurements for the modules registered Balancing in one or two planes
FFT analysis Route, Timewaveform
ODS / Modal analysis - VIB 5.319-ODS
Recording - VIB 5.315-REC
2-channel measurements - VIB 5.311-CH2
Balancing - VIB 5.316-BAL
Valid for VIBXPERT firmware 3.0x
*Factory-set tasks in the 'Basic' module: Velocity spectrum / 2-400Hz / 1600 lines / df=0,25 Hz Velocity spectrum / 2-1600Hz / 1600 lines / df=1 Hz
VIBXPERT II 11.2010
VIBXPERT II 11.2010
Operating modes
Multimode
Route
Machine templates
Balancing
Measurement quantities / types
Manual input (Route / template only) Visual inspection (Route / template only) Coastdown (overall values over RPM ) Coastdown (Phase over RPM / Spectrum over RPM ) Phase measurement, Cross-channel Cepstrum Modal analysis / 1-channel impact test Orbit, filtered / unfiltered 1+1 measurement Multi measurement task (MultiTask)
Vibration overall values (Acc., Vel., Displacement)
Shock pulse measurement (Roller bearing condition)
Rotational speed - RPM
Temperature
Overall values - user-defined (AC / DC), static shaft position
Amplitude spectrum (Acc., Vel., Displ., AC)
Envelope spectrum (Gears / roller bearings)
Timewaveform (Acc., Vel., Displ., AC), Timewavef. recorder
Phase measurement - 1-channel / 2-channels
Appendix - firmware modules
Order spectrum / TrendingSpectrum / TrendingEnvelopeSpectrum
6-21
6-22 Index
Index Symbole
1+1 measurement (Dual) 5-23 3D display 4-13 Device Info 2-29 Device Setup 2-12 Diagram type 4-18, 5-17 Display 2-13 Protective film 2-13 Display mode 4-18 Display settings Route 2-14 Disposal 6-15 Dual task (1+1) 5-23
K
Key controls 2-25 Keyboard 2-2 Keyphaser 2-23
A
Accessories 6-15 Active Hierarchy 2-15 Adaptive task 3-6, 3-12 Amplitude spectrum 4-13 Analog Out / Headphone Configuration 2-28 Sensitivity 3-27 Angle direction 4-19 Angle type 4-19 Append result 3-29 AutoSave 2-16, 2-18 Average overlap 3-21 Averaging type 3-21, 3-24
L
Language 2-23 Laser trigger sensor 5-4 LED indicators 2-2 Lieferpakete 1-9 Linear from / to 2-20 Lines 3-24 List view 3-8 Live mode 3-4, 4-17 LogLevel 2-30 Lower / Upper Frequency
E
Editor number 6-1 text 6-2 Envelope analysis 5-18 Evaluation 4-2 overall values 3-25 timewaveform 3-25 Event 3-26 External charging station 2-8
3-23
B
Bandalarms 4-9 Basic settings 2-12 Battery icon, display 2-7 Bearing condition 5-2 Belt 2-9 Bode plot 5-9 Break down multitask 3-10
M
Machine templates 3-1, 3-13 Maintenance 6-14 Manual entry 3-6 Measurement 3-3 abort 3-17 channel, changing 3-17, 3-18 quantity 2-20, 2-21 range 3-22 rate 5-11 repeat 3-17 report 4-22 task 3-2, 5-1 manager 3-19 new 3-19 user-defined 5-19 time 3-21, 3-24 type 3-2, 3-21 Measurement value deviation 3-31 Memory card 2-10, 2-31 Modal analysis 5-27 Multi meas. task 5-20 Multimode 3-1 Multitask optimize 2-16
F
Factory Defaults 2-29 File Manager 6-3 Filter - HP/LP 3-23 Filter Type 3-23 Find 6-3 Find (route) 3-11 Firmware, re-installing 6-18 Formatting 2-31 Frequency marker 4-9 Frequency, upper/lower 3-21 FRF calculation 3-22
C
Calibration 6-14 Carrying pouch 2-9 Cepstra analysis 5-19 Changing the measurement channel 3-17 Characteristic band values 4-10 Charger 2-7 Charging station, external 2-8 Circular plot 4-5 Cleaning VIBXPERT 6-14 Coastdown 5-6 Communication 2-6, 2-34 Connection to PC 2-32 Continuous measurement 3-4, 4-17 Continuous phase 4-19 Crest factor 5-1 Cross Channel phase 5-14 Coherence 5-15 Cursor 4-4, 4-10, 4-12, 4-18
G
Getting started 2-1 Graphic Route 2-18 Guarantee 6-15
H
Hand strap 2-9 Harmonics cursor 4-12 Historical data 3-30 HP/LP Filter 3-23
N
Nameplates 1-12 Near location 3-32 Negative average 3-22, 5-26 Network communication 2-34 Network connection 2-33 Normalization, dBi, dBa 5-2 Number editor 6-1 Number of lines 3-24 Nyquist diagram 5-9
I
Icons 3-9 Impact test 5-25 Impulse hammer 5-27 Independent values Phase trend 4-20 Input voltage range 2-20 Interfaces 2-5 ISO 10816-3 5-1
D
Date 2-12 Daylight saving 2-12 dB scaling 2-31 DC measurements 5-30 Decleration of conformity 6-25 Default vibration sensor 2-22 Delete files 2-31, 6-3 Demo 2-30 Demodulation factor 3-23
VIBXPERT II 11.2010
O
Octave 4-15 ODS - Operating Defl. Shape 5-27 Offset 2-20
6-23 Index
Offset Compensation 2-29 Options - Measurement 3-17 Orbit 5-16 Order 3-21 Order filter 5-15 Order scaling 4-18 Order spectrum 5-29 Order-based spectrum 5-29 Overall value 4-2 calculating 4-5 Display setup 4-17 Overall vibration 5-1 Overlap 3-21
RPM entry, manual 3-18 RPM range 3-22 RPM run 4-6 RS 232 2-32 Runtime setup 3-11 Runup / Coastdown 5-6
S
Safety 1-10 Sampling rate 3-21, 3-23 Save 2-25, 3-4, 6-3 Scaling 4-4 Screenshot 4-21 Search 6-3 Sensitivity Analog Out / Headphone 3-27 Sensor angle 3-23 Sensor check 2-22 Sensor detection 2-17 Serial connection 2-32 Service menu 2-29 Settling time 2-21 Setup new 3-20 Shaft centerline plot 5-12 Shock pulse 5-2 Sidebands 4-5, 4-12 Signal Display-Setup 4-18 Signal type 2-20 Skip 3-10, 3-12 Sound spectrum 4-15 Spare parts 6-15 Spectrum 4-13 calculating 4-6 Speed Marker 4-18 Start measurement Machine template 3-15 Multimode 3-3 Route 3-7 Start Route 3-7 Start-Stop, RPM Runup/ coastdown 3-22 Static shaft position 5-13 Status display - LED 2-2 Storage 6-14 Stroboscope 4-11 Subharmonics 4-12 Switching on 2-3 Symbols 1-10
P
Parameters Evaluation 3-25 Measurement setup 3-21, 3-23 RPM measurement 3-25 transducer 2-19 Patch connection 2-32, 2-33 PC licence 2-24 Phase measurement 5-14 Phase trend 5-15 Phasentrend Diagramm 4-20 Plot type 4-19 Pool 3-11 Post-Processing 4-11 Power supply 2-7 Print 4-21 Printer 2-26 Protective display film 2-13 Pulse per rev. 3-21
Time format 2-12 Time signal 4-4 Time waveform recorder 3-40 Time zone 2-12 Time-synchronous average 3-21, 4-7 Transducer new 2-21 Parameter 2-19 used in 2-19 Tree view 3-8 Trend 4-19 Display-Setup 4-19 measurement 3-28 TrendingSpectrum 5-29 Triaxial sensor 3-34 Trigger 3-22 Trigger sensor 5-4 Troubleshooting 6-18
U
Units 2-24 Unskip 3-12 Update 2-37 Upgrade matrix 6-24 USB connection 2-32
V
VIBCODE 6-10 handling 2-17 Pool 6-11, 6-13 Procedure 2-17 Route 6-13 Unknown location 6-11 VIBXPERT Technical notes 6-14 VIBXPERT Firmware-Module VIBXPERT Lieferpakete 1-9 VIBXPERT PC license 2-24 VIBXPERT utility 6-5 Visual inspection 3-6
R
Rechargeable battery 2-7 Recording 3-36 Reference 4-12 Reference data 3-30 Referenzflanke 2-23 Registration 2-23 Repair CF card 2-31 Report Measurement 4-22 Route / Template 4-24 Report-Logo 6-7 Resonance frequency 2-21 Result Details 4-2 print 4-21 RMS, show 4-11 Route 3-7 Display settings 2-14 Graphic 2-18 Reference data 4-12 Report 4-24 Runtime setup 3-11 Setup 2-14 RPM deviation 5-11
6-21
W
Waterfall diagram 4-13 WEEE 6-15 Window 3-22, 3-24
Z
Zoom 4-4, 4-18
T
Task manager 3-19 Technical data 6-16 Technical notes 6-14 Temperature meas. 5-5 Text editor 6-2 Third-octave 4-15 Time 2-12
VIBXPERT II 11.2010
6-24
Upgrade matrix
Upgrade matrix for VIBXPERT II packages
ex OMNITREND PC software
Advanced package 2-channel device VIB 5.310-2 Data collector pkg. 1-channel device VIB 5.314-1E Advanced package 2-channel device VIB 5.314-2 Advanced package 1-channel device VIB 5.314-1
with OMNITREND PC software
Advanced package 1-channel device VIB 5.310-1
Data collector pkg. 1-channel device VIB 5.310-1E VIB 5.311-2UG VIB 5.311-UOM VIB 8.115
VIB 5.311-1UG
VIB 5.311-1UG VIB 5.311-UOM VIB 8.115
VIB 5.311-2UG VIB 5.311-UOM VIB 8.115
ex OMNITREND PC software
Advanced package 1-channel device VIB 5.310-1 VIB 5.311-CH2 VIB 6.142RSET N/A VIB 5.311-UOM VIB 8.115
N/A
VIB 5.311-CH2 VIB 6.142RSET VIB 5.311-UOM VIB 8.115
Advanced package 2-channel device VIB 5.310-2 N/A N/A N/A
N/A
VIB 5.311-UOM VIB 8.115
Data collector pkg. 1-channel device VIB 5.314-1E N/A N/A
N/A
VIB 5.311-1UG VIB 8.115
VIB 5.311-2UG VIB 8.115
VIBXPERT II 11.2010
with OMNITREND PC software
Advanced package 1-channel device VIB 5.314-1 N/A
N/A
N/A
VIB 5.311-CH2 VIB 6.142RSET
6-25
CERTIFICATE
Declaration of conformity
in accordance with EN ISO/IEC 17050-1 PRFTECHNIK Condition Monitoring GmbH, Oskar-Messter Str. 19-21, 85737 Ismaning, Germany declares in sole responsibility, that the equipment Name: Type: Description: VIBXPERT II VIB 5.310 / VIB 5.320 / VIB 5.321 FFT data collector and signal analyzer incl. charger
complies with the appropriate European Directives. The essential safety requirements set out in the European Directives are fulfilled. Decleration of conformity
Directive EMC directive Low voltage directive Standards applied DIN EN 61000-6-1: 2007 Immunity for residential, commercial and light-industrial environments DIN EN 61000-6-3: 2007 Emission standard for residential, commercial and light-industrial environments CE marking was affixed in 2010. 2004/108/EC 2006/95/EC
Ismaning/ May 6, 2010
Place and date of issue
VIBXPERT II 11.2010
Johann Lsl Managing director
QM system certified EN ISO 9001: 2008
Productive maintenance technology
PRFTECHNIK Condition Monitoring Oskar-Messter Strae 19-21 85737 Ismaning, Germany www.pruftechnik.com Tel. +49 89 99 61 6-0 Fax +49 89 99 61 6-300 eMail: info@pruftechnik.com
Printed in Germany LIT 53.201.11.2010.0EN VIBXPERT, VIBCODE, OMNITREND are registered trademarks of PRFTECHNIK AG. Contents subject ot change without further notice, particularly in the interest of further technical developement. Reproduction, in any form whatever, only upon express written consent of PRFTECHNIK AG. Copyright 2010 by PRFTECHNIK AG
You might also like
- Vibration Basics and Machine Reliability Simplified : A Practical Guide to Vibration AnalysisFrom EverandVibration Basics and Machine Reliability Simplified : A Practical Guide to Vibration AnalysisRating: 4 out of 5 stars4/5 (2)
- Balancing Without Phase ReadingDocument2 pagesBalancing Without Phase Readingvirtual_56No ratings yet
- BalancingDocument138 pagesBalancingJeinnerCastroNo ratings yet
- Geotechnical Engineering Notes 333Document40 pagesGeotechnical Engineering Notes 333TinaNo ratings yet
- Orbit v27n207 SlowrollDocument13 pagesOrbit v27n207 SlowrollAyman ElsebaiiNo ratings yet
- Bumptest 180410120817Document13 pagesBumptest 180410120817Daniel SolaresNo ratings yet
- Electric Motor Diagnostics Defect Frequencies and Data ColleDocument51 pagesElectric Motor Diagnostics Defect Frequencies and Data ColleSubrata Dubey50% (2)
- Engineers Guide To Shaft Alignment 1661215823Document192 pagesEngineers Guide To Shaft Alignment 1661215823Michael SanchezNo ratings yet
- Design of Weirs and BarragesDocument42 pagesDesign of Weirs and BarragesDivyaSlp100% (2)
- Bend Shaft Vibration SpectrumDocument6 pagesBend Shaft Vibration SpectrumAvnish DubeyNo ratings yet
- Manual IRD 258Document72 pagesManual IRD 258Jaime GonzálezNo ratings yet
- Envelope BearingDocument14 pagesEnvelope BearingHussein Razaq100% (1)
- Order Analysis ToolkitDocument16 pagesOrder Analysis ToolkitManuel Enrique Salas FernándezNo ratings yet
- Condition Monitoring of Centrifugal Blower Using Vibration Analysis PDFDocument10 pagesCondition Monitoring of Centrifugal Blower Using Vibration Analysis PDFJose PradoNo ratings yet
- Structural Health MonitoringFrom EverandStructural Health MonitoringDaniel BalageasNo ratings yet
- Oracle Coherence Admin GuideDocument156 pagesOracle Coherence Admin Guidegisharoy100% (1)
- High Vibration at Main Gear Box of Gas TurbineDocument9 pagesHigh Vibration at Main Gear Box of Gas TurbineJJNo ratings yet
- Low Frequency Vibration Analysis: Selecting Sensors and Coupling MethodsDocument5 pagesLow Frequency Vibration Analysis: Selecting Sensors and Coupling MethodsLasse HansenNo ratings yet
- THPS DegradationDocument5 pagesTHPS DegradationAhmad Naim KhairudinNo ratings yet
- Testing of Semifinished Products of Thermoplastics Bases - Indications Directive DVS 2201-1Document4 pagesTesting of Semifinished Products of Thermoplastics Bases - Indications Directive DVS 2201-1OscarNo ratings yet
- Vibrasyon Electrical ProblemsDocument4 pagesVibrasyon Electrical ProblemsbbulutmmNo ratings yet
- DIN ISO 1940-1: Balance Quality Requirements For Rotors in A Constant (Rigid) StateDocument32 pagesDIN ISO 1940-1: Balance Quality Requirements For Rotors in A Constant (Rigid) StateWagner Carvalho100% (1)
- Condition Monitoring For ElectricalDocument28 pagesCondition Monitoring For ElectricalArindam SamantaNo ratings yet
- Ch3 Balancing of Rigid - Flexible - Linked PDFDocument119 pagesCh3 Balancing of Rigid - Flexible - Linked PDFAlexis CordovaNo ratings yet
- GM Motors &DELPHI Vibration STD PDFDocument66 pagesGM Motors &DELPHI Vibration STD PDFMachineryeng0% (1)
- Dynamic Absorber DesignDocument14 pagesDynamic Absorber DesignLarry Deem0% (1)
- QAP - LT Panel PDFDocument8 pagesQAP - LT Panel PDFAkshay Ajay100% (2)
- Examples of Balancing Method - Four-Run and Least-Squares Influence CoefficientsDocument44 pagesExamples of Balancing Method - Four-Run and Least-Squares Influence CoefficientsNguyen Anh TuNo ratings yet
- Machinery Malfunction Diagnosis and Correction - Constant ContactDocument2 pagesMachinery Malfunction Diagnosis and Correction - Constant ContactLisan YanNo ratings yet
- VibrationDocument4 pagesVibrationzhyhh100% (1)
- 2130 - Advanced Fast Balance - 97059 - 1CD PDFDocument432 pages2130 - Advanced Fast Balance - 97059 - 1CD PDFLuisSilva100% (1)
- ACOEM (OneProd) Vs CSI 2140 ComparisonDocument2 pagesACOEM (OneProd) Vs CSI 2140 ComparisonSyed Huzaifa Ahmed (Larf Nalavale)100% (1)
- Skfenveloping Theory and UsesDocument46 pagesSkfenveloping Theory and UsesPaulo FigueiredoNo ratings yet
- SolidWorks Flow SimulationDocument52 pagesSolidWorks Flow SimulationMladen50% (2)
- Vibration Analysis of Gear Box.5-MilosprokoDocument3 pagesVibration Analysis of Gear Box.5-MilosprokoRavikiran Hegde100% (2)
- Rolling Element Bearings Vibration AnalysisDocument10 pagesRolling Element Bearings Vibration AnalysisSiva Kulanji100% (1)
- Rotary Lobe Blower Vibration GuideDocument6 pagesRotary Lobe Blower Vibration GuideJoako TorresNo ratings yet
- Index BalancingDocument22 pagesIndex BalancingShailesh Dalal100% (2)
- Timebase Plots ExplainedDocument18 pagesTimebase Plots ExplainedManuel L LombarderoNo ratings yet
- Roots BlowerDocument2 pagesRoots Blowereko bagus sunaryoNo ratings yet
- Introduction To Time Waveform AnalysisDocument19 pagesIntroduction To Time Waveform Analysismustafa100% (1)
- Rev.13 VibViewDocument466 pagesRev.13 VibViewdford8583No ratings yet
- Extracto ISO 10816Document10 pagesExtracto ISO 10816clroyo9475No ratings yet
- Fault Diagnostics - Report-2Document12 pagesFault Diagnostics - Report-2Mohamed MostafaNo ratings yet
- Transfer OMNITREND Database to SQL FormatDocument5 pagesTransfer OMNITREND Database to SQL FormatAlejandro Jimenez FuentesNo ratings yet
- As 1359.114-1997 Rotating Electrical Machines - General Requirements Vibration Measurements and LimitsDocument8 pagesAs 1359.114-1997 Rotating Electrical Machines - General Requirements Vibration Measurements and LimitsSAI Global - APACNo ratings yet
- AMPLITUDE MODULATION Versus BEATSDocument5 pagesAMPLITUDE MODULATION Versus BEATSHaitham YoussefNo ratings yet
- Creating PeakVue Measurement PointsDocument2 pagesCreating PeakVue Measurement PointsNewman RiosNo ratings yet
- 5 Successful Predictive Vibrations - March - 2012Document28 pages5 Successful Predictive Vibrations - March - 2012jorgemegok1860No ratings yet
- Bump TestDocument123 pagesBump Testtylerdurdane100% (1)
- GEA20093 Orbit V32N4 2012Q4 HRDocument60 pagesGEA20093 Orbit V32N4 2012Q4 HRChad HuntNo ratings yet
- Chapter 10Document63 pagesChapter 10Hosam Abd Elkhalek100% (1)
- ISO 10816 Standards - Vibration Monitoring Non Rotating MachinesDocument1 pageISO 10816 Standards - Vibration Monitoring Non Rotating MachinesJoe SmithNo ratings yet
- Effective Use of Statistical Models To Establish and Update Vibration AlarmDocument11 pagesEffective Use of Statistical Models To Establish and Update Vibration AlarmMohammadreza GalebanNo ratings yet
- Vibxpert Manual English PDFDocument86 pagesVibxpert Manual English PDFRizki A-fNo ratings yet
- VIBXPERT II Balancing Manual en 052012Document46 pagesVIBXPERT II Balancing Manual en 052012luismariogallego50% (2)
- Figure 1 - Typical FFT Showing Gear MisalignmentDocument4 pagesFigure 1 - Typical FFT Showing Gear MisalignmentDario SesarNo ratings yet
- 303mills PDFDocument32 pages303mills PDFfaisalNo ratings yet
- Practical Use of Dynamic Vibration AbsorbersDocument4 pagesPractical Use of Dynamic Vibration AbsorbersDan-jones TudziNo ratings yet
- 5000 KW Gearbox High Pinion Bearing Temperatures 1644227029Document7 pages5000 KW Gearbox High Pinion Bearing Temperatures 1644227029MC ANo ratings yet
- Petronas OGC Cooler Fan Vibration AnalysisDocument3 pagesPetronas OGC Cooler Fan Vibration AnalysisfazzlieNo ratings yet
- Article Overall Vibration Values For Reliable Wind Turbines PDFDocument4 pagesArticle Overall Vibration Values For Reliable Wind Turbines PDFrrNo ratings yet
- Course Content - BINDT Certified Vibration Analysis Category-2Document2 pagesCourse Content - BINDT Certified Vibration Analysis Category-2mechjobs4meNo ratings yet
- Vib Software OmnitrendDocument2 pagesVib Software Omnitrendabel100% (1)
- Sideband Energy Ratio Gea19501aDocument1 pageSideband Energy Ratio Gea19501azeroseyaNo ratings yet
- Passive Damping Technique for 2-DOF Vibration SystemDocument12 pagesPassive Damping Technique for 2-DOF Vibration Systemفرح تامرNo ratings yet
- "Technical Skills Upgrade": 4 ASCENT TrainingDocument4 pages"Technical Skills Upgrade": 4 ASCENT Trainingsantiago67No ratings yet
- Bently Nevada R-1700Document19 pagesBently Nevada R-1700santiago67No ratings yet
- Ansi Atex LR Part 1Document56 pagesAnsi Atex LR Part 1santiago67No ratings yet
- Bently Nevada R-1700Document19 pagesBently Nevada R-1700santiago67No ratings yet
- Impact of GIC On Power TransformersDocument141 pagesImpact of GIC On Power TransformersAkash Verma100% (1)
- T24 IN2 RoutinesDocument29 pagesT24 IN2 RoutinesKhalil ArifiNo ratings yet
- 01238-00-AD TY96 Installation ManualDocument42 pages01238-00-AD TY96 Installation ManualJohan SwanepoelNo ratings yet
- Seminar ReportDocument45 pagesSeminar Reportmanaskollam0% (1)
- OMC 140 Operator Manual v1.08Document38 pagesOMC 140 Operator Manual v1.08Anderson DuarteNo ratings yet
- Z 80 HelptopicsDocument5 pagesZ 80 HelptopicsEverly NNo ratings yet
- OptQuest User ManualDocument190 pagesOptQuest User ManualYamal E Askoul TNo ratings yet
- IOP Conference Series: Materials Science and EngineeringDocument9 pagesIOP Conference Series: Materials Science and EngineeringMahesh MNo ratings yet
- Post GreeDocument15 pagesPost GreeDwi PraptiNo ratings yet
- EWDLEWML Servo Motor DriverDocument14 pagesEWDLEWML Servo Motor DriverWaleed LemsilkhiNo ratings yet
- Kollidon 30 Technical InformationDocument10 pagesKollidon 30 Technical InformationhomarearisugawaNo ratings yet
- Smart Card/Proximity Based Vehicle Identification & Access Control SystemDocument4 pagesSmart Card/Proximity Based Vehicle Identification & Access Control SystemkarunamoorthiNo ratings yet
- Mic 2282Document10 pagesMic 2282mariusz sNo ratings yet
- Class 9 Sample Paper 2020-21Document3 pagesClass 9 Sample Paper 2020-21sasta jiNo ratings yet
- Welding Machine CatalogueDocument12 pagesWelding Machine CatalogueRodney LanagNo ratings yet
- Matrix Inversion Note in Mathematics MagazineDocument2 pagesMatrix Inversion Note in Mathematics Magazinejuan carlos molano toroNo ratings yet
- HP ALM FeaturesDocument51 pagesHP ALM FeaturesSuresh ManthaNo ratings yet
- Loan PredictionDocument3 pagesLoan PredictionShreyansh JainNo ratings yet
- Product Documentation: Release NotesDocument3 pagesProduct Documentation: Release NotesArmando CisternasNo ratings yet
- Ch01Document33 pagesCh01sakali aliNo ratings yet
- IP46 - Guide To Use BAPCO WPS & Welding ProceduresDocument4 pagesIP46 - Guide To Use BAPCO WPS & Welding ProceduressajiNo ratings yet
- AMCP 706-185, Military Pyrotechnics - Theory and ApplicationDocument270 pagesAMCP 706-185, Military Pyrotechnics - Theory and ApplicationASDAFF ASADNo ratings yet
- No.1 PrestressedDocument10 pagesNo.1 PrestressedKristin ArgosinoNo ratings yet
- The BCA (1) 23Document36 pagesThe BCA (1) 23Aurobind DasNo ratings yet