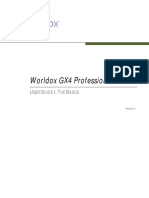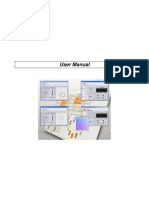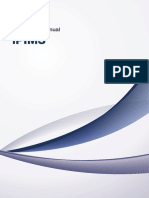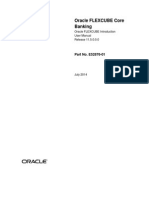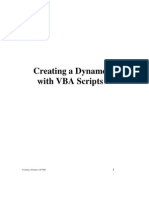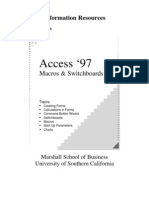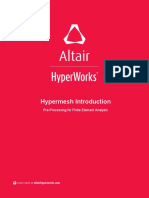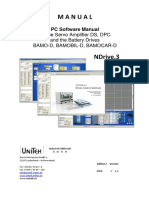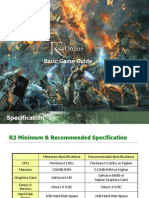Professional Documents
Culture Documents
Manual Catia v5r21
Uploaded by
maolitoCopyright
Available Formats
Share this document
Did you find this document useful?
Is this content inappropriate?
Report this DocumentCopyright:
Available Formats
Manual Catia v5r21
Uploaded by
maolitoCopyright:
Available Formats
Manual CATIA V5 R21
Enero 2012
CATIA V5
CATIA V5
INTRODUCCION........................................................1
PART DESING. MODELADO SLIDO........................12
1. SKETCH-BASED FEATURES.................................................................................... 12
BARRA DE HERRAMIENTAS PADS....................................................................................12
BARRA DE HERRAMIENTAS POCKETS..............................................................................18
2. DRESS-UP FEATURES ............................................................................................ 29
SUB-MEN FILLETS........................................................................................................29
SUB-MEN DRAFTS........................................................................................................33
3. TRANSFORMACIONES........................................................................................... 37
SUB-MEN TRANSFORMATIONS .....................................................................................37
SUB-MEN PATTERNS....................................................................................................41
4. SURFACE-BASED FEATURES.................................................................................. 45
SPLIT ............................................................................................................................45
THICK SURFACE.............................................................................................................45
CLOSE SURFACE ............................................................................................................46
SEW SURFACE ...............................................................................................................46
5. REFERENCE ELEMENTS ......................................................................................... 47
POINT ...........................................................................................................................47
LINE..............................................................................................................................48
6. ANNOTATIONS ...................................................................................................... 50
TEXT WITH LEADER.......................................................................................................50
FLAG NOTE WITH LEADER..............................................................................................50
7. BOOLEAN OPERATIONS ........................................................................................ 51
ASSEMBLE .....................................................................................................................52
ADD ..............................................................................................................................53
REMOVE ........................................................................................................................53
INTERSECT....................................................................................................................54
UNION TRIM..................................................................................................................54
REMOVE LUMP..................................................................Error! Bookmark not defined.
8. APPLY MATERIAL ................................................................................................. 55
9. OPCIONES DEL MEN CONTEXTUAL..................................................................... 56
SKETCH...................................................................59
1. BARRAS DE HERRAMIENTAS................................................................................. 62
CATIA V5
2. NOCIONES PREVIAS.............................................................................................. 63
SMARTPICK ...................................................................................................................63
SKETCH TOOLS..............................................................................................................63
3. CREACION DE ELEMENTOS DE ALAMBRE ............................................................. 66
PROFILE ........................................................................................................................66
PERFILES PREDEFINIDOS...............................................................................................67
CIRCLE..........................................................................................................................71
SPLINE ..........................................................................................................................72
GENERACIN DE CURVAS CONICAS................................................................................78
LINE..............................................................................................................................80
POINT ...........................................................................................................................82
4. DEFINICION DE OPERACIONES............................................................................ 86
GENERACIN DE REDONDEOS .......................................................................................86
GENERACIN DE CHAFLANES.........................................................................................87
RELIMITACIONES...........................................................................................................88
5. TRANSFORMACIONES........................................................................................... 92
6. PROYECCION DE ELEMENTOS 3D SOBRE EL PLANO DE SKETCH.......................... 98
GEOMETRY 3D...............................................................................................................98
7. DEFINICION DE RESTRICCIONES....................................................................... 100
TIPOS DE RESTRICCIONES........................................................................................... 100
VISUALIZACION........................................................................................................... 104
COLORES..................................................................................................................... 105
8. REPRESENTACIN EN EL ARBOL ........................................................................ 106
9. ANALISIS DE LA GEOMETRIA DE SKETCH .......................................................... 107
10. TIPOS DE SKECTH........................................................................................... 110
SLIDING...................................................................................................................... 110
POSITIONED................................................................................................................ 111
11. CAMBIO DE PLANO SOPORTE SKETCH........................................................... 112
12. CUSTOMIZACION DEL SKETCH....................................................................... 113
ASSEMBLY. GESTION DE CONJUNTOS..................115
13. INICIO............................................................................................................ 115
14. INSERCION Y GESTION DE COMPONENTES................................................... 118
INSERTAR UN NUEVO COMPONENTE ............................................................................ 119
INSERTAR UN NUEVO PRODUCT................................................................................... 119
INSERTAR UN NUEVO PART.......................................................................................... 120
INSERTAR UN COMPONENTE EXISTENTE...................................................................... 122
CATIA V5
INSERTAR COMPONENTE EXISTENTE CON POSICION.................................................... 122
REEMPLAZAR COMPONENTES....................................................................................... 122
REORDENAR EL RBOL ................................................................................................ 122
VISUALIZACION DEL PRODUCT .................................................................................... 123
NUMERAR LOS ELEMENTOS DEL PRODUCT ................................................................... 124
COPIAS RAPIDAS DE ELEMENTOS................................................................................. 125
FAST MULTI-INSTANTIATION....................................................................................... 126
15. GESTIN DE RESTRICCIONES........................................................................ 127
SIMBOLOS................................................................................................................... 129
POSICION DE LOS ELEMENTOS .................................................................................... 130
RESTRICCIN DE COINCIDENCIA................................................................................. 131
RESTRICCIN DE CONTACTO....................................................................................... 133
RESTRICCION DE PARALELISMO................................................................................... 134
RESTRICCION DE AGULARIDAD.................................................................................... 135
FIJAR UN COMPONENTE............................................................................................... 136
UNIR COMPONENTES................................................................................................... 136
QUICK CONSTRAINT .................................................................................................... 137
MODIFICACION DE RESTRICCIONES............................................................................. 137
FLEXIBLE-RIGID SUB-ASSEMBLY................................................................................... 138
MATRICES DE POSICIN.............................................................................................. 138
CREACIN DE CONSTRAINTS CONTNUAS.................................................................... 140
16. MANIPULACIN DE COMPONENTES .............................................................. 141
MANIPULATION ........................................................................................................... 141
SNAP........................................................................................................................... 142
SMART MOVE............................................................................................................... 142
EXPLOSIONADO........................................................................................................... 143
MANIPULACIN CON DETECCIN DE COLISIONES........................................................ 144
17. ANLISIS DE CONJUNTOS.............................................................................. 145
INTERFERENCIAS......................................................................................................... 145
SECCIONADO DINMICO.............................................................................................. 148
SECCIONADO DINMICO.............................................................................................. 152
ANLISIS DE RESTRICCIONES...................................................................................... 153
ANLISIS DE DEPENDENCIAS....................................................................................... 154
ANLISIS DE UPDATES .............................................................................................. 154
MEDIDAS..................................................................................................................... 155
18. OTRAS FUNCIONALIDADES............................................................................ 159
CATIA V5
ANOTACIONES............................................................................................................. 159
CATLOGOS ................................................................................................................ 161
CMO ASOCIAR PARMETROS A UNA TABLA EXCEL...................................................... 162
CREAR ESCENAS .......................................................................................................... 171
19. ASSEMBLY FEATURE....................................................................................... 174
CORTES....................................................................................................................... 174
AGUJEROS................................................................................................................... 175
AGUJEROS CON PERFIL................................................................................................ 176
SUMA DE ELEMENTOS.................................................................................................. 177
RESTA DE COMPONENTES............................................................................................ 177
INTERSECCIN DE ELEMENTOS ................................................................................... 178
SUMA DE ELEMENTOS (UNION TRIM) ........................................................................... 178
REMOVE LLa orden Union Trim permite crear una operacin booleana de trimado entre dos slidos
que pertenecen a bodys diferentes. La operacin de trimado realmente lo que hace es una suma de
los dos cuerpos, recortndolos entre s y dando la posibilidad al usuario de definir con qu partes de
cada uno de los dos slidos se quiere quedar o desea eliminar.
UMP ............................................................................................................................ 178
SIMETRA DE COMPONENTES....................................................................................... 179
20. GESTIN DE LA VISUALIZACIN DE LOS ELEMENTOS .................................. 180
Modo Visualizacin / Modo Diseo................................................................................. 180
OTRAS OPCIONES DEL MEN CONTEXTUAL.................................................................. 181
21. LISTA DE MATERIALES ................................................................................... 183
22. CAPTURAS DE IMGENES Y VIDEOS .............................................................. 185
CAPTURA DE IMGENES............................................................................................... 185
CAPTURA DE VIDEOS................................................................................................... 188
23. ALMACENAMIENTO DE LOS ARCHIVOS.......................................................... 189
24. ENVIO DE DOCUMENTACION SEND TO ....................................................... 191
25. SEARCH ORDER .............................................................................................. 193
26. PUBLICACIONES............................................................................................. 194
27. CUSTOMIZACION DEL ASSEMBLY .................................................................. 198
DRAFTING. GENERACIN GEOMETRA 2D...........200
28. INICIO............................................................................................................ 200
START / MECHANICAL DESIGN / DRAFTING.................................................................. 200
FILE / NEW / DRAWING ............................................................................................... 202
FILE / NEW FROM........................................................................................................ 202
CATIA V5
29. BARRA DE MENUS........................................................................................... 203
30. CAPA SHEET BACKGROUND............................................................................ 204
31. GENERACIN DE VISTAS................................................................................ 207
CONFIGURACION......................................................................................................... 207
GENERACION DE VISTAS.............................................................................................. 209
VISTAS EN MODO AUTOMTICO................................................................................... 209
VISTAS RESPECTO A UN SISTEMA DE EJES................................................................... 212
SELECCIN DE PARTES A PROYECTAR.......................................................................... 212
GENERACIN DE VISTAS. VISTAS PRINCIPALES............................................................ 213
GENERACIN DE VISTAS. SECCIONES .......................................................................... 216
GENERACIN DE VISTAS. VISTAS DE DETALLE ............................................................. 220
GENERACIN DE VISTAS. VISTAS PARTIDAS ................................................................ 222
32. MODIFICACIN DE VISTAS............................................................................ 226
POSICIONAMIENTO DE LAS VISTAS.............................................................................. 226
RECUPERACIN DE LO BORRADO................................................................................. 229
BLOQUEO DE VISTAS................................................................................................... 229
MODIFICAR LAS ESCALAS Y GIRAR LAS VISTAS ............................................................ 230
33. NUMERACIN DE PIEZAS DE UN PRODUCT................................................... 231
34. ACOTACIN .................................................................................................... 232
ACOTACIN AUTOMTICA ........................................................................................... 232
ACOTACIN MANUAL ................................................................................................... 237
chained dimensions ...................................................................................................... 238
COTAS ACUMULADAS................................................................................................... 239
EDITADO DE COTAS..................................................................................................... 245
35. TOLERANCIAS................................................................................................. 247
CREACIN DE TOLERANCIAS GEOMTRICAS................................................................. 247
36. ANOTACIONES................................................................................................ 248
CREACIN DE TEXTOS................................................................................................. 248
37. CREACIN DE SMBOLOS............................................................................... 251
SMBOLO DE RUGOSIDADES ........................................................................................ 251
SMBOLOS DE SOLDADURA .......................................................................................... 252
CREACIN DE SOLDADURAS ........................................................................................ 252
38. TABLAS ........................................................................................................... 253
CREACIN DE TABLAS ................................................................................................. 253
IMPORTADO DE TABLAS............................................................................................... 253
39. OTROS ELEMENTOS ........................................................................................ 254
CATIA V5
EJES Y ROSCAS............................................................................................................ 254
REAS RALLADAS......................................................................................................... 257
CREACIN DE FLECHAS ............................................................................................... 258
40. CREACIN DE GEOMETRA 2D ....................................................................... 259
41. DETALLES 2D .................................................................................................. 260
INSERCIN DE DETALLES 2D ....................................................................................... 261
42. PROPIEDADES ................................................................................................ 263
PROPIEDADES DE VISTAS ............................................................................................ 263
PROPIEDADES GRFICAS ............................................................................................. 264
PROPIEDADES DE TEXTO............................................................................................. 265
PROPIEDADES DE COTA............................................................................................... 266
PROPIEDADES DE LAS TOLERANCIAS ........................................................................... 268
LNEA DE EXTENSIN DE COTA.................................................................................... 268
LNEAS DE COTA ......................................................................................................... 269
43. IMGENES ...................................................................................................... 270
44. IMPRESIN DE FICHEROS DRAWING............................................................ 271
45. CUSTOMIZADO DRAWING.............................................................................. 274
OPCIONES GENERALES ................................................................................................ 274
OPCIONES DE LAYOUT................................................................................................. 275
OPCIONES DE VISTA.................................................................................................... 276
OPCIONES DE GENERACIN......................................................................................... 277
OPCIONES DE GEOMETRA........................................................................................... 278
OPCIONES DE ACOTACIN........................................................................................... 280
OPCIONES DE MANIPULACIN ..................................................................................... 281
OPCIONES DE ANOTACIN........................................................................................... 282
OPCIONES DE ADMINISTRACIN.................................................................................. 283
SURFACE DESIGN.................................................284
1. WIREFRAME....................................................................................................... 284
BARRA DE HERRAMIENTAS POINTS.............................................................................. 285
BARRA DE HERRAMIENTAS LINES................................................................................. 286
PLANE ......................................................................................................................... 288
PROJECTIONS.............................................................................................................. 289
INTERSECTIONS .......................................................................................................... 289
PARALLEL CURVE......................................................................................................... 290
BARRA DE HERRAMIENTAS CIRCLE............................................................................... 290
BARRA DE HERRAMIENTAS CURVES.............................................................................. 293
CATIA V5
2. SURFACES........................................................................................................... 297
EXTRUDE..................................................................................................................... 297
REVOLVE.................................................................................................................... 297
SPHERE ....................................................................................................................... 298
CYLINDER.................................................................................................................... 298
OFFSET ....................................................................................................................... 299
SWEPT ........................................................................................................................ 300
FILL............................................................................................................................. 304
MULTISECTION SURFACES ........................................................................................... 305
BLEND......................................................................................................................... 308
3. OPERATION........................................................................................................ 309
BARRA DE HERRAMIENTAS JOIN-HEALING.................................................................... 309
BARRA DE HERRAMIENTAS SPLIT-TRIM........................................................................ 313
BARRA DE HERRAMIENTAS ESTRACTS.......................................................................... 315
BARRA DE HERRAMIENTAS TRANFORMATIONS............................................................. 318
EXTRAPOLING ............................................................................................................. 321
4. REPETICIONES................................................................................................... 322
OBJECT REPETITION.................................................................................................... 322
POINTS AND PLANES REPETITION................................................................................ 322
PLANE REPETITIONS.................................................................................................... 323
PATTERNS ................................................................................................................... 323
5. FILTRO DE SELECCIN....................................................................................... 326
6. ORIENTACIN GEOMETRICA............................................................................. 327
INVERT ORIENTATION................................................................................................. 327
7. DEFINICIN DE EJES ......................................................................................... 328
8. ANLISIS DE SUPERFICIES ............................................................................... 329
CONNECT CHECKER ANALYSIS ..................................................................................... 329
CURVE CONNECT CHECKER.......................................................................................... 330
PORCUPINE CURVATURE ANALYSIS.............................................................................. 331
Entorno de colaboracin global 3D.......................332
ICONOS.................................................................336
DEFINICIN DEL RATN EN CATIA......................337
CATIA V5
1 / 303
INTRODUCCION
El presente manual ha sido elaborado por el departamento PLM de Abgam-Segula Technologies
atendiendo a las solicitudes de nuestros clientes. Nuestro objetivo ha sido desde el principio
incrementar la documentacin aportada en nuestras formaciones y crear un nuevo manual que sirva
de referencia, tal y como sucedi en el pasado con el manual de CATIA V4.
Este manual recoge las funcionalidades de CATIA V5 en la versin actual e incluye todo tipo de
comentarios y recomendaciones.
Indicar a los lectores, que Abgam dispone de un gran abanico de manuales personalizados
referentes a metodologas de trabajo, tanto con CATIA, SmarTeam, Enovia y Delmia.
Deseamos que este sea una manual vivo y por ello agradecemos, como siempre, la colaboracin de
todos ustedes en su mantenimiento. Por favor, hagan llegar sus sugerencias a formacion@abgam.es
2 / 303
Mdulo 1 : Introduccin general a CATIA V5
Qu es CATIA.
Catia es un Programa de Diseo Integral, desarrollado por Dassault Systemes y
distribuido IBM. El objetivo era crear una solucin de Diseo que abarcase el
CAD/CAM/CAE/KBE/PDM (Diseo /Mecanizado /Clculo de Estructuras/Gestin del
conocimiento/Gestin del producto). Para ello se han basado en Catia V4, lder en los sectores
europeos aerospacial, automvil y utillaje.
Catia V5 funciona bajo Windows lo que permite al usuario, integrar en su entorno de trabajo,
todas las ventajas de este sistema operativo, sacrificando por el momento la estabilidad que tena
el entorno Unix.
El programa est concebido para satisfacer las necesidades de todos sus clientes,
suministrndoles todas las herramientas que necesiten en su trabajo, por ello se ha pensado en
un entorno modular, en el que el usuario compra lo que necesita y dnde siempre queda la
puerta abierta a nuevos mdulos.
Para hacernos una idea Catia V5 tiene ya ms de 72 productos. Porqu tantos mdulos? La
respuesta es que a pesar de Catia V5 ha nacido completamente en el entorno Windows, mira
siempre hacia Catia V4 que tiene 160 productos. Los clientes presionan a Dassault para que en
cada nueva Release se programen y mejoren mdulos de V4.
Diseo Mecnico
El mdulo de modelado slido, proporciona todas las herramientas para la creacin de piezas,
el anlisis ngulos de salida y desmoldeos, anlisis de curvaturas, propiedades fsicas, etc. Este
mdulo est directamente relacionado con el de ensamblajes. Ya que casi siempre nuestra pieza
ha de ir incluida en un producto final.
Catia incorpora el mtodo de diseo Top-Down, arriba-abajo, en el que se pueden disear piezas
en el entorno de conjunto filtrando la geometra que consideremos conveniente del Ensamblaje.
Empresas del automvil han conseguido ensamblar hasta 2500 piezas.
A partir de un ensamblaje se generan listas de materiales automticamente, se detectan las
colisiones y las holguras.
La generacin de planos es automtica, fcil e intuitiva. Si el diseo se ha parametrizado
correctamente, la aplicacin recuperar las cotas del modelo 3D.
3 / 303
Las vistas, se hacen de forma automtica, podemos incluir holguras tolerancias, cambiar el
formato de las cotas, segn muchos de los estndares.
Funciona muy bien generando planos de montaje, ya que en un mismo plano podemos tener
distintas configuraciones de producto, que se correspondern con las distintas fases de montaje
de este.
Tenemos tambin dos mdulos de chapa.
Un mdulo de diseo con muchas operaciones especficas en chapa y comandos directos. Permite
la ingeniera simultnea entre las representaciones plegadas y desplegadas de la pieza.
Un mdulo de produccin con el que se puede estudiar la viabilidad de cualquier pieza para ser
construida en chapa.
Otro mdulo interesante es el de Diseo de estructuras metlicas. Con l se pueden construir
directamente estructuras lineales, curvas y placas. Los perfiles se escogen de una librera en la
que estn los principales estndares del mercado (IPN, IPE, UPN, UAP, CAE,).
Tenemos adems un mdulo de moldes con las libreras de los principales fabricantes del
mercado (DME, EOC, HASCO, RABOURDIN,..). La informacin en el rbol en este caso se ordena
automticamente, y en la salida a planos tendremos los componentes perfectamente gestionados
(casquillos, guas, expulsores, boquillas, etc.,). Sin embargo el programa ofrece poca ayuda a la
hora de determinar el plano de particin, tarea que hasta al momento ha de realizarla el usuario.
Esta herramienta utilizada conjuntamente con los mdulos de mecanizado, puede convertirse en
una opcin interesante para empresas dedicadas a los moldes, pero por le momento aun ha de
mejorar bastante.
Diseo de Formas y Estilo
Este la parte ms fuerte de CATIA V5. Para empezar Catia dispone de un mdulo especfico de
Digitalizado, que aunque por si mismo se queda muy corto en opciones, es sencillo e intuitivo. Al
estar perfectamente integrado con los dems mdulos, tenemos toda la potencia de las
superficies paramtricas.
Con este tipo de superficies se pueden hacer modificaciones en los perfiles en cualquier
momento, y estas modificaciones se propagan a todo el diseo.
Disponemos de herramientas de anlisis de superficies, inflexin de curvas, curvaturas,
distancias.
4 / 303
Catia controla todos los parmetros de unin en superficies, como la tensin en la superficies de
unin, la continuidad, de estas, factores de suavizado, etc.
El mdulo ms importante en este sector es el GSD (Generative Shape Desing). En este entorno
el usuario puede crear formas avanzadas basadas en la combinacin de la estructura de alambre
y las mltiples caractersticas de las superficies.
Proporciona un completo conjunto de herramienta de para crear y modificar las superficies
mecnicas utilizadas en el diseo de formas complejas y piezas hbridas.
En nuevas versiones y en configuraciones de programa avanzadas se influye un mdulo llamado
superficies de clase A, con las que se crea geometra con unas especificaciones muy exigentes,
con las que satisfacer a la industria automovilstica y aeronutica. Vase la calidad en las
superficies de esta aeronave, y la integracin con el chasis.
Para modeladores ms avanzados Catia dispone de un mdulo de superficies de estilo libre, en el
que se trabaja con NURBS y Bezier, los diseadores pueden manipular de forma directa las
superficies y conservar las asociaciones de forma subyacente.
Vinculado a este mdulo tenemos otro con el que podemos crear geometra a partir de modelos
2D. Este mdulo, es especialmente til cuando detrs de un Diseo hay un trabajo grande de
abocetado por parte de los estilistas.
Anlisis
Realiza anlisis de esfuerzos y de vibracin en conjuntos para conjuntos con el fin de generar
diseos de alta calidad en poco tiempo. No es un programa estricto de clculo por elementos
finitos, ya que hay muchos parmetros que no se pueden controlar, pero simplifica enormemente
el anlisis, sacrificando precisin. El programa genera reportes en modo automtico, con
representaciones grficas de las tensiones y deformaciones.
Las nuevas actualizaciones del programa incorporan un mdulo de mallado, que permite calcular
algunos parmetros y realizar clculo a superficies.
Mecanizado
CATIA V5, dispone de tres mdulos de mecanizado, que generan el programa para nuestra
mquina de control numrico que podemos escoger en la base de datos, donde estn los
principales post procesadores del mercado.
Los mdulos de los que dispone el programa son: Mecanizado prismtico en 2,5 ejes, de
superficies 3 ejes, y superficies en 5 ejes.
5 / 303
Equipamiento e Ingeniera de sistemas.
Conforman un conjunto de aplicaciones orientadas a los ingenieros, que sirven de ayuda para
sacar toda la informacin posible a un producto.
Pongamos el ejemplo de un ingeniero que quiere cablear un coche. Utilizando el mdulo de
ruteado elctrico, el ingeniero puede obtener informacin de la cantidad de cable que va a
necesitar de cada tipo, si habr interferencias en las distintas zonas del coche, si habr o no
problemas a la hora de cambiar ese componente
Podemos optimizar tambin el ruteado de sistemas de tuberas, disear y revisar sistemas
elctricos, etc.
Otros mdulos incluidos en esta seccin son:
_ Diseo de placas electrnicas y dispositivos elctricos, donde estamos auxiliados por una
extensa librera de componentes estndar, como conectores, resistencias, condensadores, etc.
_ Librera de componentes elctricos: crea y gestiona catlogos de dispositivos elctricos.
_ Diagramas de sistemas, son diagramas 2D de sistemas de tuberas.
_ Instrumentacin y tuberas: Crea y gestiona diseos lgicos de sistemas de tuberas utilizando
las convecciones, terminologa y practicas estndar en el sector.
_ Diagramas HVAC: Crea y gestiona diseos lgicos de climatizacin y ventilacin.
_ Disposicin en Planta: Permite organizar y distribuir una planta de produccin.
Sntesis de Productos
_ Simulador de montaje de conjuntos: Este mdulo dispone de las herramientas necesarias
para hacer una validacin del montaje y ensamblaje de piezas. Genera informacin til sobre el
espacio reservado a las operaciones de desmontaje, con el fin que se tenga en cuenta en futuras
modificaciones del diseo.
_ Simulador de Mecanismos: Define mecanismos utilizando gran variedad de tipos de
acoplamientos o bien generndolos automticamente a partir de restricciones de conjuntos
mecnicos.
Comprobamos las interferencias las distancias mnimas. Est pensado para todo tipo de
industrias.
6 / 303
_ Render: Este mdulo permite situar piezas o conjuntos en un entorno, en el que manipulando
puntos de luz y las propiedades de los materiales creamos imgenes foto realistas de nuestras
piezas.
_ Gestin del conocimiento: Tambin llamado KBE, que ha sido tratado en el nmero anterior
de esta revista. Las piezas generadas por ingeniera basada en el conocimiento, incorporan en al
Diseo, el comportamiento, las frmulas, las reglas, y todo lo que el ingeniero considere
necesario, en la realizacin de una pieza de ese tipo. Los diseadores de una empresa no tienen
los conocimientos tcnicos del ingeniero. Si un producto se disea bien por este mtodo, el
programa le guiar avisndole cuando no cumpla las especificaciones que se han impuesto a esa
pieza.
Interface.
Las partes ms caractersticas y que siempre se repetirn sern:
* El rbol
A la izquierda, que podemos ocultar o mostrar con F3, o picando en View > Especifications. Es
una de las partes ms importantes en este tipo de programas CAD, en l se conserva toda la
informacin de piezas, ensamblados, anlisis, mecanizados, juntas, materiales y cualquier
propiedad que demos a la pieza. Con un doble clic entramos en la operacin que seleccionamos y
podemos modificar los parmetros que hayamos dado con anterioridad. Podemos modificar el
tamao de este rbol si picamos en el una de las ramas verticales de ste cuando el cursor se
convierte en una mano en vertical. En este momento la pieza en pantalla se bloquea, y las
operaciones de zoom se realizan sobre el rbol. Cada mdulo de programa tendr sus iconos
caractersticos, que iremos conociendo a medida que conozcamos el programa.
* La barra estndar:
Normalmente se encuentra en la parte inferior izquierda de la pantalla, y digo normalmente,
porque podemos configurarla y situarla con libertad en cualquier punto de la pantalla, como en
todos los programas de Windows. Los iconos que aparecen son conocidos para todos, si vamos de
Izquierda a derecha tenemos:
7 / 303
Nuevo documento: Al igual que en cualquier tipo de programas Windows, abre un nuevo
documento. El programa nos pedir el tipo de archivo que queremos abrir dentro de la siguiente
lista:
Abrir documento existente: Buscamos y seleccionamos el documento que queremos abrir,
dentro del esquema de directorios, y podemos filtrar la bsqueda al tipo de documentos que
CATIA abre.
Guarda el documento activo.
Imprimir: Imprime el documento activo en la impresora predeterminada.
Corta: Borra la seleccin y llvala al portapapeles.
Copia: Copia la seleccin al portapapeles.
Pega: Pega el contenido del portapapeles en la posicin seleccionada.
Undo: Deshace las ltimas acciones, hasta el punto en el que se guardaron los cambios.
Redo: Repite la ltima de las acciones canceladas.
8 / 303
Ayuda Contextual: Picamos para pedir la ayuda y luego sobre la entidad de la que queremos
obtener informacin.
Barra de visualizacin:
Los comandos de la barra de visualizacin son unos de los ms utilizados a la hora de trabajar en
3D, porque en todo momento estamos cambiado nuestro punto de vista para tener la mejor
visualizacin posible segn la operacin que vayamos a realizar con la pieza.
Hacemos distintos tipos de zoom, acercndonos o alejndonos, podemos colocarnos
perpendicularmente al plano de trabajo, etc.
Todo esto lo explicamos a continuacin pero primero hemos de resear una caracterstica
importante. Los comando de visualizacin son activos, esto quiere decir que en todo momento
visualizamos la pieza o las entidades que tenemos en nuestro entorno de trabajo; pero no son
comandos transparentes, porque cuando seleccionamos alguno de ellos (desde la barra de
herramientas) salimos del comando que tenamos activo en ese momento. Slo los comandos de
visualizacin introducidos por el ratn son activos y transparentes, y estn limitados al Pan,
Rotate y Zoom.
Pan: Nos movemos a lo largo del plano de trabajo en la direccin que especificamos
manteniendo la misma escala y orientacin.
Rotate: Rota la informacin en pantalla segn una esfera, en la que nosotros especificamos
el centro.
Zoom +: Aumenta la escala de visualizacin, dejando en el centro de pantalla el punto
seleccionado.
Zoom -: Disminuye la escala de visualizacin, dejando en el centro de pantalla el punto
seleccionado.
Vista Normal: Coloca el plano de trabajo perpendicularmente, al punto de vista.
9 / 303
Vistas normalizadas: Aplicamos al espacio de trabajo un punto de vista normalizado segn
la ISO.
Dentro de las vistas que podemos seleccionar estn, la vista isomtrica, y luego como si
considersemos un las caras de un cubo: frontal, posterior, inferior, trasera, derecha e izquierda.
Modos de visualizacin: En el trabajo a la hora de visualizar la pieza, en Catia tenemos
distintas opciones:
Vista de las aristas (todas), ocultar las ocultas, ocultar al girar, sombreado de las superficies,
superficies sombreadas con aristas, modo de visualizacin personalizado.
Ajustar todo: Este comando realiza un zoom adaptando toda la informacin del espacio de
trabajo la pantalla del PC.
Sets fly mode: picando en este icono lo que hacemos es activar el modo volar, es un tipo de
zoom que simula, nuestro movimiento por el espacio de trabajo, y en el que nos marcamos
nuestra propia trayectoria, y la velocidad con la que pasamos por ah.
Ejecucin de los comandos de zoom desde el ratn.
Como hemos visto podemos distinguir dos modos de visualizacin, el Estndar, y el modo Fly.
Si estamos en el modo Estndar, el ratn funcionar de la siguiente forma:
_ El botn central activa el modo zoom en el ratn, en cualquier operacin de zoom en el ratn
hemos de mantener pulsado este botn. Si lo pulsamos slo activamos en Pan, que ya se ha
explicado con anterioridad, y desplazamos la informacin en pantalla manteniendo la orientacin
y el factor de escala.
_ Si pulsamos el botn central primero y a continuacin uno de los botones derecho o izquierdo
(y lo mantenemos), activamos Rotate, y podemos mover las entidades visualizadas siguiendo la
trayectoria esfrica.
_ El modo zoom se activa manteniendo pulsado el botn central, y haciendo clic en uno de los
otros dos. Moviendo el ratn hacia arriba nos acercamos (zoom +), con el ratn hacia abajo nos
alejamos (zoom -).
Por otra parte si estamos en el modo Fly, las distintas entradas del zoom por el ratn son muy
parecidas.
10 / 303
_ El botn central del ratn al igual que en el caso anterior activa el zoom y el Pan. Siempre ha
de mantenerse pulsado.
_ Si pulsamos el botn central, y mantenemos pulsado uno de los otros botones, lo que hacemos
es activar Rotate, pero en este modo somos nosotros los que giramos, las entidades en pantalla
conservan su posicin.
_ Si con el botn central pulsado, pulsamos uno de los otros botones para hacer una rotacin (y
hacemos la rotacin), y luego soltamos el botn lateral que hemos pulsado entramos en un modo
de zoom un tanto especial; movindonos hacia arriba y hacia abajo, hacemos zoom + zoom -.
Si nos movemos con el ratn hacia la izquierda o la derecha lo que hacemos es girar la pieza en
ese sentido.
_ Por ltimo si mantenemos pulsado el botn central y hacemos un clic rpido en uno de los
laterales, entramos en el modo Fly directamente y sin pasar por los iconos. El sentido en el que
volamos podemos cambiarlo con un clic en uno de los botones laterales.
Los comandos de visualizacin introducidos por el ratn sern de los ms utilizados, a la hora de
trabajar con un programa de este tipo, pero siempre recurriremos en determinadas
circunstancias al los iconos, para ajustar la pantalla al dibujo, por ejemplo. La destreza con estos
comandos se adquiere sobre todo con el uso, por eso no haremos ejemplos de ello.
Nos restan ahora dos iconos muy utilizados en la visualizacin, son los comandos Hide y Show,
Oculta y Muestra. Estos comandos funcionan de la siguiente forma:
Hide/Show: es el comando oculta o muestra. Si queremos ocultar una pieza hemos de estar
en el espacio visible, seleccionar la pieza y a continuacin picar en el icono. De hecho este
comando siempre oculta, pero si estamos en el espacio oculto, y seleccionamos una pieza para
ocultar, esta pasa al espacio visible y por lo tanto la hemos mostrado o visualizado.
Swap visible space: Este comando nos cambia del espacio visible al espacio de trabajo.
Ambos se diferencian por el color y porque en el espacio oculto no se pueden hacer operaciones
geomtricas.
Veamos ahora la Status Bar o barra de estado, es la ventana de comunicacin entre el programa
y nosotros y en ella nos a va a pedir la informacin que necesita para ejecutar los comandos.
Siempre hemos de estar pendientes de ella.
Por ejemplo; si pretendemos hacer un redondeo nos pedir que seleccionemos una cara una
arista:
11 / 303
Apertura y seleccin de materiales
Seleccin de la visualizacin del material sobre la pieza
12 / 303
PART DESING. MODELADO SLIDO
Este apartado contiene la descripcin del funcionamiento de las herramientas del mdulo del Part
Design. El Part Design es el workbench dedicado a la creacin de modelos slidos. Para la creacin
de estos slidos se parte en la mayora de ellos de la geometra generada en un sketch, por eso es
importante tener claras primeramente las opciones de este mdulo.
Para entrar en el mdulo del Part Design lo haremos a travs del men de la parte superior
START------ MECHANICAL DESIGN ----PART DESIGN.
1. SKETCH-BASED FEATURES
Esta barra de herramientas es la ms importante del mdulo del Part Design y en ella se consigue
geometra slida partiendo de perfiles, que pueden ser abiertos o cerrados, generados en un sketch
mediante la extrusin, la revolucin y el barrido.
BARRA DE HERRAMIENTAS PADS
PAD
La herramienta Pad permite la extrusin de perfiles cerrados y abiertos si activamos la opcin thick.
En el cuadro en blanco Profile selection se indicar el perfil a extruir. Tambin existe la posibilidad
13 / 303
de acceder al sketcher sin tener que cerrar este men pinchando sobre el icono de sketch a la
derecha de este cuadro. La seleccin del perfil se puede realizar incluso antes de pinchar sobre el
icono de Pad.
14 / 303
En el men que aparece se deber escoger el tipo de extrusin:
O sta puede ser de dimensin en la cual se
deber indicar en milmetros la medida que se
quiera extruir el perfil. Si se activa la opcin de
Mirrored Extend se extruye la misma cantidad en
las dos direcciones como un espejo. Tambin
podremos cambiar la direccin de extrusin
pinchando en Reverse Direction o sobre la
flecha naranja que aparece en la geometra.
O Otro tipo de extrusin es seleccionando
en Type la posibilidad de Up to Next.
En este caso el perfil seleccionado se
extruir hasta la siguiente cara que se
encuentre dentro de su mismo body
(cada una de los cuerpos en los que se
estructura una part).
O Si se escoge la opcin de Up to Last lo
que har ser extruirse hasta la ltima
cara de un slido que se encuentre en
esa direccin.
15 / 303
O Con la opcin Up to Plane la extrusin se har
hasta el plano que se le indique en el cuadro de
limit.
O Si el tipo de pad se elige el de Up to Surface
la extrusin se crear hasta la superficie que se
le defina.
El icono de thick permite la creacin de extrusiones de perfiles cerrados y abiertos dndoles un
grosor. Estos espesores se determinan en thickness 1 y thickness 2.
Con el icono de Neutral Fiber le dar el mismo espesor hacia un lado que hacia el otro.
Tambin se puede definir el valor de la extrusin en el otro sentido teniendo las mismas opciones
que para el primer lmite (dimension, up to plane, up to next,...). En el caso de un segundo lmite
deberemos pulsar sobre el botn More.
Desactivando la opcin de Normal to Profile
tendremos la posibilidad de indicarle otra
direccin de extrusin distinta de la normal al
plano que contiene el perfil.
16 / 303
En el caso de que el perfil a extruir sea un perfil abierto y pongamos la opcin de darle un espesor
(thick) existe la posibilidad de que los lmites del Pad estn comprendidos entre las caras de otro
slido. El nuevo slido que se crea se recorta entre los lmites del slido ya existente activando esta
opcin del Merge Ends.
Si el perfil que se selecciona para extruir contiene dominios internos cerrados, como el de la figura
lo que se obtendr ser una extrusin en la que el perfil interior generar un agujero.
DRAFTED FILLETED PAD
La herramienta Drafted Filleted Pad nos permite extrusionar un perfil definiendo un ngulo de
desmoldeo para sus caras (draft angle) y redondeos en todas sus aristas, as mismo permite la
posibilidad de indicar radios en los bordes de las caras laterales (lateral radius) y/o en las aristas del
primer y segundo lmite.
En First limit debemos indicar la longitud de
extrusin y en Second Limit se define desde
dnde comienza sta. Se puede indicar el plano
que hace las funciones de elemento neutral, es
decir, aquel que permanecer sin variaciones en
su ngulo de desmoldeo.
Tambin se podr invertir la direccin pulsando sobre el botn Reverse Direction.
17 / 303
MULTI PAD
La herramienta Multi Pad se utiliza cuando se desea extruir un perfil que contiene dominios
internos cerrados y para cada uno de ellos se le desee dar una altura distinta. Para estos casos al
seleccionar el icono y pinchar sobre el perfil aparece un cuadro con todos los dominios internos
cerrados, as como el perfil exterior. Tendremos que seleccionar uno a uno los perfiles e ir indicando
un valor de extrusin en el cuadro Length.
Haciendo click sobre el cuadro inferior More podremos dar a cada uno de los perfiles otro valor de
extrusin diferente en otra direccin. Al igual que en el Pad aqu tambin se puede definir una
direccin de extrusin que no tenga porqu ser la normal al sketch. En el caso en el que para
alguno de los perfiles se le de longitud 0 en ambas direcciones lo que se produce es una
eliminacin de material en esas zonas actuado como la operacin Pocket.
18 / 303
BARRA DE HERRAMIENTAS POCKETS
POCKET
La herramienta Pocket se utiliza cuando lo que queremos es eliminar material a la pieza que
tenemos mediante la extrusin de perfiles cerrados o abiertos. Su funcionamiento es similar al de la
herramienta Pad con la diferencia que con esta opcin el perfil que se elija restar material.
O Los tipos de Pocket son los mismos que los que haba para el Pad. De esta manera tenemos la
posibilidad de hacer una extrusin eliminando material introduciendo un valor de longitud en
milmetros si escogemos la opcin Dimension.
O Si escogemos la opcin de Up To Next la eliminacin de material se producir extruyendo el
perfil hasta la siguiente cara de un slido que se encuentre.
O Si queremos que el perfil se extruya hasta la ltima cara de material que se encuentre se deber
escoger la opcin de Up To Last.
19 / 303
O Con la opcin Up To Plane la resta de material que produce la extrusin del perfil se realiza
hasta el plano que se seleccione.
O Mediante el tipo Up To Surface el lmite de la extrusin se podr dar mediante una superficie.
Se dispone adems de la posibilidad de darle un offset a la extrusin para que sta no se haga
justo hasta la superficie, plano o cara que se le indique sino que tenga en cuenta una
sobredimensin.
El resto de las opciones de este men son las mismas que las que ya se han visto para la orden Pad.
DRAFTED FILLETED POCKET
La orden Drafted Filleted Pad es similar a la herramienta Drafted Filleted Pad ya vista
anteriormente con la excepcin de que en este caso lo que hace es eliminar material a la pieza que
tengamos. Esta herramienta es por tanto la que
permitir extrusionar un perfil restando material
y definiendo un ngulo de desmoldeo en las
caras y unos redondeos en todas las aristas
dentro del mismo cuadro de dilogo. En el
cuadro de Depth se le indica la profundidad de
extrusin. Se selecciona el perfil y el second
limit que es el plano que hace de segundo
lmite para la extrusin.
Se le introducen los valores de la inclinacin de las caras o ngulo de desmoldeo y los radios que se
deseen para los redondeos laterales y para los lmites primero y segundo.
20 / 303
Como Neutral element seleccionaremos aquel que no queremos que sufra variaciones tras esta
operacin.
MULTI-POCKET
El Multi-Pocket permite la eliminacin de material seleccionando un perfil en el que existen varios
dominios internos cerrados y dejando definirle una profundidad diferente para cada uno de ellos.
SHAFT
La herramienta Shaft permite crearse un cuerpo mediante la revolucin de un perfil cerrado. Con
dicho comando deberemos seleccionar el perfil a revolucionar y el eje de giro. Este eje (Axis) puede
estar creado dentro del mismo sketch del perfil mediante la herramienta Axis o puede ser una lnea,
un eje del sistema de coordenadas del 3D o una arista de otro slido. Lo ms aconsejable es
crerselo dentro del perfil. Por ltimo bastar con introducirle los valores angulares de inicio y fin.
Tenemos la posibilidad tambin de cambiar de direccin con el Reverse Direction. En la opcin del
Shaft se tiene tambin la posibilidad de darle un espesor al perfil que se va a revolucionar activando
el cuadro de Thick Profile. Su funcionamiento es igual que para el Pad.
21 / 303
GROOVE
El Groove es una herramienta que crea la resta de material en el slido mediante la revolucin de
un perfil alrededor de un eje o Axis. Este eje puede ser una lnea, un eje del sistema de
coordenadas del 3D, una arista de otro slido o un eje creado con la herramienta Axis dentro del
propio perfil a revolucionar. Se debe seleccionar el perfil luego el eje de revolucin y por ltimo
indicarle cuales queremos que sean los ngulos entre los que deseamos se reste el material
revolucionado. Al igual que para el Shaft, aqu tambin se le puede dar un espesor al perfil a
revolucionar. Para ello activar el icono de Thick Profile e indicar el espesor deseado.
HOLE
La herramienta Hole se utiliza cuando se quieren crear agujeros en slidos. Son varios los tipos de
agujero que se pueden crear pasando desde avellanados, abocardados, cnicos con o sin rosca,
ciegos, pasantes...
Para la utilizacin de esta herramienta basta con indicarle con el cursor del ratn la cara de un slido
e inmediatamente el agujero se posiciona justo donde se le ha pinchado en direccin normal a la
superficie. Si se quiere cambiar la posicin del agujero se debe pinchar sobre el cuadro que hay en
el men de Hole llamado Positioning Sketch. De esta forma se accede a un sketch donde podremos
posicionar correctamente el punto con las herramientas de constraint.
Si antes de pinchar sobre la cara donde queremos situar el agujero se
seleccionan dos aristas nos saca la distancia entre stas y el centro del agujero.
Haciendo doble click sobre alguna de las medidas se pueden modificar
fcilmente.
22 / 303
Si lo que queremos es ubicar el agujero concntrico con la arista exterior del slido
lo ms sencillo es seleccionar el borde de fuera antes de pinchar sobre la cara. De
esta forma el centro del agujero queda posicionado coincidente con el centro del
borde.
En el men que aparece con la herramienta de Hole hay tres pestaas con submens. La primera es
la de Extensin y es donde se va a definir el dimetro y profundidad del agujero.
Se tienen varias posibilidades a la hora de definir la profundidad:
O Blind: agujero ciego. En este bastar con rellenar los campos del dimetro y de profundidad del
agujero (Diameter y Depth).
O Up To Next: si la opcin que se escoge es sta el agujero se caer hasta la siguiente cara que
se encuentre. En este caso bastar con definir el dimetro y un offset si se desea una sobre
dimensin.
O Up To Last: la profundidad del agujero ser hasta la ltima cara del slido que se encuentre.
En este caso tambin slo habr que definir su dimetro.
O Up To Plane: se deber indicar el dimetro y un plano que defina la profundidad del agujero.
O Up To Surface: la profundidad del agujero se extender hasta la superficie que se le indique.
Habr que introducir el dimetro y seleccionar esta superficie.
En la ventana de Extensin tambin se podr definir la direccin del agujero, para invertirla habr
que hacer click sobre Reverse.
23 / 303
Desactivando el icono de Normal To Profile se le podr dar al agujero una direccin de taladrado
distinta a la normal al plano. Adems si el tipo de agujero es Blind (ciego) se le puede indicar el tipo
de extremo que se quiera para el taladrado. De esta manera se puede escoger entre dos opciones:
O Flat: si queremos que el fondo del agujero sea plano. Ver agujero
izquierdo de la figura.
O V-Bottom: para un agujero con forma en V en el fondo inferior. En
este caso se le puede indicar el ngulo de inclinacin de la cara. Ver
agujero derecho.
En el cuadro de dilogo de Hole hay otra pestaa para definir el tipo de agujero. sta es la pestaa
de Type y en ella se tiene las siguientes posibilidades:
O Simple: agujero sencillo de dimetro constante que se define en la ventana de Extensin
O Tapered: agujero de tipo cnico en el que el dimetro inferior viene dado en la ventana
Extensin y en la pestaa Type se define el ngulo de conicidad del agujero.
O Counterbored: agujero de tipo abocardado, alojamiento de dimetro superior al del agujero
para que la cabeza del tornillo quede oculta. Para este tipo de agujeros adems se deber
definir el dimetro y profundidad del abocardado.
O Countersunk: agujero de tipo avellanado para alojar tornillos de cabeza con forma cnica. En
este caso se debe indicar dos de los tres cuadros siguientes: profundidad, ngulo y dimetro.
O Counterdrilled: agujero que tiene un alojamiento abocardado y avellanado en la parte
superior. Habr que definir el dimetro y profundidad del abocardado y el ngulo de conicidad
del avellanado.
1 2 3 4 5
24 / 303
La ltima pestaa del cuadro de Hole es referente a Thread Definition. Este es el men destinado
a definir el roscado de los agujeros. La rosca puede ser No Standard, indicando el dimetro de la
rosca manualmente, o mediante su mtrica. Aqu se definirn tambin el dimetro y profundidad de
la rosca y el paso.
RIB
La herramienta Rib permite crear un slido
barriendo un perfil a lo largo de una curva gua.
Se seleccionar el Pofile (perfil) a barrer y la
Center Curve (curva gua) que ser necesario
que estn en sketchers diferentes. El perfil a
barrer podr ser cerrado o abierto (en el caso de
que se active la opcin Thick Profile y se le de
unos espesores en Thickness).
El tipo de barrido disponible se seleccionar en Profile Control, disponiendo de tres posibilidades:
O Keep Angle: en este caso el perfil es barrido a lo largo de
la trayectoria manteniendo una direccin normal a la curva
gua.
O Pulling Direction: el perfil barrer la curva gua
manteniendo la direccin normal al plano que se
seleccione.
O Reference Surface: el ngulo entre el perfil y una
superficie que se elija ser constante.
25 / 303
SLOT
El Slot es la herramienta que se utiliza para restar material a un slido mediante el barrido de un
perfil siguiendo una curva gua. El funcionamiento es el mismo que para el Rib y se tienen las
mismas opciones. Se debe indicar el Profile a barrer y la trayectoria que se quiere que siga.
Dentro de Profile Control tambin se puede elegir entre
Keep Angle, Pulling Direction y Reference Surface y su
funcionamiento es idntico que en la herramienta
anterior.
STIFFENER
La herramienta Stiffener se emplea para la creacin de nervios o refuerzos entre dos caras de un
slido. Para la creacin de un nervio no es necesario ms que tener dibujado en un sketch una lnea
e indicarle en el cuadro de Thickness el grosor que le queramos dar. El nico requisito que se
necesita es que la lnea intersecte con el slido, al
menos en su prolongacin.
El proceso para la utilizacin de esta orden es el
siguiente: primero seleccionar el sketch y
posteriormente en el cuadro de dilogo indicar el
espesor que se desea para el nervio. Si se mantiene
activa la opcin de Neutral Fiber el espesor que se le
d lo aplicar en ambas direcciones. Si est en modo From Side el nervio lo har en direccin
vertical y si se encuentra en modo From Top estar en posicin horizontal.
SOLID COMBINE
La herramienta Solid Combine nos permite obtener un slido que resulta de la interseccin de 2
perfiles cerrados.
Los componentes que se pueden seleccionar son Sketches con perfil cerrado, superficies y
curvas planas. Hay dos tipos de direccin con la que podemos computar la interseccin:
Podemos tomar la direccin normal al Sketch (por defecto)
La direccin que nosotros indiquemos mediante un elemento geomtrico que seleccionemos.
26 / 303
LOFT
El Loft es la herramienta que permite crear acoplamientos slidos o solevados entre diferentes
secciones siguiendo unas curvas guas. Estos acoplamientos se pueden realizar con o sin curva gua.
Cuantas ms curvas guas se le aadan al loft, ms definido estar el perfil del slido. Puede
indicarse una espina o Spine que har que las secciones recorran las curvas guas formando siempre
un ngulo de 90 grados con sta.
27 / 303
Un error muy habitual es dibujar todas las curvas guas en un mismo sketch. Recordar que todo
lo que est dentro del mismo sketch es un nico perfil. Para la realizacin de un slido mediante
la orden loft no es imprescindible indicarle curvas guas pero si stas se aaden es necesario
que pasen por algn punto de las secciones.
Para utilizar la herramienta Loft ser necesario primeramente tener creadas las secciones de paso y
las curvas guas. Al activar la orden nos aparece un cuadro de dilogo con cuatro pestaas; Guides,
Spine, Coupling y Relimitation.
O En la pestaa Guides en la parte superior se irn aadiendo los perfiles por los que va a pasar
el slido y en la parte inferior se incluirn las curvas guas que definirn el recorrido por el que
corrern las secciones. Si alguna de las secciones o de las curvas guas no estn bien
seleccionadas se pueden reemplazar o borrar por otras pinchando en los cuadros de abajo
Replace y Remove. Si se quiere aadir algn perfil ms pinchar en Add.
Al seleccionar las secciones debemos de tener en cuenta de que estas han de mantener todas la
misma direccin. Por defecto aparecen unos Closing Points que son puntos de cada seccin que
van a hacer de curva generatriz para el slido. Si estos puntos no son los que se desean se
pueden reemplazar o borrar haciendo clic con el botn derecho sobre ellos en el 3D o sobre la
seccin en el cuadro de dilogo. De esta manera aparecer un men contextual con las
opciones Remove y Replace Closing Points.
O En la pestaa de Spine se definir, si se desea la espina de nuestro slido. Recordemos que la
espina ser la curva que formar 90 grados con el recorrido de las secciones.
O En la pestaa de Coupling se determinar el tipo de acoplamiento que se quiere entre las
diferentes secciones del loft. Si el tipo de acoplamiento que se elige es de Ratio las secciones se
acoplarn uniendo puntos de igual ratio o porcentaje de longitud de seccin. Si el tipo es de
Tangency se unirn puntos de igual discontinuidad en tangencia. El tipo de acoplamiento
Vrtices se utiliza cuando las secciones tienen el mismo nmero de vrtices y desea que se unan
empezando por los Closing Points vrtice a vrtice. En esta
pestaa, adems, se pueden aadir ms puntos de
acoplamiento, que definirn ms el perfil del slido,
pinchando en el cuadro de Coupling y seleccionando un
punto de cada seccin.
28 / 303
O Por ltimo en la pestaa de Relimitation se tiene la
posibilidad de definir que el recorrido de las
secciones se realice slo entre la primera y la
ltima o que por el contrario el loft se crea hasta el
comienzo y fin de las curvas guas. Para ello basta
con desactivar los botones de Loft Relimited on
Start/End Section.
Dentro de la herramienta Loft, a partir de la R11, se dispone adems de la posibilidad de suavizar
las curvas guas. Indicndole la correccin angular o la desviacin de las curvas guas respecto de
las originales.
REMOVE LOFT
El Remove Loft es la herramienta del Part Design que permite la creacin de un acoplamiento
entre diferentes secciones siguiendo una serie de curvas guas pero produciendo una resta de
material al slido que se tenga.
La utilizacin de este comando es similar a la del loft y el cuadro de dilogo que aparece contiene
las mismas opciones, por tanto para cualquier duda dirigirse al punto Loft.
29 / 303
2. DRESS-UP FEATURES
La paleta de herramientas de Dress-Up Features contiene los comandos necesarios para realizar
operaciones sobre slidos. Estas operaciones pueden ser de redondeo de aristas, creacin de
chaflanes en bordes, inclinacin o desmoldeo de caras, vaciado de slidos, operaciones para
aumentar o disminuir el volumen de la pieza y para crear roscas en elementos macho. Haciendo
click sobre los tringulos negros aparecern nuevos mens.
SUB-MEN FILLETS
EDGE FILLET
La herramienta Edge Fillet permite crear redondeos en las aristas de slidos. Para la utilizacin de
este comando basta con definir las aristas que se desean redondear e indicar en el cuadro de
dilogo el valor del radio definiendo el tipo de propagacin. Si se escoge el tipo de propagacin
Minimal se redondear nicamente la arista seleccionada, pero si se selecciona el tipo Tangency el
redondeo se propaga por las aristas contiguas a la seleccionada hasta que se pierda la continuidad
en tangencia.
O Si se selecciona una cara como
elemento a filetear el redondeo se
hace efectivo en todas las aristas de
esa cara.
30 / 303
O La opcin de Trim Ribbons se utiliza en el caso en el que dos
redondeos se intersectan para que trimen entre ellos, se
recorten uno con el otro.
Tambin se tiene la posibilidad de realizar el redondeo hasta un plano, una superficie un punto
seleccionando un lmite en Limiting Element. De esta forma se consigue hacer el redondeo de una
arista solo hasta el punto deseado. Pinchando sobre la flecha invertiremos el lado de la arista en el
que se har el redondeo.
La opcin del Blend Corner se utiliza para tener un mayor control del redondeo en vrtices donde
convergen tres aristas.
VARIABLE RADIUS FILLET
La herramienta Variable Radius Fillet es el comando que permite crear un redondeo de radio
variable en una arista. Para ello basta con crearse sobre la arista los puntos en los que queramos
definir unos radios diferentes para el redondeo y a la hora de seleccionarlos dentro del cuadro de
dilogo hacer doble clic sobre cada uno de los valores e ir introduciendo nuevos valores.
La opcin del Circle Fillet permite la definicin de una espina. Esto hara que los diferentes radios
recorrieran la arista formando siempre 90 grados con dicha espina. El resto de las opciones son
similares al caso anterior.
31 / 303
CHORDAL FILLET
El comando Chordal Fillet permite crear redondeos en las aristas comunes entre las caras
seleccionadas mediante un elemento geomtrico dando una finalidad cnica o linear.
FACE-FACE FILLET
El comando Face-Face Fillet permite crear redondeos en las aristas comunes entre las caras
seleccionadas. Basta con seleccionar las caras entre las que se quiere crear el redondeo y definir el
radio. Si se requiere tambin se puede definirle un elemento lmite como un plano, un punto o una
superficie.
TRITANGENT FILLET
La herramienta TriTangent Fillet se utiliza para crear el redondeo entre dos caras eliminando una
tercera cara que hace de conexin entre ellas.
Para utilizar esta herramienta primero seleccionar las dos caras entre las que crear el
redondeo y luego hacer click en la cara a eliminar.
32 / 303
CHAMFER
La opcin Chamfer crea chaflanes en las aristas que se seleccionen de un slido. Se dispone de
dos mtodos para definir el chafln. La primera sera indicando la longitud desde la arista en
direccin normal a sta y el ngulo del chafln. La segunda forma sera indicndole las dos
longitudes sobre las caras. Tambin se dispone de propagacin tangencial y mnima, similar al caso
de los fillets.
33 / 303
SUB-MEN DRAFTS
DRAFT ANGLE
El comando Draft Angle permite crear desmoldeos o inclinaciones en las caras de slidos.
En primer lugar indicar el ngulo de desmoldeo en el casilla Angle del cuadro de dilogo que
aparece al hacer click el comando. A continuacin seleccionar las caras a desmoldar y por ltimo
indicarle el plano que va a hacer de elemento neutral. La interseccin de ese plano con la cara
seleccionada de desmoldeo no va a sufrir ninguna modificacin en su inclinacin.
En la casilla de Pulling Direction seleccionar la direccin de desmoldeo que puede invertirse
pinchando sobre la flecha naranja que aparece en el slido.
Activando la opcin del cuadro de dilogo Parting=neutral y Draft Both Sides se puede hacer
un desmoldeo de una cara en ambas direcciones y tomando como elemento neutral un plano
intermedio.
Tambin permite la seleccin de un Parting Element, plano o cara de particin hasta el cual debe
afectar el desmoldeo.
34 / 303
DRAFT REFLECT LINE
La herramienta Draft Reflect Line permite el desmoldeo de una cara circular mediante la reflexin
de una lnea que forma un determinado ngulo con la Pulling Direction, direccin que nosotros le
demos para el desmoldeo. Esta lnea de reflexin har de lnea neutra en el slido final.
Se debe indicar la Pulling Direction o direccin de desmoldeo y el ngulo que
queremos que forme sta con la lnea de reflexin. A continuacin seleccionar las
caras a desmoldar y el Parting Element que es la cara hasta la que crear el nuevo
slido. Por ltimo pinchar en OK.
VARIABLE DRAFT
El Variable Draft es la herramienta que permite crear el desmoldeo con ngulo variable de caras.
Para ello crear los puntos sobre la arista donde se desee definir un nuevo ngulo de desmoldeo,
seleccionar la cara a inclinar, y el Neutral Element (igual que en las otras opciones de Drafts).
Escoger los puntos y para variar el ngulo hacer doble clic sobre la cota que aparece en verde.
El resto del cuadro de dilogo es similar al de los comando vistos anteriormente.
35 / 303
SHELL
El Shell es la herramienta para hacer vaciados en slidos.
Basta con seleccionar las caras a eliminar en Face To Remove y definir el grosor hacia dentro y
hacia fuera que se desea para el resto de las caras. Tiene la posibilidad de definir un grosor distinto
para otra cara (Other thickness Face).
THICKNESS
Con este comando se puede aumentar o disminuir el volumen de una pieza mediante la extrusin de
alguna de sus caras. Solo hay que seleccionar las caras a engrosar o disminuir su volumen e indicar
la cantidad positiva o negativa segn el caso. Tambin permite definir el valor de un thickness
diferente para otra cara.
36 / 303
THREAD/TAP
Thread/Tap es la herramienta para crear roscas en cilindros (elementos machos). Para su
utilizacin marcar si queremos eje roscado (Thread) o agujero roscado (Tap) y rellenar el cuadro de
dilogo especificando la cara lateral donde va a ir la rosca y el lmite a partir del cual empieza. Por
ltimo definir el tipo de rosca, profundidad, dimetro y su paso. En la parte inferior podremos definir
si queremos rosca a derechas o rosca a izquierdas.
Por otro lado podremos aadir mediante el
botn Add nuevos tipos de roscas (previamente
nos habremos creado la tabla) o borrar tipos de
roscas mediante el botn Remove.
37 / 303
3. TRANSFORMACIONES
Dentro de la barra de herramientas de Transformation Features se encuentran todos los
comandos destinados a producir transformaciones en los slidos. Se dispone de iconos para crear
traslaciones, rotaciones, simetras, matrices y escalado.
SUB-MEN TRANSFORMATIONS
TRANSLATION
Herramienta empleada para desplazar un slido (body) en el espacio. Esta translacin afecta a todo
el body entero, si hay diferentes bodies afecta al que se encuentre activo. Se selecciona la direccin
de translacin (eje, arista, normal al plano,...) y se define su distancia. Hay diferentes tipos de
translacin: dndole direccin y distancia, punto de inicio y final o por coordenadas.
38 / 303
ROTATION
Comando que permite aplicar una rotacin a un slido. Tambin podemos hacer que al body entero.
Haciendo clic en el icono del comando nos aparece una ventana
indicndonos si queremos que se mantengan los cambios que vamos a
realizar. Decimos que si, si queremos que se mantengan los cambios
de lo contrario le decimos que no y nos saca del comando.
Tenemos 3 caminos para definir la rotacin:
Axis-Angle (por defecto): el eje de rotacin es definido
por un elemento linear y el ngulo es definido
introduciendo el valor en el cuadro de dialogo o bien
manipulando la geometra 3D.
Axis-Two Elements: el eje de rotacin es definido por un elemento linear y el ngulo es
definido por dos elementos geomtricos (punto, lnea o plano).
Eje/punto/punto: el ngulo es definido entre los vectores definidos por los puntos
seleccionados y su proyeccin ortogonal en el eje de rotacin.
Eje/punto/lnea: el ngulo es definido entre los vectores definidos por el punto
seleccionado y su proyeccin ortogonal en el eje de rotacin y la lnea seleccionada.
39 / 303
Eje/lnea/lnea: el ngulo es definido entre los vectores directores de la proyeccin de las
dos lneas seleccionadas en el plano normal al eje de rotacin. En caso de que ambas
lneas sean paralelas al eje de rotacin, el ngulo ser definido mediante la interseccin de
los puntos con el plano normal al eje de rotacin y estas lneas.
Eje/lnea/plano: el ngulo es definido entre la lnea seleccionada y la normal al plano
seleccionado.
Eje/plano/plano: el ngulo es definido entre las normales de los planos seleccionados.
40 / 303
Three points: la rotacin es definida mediante tres puntos. El eje de rotacin ser normal al
plano definido por los tres puntos y pasara por el punto 2. La rotacin ser definida por los
vectores creados por los tres puntos (en el vector Point2-Point1 y el vector Point2-Point3).
SYMMETRY
La herramienta Symmetry permite hacer una simetra de un slido afectando al body entero que
est activo. El elemento de referencia que defina la simetra puede ser una lnea, un punto, una
cara, un eje o un plano.
MIRROR
El comando Mirror es la herramienta que permite crear una simetra con copia del objeto.
nicamente hace falta seleccionar el plano de simetra. Aqu la simetra no afecta a todo el cuerpo
sino que se debe seleccionar el objeto deseado. Posteriormente se deber seleccionar el plano que
haga la simetra.
41 / 303
SUB-MEN PATTERNS
RECTANGULAR PATTERN
La herramienta Rectangular Pattern se utiliza para crear matrices rectangulares mediante la
repeticin de un slido o una feature (por ejemplo un agujero).
Para utilizar esta orden basta con indicarle el objeto del cual se desea crear la rejilla o matriz,
Object to Pattern, y seleccionar la primera direccin de propagacin de la matriz. En la pestaa
Second Direction se define la otra direccin de la rejilla rectangular. Como direccin se puede
seleccionar un eje, una lnea o una arista de un slido.
Si se desea se puede eliminar alguno de los elementos o features que forman la matriz pinchando
dos veces sobre los puntos naranjas de la rejilla. Volviendo a hacer doble clic sobre alguno de ellos
vuelve a aparecer.
Existen varias formas de definir la matriz dentro del cuadro Parameters:
O Instance(s) & Length: se define la rejilla mediante el nmero total de elementos en esa
direccin y la longitud total que deben ocupar.
O Instance(s) & Spacing: se define la rejilla mediante el nmero total de elementos en esa
direccin y el espacio entre ellos.
O Spacing & Length: se debe indicar el espacio entre dos elementos de la matriz y la longitud
total de la rejilla en esa direccin.
O Instances & Unequal Spacing: iniciaremos la creacin de la matriz con el parmetro Instance
& Length y una vez introducidos los datos en el cuadro de dialogo cambiaremos el parmetro a
Instances & Unequal Spacing aparecindonos en el dibujo las cotas de la matriz, que tendremos
que ir modificando una a una haciendo doble clic en la que nos interese cambiar.
42 / 303
Pinchando sobre el cuadro More aparece otra ventana en la que se tiene la posibilidad de definir la
posicin que ocupa el elemento o feature original dentro de la rejilla. Adems se le puede definir una
rotacin angular de la rejilla con respecto a la direccin seleccionada.
Se ha de tener en cuenta que si se modifica alguno de los parmetros que definen el slido o
feature original se cambiarn el resto de los elementos de la rejilla.
CIRCULAR PATTERN
Esta herramienta se utiliza para crear una matriz o rejilla circular de un slido o de una feature.
En el cuadro que aparece para crear la rejilla circular se deber indicar el elemento del cual se desea
hacer copia y la direccin de referencia.
Esta direccin puede ser; el eje que har de centro de la rejilla circular, o bien, en el caso de que se
trate de una corona circular bastara con seleccionar la cara lateral de sta.
Hay dos direcciones para definir la matriz circular: una primera direccin que ser alrededor de la
referencia axial que se le indique, y una segunda direccin (llamada Crown Definition) en la que se
le puede definir el nmero de instancias que se quieren a lo largo del radio.
La definicin de la matriz circular puede ser de diferentes formas dependiendo de la opcin que
escojamos en el cuadro de Parameters:
O Instance(s) & total angle: se debe indicar el nmero de copias o de instancias que se desean
del elemento original y el ngulo total en el que crear esas copias.
O Instance(s) & angular spacing: se debe indicar el nmero total de instancias a obtener y el
espacio angular entre ellas.
43 / 303
O Angular spacing & total angle: se determina la distancia angular entre dos copias
consecutivas y el ngulo total en el que tienen que estar incluidas esas copias.
O Complete Crown: se debe indicar nicamente el nmero deseado de copias para completar
una corona completa o 360.
O Instance & Unequal Angular Spacing: iniciaremos la creacin de la matriz con el parmetro
Instance & Angular Spacing y una vez introducidos los datos en el cuadro de dialogo
cambiaremos el parmetro a Instances & Unequal Angular Spacing aparecindonos en el dibujo
las cotas de la matriz, que tendremos que ir modificando una a una haciendo doble clic en el
ngulo que nos interese cambiar.
USER PATTERN
La herramienta User Pattern permite la creacin de una rejilla definida por el usuario. Esta matriz
estar formada por la repeticin de un elemento o una feature ocupando las posiciones definidas
por el usuario mediante una nube de puntos incluida dentro de un sketcher.
Para definir este tipo de matriz basta con indicar el objeto que se quiere repetir (Object to Pattern) y
definir las posiciones en las que se desea repetir ese elemento dentro de la rejilla.
44 / 303
SCALING
Esta orden permite escalar una pieza indicando nicamente una direccin de referencia y el ratio o
porcentaje de escalado. Esta direccin de escalado se puede definir tomando la direccin de un
punto, un plano o una cara.
45 / 303
4. SURFACE-BASED FEATURES
Dentro de esta barra de herramientas se encuentran las ordenes para crear slidos partiendo o
apoyndose en superficies.
SPLIT
La herramienta Split se utiliza para cortar un slido por un plano, una cara o una superficie.
Para utilizar esta orden bastar con pinchar el icono de Split y seleccionar a continuacin el
elemento por el que queramos cortar todo el slido que se encuentre dentro del body activo. Una
vez indicado el elemento cortante aparece una flecha naranja que indica la parte del slido que se
va a mantener. Para quedarnos con la otra parte de la pieza habra que pinchar sobre esta flecha y
se invierte la seleccin.
THICK SURFACE
La herramienta Thick Surface se emplea para crear slidos dando grosor a una superficie.
Para utilizar esta orden seleccionar el icono correspondiente, a continuacin pinchar la superficie a
partir de la cual se quiere obtener el slido y por ltimo darle los grosores deseados en una y otra
direccin. Para invertir la direccin en la que dar el grosor a la superficie habr que pinchar sobre la
flecha naranja.
46 / 303
CLOSE SURFACE
La herramienta Close Surface cierra superficies convirtindolas en slidos. Esta superficie ha de ser
nica y en el caso de que sean varias habra que unirlas previamente. La herramienta permite crear
el slido de una superficie que no est cerrada completamente siempre que la zona abierta corte por
un plano.
SEW SURFACE
La herramienta Sew Surface permite coser una superficie a un slido aadindole o eliminndole
material donde sea necesario.
nicamente es necesario pinchar el icono y seleccionar la superficie a coser con el slido.
47 / 303
5. REFERENCE ELEMENTS
La barra de herramientas de Reference Elements contiene los iconos para construir puntos, lneas
y planos en el 3D.
POINT
La herramienta Point permite crear puntos de referencia en el espacio sin necesidad de entrar en
un Sketcher.
Para crearse un punto de referencia en el 3D tenemos varias formas de hacerlo dentro del men
Point de CATIA, dependiendo de la opcin que se escoja en el cuadro Point Type. El icono que esta
al lado de Point Type sirve para fijar el tipo de punto que deseamos crear:
O Coordinates: Crea un punto por coordenadas definidas por el
usuario. Estas coordenadas x, y, z por defecto las toma con respecto
al eje que se encuentre activo en ese momento, pudindose cambiar
en Axis System. Adems ofrece la posibilidad de seleccionar un
punto de referencia para que las coordenadas las tome a partir de
ese punto.
O On curve: Crea puntos sobre una curva a partir del elemento de referencia que se desee. El
punto se puede crear introduciendo una distancia o el valor de un porcentaje de longitud de
curva.
O On plane: Permite generar un punto de referencia apoyado sobre un plano indicndole
nicamente dos coordenadas.
O On surface: Con esta opcin se puede generar un punto sobre una superficie. Para utilizar esta
opcin basta con seleccionar la superficie de apoyo, la direccin en la que crear el punto y una
distancia.
O Circle center: Crea un punto justo en el centro del crculo que se seleccione.
O Tangent on curve: Genera un punto de referencia que sea tangente a una curva siguiendo la
direccin seleccionada.
48 / 303
O Between: Permite crear el punto medio entre dos puntos seleccionadas. Adems existe la
posibilidad de introducir un porcentaje de distancia si se desea que el punto est un
determinado ratio ms cercano de uno de los extremos.
LINE
La herramienta Line se utiliza para crear lneas de referencia en el 3 D. Dentro de este comando
hay varias formas de crear lneas. . El icono que esta al lado de Line Type sirve para fijar el tipo de
lnea que deseamos crear:
O Point-Point: Permite crear una lnea entre dos puntos. Si se desea se puede alargar en los
extremos o hacerla infinita.
O Point-Direction: Genera una lnea tomando como origen uno ya existente en la direccin que
se le indique.
O Angle/Normal to curve: Esta opcin permite crear una lnea que pase por un punto y est
formando un determinado ngulo con respecto a una curva dada. Se puede hacer que esta lnea
sea directamente normal a la curva pinchando la opcin Normal to Curve.
O Tangent to curve: Crea una lnea finita o infinita pasando por un punto
y hacindola tangente con la curva seleccionada.
O Normal to surface: Crea una lnea que pasa por un punto y es normal
a una superficie dada.
O Bisecting: permite crear la bisectriz entre dos lneas.
49 / 303
PLANE
La herramienta Plane permite generar planos de referencia que luego podrn ser usados para
generar el resto de la geometra de nuestra pieza. El icono que esta al lado de Plane Type sirve para
fijar el tipo de plano que deseamos crear.
Existen en esta orden hay varias posibilidades para la generacin de planos:
O Offset from plane: Con esta opcin tenemos la posibilidad de crear un plano paralelo a otro o
a una cara plana de la geometra del dibujo dndole una distancia.
O Paralel through point: Crea un plano paralelo a otro o a una cara plana de la geometra del
dibujo pasando por un punto.
O Angle/Normal to plane: Permite generar un plano normal o formando un determinado ngulo
con respecto a otro plano o a una cara plana de la pieza dndole el ngulo y un eje de rotacin.
O Through three points: Crea un plano pasando por tres puntos.
O Through two lines: Crea un plano pasando por dos lneas.
O Through point and line: Genera un plano que pasa por un punto y una lnea que se le
indiquen
O Through planar curve: Permite crear el plano que pasa por una curva plana.
O Normal to curve: Crea un plano normal a una curva
pasando por el punto que se desee.
O Tangent to surface: Genera el plano que pasa por un
punto y es tangente a una superficie.
G Mean throug points: Crea un plano que pasa por una
nube de puntos y que cumple el criterio de los mnimos
cuadrados.
50 / 303
6. ANNOTATIONS
Esta barra de herramientas contiene los comandos para introducir en el espacio un texto que apunte
con una flecha a un punto determinado de la geometra de nuestro dibujo.
TEXT WITH LEADER
Esta herramienta permite aadir en el espacio una anotacin que
apunte con una flecha a una zona de la geometra del espacio que
nosotros le indiquemos.
FLAG NOTE WITH LEADER
La orden Flag note with leader permite crear un texto en el modelo 3D apuntando mediante una
flecha a un punto de la geometra con la posibilidad de aadir un hipervnculo a una pgina web o a
otro archivo diferente.
Una vez aadido el texto, para vincularle a otro archivo, se deber hacer pinchando en el cuadro
Browse que se encuentra en la ventana. Se pueden aadir dentro de la misma nota tantos
hipervnculos como se deseen. Para ir a uno de los archivos vinculados, habr que hacer doble clic
sobre el texto. Cuando aparezca el cuadro con los hipervnculos seleccionaremos el deseado y
pincharemos en el cuadro Go to.
51 / 303
7. BOOLEAN OPERATIONS
Para poder entender el funcionamiento de la barra de herramientas de Bolean operations, antes
es necesario saber algunos conceptos de Catia como el Part Body y el Body.
El Part Body es la mnima unidad o mnimo cuerpo del que puede estar compuesto un Part o pieza.
El Part, que estar constituido por un conjunto de geometra y operaciones, puede estar compuesto
de uno o varios cuerpos. El Part Body es el cuerpo mnimo que puede contener una pieza. Si existen
ms cuerpos dentro del mismo part se les llama Body. Estos han de ser introducidos por el usuario
mediante el icono de Insert Body .
La barra de herramientas de Boolean Operations se utiliza para realizar operaciones booleanas entre
los diferentes bodys o cuerpos de una pieza. Estas operaciones pueden ser de suma, resta,
interseccin y trimado.
A estos comandos, aparte de tenerlos en la barra de herramienta Boolean Operations, tambin se
puede acceder a travs del men contextual (sobre el body botn derecho del ratn).
52 / 303
ASSEMBLE
El comando Assemble se utiliza para ensamblar dos cuerpos dentro de un mismo Part. Esta orden
puede comportarse como una suma o como una resta dependiendo del signo de las features
originales que forman los bodys. Una feature se considera negativa cuando es una operacin de
resta o eliminacin de material (por ejemplo un hole o un pocket) y se considera positiva cuando se
aade material a la pieza (pad, shaft,...).
En el caso de que una feature como el pocket se encuentre en un body sola, sin geometra a la que
restar material, se comportar como si se hubiera creado como un pad (crear una extrusin
positiva).
En el momento en el que se cree una operacin booleana de ensamblaje de bodys, bien con el icono
de Assemble o a travs del men contextual, tendr en cuenta que uno de los cuerpos es una
operacin de pocket y se comportar como tal.
El body 2, en este caso, pasar a colgar en el rbol dentro del partbody y estar unido a l por
medio de una operacin booleana. Si en algn momento quisiramos romper ese ensamblaje
bastara con borrar (con el botn Supr del teclado o con el men contextual + delete) la operacin
booleana y los bodys volveran a su estado inicial.
53 / 303
ADD
La herramienta Add permite sumar dos cuerpos (bodys) de nuestro Part. La orden se puede activar
pinchando el icono correspondiente dentro de la barra de herramientas de Boolean Operations o
haciendo click sobre el body 2 con el botn derecho del ratn ir a la lnea del men contextual Body
object.
Al activar la orden aparece una ventana en la que nicamente habr que indicarle cules son los
bodys que se quieren sumar.
REMOVE
El comando Remove permite realizar una operacin booleana de resta entre dos slidos de un
mismo Part.
Al pinchar sobre el icono, tambin a travs del men contextual, aparece un cuadro en el que habr
que seleccionar con qu body se desea realizar la operacin de resta.
54 / 303
INTERSECT
La operacin booleana Intersect se utiliza cuando se quiere dejar la parte de slido comn entre
dos cuerpos y el resto eliminarlo.
La nica parte de material que permanece despus de realizar esta operacin es la de la
interseccin entre los bodys.
UNION TRIM
Para utilizar este comando lo que deberemos hacer ser lo siguiente: En primer lugar seleccionar
sobre el icono de Union Trim de la barra de herramientas Bolean Operations, o tambin con el
botn derecho del ratn sobre el segundo body a trimar. Posteriormente en el cuadro de definicin
del trimado indicar los cuerpos a recortar y las partes con las que nos queremos quedar de cada uno
de ellos.
En el cuadro de Faces to remove se le indicarn las caras de parte del slido que queremos
eliminar de nuestra pieza.
En el cuadro de Faces to keep se le introducirn las caras de la parte del slido a mantener. Si se
desea, se puede seleccionar varias caras al mismo tiempo o caras a mantener y a eliminar de cada
uno de los slidos indistintamente.
55 / 303
8. APPLY MATERIAL
La funcin Apply Material permite al usuario aplicar a cada slido del 3d un material diferente.
Aplicar un determinado material a un slido significa que la visualizacin de la pieza va ser con un
renderizado determinado, es decir, con la textura y el color del material. Para poder visualizar la
pieza con la textura y color del material aplicado es necesario que est activo el modo de vista
Customized view parameters, en la barra de herramientas view y esta, que este marcada en
Mesh la opcion de Material.
Junto con el color a la geometra se le aplican tambin las propiedades fsicas del material.
Propiedades como el mdulo de Young, el mdulo de Poisson, la densidad y el mdulo de expansin
trmica.
Al aplicar un material a la geometra estamos indicando tambin el tipo de rayado que tendr en
el drawing la geometra seccionada.
.
56 / 303
9. OPCIONES DEL MEN CONTEXTUAL
El men contextual es aquel que aparece cuando se hace un clic con
el botn derecho del ratn sobre cualquier elemento o feature del
rbol o de la geometra 3D.
Principalmente las opciones que aparecen en este men son las
siguientes:
Center Graph: seleccionando cualquier geometra del espacio y
pinchando esta opcin del men contextual se puede visualizar en
el centro de la pantalla dnde se encuentra la orden que lo define
en el rbol.
Reframe on: es la orden inversa a la anterior. Haciendo un clic
sobre cualquier elemento o funcin del rbol con el botn
derecho y seleccionando esta opcin se consigue que veamos
centrada en la pantalla su geometra en el espacio.
Hide/Show: esta herramienta se utiliza para ocultar o mostrar la geometra
que tenemos en la pantalla. A esta orden se puede acceder a travs del men
contextual o tambin a travs del icono de la barra de herramientas view. Con
el icono de la izquierda se ocultan o muestran los elementos y con el icono de la derecha se
pasara de ver en pantalla los elementos que se tienen ocultos a ver los que estn en visible.
Properties: en la opcin properties tenemos la posibilidad de cambiar el nombre del elemento
en el rbol y definir o modificar sus propiedades grficas (color de la geometra, tipos de lnea,
colores y grosores).
Open Sub-Tree: Nos abre una ventana en la que nos mostrar el historial de la pieza viendo
de que padres depende.
Other Selection.../Open Sub-Tree: Nos abre en una ventana el rbol de operaciones en la
que se encuentra en la operacin seleccionada, ya sea en el dibujo o en el rbol
respectivamente.
57 / 303
Define in Work Object: se emplea para definir en qu lnea de trabajo deseamos colocarnos.
En la pantalla visualizaremos solo la geometra que preceda en el rbol al elemento o funcin
que est activa. Adems cuando se crea una operacin o un elemento geomtrico, ste lo crea
siempre a continuacin de la orden activa (se distingue en el rbol porque la lnea est
subrayada).
Cut/Copy/Paste: son las rdenes que se tienen en todo Windows de cortar, copiar y pegar
tambin disponibles en la barra de herramientas Standard. Estas rdenes se utilizan para
duplicar la geometra y pegarla (Copy/Paste) en otro sitio o para modificar su posicin
(Cut/Paste). Por ejemplo para pasar un elemento de un body a otro.
Paste Special: es un tipo de pegado similar al Paste slo que en ste da varias opciones de
pegado (con o sin historia, con links,...).
Delete: es la orden de borrado de un elemento u operacin. Tambin se puede hacer con el
Supr del teclado.
Parent/Children: se utiliza para visualizar en una ventana aparte los padres e hijos de la
operacin seleccionada.
Local Update: se emplea para hacer una actualizacin local de una operacin, es decir para
que no actualice toda la geometra sino solo el elemento seleccionado.
Replace: para reemplazar una geometra por otra. Or ejemplo para sustituir el sketcher de una
operacin por otro.
En la ltima lnea del men contextual (........object) se dispone de otro submen en el que se
tienen otras opciones dependiendo del objeto seleccionado:
58 / 303
Definition: sera igual que haciendo doble clic sobre la orden para volver a entrar en su
definicin y modificar algn parmetro.
Edit Parameters: para visualizar en el espacio todos los parmetros que definen la geometra
seleccionada y permitir modificarlos sin necesidad de entrar en la funcin.
Edit Sketch.#: Nos permite editar el Sketch de la operacin seleccionada.
Insert In New: Nos permite insertar la operacin en un nuevo Body.
Reorder: opcin que permite reordenar el rbol. Con ella se pueden mover las operaciones
influyendo en la geometra final.
Deactivate: se utiliza para desactivar una orden, sin borrarla del rbol, para que no afecte en la
pieza y con la posibilidad de volverla a activar en cualquier momento.
Change To Assemble/Remove/Union Trim/Add: Cambiar la operacin Booleana por otra.
Change Scketch Support: Cambia el apoyo del sketch por otro.
Reset Properties: se emplea para resetear las propiedades que se le hayan aplicado a un
elemento y dejarlas como estaban inicialmente por defecto.
59 / 303
SKETCH
En este apartado se trata el mdulo del SKETCH, parte bsica a la hora de comenzar cualquier
diseo. El SKETCH es una conexin de curvas o rectas en 2D que forman un perfil plano y
normalmente cerrado.
A este perfil normalmente se definen una serie de cotas o restricciones para definir el dibujo. Una
vez definido el SKETCH podremos ya efectuar sobre el diferentes operaciones sobre l, como por
ejemplo un PAD (Ver modulo de Part Desing).
60 / 303
Para comenzar a trabajar en este mdulo existen varias formas que nos permiten hacerlo:
O Seleccionar desde la barra de herramientas de CATIA V5.
START------ MECHANICAL DESIGN ---- SKETCH
O A continuacin seleccionar el plano sobre el que deseamos realizar nuestro Sketch.
O Otra forma es seleccionando el icono de Sketch desde la barra de herramientas del
Workbench y del mismo modo seleccionar el plano sobre el que se desea realizar el Sketch.
O Una vez dentro del entorno de trabajo la visin de la pantalla grafica es la que se muestra a
continuacin.
61 / 303
Si lo que deseamos en salir de entorno de trabajo de Sketch tan solo es necesario hacer click
sobre l y automticamente volver al entorno de trabajo de 3D.
62 / 303
1. BARRAS DE HERRAMIENTAS
A la hora de trabajar en el Sketch se dispone de una serie de barra de herramientas.
Estas barra de herramientas puede estar visibles o ocultas en caso de estar ocultar se debe hacer click
con el 3 botn en los mrgenes del entorno de trabajo y activarla.
63 / 303
2. NOCIONES PREVIAS
Las herramientas que hemos de considerar antes de empezar a trabajar son el Smartpick y la
barra de herramientas Sketch Tools.
SMARTPICK
El Smartpick es el sistema de deteccin automtica de relaciones entre elementos de dibujo
(lneas, curvas y puntos) de CATIA V5. Segn movemos el cursor, el programa detecta
automticamente relaciones tales como paralelismo, tangencia, coincidencia de puntos...
Esta utilidad permite al usuario crear perfiles de forma sencilla e intuitiva. Algunos ejemplos pueden
verse en las siguientes figuras.
SKETCH TOOLS
GRID
Con esta opcin podremos hacer que se muestre la rejilla de trabajo o no.
64 / 303
SNAP TO POINT
Si activamos esta opcin al trabajar en el Sketch, el cursor slo reconocer los extremos de la
cuadricula, impidindonos fijar geometra en puntos intermedios de los recuadros.
Con la opcin sin activar permite hacer click en cualquier punto de la pantalla.
El tamao de la cuadrcula (grid) es totalmente configurable desde las Tools/Options.
CONSTRUCTION / STANDARD ELEMENTS
A la hora de trabajar se pueden generar dos tipos de elementos:
elementos standard y elementos de construccin
Standard elements: son los elementos que constituyen el perfil
que posteriormente utilizaremos en alguna feature del 3D (Pad,
Pocket...)
Construction elements: son elementos auxiliares, que
utilizaremos para crear el perfil definitivo (constituido por elementos
estndar). Su representacin en el Sketch es discontinua, y al salir
al 3D dichos elementos no son visualizados y, por tanto, no son
utilizados en ninguna feature.
65 / 303
Al crear determinados perfiles (hexgono, agujero rasgado), el programa crea
automticamente los elementos de construccin necesarios.
GEOMETRICAL CONSTRAINTS
Cuando este seleccionado, el programa genera automticamente las restricciones geomtricas
detectadas con el smartpick, como se puede apreciar en la figura de la izquierda.
DIMENSIONAL CONSTRAINST
Cuando este seleccionado fuerza la generacin de cotas automticamente. Estas cotas se
corresponden con los valores introducidos por el usuario en la barra de herramientas Sketch Tools al
crear el perfil. En la figura se aprecia como al tener la opcin activada, el programa crea una
restriccin automticamente con el radio introducido por el usuario.
66 / 303
3. CREACION DE ELEMENTOS DE ALAMBRE
Creacin del Sketch partiremos de elemento bsicos como lneas, curvas, puntos. etc.
Estos elementos los encontramos en la barra de herramientas PROFILE.
Esta geometra puede ser creada haciendo click con el ratn en la pantalla. Posteriormente podr
procederse a la acotacin del dibujo para su completa definicin (ver el apartado de acotacin).
Cuando la geometra es generada con los iconos Geometrical/ Dimensional Constraints activados,
el programa realiza gran parte del trabajo de acotacin Dimensional y definicin Geometrical
por el usuario.
PROFILE
Haciendo click sobre este icono se definen los perfiles que pueden tener tramos rectos o curvos.
Para su realizacin se tendrn en cuenta los parmetros que aparecen en la barra de herramientas
de SKETCH TOOLS.
Lnea (activado por defecto) Arco tangente Arco por tres puntos
Para comenzar la definicin del perfil se indica un primer punto, este puede generarse de varias
formas haciendo click con el puntero en la pantalla o desde la barra de herramientas de Sketch
Tools.
67 / 303
A continuacin se indica un segundo punto con un clic en la pantalla o con la barra de herramientas
de Sketch Tools en este paso incluso se puede indicar un ngulo.
De esta forma se generarn los puntos necesarios hasta terminar el perfil.
PERFILES PREDEFINIDOS
Nos permite la creacin de perfiles ya predeterminado que facilitan el diseo y agilizan el trabajo, el
acceso es desde la barra de herramientas PREDEFINED PROFILE.
Tambin se puede acceder desde la barra de mens superior INSERT / PROFILE / PREDEFINED
PROFILE.
RECTANGLE
Crea rectngulos haciendo click primero un extremo y despus el opuesto.
O PRIMER PUNTO. El punto se puede introducir mediante coordenadas (cada vez que se
introduce un valor debe darse al enter) o haciendo click sobre la pantalla.
68 / 303
O SEGUNDO PUNTO. Introducir las coordenadas del segundo punto y validar (enter).
La figura quedara de este modo, si se desea realizar modificaciones sobre la figura tan solo se debe
hacerse doble clic sobre el valor de cota y aparecer una ventana de dilogo donde modificar el
valor.
69 / 303
ORIENTED RECTANGLE
Usando la barra de herramientas Sketch Tools o haciendo click podemos definir el posicionamiento
del rectngulo y con el segundo las dimensiones del mismo.
PARALLELOGAM
Su utilizacin es idntica al caso del Oriented Rectangle.
ELONGATED HOLE
Esta herramienta permite crear colisos, para ello introducimos dos puntos que definen el eje y el
radio.
CURVED OBLONG PROFILE
Permite crear colisos curvados. Para ello se necesita un punto que defina el centro del arco, otros
dos puntos mas que nos indican la longitud del arco y su radio, y por ltimo se debe definir el valor
del radio del coliso.
70 / 303
KEYHOLE PROFILE
Esta herramienta permite crear un agujero de cerradura. En primer lugar se define el centro de los
dos radios y el radio de los dos.
HEXAGON PROFILE
Permite la creacin de un hexgono casi automticamente, simplemente indicndole el centro de
hexgono y las dimensiones del mismo.
CENTERED RECTANGLE
Permite la creacin de un rectngulo centrado mediante el punto cntrico del mismo respecto a un
punto dentro de la geometra.
CENTERED PARALLELOGRAM
Permite la creacin de un paralelogramo centrado mediante el punto cntrico del mismo respecto a
un punto dentro de la geometra.
71 / 303
CIRCLE
Los elementos de esta barra de herramientas permiten hacer todo tipo de crculos dependiendo de
las especificaciones de que se dispongan en el dibujo.
CIRCLE
Permite la generacin de crculos pinchando el centro o definindolo desde la barra de herramientas
Sketch Tools e introduciendo, si se desea, el valor del radio.
Si se desean realizar modificaciones sobre el dibujo, tan slo es necesario hacer click sobre la cota y
variar el valor de sta en la ventana de dilogo que aparece, tambin se permite modificar el valor
de radio por un valor de dimetro.
TREE POINT CIRCLE
Permite la generacin de un crculo definido por 3 puntos: inicial, intermedio y final.
CIRCLE USING COORDINATES
Genera un crculo por coordenadas. Para ello se introducen en la ventana de dilogo los valores del
centro y el radio.
72 / 303
TRI-TANGENT CIRCLE
Genera un crculo tri-tangente a tres elementos (curva, recta o spline) seleccionados por el usuario.
Si desde la ventana de Sketch Tools se ha predefinido la opcin de Geometrical Constrains las
tangencias entre los elementos y el crculo aparecern como restricciones.
ARCS
Genera un arco de circunferencia a partir del centro, un punto de comienzo y otro de final del arco.
TREE POINT ARC
Define un arco a partir de un punto de comienzo de arco, uno intermedio y otro final en este orden.
TREE POINT ARC (USING LIMITS)
Define un arco a partir de 3 puntos un punto de comienzo, otro de final y un tercero intermedio los
puntos son generados en el orden indicado.
SPLINE
Esta herramienta nos permite generar curvas spline y connect (curva de unin entre otras dos).
73 / 303
SPLINE
Mediante este comando se definen curvas spline, las cuales resultan muy importantes a la hora de la
generacin de curvas de diseo para su posterior utilizacin en la creacin de superficies de estilo.
Para ello se introduce una serie de puntos a los cuales podemos imponer unas condiciones de
tangencia y curvatura.
O Introducimos los puntos con el cursor o desde la barra de herramientas Sketch Tools.
O Si editamos los puntos podemos modificar sus coordenadas e incluso aplicar las condiciones de
tangencia o curvatura necesarias en el diseo.
O Haciendo doble clic sobre la spline aparece una ventana de dialogo que no permite hacer
modificaciones sobre ella.
74 / 303
ADD A POINT AFTER / BEFORE. Permite aumentar el numero de puntos que forman
parte de la spline. stos pueden ser introducidos antes o despus del punto seleccionado.
REPLACE POINT. Reemplaza el punto seleccionado en la ventana por otro seleccionado en
el Sketch.
REMOVE POINT. Permite eliminar los puntos seleccionados de la spline.
TANGENCY. Permite la imposicin de continuidad en tangencia en el punto seleccionado.
Cuando sta est impuesta en el cuadro indicara la opcin en YES.
CURVATURE RADIUS. Permite definir la curvatura de la spline en punto seleccionado. En
el cuadro quedar remarcada la curvatura como YES.
75 / 303
CONNECT
Permite la conexin de dos curvas mediante un elemento que puede ser un ARCO o una SPLINE.
Desde la barra de herramientas Sketch Tools se define el tipo de elemento que se desea generar.
ARCO
Realiza la conexin de entre dos elementos mediante un arco al que impone condiciones de
tangencia con las curvas seleccionadas.
SPLINE
Al realizar la conexin, genera un elemento de tipo spline. Este comando nos permite
imponer condiciones de continuidad en el punto, en tangencia o en curvatura a la curva
generada para adaptarla con mas precisin a las condiciones impuestas en el diseo.
continuidad en punto continuidad en tangencia continuidad en curvatura
76 / 303
El resultado obtenido variar dependiendo de la opcin escogida.
O Continuidad en punto. La continuidad en punto nos
define que las curvas estn en contacto.
O Continuidad en tangencia. Entre las curvas hay una
relacin de continuidad en punto y de continuidad en
tangencia.
O Continuidad en curvatura. Entre las curvas hay una relacin de continuidad en el punto en
tangencia y en curvatura.
Si se edita la curva creada se puede proceder a su modificacin, haciendo click sobre ella
accedemos a una ventana de dialogo que nos permite variar una serie de parmetros
77 / 303
POINT. Modifica el punto de conexin entre
las curvas
CURVE. Permite cambiar las curvas
conectadas.
CONTINUITY. Transforma el tipo de
continuidad (punto, tangencia, curvatura)
78 / 303
CURVAS WITH AN ARC
Realiza una conexin de dos elementos mediante un arco.
GENERACIN DE CURVAS CNICAS
Desde esta herramienta se permita la generacin de todo tipo de curvas cnicas.
ELLIPSE
Genera una elipse definiendo su centro, el semieje mayor y el semieje menor.
PARBOLA
Crea de una parbola mediante la determinacin del foco, el pex y sus dos puntos extremos.
FOCO APEX
79 / 303
1
er
PUNTO 2
PUNTO
RESULTADO
HIPRBOLA
Genera una de hiprbolas clicando el foco, centro y los dos extremos de la hiprbola.
CONIC
Permite crear una cnica. En funcin de los datos de partida hay tres caminos para su creacin:
1 2 3
O CINCO PUNTOS
O CUATRO PUNTOS Y TANGENTE INICIAL
O TRES PUNTOS, TANGENTE INICIAL, TANGENTE FINAL Y EXCENTRICIDAD
80 / 303
LINE
Esta opcin permite realizar lneas dependiendo de los parmetros de que se disponga.
LINE
Esta herramienta permite la creacin de una lnea definiendo su punto de inicio y su punto final.
Estos se pueden introducir mediante el cursor o, si no, desde la barra de herramientas Sketch Tools
como se indica a continuacin.
Desde la barra de herramientas Sketch Tools disponemos de la opcin Symmetrical
Extensin que genera las lneas con simetra en el punto introducido.
Una vez definida la recta podemos acceder a sus parmetros para modificarlos. Simplemente
haciendo doble click sobre las cotas generadas, aparecer una ventana de dilogo donde podremos
cambiar los valores deseados.
81 / 303
INFINITE LINE
Permite la generacin de una lnea infinita definible desde la barra de herramientas Sketch Tools.
Hay tres posibilidades: horizontal, vertical y oblicua.
BI-TANGENT LINE
Desde esta herramienta se puede definir una lnea tangente a dos elementos cualesquiera.
Si en la barra de herramientas Sketch Tools activamos la opcin Geometrical Constraint,
la restriccin de tangencia con los elementos seleccionados se genera automticamente.
Lnea tangente a dos crculos Lnea tangente a un crculo y a un punto
BISECTING LINE
Permita la creacin de una lnea bitangente a otras dos dadas.
NORMAL TO A CURVE
Permite construir una lnea normal a una curva, para ello se debe hacer click en primer lugar un
punto y luego la curva. La lnea que se obtiene es una normal a la curva por ese punto.
82 / 303
AXIS
Crea ejes haciendo click dos puntos. En un Sketch nicamente puede existir un eje. En caso de
generar otro el primero pasa a ser una lnea.
Si disponemos de una lnea y se desea transformarla en eje, se selecciona y se hace click en el icono
a continuacin aparecer un cuadro que pide la confirmacin de su transformacin en eje.
POINT
Desde la barra de herramientas POINT se originan todo tipo de puntos dependiendo de los
parmetros de que se dispongan para su creacin.
POINT
Definicin de puntos bien con el puntero del ratn o si no, desde la barra herramientas Sketch Tools
introduciendo sus coordenadas.
83 / 303
Si se desea modificar la representacin del punto se puede modificar haciendo click con el tercer
botn sobre el punto PROPERTIES / GRAPHIC
De este modo se permite la modificacin representacin grfica de punto as como del color.
84 / 303
POINT USING COORDINATES
Al crear el punto podemos introducir las coordenadas en la ventana de dilogo tanto en cartesianas
como en polares.
EQUIDISTANT POINT
Permite crear sobre un elemento el nmero de puntos equidistantes indicado por el usuario.
POINT USING INTERSECTION
Creacin de los puntos de interseccin
entre dos elementos cualesquiera.
Podemos utilizar la multiseleccin para seleccionar ms de dos elementos.
85 / 303
POINT USING PROJECTION
Creacin de uno o ms puntos de proyeccin en una curva u otro tipo de elemento.
86 / 303
4. DEFINICION DE OPERACIONES
Una vez realizados los diferentes perfiles, se pueden hacer las correspondientes operaciones para
adaptarlo a nuestro dibujo. Para ello utilizaremos la barra de herramientas OPERATION.
GENERACIN DE REDONDEOS
CREATE CORNERS
Creacin de redondeos entre dos rectas en este opcin podemos contemplar la posibilidad de
relimitar ambas partes, slo una, o ninguna desde la barra de herramientas Sketch Tools.
TRIM ALL ELEMENT
Genera el redondeo entre dos elementos relimitando ambos elementos.
87 / 303
TRIM FIRST ELEMENT
Genera el redondeo entre dos elementos pero solo realiza la relimitacin del primer elemento.
NO TRIM
Genera un redondeo entre los elementos sin relimitar ninguno de los elementos.
STANDARD LINES TRIM
Genera el redondeo entre los elementos relimitando los elementos a su propia interseccin y no al
redondeo.
CONSTRUCTION LINES TRIM
Genera el redondeo entre los elementos relimitndolos y dejando la interseccin de los elementos
seleccionados en lnea de construccin.
CONSTRUCTION LINES NO TRIM
Genera el redondeo entre los elementos relimitando ambos elementos y dejando la parte sobrante
en lnea de construccin.
GENERACIN DE CHAFLANES
Seleccionando el icono nos permite realizar chaflanes introduciendo como datos una de las
siguientes opciones.
O Angulo/hipotenusa
O Longuitud1/longuitud2
O Longitud/ngulo
Estas opciones se modifican desde la barra de herramientas Sketch Tools, y en funcin de la opcin
seleccionada el programa pedir unos u otros datos. Asimismo, podremos definir si se realiza la
relimitacin de los dos elementos de anloga manera a los redondeos.
88 / 303
RELIMITACIONES
TRIM
Nos permite recortar dos elementos siempre permanece el lado que se selecciona. Desde la barra de
herramientas Sketch Tools podemos definir si queremos relimitar los dos elementos o nicamente el
primero de los seleccionados.
Se dispone de dos elementos que se desea recortar.
89 / 303
TRIM ALL ELEMENTS
Al seleccionar dos elementos los corta a ambos y mantiene la parte que el usuario selecciona.
TRIM FIRST ELEMENT
Seleccionando dos elementos relimita exclusivamente el primero.
Podemos recortar ms de dos elementos por un elemento multi-
seleccionando los elementos a cortar antes de hacer click en el
comando.
QUICK TRIM
Con la goma se elimina la parte del elemento que se desea suprimir hasta la primera interseccin
de ste. Desde el Sketch Tools disponemos de varias posibilidades
90 / 303
RUBBER IN
La parte eliminada es la seleccionada.
RUBBER OUT
Realiza la eliminacin de la parte contraria a la que es seleccionada.
91 / 303
BREAK
Rompe el elemento por las intersecciones pero no elimina ninguno de los elementos obtenidos.
BREAK
Romper un elemento por otro de forma que ste queda dividido en dos partes.
CLOSE
Permite obtener la circunferencia completa de un arco.
92 / 303
5. TRANSFORMACIONES
Esta funcionalidad permite realizar transformaciones de los elementos seleccionados: simetra,
translacin, rotacin, escalado y offset.
MIRROR
Crea la simetra de los elementos seleccionados. Para ello se seleccionan los elementos de los que
se quiere realizar la simetra en primer lugar. Posteriormente se clica en el comando y por ltimo se
selecciona el eje de simetra.
SIMMETRY
Mismo proceso que el anterior, solo que este, traslada el objeto seleccionado a su parte simtrica.
TRANSLATE
Realiza la translacin de los elementos seleccionados de un punto a otro, dando la posibilidad de
duplicar el elemento o simplemente modificar la posicin sin conservar los originales.
93 / 303
O DUPLICATE MODE Permite duplicar los elementos seleccionados tantas veces como se
especifique en el cuadro de texto Instance(s).
O KEEP INTERNAL CONSTRAINTS Mantiene la restricciones internas del dibujo del tipo
tangencia, coincidencia, longitud.
O KEEP EXTERNAL CONSTRAINS Mantiene las restricciones externas del perfil con
otros elementos.
Para definir la translacin se determina un punto con el puntero en la pantalla y en la ventana de
dilogo se introduce el valor de la distancia a trasladar.
A continuacin se determina el segundo punto para definir la direccin.
94 / 303
ROTATE ELEMENTS
Permite obtener un patrn circular de los elementos seleccionados
DUPLICATE MODE La activacin de esta opcin es la que permite la creacin de un
patrn.
INSTANCE Nmero de elementos que van a formar parte del patrn que vamos a crear.
95 / 303
SCALE ELEMENTS
Realiza el escalado de los elementos seleccionados.
DUPLICATE MODE Duplica los elementos seleccionados.
CONSERVATION OF THE CONSTRAINTS Mantiene las restricciones compatibles con la
operacin de escalado realizada.
GENERACIN DE ELEMENTOS DE OFFSET
Realiza un offset de un perfil a una determinada distancia. La barra de herramientas Sketch Tools
permite aumentar las posibilidades de la herramienta.
O NO PROPAGATION Obtiene el offset nicamente de los elementos seleccionados.
96 / 303
O TANGET PROPAGATION Realiza el offset del elemento seleccionado y de todos los
seleccionados por propagacin en tangencia.
O POINT PROPAGATION Igual a la opcin anterior pero con propagacin en el punto.
O BOTH SIDES FOCET Realiza el offset de los elementos seleccionados en los dos sentidos.
97 / 303
O INSTANCE Realiza el offset y duplica los elementos tantas veces como se le indique.
O OFFSET EN 3D Permite obtener el offset del contorno de una cara plana seleccionada del 3D.
El perfil obtenido en el Sketch es totalmente asociativo con el 3D, y por ello, cualquier
modificacin en el 3D repercutir en dicho contorno.
Asimismo, posteriormente podremos modificar el offset realizado sin ms que hacer doble click en el
contorno obtenido.
Cara seleccionada
Contorno obtenido
98 / 303
6. PROYECCION DE ELEMENTOS 3D SOBRE EL
PLANO DE SKETCH
A la hora de generar un perfil se necesita en muchas ocasiones proyecciones de elementos 3D para
posicionar los nuevos elementos que vamos a crear. Los elementos as obtenidos poseen la ventaja
de que conservan la relacin con el 3D por lo que al modificar ste el Sketch lo har de la misma
forma.
GEOMETRY 3D
Para realizar la proyeccin tan solo es necesario seleccionar los elementos del 3D (caras, aristas,
vrtices, curvas) y stos se proyectarn sobre el plano del Sketch. El contorno obtenido aparecer
en color amarillo y podr ser utilizado posteriormente en el diseo, bien como elementos estndar o
como elementos de construccin.
PROJECT 3D ELEMENTS
Se realiza multiseleccin de los elementos del 3D (caras, aristas, vrtices, curvas) que deseamos
proyectar, los cuales no tienen porque estar en el plano del Sketch.
99 / 303
INTERSECT 3D ELEMENTS
Permite la interseccin de los elementos seleccionados (caras, superficies, curvas) con el plano del
Sketch.
PROJECT 3D ELEMENTS EDGE
Crea la proyeccin de una silueta de revolucin sobre el plano del Sketch. El resultado mantiene la
relacin con el 3D, por lo tanto al ser modificado este ltimo, el Sketch lo har del mismo modo.
100 / 303
7. DEFINICION DE RESTRICCIONES
Una vez definido geomtricamente el perfil, el siguiente paso ser la definicin de las restricciones
que nos determinarn completamente el perfil
En CATIA V5 se pueden crear dos tipos de restricciones:
O Las restricciones dimensionales que nos van a definir la longitud, radios, distancias, etc... del
perfil.
O Y por otro lado las restricciones geomtricas que relacionan los diferentes elementos de perfil
como coincidencia, concentricidad,
Algunas de las restricciones aparecen automticamente a la hora de realizar el perfil gracias a la
generacin automtica por medio del Smartpick. Sin embargo, para la total definicin del Sketch
habr que recurrir a los comandos de creacin de restricciones.
La definicin del Sketch por medio de restricciones, nos permitir obtener un diseo ms estable y
flexible.
TIPOS DE RESTRICCIONES
RESTRICCIONES GEOMETRICAS
O NICO ELEMENTO
FIJACIN
HORIZONTAL
VERTICAL
O ENTRE DOS ELEMENTOS
COINCIDENCIA
CONCENTRICIDAD
TANGENCIA
PARALELISMO
PUNTO MEDIO
PERPEDICULARIDAD
O ENTRE TRES ELEMENTOS
SIMETRA
RESTRICCIONES DIMENSIONALES
PUNTO EQUIDISTANTE
101 / 303
Tras seleccionar uno o varios elementos debemos seleccionar el tipo de restriccin en el cuadro de
dialogo; paralelismo, simetra, perpendicularidad, concentricidad.
En la ventana determinamos la relacin. Las opciones que encontraremos habilitadas dependern de
los elementos que hayamos seleccionado previamente.
El resultado final puede ser algo de este tipo
102 / 303
RESTRICCIONES DIMENSIONALES
O UN UNICO ELEMENTO
LONGITUD
RADIO / DIAMETRO
SEMIEJE MAYOR
SEMIEJE MENOR
O ENTRE DOS ELEMENTOS
DISTANCIA
ANGULO
CONSTRAINT
Crea restricciones entre un elemento, dos o tres elementos. Las constrains son del tipo distancia,
longitud, ngulo, Se selecciona el icono y a continuacin los elementos que se desea acotar.
Al generar una cota podemos hacer click el tercer botn obteniendo un cuadro de dialogo con un
amplio abanico de posibilidades; por una parte se puede cambiar la cota que estamos realizando o
incluso podemos acceder a restricciones geomtricas del tipo paralelismo, perpendicularidad,
tangencia.
103 / 303
CONTACT CONSTRAINT
Crea una restriccin que relaciona geomtricamente (coincidencia, tangencia, paralelismo) los
elementos seleccionados.
RESTRICCIONES DIMENSIONALES
FIX TOGETHER
Nos permite agrupar elementos haciendo que se comporten como un solo elemento rgido.
AUTO CONSTRAINT
Crea automticamente las restricciones necesarias para una
multiseleccin de geometra determinada respecto a unos
elementos de referencia dados.
En primer lugar se seleccionan los elementos a restringir
Opciones que aparecen al usar el men
contextual
104 / 303
y posteriormente se eligen los elementos de referencia (por ejemplo los ejes H y V del Sketch)
ANIMATE CONSTRAINT
A partir de un perfil definido podemos seleccionar una de las restricciones dimensionales y ver las
variaciones que sufrira el Sketch en funcin de los valores que tomase dicha restriccin.
EDIT MULTICONSTRAINT
Seleccionamos las restricciones que queremos editar y a continuacin al comando. Se nos abrir un
cuadro de dialogo con todas las restricciones en el cual iremos modificando las restricciones. Una
vez terminado, al aceptar, se harn efectivos los cambios.
VISUALIZACION
Las constrains geomtricas disponen de una representacin grafica que permite diferenciarlas.
PERPENDICULARIDAD FIJACIN
COINCIDENCIA PARALELISMO
VERTICAL RADIO/DIMETRO
105 / 303
COLORES
En el Sketch creado por el usuario disponemos de una serie de colores que nos van a indicar en que
fase se encuentra.
C BLANCO Cuando se encuentra en color blanco, significa que las restricciones impuestas
son satisfactorias pero todava no esta completamente definido y el perfil dispone de grados
de libertad.
C MORADO En este caso existe un error en la definicin de las restricciones, generalmente
porque est sobre dimensionado, o alguna de las restricciones es redundante.
C VERDE El perfil se encuentra totalmente definido.
106 / 303
8. REPRESENTACIN EN EL ARBOL
Una vez generada la geometra y las restricciones, la visualizacin del rbol ser similar a la
mostrada en la figura.
En el primer nivel
En segundo nivel
Haciendo doble click sobre cualquiera de los elementos de las ramas del rbol, accedemos a l de
forma que podemos modificarlo.
107 / 303
9. ANALISIS DE LA GEOMETRA DE SKETCH
Una vez generado un Sketch, es conveniente analizarlo para detectar posibles errores de diseo.
Para realizar cualquier operacin posterior con dicho Sketch, ste deber estar totalmente cerrado y
no debern existir elementos aislados.
Desde la barra de herramientas de Tools,
SKETCH SOLVING STATUS
Analiza si el Sketch se encuentra total y correctamente definido (anlisis de restricciones). El
resultado de este anlisis puede ser uno de los siguientes:
1. Iso-constrained: perfil perfectamente definido.
2. Under-constrained: le faltan restricciones a nuestro Sketch.
3. Over-constrained: le sobran restricciones
108 / 303
SKETCH ANALYSIS
Con esta herramienta podremos analizar la validez de nuestro diseo desde tres puntos de vista.
O GEOMETRY
En este apartado podremos comprobar si en el Sketch analizado existen, por ejemplo, perfiles
abiertos o puntos aislados que impediran la posterior creacin de un slido.
Las acciones correctoras (Corrective Actions) que podremos tomar sern la eliminacin de los
puntos o curvas aisladas su paso a elementos de construccin.
O PROJECTIONS/INTERSECTIONS
En este apartado podremos comprobar si las proyecciones e intersecciones de elementos del 3D
son correctas y en caso contrario proceder a su desactivacin (1), aislarlas (2) o sustituir los
elementos 3D referenciados (3).
109 / 303
O DIAGNOSTIC
En este apartado obtenemos el mismo tipo de anlisis que en el Sketch Solving Status, slo que
elemento a elemento.
1 2 3
110 / 303
10. TIPOS DE SKECTH
El Sketch que cree el usuario puede ser de dos tipos: Sliding o Positioned.
El sketch posicionado nos permitir seleccionar dnde estarn los ejes verticals y horizontales para
as tener un mayor control a la hora de la creacin del boceto.
SLIDING
Sus caractersticas son;
C No est posicionado con respecto a ningn sistema de ejes, es deslizante sobre el plano
soporte.
C El origen de coordenadas es la proyeccin de los ejes principales del modelo sobre el plano del
Sketch.
C Los ejes H y V y su sentido dependen a su vez de los ejes principales.
C Ante cualquier modificacin de la pieza, el Sketch permanece en la misma posicin.
Para crear un Sketch de este tipo basta con hacer click en el icono y seleccionar el plano o cara
plana (de slido o superficie).
Positioned
Sliding
111 / 303
POSITIONED
Sus caractersticas son;
C El usuario puede decidir cual va a ser la posicin del origen de coordenadas, as como la
orientacin de los ejes del Sketch.
C El origen de coordenadas puede ser obtenido de diferentes formas (seleccionables en el men
desplegable que aparece). Por ejemplo, puede ser la proyeccin de un punto determinado o el
baricentro de una cara
C Los ejes H y V y su sentido son totalmente configurables.
C El Sketch resultante es mucho ms estable y flexible que el anterior (se adapta a los cambios
del modelo).
El icono es el siguiente
112 / 303
11. CAMBIO DE PLANO SOPORTE SKETCH
Con posterioridad a la creacin de un Sketch, ste puede ser modificado. As podramos incluso
posicionar un Sketch de tipo Sliding o aislado (sin historia). Para ello basta con hacer click cono el
botn derecho del ratn en el Sketch y seleccionar la opcin Change Sketch Support del men
contextual que aparece.
El cuadro de dialogo es idntico al de la creacin de un Sketch
posicionado, y podremos cambiar tanto el plano soporte, como el
origen de coordenadas y la direccin y sentido de sus ejes.
113 / 303
12. CUSTOMIZACION DEL SKETCH
Al trabajar en Catia tenemos definidos una serie de parmetros por defecto, para modificarlos y
adaptarlos a las necesidades de los diseados deberemos acceder a las opciones de configuracin
(TOOL--- OPTIONS) y en la ventana de dialogo que aparece hacer click MECHANICAL DESIGN
SKETCHER. El SKETCH permite variar los siguientes parmetros.
114 / 303
GRID
C Primary spacing Define la distancia entre las lneas mayores de la rejilla
C Graduacin
C Display si la opcin este seleccionada permite activar o desactivar la rejilla desde el Sketch
tool, De lo contrario no aparece la rejilla
C Snap to point Obliga a emplear exclusivamente los puntos de la rejilla
C Allow Distortions permite la aplicacin de diferentes espaciados entre la H y la V.
SKETCH PLANE
C Shade SKETCH plane
C Position SKETCH plane parallel to screen Posiciona el plano de sketch paralelo a la
pantalla
GEOMETRY
C Create circle and ellipse centres Crea los centros de elipses y crculos
C Allow direct manipulation
CONSTRAINT
Al definir el perfil con SmartPick define automticamente una serie de restricciones, restricciones
definidas en el cuadro de dialogo de solving mode.
115 / 303
ASSEMBLY. GESTION DE CONJUNTOS
13. INICIO
Podemos acceder al mdulo Assembly Design mediante la siguiente seleccin;
Start / Mechanical Desing / Assembly Design
116 / 303
BARRAS DE MENUS
A continuacin se detallan los mens desplegables que aparecen en el mdulo de Assembly de
forma que tengamos una visin general de todos ellos y resulte ms fcil su identificacin en las
posteriores explicaciones.
117 / 303
ELEMENTOS DE UN CONJUNTO
Tras el acceso al mdulo de Assembly procederemos a la introduccin de los elementos que
pueden formar parte de un conjunto.
Un PRODUCT, llamado tambin ensamblaje, esta generado por parts, products, components y
por todas aquellas restricciones, parmetros y formulas que determinen la definicin y posicin de
estos elementos entre s. El fichero que se genera tiene extensin *.CATProduct.
Existen ciertos conceptos de inters en el PRODUCT
. COMPONENT es un ensamblaje que puede estar formado por part, product y/o
components. Su diferencia con el product es que no se almacena como un archivo, por lo
que solo se encuentra en el rbol del product al que pertenece. Los components son sub-
ensamblajes y siempre dependen de un product.
. PART es un archivo de extensin *.CATPart. En este tipo de archivos se genera la
geometra que va a formar parte del ensamblaje. Las Parts dependen jerrquicamente de
los Products. Para acceder a las propiedades de un part procederemos a seleccionar
Properties del men resultante de seleccionar un Part con el tercer botn del ratn.
_ INSTANCE NAME formado por un nombre
compuesto por el partnumber y a
continuacin un nmero que varia y
corresponde al nmero de copia de ese part
en el assembly correspondiente.
_ PARTNUMBER. Cuando un part se repite
en un assembly, CATIA V5 automticamente
asigna el mismo partnumber a cada uno de
las unidades, de este modo resulta muy
sencillo y fcil identificar los parts que
corresponden a piezas iguales.
118 / 303
14. INSERCION Y GESTION DE COMPONENTES
La introduccin de elementos en el PRODUCT puede realizarse de varias formas; desde la barra de
herramientas PRODUCT STRUCTURE TOOL, desde la barra de men INSERT, o bien pinchado
sobre el rbol con el tercer botn Components.
El trabajo con conjuntos puede abordarse siguiendo dos directrices que podremos aplicar de forma
diferenciada o de forma conjunta;
Generado las piezas independiente y posteriormente introducirlas en el ASSEMBLY y proceder
a generar las restricciones sobre ellas.
Generando las piezas desde cero en el ASSEMBLY, diseo concurrente.
El rbol del Assembly contiene una estructura formada por las piezas del conjunto, agrupadas en
diferentes niveles de subgrupos de ordenacin, tal y como se aprecia en la imagen:
119 / 303
INSERTAR UN NUEVO COMPONENTE
Mediante la opcin NEW COMPONENT insertamos un componente nuevo, siempre debe ser
introducido en un PRODUCT ya existente. Su caracterstica principal reside en la no existencia de
fichero electrnico por lo tanto solo aparecer al abrirse el PRODUCT del que dependa.
Para su introduccin seleccionar sobre el rbol el PRODUCT en el cual se desea insertar el
componente y a continuacin hacer clic en el icono NEW COMPONENT. Desde propiedades
permite el cambio de nombre.
Los elementos de libreras o catlogos se deben ordenar en componentes para que sea ms fcil
su ubicacin dentro del rbol.
INSERTAR UN NUEVO PRODUCT
El comando NEW PRODUCT permite introducir otro un nuevo PRODUCT dentro de otro PRODUCT,
esto permite ordenar con diferentes niveles de actuacin dentro de rbol consiguiendo un subgrupo
dentro de un grupo.
Para ello activar el PRODUCT dentro del cual se va a insertar el NEW PRODUCT se pulsa el icono
adecuado. Una vez introducido se insertarn ms elementos de ensamblaje (parts, components,
products). Los diferentes niveles dan mayor orden al conjunto. Desde las propiedades se permite la
modificacin del nombre.
120 / 303
INSERTAR UN NUEVO PART
Permite introducir un nuevo part dentro de la estructura de un Product. Para ello seleccionar el
PRODUCT o component en el cual se desea introducir y seleccionar la opcin NEW PART. En el
rbol queda reflejado como se indica a continuacin.
Al proceder a la insercin de una nueva parte, aparecer una ventana de dialogo. Debemos
proceder a seleccionar el punto de insercin de la nueva parte tal y como se indica a continuacin.
O YES Para seleccionar manualmente la posicin del origen de la nueva parte
O NO Para definir el origen del Assembly como posicin del origen de la nueva parte
121 / 303
Para modificar el nombre del nuevo PART se selecciona con el tercer botn sobre la rama del rbol
properties, en la ventana de dialogo se modifica en nombre del Part Number (XXX) y el nombre
del Instance name (xxxx.1) procurando no modificar el nmero que aparece despus del punto y
que identifica el nmero de copia (instancia) de ese elemento.
Una vez insertado el NEW PART colocarse a su nivel y proceder a la generacin de geometra
desde los mdulos correspondientes; PART DESIGN, WIRE FRAME, GENARATIVE SHAPE
DESIGN,...
122 / 303
INSERTAR UN COMPONENTE EXISTENTE
Los elementos a insertar en un ASSEMBLY pueden ser creados con anterioridad a su insercin, en
este caso, una vez abierto el producto debemos introducir los elementos deseados. Esta opcin se
realiza desde EXISTING COMPONENTS.
Seleccionamos el nivel de Product sobre el cual queremos introducir elementos, elegimos
EXISTING COMPONENTS y a continuacin seleccionamos el fichero o los ficheros. El archivo
seleccionado puede ser de varios tipos;
CATPart (*.CATPart)
CATProduct (*.CATProduct)
V4CATIA Assembly (*.asm)
CATAnalysis (*.CATAnalysis)
V4 session (*.session)
V4 model (*.model)
Cgr (*.cgr)
Wrl (*.wrl)
INSERTAR COMPONENTE EXISTENTE CON POSICION
Se siguen los pasos de la operacin anterior, salindonos una ventana con la pieza a insertar,
donde le indicaremos la posicin que queremos que tenga respecto a otras piezas.
REEMPLAZAR COMPONENTES
La opcin REPLACING THE TREE permite sustituir elementos ya introducidos en la estructura de
Product. Para ello seleccionar sobre el elemento que deseamos reemplazar y a continuacin elegir el
archivo por el cual se desea remplazar.
REORDENAR EL RBOL
La herramienta REORDERING THE TREE permite reordenar el rbol modificando nicamente la
posicin en el rbol de los elementos deseados.
123 / 303
Seleccionar el icono correspondiente y a continuacin se hace click en el rbol, aparecer una
ventana de dilogo en la cual modificaremos la posicin del elemento mediante las flechas
dispuestas a tal efecto.
VISUALIZACION DEL PRODUCT
PRODUCT INITIALIZATION permite cargar y descargar los diferentes componentes del conjunto.
Seleccionaremos en el rbol el elemento deseado y finalmente interactuaremos con la ventana de la
figura.
124 / 303
NUMERAR LOS ELEMENTOS DEL PRODUCT
Esta funcionalidad, GENERATING NUMBERS, permite que las piezas de un product sean
enumeradas. La ordenacin se hace segn la posicin en la que se encuentren los diferentes
elementos del product en el rbol. Enumerar los elementos en el 3D permitir generar
automticamente "ballons" y tablas relacionales entre ballons y partnumbers en el 2D.
La forma de procesar es seleccionar la funcin GENERATING NUMBERS y a continuacin hacer
click en el rbol. Aparecer un dialogo en el cual se debe seleccionar la opcin de ordenacin
deseada.
_ MODE por nmero o por letra.
_ EXISTING NUMBER si se ha cambiado la posicin de los componentes en el
rbol el nmero puede ser mantenido o remplazado.
Para comprobar la numeracin de cada componente debemos acudir a las propiedades de cada
elemento.
125 / 303
COPIAS RAPIDAS DE ELEMENTOS
FAST MULTI-INSTANTIATION permite realizar una copias de elementos existentes en la
estructura de Product, esta copia vendr marcada por matriz lineal definidas por el usuario
Para acceder a la funcionalidad seleccionaremos el icono pulsaremos la combinacin CTRL+E, el
elemento a copiar y finalmente procederemos a definir la matriz de copia.
Existen varias posibilidades para la definicin de la matriz de copia
O Instances & Spacing
O Instances & Length
O Spacing & Length
INSTANCES nmero de copias
SPACING espacio entre instancias
LENGTH distancia total que ocupan copias
El resultado es la copia del
PART, en el rbol aparece con
el mismo PART NUMBER y
diferente INSTANCE NAME.
126 / 303
FAST MULTI-INSTANTIATION
DEFINING A MULTI-INSTANTIATION permite la generacin de la copia de un PART segn la
matriz por defecto configurada con anterioridad en FAST MULTI-INSTANTIATION.
127 / 303
15. GESTIN DE RESTRICCIONES
Del mismo modo que al realizar el diseo de slidos creamos restricciones geomtricas, al generar el
ensamblaje tambin es necesario crear restricciones entre los diferentes elementos que lo
componen. La creacin de restriccin o constrainst puede realizarse desde la paleta CONSTRAINST
o bien desde INSERT.
Dado que las restricciones se generan entre los elementos que componen un Product, deberemos
tener est seleccionado para proceder a generar cualquier restriccin entre los elementos que
lo forman. Las restricciones se almacenan dentro del product activo.
128 / 303
No podremos crear restricciones entre elementos que se encuentran fuera del Product Activo.
Por lo tanto en el ASSEMBLY que a continuacin se muestra y en el cual el componente activo es el
Product B solo se podrn hacer restricciones entre los elementos que este en VERDE y no se podr
entre los elementos que estn en ROJO.
Para cambiar de componente activo, seleccionar otro componente y hacer doble clic sobre l para
activarlo.
O Una CONSTRAINT si puede ser aplicada sobre el Product C y Product D porque est
activo el Product D.
O Una CONSTRAINT no puede ser aplicada sobre el Product J y Product G porque no est
activo el Product G.
O Una CONSTRAINT no puede ser aplicada sobre el Product E y Product F porque no est
activo el Product D.
129 / 303
Una vez realizada la restriccin sobre los componentes, stos debern colocarse automticamente
en la posicin marcada por la constraint creada, si no es as debemos hacer click en UPDATE para
que ambos componentes se desplacen a su posicin final.
SIMBOLOS
Todas las CONSTRAIN tienen una representacin grafica que simplifica su que su tal y como se
indica a continuacin:
130 / 303
POSICION DE LOS ELEMENTOS
La situacin de los elementos puede ser:
E UNDEFINED
E SAME
E OPPOSITE
Una vez generada la CONSTRAINT puede ser editada para modificarla.
131 / 303
Se clica sobre la constraint generada en el rbol y en el cuadro de dilogo que aparece se cambia el
eje cara o plano por el nuevo.
RESTRICCIN DE COINCIDENCIA
Este tipo de restricciones se realizan desde el icono COINCIDENCE CONSTRAINT y permiten
alinear elementos. Dependiendo de la seleccin de los elementos obtendremos concentricidad,
coaxialidad o coplanaridad.
A continuacin se muestra el cuadro de coincidencias factibles segn qu objetos a coincidir.
132 / 303
La forma de ejecutarlo es seleccionar el primer elemento, por ejemplo, un eje y a continuacin el eje
de la otra pieza.
133 / 303
En funcin de las opciones de nuestra configuracin de CATIA, es posible que la restriccin se haya
generado ya pero las piezas an no estn en la posicin deseada. Se le debe hacer click en a
UPDATE para que actualice la posicin.
De este modo queda generada la CONSTRAINT de coincidencia entre dos centros.
RESTRICCIN DE CONTACTO
Esta herramienta CONTAC CONSTRAINT permite el contacto entre dos superficies planas.
Los elementos a seleccionar pueden ser dos caras planas, dos lneas o dos puntos.
134 / 303
Para operar se selecciona en primer lugar la cara del elemento que se desplazar para contactar con
la cara del elemento seleccionado en segundo lugar.
RESTRICCION DE PARALELISMO
OFFSET CONSTRAINT permite definir entre dos componentes una distancia de paralelismo, se
necesita especificar las caras que se van a orientar y la distancia de separacin entre las caras.
135 / 303
RESTRICCION DE AGULARIDAD
La herramienta ANGLE CONSTRAINT permite restricciones de ngulo entre dos elementos,
pudiendo tratarse de lneas, caras planas, cilindros o conos.
El resultado puede ser de tres categoras
Perpendicularidad; cuando el ngulo es igual a cero
Paralelismo; Cuando el ngulo es igual a 90
Angularidad; Cuando definimos un ngulo este no debe ser superior a 90
Se seleccionan ambas caras y a continuacin en la ventana de dilogo se especifica el tipo de
restriccin que se desea realizar.
Con la angularidad permite la seleccin del sector de acotacin
136 / 303
FIJAR UN COMPONENTE
FIX A COMPONENT fija un componente impidiendo a su movimiento, FIJAR EN EL ESPACIO es
la opcin definida por defecto en esta funcionalidad.
Tras realizar la asignacin de FIX A COMPONENT y hacer click en sobre la restriccin,
podremos deseleccionar la opcin FIX IN SPACE en la ventana de dialogo. A partir de este
momento al mover el elemento con el comps ste no pedir actualizacin, por lo que solo
volver a su posicin anterior si tiene todas las constraints definidas con el resto de elementos.
UNIR COMPONENTES
FIX TOGETHER permite fijar dos componentes entre s, no permitiendo la asignacin de ninguna
otra restriccin entre ellos. Tan solo se pueden moverse con el comps.
137 / 303
QUICK CONSTRAINT
Creacin de restricciones avanzadas. QUICK CONSTRAINT permite la creacin de constraints
complejas previamente definidas. El orden de las constraints viene definido desde TOOL /
OPTIONS / MECHANICAL DESIGN / CONSTRAINTS.
MODIFICACION DE RESTRICCIONES
CHANGE CONSTRAINT permite el cambio de una constraint por otra. Esta operacin ser posible
dependiendo del soporte de la restriccin.
Para operar se selecciona la constraint que deba ser modificada, hacemos click sobre CHANGE
CONSTRAINT y a continuacin en la ventana de dilogo modificamos el tipo de constraint
138 / 303
FLEXIBLE-RIGID SUB-ASSEMBLY
Los elementos contenidos en sub-products del product activo no pueden ser trasladados mediante el
empleo del comps. El comps acta directamente sobre los elementos que dependen
jerrquicamente del product activo.
Podemos anular esta regla mediante la funcionalidad FLEXIBLE-RIGID SUB ASSEMBLY. La
propiedad Flexible queda reflejada en el rbol mediante la representacin del icono del elemento.
COMPONENT PRODUCT
MATRICES DE POSICIN
Podemos proceder a la colocacin de elementos repetitivos mediante el empleo de matrices de
posicin. El empleo de matrices ayuda al usuario a la rpida colocacin de matrices de elementos.
Existen varios tipos de matrices segn la forma que tomen:
O RECTANGULAR PATTERN
O CIRCULAR PATTERN
O USER PATTERN
Para proceder seleccionamos la geometra del elemento del que deseamos realizar una matriz de
posicin y a continuacin el componente sobre el cual queremos referenciar el elemento a repetir.
Previamente este ltimo elemento deber tener generada la matriz necesaria desde la orden
PATTERN de PAT DESIGN.
139 / 303
En el rbol queda reflejado como se indica.
En l colocarn todas las copias del elemento si deseamos crearlo en un NEW COMPONENT
Si posteriormente editamos el REUSER PATTERN conseguiremos analizar como se mantienen las
restricciones.
140 / 303
CREACIN DE CONSTRAINTS CONTNUAS
Desde esta herramienta CONSTRAINT CREATION, el usuario puede crear
constraint continuas tres formas diferentes.
O DEFAULT MODE. Permite realizar restricciones independientes de forma repetida, para su
ejecucin se clica el icono y se crea la restriccin.
O CHAIN MODE. Desde esta herramienta realizamos constraint encadenadas, se clica sobre
el icono y se realiza la restriccin de forma que la segunda restriccin coger como punto de
partida el final de la primera.
O STACK MODE. Con esta herramienta el punto de partida de la segunda constraint es el
punto de partida de la primera
141 / 303
16. MANIPULACIN DE COMPONENTES
La manipulacin de los objetos dentro de mdulo de ASSEMBLY puede realizarse desde la paleta
MOVE, paleta accesible desde VIEW / TOOLBAR / MOVE.
Las manipulaciones realizadas mediante esta funcionalidad afectan del mismo modo que las
realizadas con el movimiento del comps; no dejan reflejada ninguna restriccin sobre el elemento.
Si los elementos estn totalmente restringidos stos volvern a su posicin anterior tras proceder a
su actualizacin (UPDATE).
MANIPULATION
MANIPULATION permite la manipulacin de componentes libremente mediante el movimiento del
ratn. Los movimientos permitidos son translacin y rotacin.
Haciendo click sobre el elemento aparecer una ventana de dilogo en la cual elegiremos la
direccin sobre la deseamos mover la pieza, o el eje sobre el que deseamos girarla.
142 / 303
SNAP
SNAP realiza la proyeccin geomtrica de un componte a otro permitiendo de este modo la
translacin y rotacin de los elementos. El movimiento en todo momento depende de los elementos
seleccionados.
SMART MOVE
La funcionalidad SMART MOVE es una combinacin de MANIPULATE y de SANP, pudiendo
opcionalmente crea las constraints.
Seleccionamos el primer elemento, que puede ser un punto, una lnea o un plano, a continuacin el
segundo elemento, que puede ser un punto, una lnea o un plano. Dependiendo del tipo de
elementos seleccionamos tendremos una clase de restriccin u otro, seleccionndola sobre el
QUICK CONSTRAINT procederemos a la generacin de est en el rbol.
143 / 303
EXPLOSIONADO
EXPLODE permite el explosionado de todos los elementos que componen un ASSEMBLY. La
explosin puede ser sobre un plano o sobre 3D.
La forma de realizarlo es seleccionar el PRODUCT del que deseamos realizar el explosionado y
proceder a cumplimentar los siguientes parmetros;
O DEPTH. Permite la eleccin el nivel de explosionado desde All levels si se desea que la
explosin afecte a todo el conjunto Fisrt level si solo se desea que se hagan las de primer
nivel.
O TYPE. Indica el tipo de explosionado 3D o 2D
O FIXED PRODUCT. Permite la seleccin de un PART que permanezcan fijo.
144 / 303
Tras seleccionar OK una nueva ventana de dilogo que nos indica que puede podemos proceder a
mover el PRODUCT con el comps de 3D.
MANIPULACIN CON DETECCIN DE COLISIONES
MANIPULATION ON CLASH detecta la colisin entre componentes. Con esta herramienta al
manipular cualquier elemento con el comps u otras opciones, CATIA nos indicar la colisin con el
resto de los elementos.
145 / 303
17. ANLISIS DE CONJUNTOS
En la generacin de conjuntos resulta interesante el analizar la conexin que existe entre los
distintos elementos que lo componen ya que podra darse el caso de colisiones, interferencias etc...
INTERFERENCIAS
El anlisis de interferencias es un hito imprescindible anterior a la aprobacin de cualquier conjunto.
Las interferencias pueden ser de tres tipos:
146 / 303
O Clash; Colisin entre elementos
O Contact; Contacto entre elementos
O Clearance; Interferencia dentro de la
envolvente de los elementos
El proceso de clculo de interferencias es muy sencillo. Seleccionamos la funcionalidad indicada y
posteriormente cumplimentamos los parmetros de forma que el clculo sea el deseado
147 / 303
Como resultado del clculo de interferencias obtendremos un resultado similar al indicado en la
figura adjunta.
El resultado del clculo nos aporta la siguiente informacin en cada lnea de interferencia en funcin
del clculo solicitado;
List by Conflict; listado por interferencia
_ Product 1 y Product 2; elementos que intervienen en la interferencia detectada
_ Type; Tipo de interferencia
_ Value; Valor de la interferencia
_ Status; Estado de la interferencia (no inspeccionado, relevante y no relevante)
List by Product; listado por elemento.
148 / 303
En este formato de anlisis obtendremos una matriz de interferencia, teniendo en abscisas y
ordenadas los elementos que intervienen en el resultado del clculo de interferencia y como
interseccin de ambos ejes el tipo de interferencia detectado y su estado de anlisis.
Tras el anlisis de cada una de las interferencias, de cara a detectar su relevancia real en el
assembly, el usuario puede proceder a indicar al sistema el estado de cada una de ellas. De forma
que podamos obtener una matriz real de interferencias tras su anlisis. El resultado del anlisis
puede ser exportado a un formato *.xml.
Otras funcionalidades son;
E Centrar en la interferencia
E Save report
E
SECCIONADO DINMICO
El seccionado dinmico es una funcionalidad que ayuda al diseador a realizar un exhaustivo anlisis
de conjuntos. De forma sencilla CATIA nos proporciona herramientas para realizar giles
seccionados dinmicos, aportando todas las funcionalidades de anlisis necesarias.
149 / 303
Conforme avanza el plano de seccin
nos permite ver el corte.
Tipo de seccin
El plano de seccin es uno del triedro
El plano de seccin vuelve a ser el inicial
Invierte el sentido del eje normal al plano
El plano de seccin es definido por geometras
El plano de seccin ser un plano o cara plana seleccionada en la pieza
El plano de seccin se define mediante coordenadas
Activa o desactiva las options
Visualiza la seccin rellena o solo el contorno
Marca en la pantalla las zonas en las que haya clash
Activa/desactiva la visualizacin de la rejilla
Define las propiedades de la rejilla
Nos permite guardar el contorno de la seccin en un archivo
150 / 303
Las secciones pueden almacenarse en el rbol del assembly de forma que puedan emplearse
posteriormente.
En las secciones nos encontramos muchas funcionalidades que permitirn llevar a cabo un anlisis
adecuado del diseo. Estas funcionalidades son accesibles pulsando el tercer botn del ratn sobre
la ventana de seccin.
La seccin queda bloqueada
La seccin se actualiza automticamente
La seccin se actualiza solo si se lo indicamos
151 / 303
152 / 303
SECCIONADO DINMICO
Este comando nos permitir por un lado saber la distancia entre componentes y por otro lado nos
permitir saber la zona de influencia de una pieza sobre otra.
Minimum
Along x
Along y
Along z
Band analysis
Between two selections
Inside one selection
Selection against all
Limites de los colores
Visualizacin de las zonas
de influencia
Zonas de influencia
153 / 303
ANLISIS DE RESTRICCIONES
Esta localizado en la barra de herramientas en Analize/Contraints...
El anlisis de restricciones permite al diseador comprobar el estado de todas las restricciones
existentes en el assembly. El anlisis nos aporta una visin general del estado de todas las
restricciones en una pestaa, apareciendo una pestaa por cada estado que tenga restricciones.
Numero de componentes
Numero de componentes que no estn restringidos
Restricciones correctas
Restricciones que no pueden llevarse a cabo
Restricciones no actualizadas
Restricciones que han perdido la referencia
Restricciones desactivadas
Restricciones Offset marcadas como reference
Restricciones Fix Together
Numero total de restricciones
154 / 303
ANLISIS DE DEPENDENCIAS
Tomando como origen el elemento activo, esta funcionalidad nos muestra la estructura del rbol del
assembly desde el punto de vista de restricciones geomtricas. Muestra los elementos que
componen el assembly enlazados por las restricciones que el usuario ha definido.
ANLISIS DE UPDATES
155 / 303
MEDIDAS
CATIA aporta otra serie de funcionalidades enfocadas a al anlisis tanto de assembly como de
elemento, son funcionalidades enfocadas a la toma de medidas. Estas funcionalidades se encuentran
en la paleta de MEASURE
Este paleta se puede activar en ANALYZE / MEASURE BETWEEN
MEDIDAS ENTRE ELEMENTOS
MEASURE BETWEEN permite la realizacin de medidas entre diferentes elementos.
Definition
E Measure Between
E Measure Between in Chain Mode
E Measure Between in Fan Mode
Cuyos resultados se ven reflejados en el dibujo que a continuacin se muestra.
BETWEEN CHAIN FAN
156 / 303
Desde Selection 1 y 2 se elige el tipo de elemento que se seleccionaremos; punto, arista, etc...
CUSTOMIZE permite customizar la medida
MEDIDAS EN UN ELEMENTO
Esta herramienta MESURE PROPIERTIES permite tomar medidas internas a un elemento;
distancia de aristas, radios, etc...
CUSTOMIZE permite la configuracin de los datos que se desea obtener
157 / 303
Mediante la opcin Keep Measure, la medida queda almacenada en el rbol como se indica en la
figura
MEDIDAS DE INERCIA
MEASURE INETIA permite la obtencin de datos de pesos, momentos de inercia etc... Tanto del
conjunto total de ASSEMBLY como de elementos individuales.
Para obtener un resultado real es necesario que todos los elementos tengan asociado un material.
158 / 303
Si marcamos Keep measure, esta medida quedara registrada en el rbol de operaciones.
CUSTOMIZE permite determinar los parmetros que se desea que aparezcan a la hora de
calcular las medidas de inercia.
EXPORT nos permite guardar en un archivo los resultados de la medicin.
CREATE GEOMETRY nos permitir insertar en la pieza que nosotros queramos el centro de
gravedad y/o un eje de coordenadas el en el centro de gravedad.
159 / 303
18. OTRAS FUNCIONALIDADES
ANOTACIONES
En el mdulo de ASSEMBLY podemos crear anotaciones, textos de soldadura e indicaciones.
ANOTACIONES DE SOLDADURA
WELD FEATURES permite la generacin de textos de soldadura. Se realiza seleccionando la arista
sobre la cual se desea indicar la sealizacin de soldadura y se indica el texto, para ello deberemos
cumplimentar el cuadro de dialogo adjunto.
Posicionar los planos donde van a ir las anotaciones
160 / 303
TEXTOS
TEXTUAL ANNOTATIONS define textos en el assembly, para ello se indica en la cara sobre la que
se desea apoyar el texto y cumplimentamos el cuadro de dilogo con el texto deseado.
Para cambiar la caractersticas de texto se clica con el 3 botn sobre el texto, text properties.
NOTAS. HIPERLINKS
FLAG NOTES permite generar hiperlinks para saltar a otros documento por ejemplo en el caso de
una presentacin de a Microsoft Excel o a una pgina de Internet.
En primer lugar se selecciona la superficie sobre la que se coloca el FLAG, a continuacin en el
cuadro de dilogo cumplimentaremos el nombre y el documento sobre el que deseamos crear el
hiperlink.
A continuacin cuando se desee acceder a l se clica en el FLAG y se elige GO TO de ese modo
aparecer el documento.
161 / 303
CATLOGOS
CATIA, desde el mdulo de ASSEMBLY, nos permite insercin de elementos de catlogo.
Disponemos de una serie de STANDARD PARTS.
Para acceder al catalogo podemos seleccionar Tools/Mechanical Standard Parts/catalogo
bien desde el icono de acceso directo. Los catlogos estn agrupados en funcin de la norma a la
que se encuentran sujetos.
_ EN catalogs
_ ISO catalogs
_ JIS catalogs
_ US catalogs
En el cuadro de dilogo debemos proceder a elegir el tipo de elemento que deseamos insertar.
Disponemos de varios catlogos estndares con CATIA de elementos del tipo; Tornillos, Tuercas,
Bulones,...
Hacer click en sobre el elemento que deseamos y l automticamente se colocar en el rbol.
Nosotros mismos podemos crearnos catlogos con elementos propios de forma sencilla.
162 / 303
En diferentes paginas web podemos acceder a elementos comerciales en formato CATIA V5, de
forma que podamos agilizar la generacin de nuestros diseos 3D. Pasamos a indicar algunas de
estas direcciones web;
www.partserver.de
www.traceparts.com
www.norgren.com
www.boschrexroth.com
www.seweurodrive.com
www.hoerbiger.com
CMO ASOCIAR PARMETROS A UNA TABLA EXCEL
Lo primero que debemos hacer es comprobar las Tools -> Options y las dejaremos como se ve en el
cuadro.
163 / 303
Y tambin
Dibujamos un rectngulo en el Sketcher
Y salimos al 3D y lo extruimos a 10 mm
164 / 303
Picamos en F(x) y sealamos el Pad (con esto conseguimos que se vean las cotas)
A continuacin, picamos en las medidas para verlas en la ventana de formulas y as darles un
nombre
165 / 303
Esto lo hacemos con las tres medidas, dndoles el nombre de Largo, Ancho y Espesor.
Una vez creados, en la ventanita Filter Type ponemos Renamed Parameters y OK
Ahora picamos en Design Table y nos sale una ventana, en la que marcaremos create a design
table with current parameters y daremos OK
166 / 303
Nos sale otra ventana con los parmetros y hay que pasarlos al otro lado y dar OK
Nos sale una ventana Save As y guardamos la tabla
167 / 303
Al darle OK nos sale otra ventana configuration Row 1 y le damos Edit Table
168 / 303
Nos saldr una tabla Excel, a la que habr que aadir los valores que necesitemos y la guardamos
169 / 303
Nos sale un aviso diciendo que ha sido creada y modificada
Y aqu sale con los valores aadidos
170 / 303
Para comprobar el resultado picaremos en la lnea de la tabla que nos interese y veremos como el
rectngulo cambia de tamao
171 / 303
CREAR ESCENAS
Las escenas son diferentes vistas de un mismo Assembly. En cada una de las escenas tendremos el
mismo Assembly con; diferentes puntos de vistas, diferentes elementos visualizados, vistas
explosionadas,... en definitiva todas las posibilidades de ver un assembly almacenadas en diferentes
escenas. De esta forma el acceso a ciertos detalles, zonas, o vistas quedaran predeterminadas en el
assembly.
ENHANCED SCENE permite la creacin de escenas en las cuales se puede crear un ambiente como
por ejemplo explosionar las piezas o incluso ocultar piezas.
172 / 303
Al hacer clic sobre el icono nos aparece la siguiente ventana de dialogo donde nos nombra
automticamente la escena o la nombramos nosotros desactivando la casilla correspondiente. La
escena quedar almacenada en el rbol de assembly.
En el rbol se refleja
173 / 303
Posteriormente y de forma automtica accederemos a la escena creada, esta tendr el fondo verde.
Una vez dentro de la escena el usuario realizar las acciones necesarias.
Una de las muchas utilidades de las escenas es la de generar una vista de un explosionado. Si
realizamos un explosionado sin escena la vista se modifica en el momento que se actualiza el 3D. SI
realizamos el explosionado en una escena al realizar una vista de esta se mantiene inalterable
mientras no se modifica la SCENE, sin afectarle la posicin del PRODUCT.
174 / 303
19. ASSEMBLY FEATURE
CATIA permite la realizacin de ciertas operaciones geomtricas a grupo de elementos que
componen el assembly. Estas operaciones son cortes, agujeros, suma, resta,...
Estas modificaciones creadas en el ASSEMBLY afectan a los PART por individual.
CORTES
La herramienta SPLIT permite realizar el corte por un plano a varios PARTS o PRODUCTS.
Seleccionar la opcin SPLIT a continuacin en la ventana de dilogo seleccionamos los elementos
que deseamos seccionar.
PART POSSIBLY AFFECTED aparecen todos los
elementos que cuelgan del rbol
AFFECTED PARTS los elementos a los que le afecta
el corte.
Con las flechas se pasan los elementos de un
lugar a otro.
175 / 303
AGUJEROS
HOLE permite realizar agujeros a varios PARTS o PRODUCTS. Estos agujeros generados en el
ASSEMBLY afectan a los diferentes archivos de PART. Se selecciona el icono HOLE y a
continuacin en la ventana de dilogo colocar en AFEFECTED PARTS los elementos a los que se
desea que afecte la operacin.
PART POSSIBLY AFFECTED aparecen todos los
elementos que cuelgan del rbol
AFFECTED PARTS los elementos a los que le
afecta el agujeros
Posteriormente se define el tipo de agujero, la
profundidad, la rosca...etc.
176 / 303
Los tipos de agujeros que podemos encontrar son;
AGUJEROS CON PERFIL
POCKET permite realizar el agujero con un perfil definido a varios PARTS o PRODUCTS. Estos
agujeros generados en el ASSEMBLY afectan a los diferentes archivos de PART. Se selecciona el
icono POCKET y a continuacin en la ventana de dilogo colocar en AFEFECTED PARTS los
elementos a los que se desea que afecte. Posteriormente se define el perfil y la profundidad del
agujero.
177 / 303
SUMA DE ELEMENTOS
ADD permite la unin de diferentes componentes de un PRODUCT. En primer lugar se selecciona el
icono ADD y a continuacin las piezas que van a ser unidas. En el cuadro de dilogo se indican los
componentes que se desea tomen parte en la unin.
RESTA DE COMPONENTES
REMOVE permite la resta de componentes pertenecientes a un PRODUCT. El uso es similar al de
ADD. Para ello se selecciona el icono REMOVE y el elemento que se desea opere como sustraendo.
En el cuadro de dilogo indicaremos los elementos a los cuales debe afectar el REMOVE.
A continuacin se indica una representacin del rbol despus de haber generado un REMOVE
178 / 303
INTERSECCIN DE ELEMENTOS
INTERSECT permite obtener la interseccin de diferentes componentes de un PRODUCT. En primer
lugar se selecciona el icono INTERSECT y a continuacin las piezas que van a ser nter
seccionadas. En el cuadro de dilogo se indican los componentes que se desea tomen parte en la
interseccin.
SUMA DE ELEMENTOS (UNION TRIM)
La orden Union Trim permite crear una operacin booleana de trimado entre dos slidos que
pertenecen a bodys diferentes. La operacin de trimado realmente lo que hace es una suma de los
dos cuerpos, recortndolos entre s y dando la posibilidad al usuario de definir con qu partes de
cada uno de los dos slidos se quiere quedar o desea eliminar.
179 / 303
SIMETRA DE COMPONENTES
Desde la herramienta create symmetry podemos realizar simetra a un PRODUCT. Para ello se
selecciona el icono y en la ventana de dilogo seguir los pasos que se indican.
Tras seleccionar el plano y el product, elementos de la simetra, debemos proseguir con las opciones
de la operacin de simetra.
En la ventana de opciones se disponen de varios tipos de generacin.
NEW COMPONENT permite que el nuevo elemento se genere
en un nuevo componente.
NEW INSTANCES para generar el nuevo elemento se genera
una instancia.
180 / 303
20. GESTIN DE LA VISUALIZACIN DE LOS
ELEMENTOS
MODO VISUALIZACIN / MODO DISEO
Por defecto, el modo natural de trabajo de CATIA con montajes es Modo Diseo, esto es, cargando
toda la geometra. Esto supone un alto consumo de memoria, cuando trabajamos con conjuntos
grandes o muy grandes, y por ello surge la necesidad de buscar una solucin a este problema que
trabaje con fichero de un sensible menor tamao: CGR. El CGR (CATIA Geometric Representation)
es un aproximacin geomtrica (una especie de teselado) de la pieza original que puede tener un
tamao entre 2-3 veces inferior al original. Trabajar con este tipo de ficheros es lo que se conoce
como trabajar en Modo Visualizacin.
Para poder trabajar en modo visualizacin hay que:
O Activar la opcin Work with the cache system que permite trabajar con archivos visuales
(CGR). Esta opcin se encuentra en Tools -> Options -> Infrastructure -> Product Structure
-> Cache Managament.
181 / 303
O Definir la ruta para la memoria cache (Path to the local cache), que es el directorio
donde se irn guardando los CGRs conforme se vayan generando. Se podrn definir
varios directorios. Si el archivo simplificado no se encuentra en la cache local se
buscar en los directorios de la cache liberada. Si no se encuentran tampoco ah, el
componente ser teselado y salvado en la cache local.
Una vez abierto un conjunto con la cache activa, es decir, en modo visualizacin, para pasar a editar
la geometra de una de sus piezas ser necesario pasarla a modo diseo. Para pasar una pieza o un
subconjunto a modo diseo bastar con hacerle doble clic con el ratn en el rbol o a travs del
men contextual, botn derecho del ratn sobre el rbol + Representations + Design Mode.
Cuando se haya modificado la geometra de una pieza si se desea pasar de nuevo a modo
visualizacin habr que hacerlo mediante el men contextual + Representations + Visualization
Mode.
OTRAS OPCIONES DEL MEN CONTEXTUAL
Sin duda, tal como se ha visto, trabajar en modo visualizacin mejora considerablemente el
rendimiento de CATIA con grandes conjuntos. Otra posibilidad, compatible con el trabajo en modo
visualizacin, es activar / desactivar nodos y descargar elementos. Opciones disponibles dentro del
men contextual (botn derecho del ratn) sobre los parts o los subproducts del conjunto.
182 / 303
En la figura vienen perfectamente definidas cuales son las diferencias en trminos de rendimiento y
funcionalidad entre las posibilidades existentes. Lo que hace cada una de ellas Y una definicin de lo
que es la propia funcionalidad, puede verse en la siguiente tabla:
Icono Nombre Descripcin
Activate / Deactivate
Node
Descarga la representacin del elemento. El Deactivate
Terminal Node es para los Products y elimina la
representacin de sus elementos.
Deactivate
Component
Descarga completamente la pieza. Para CATIA es como si la
pieza no existiera.
Load / Unload
Component
Similar Desactivar el componente, pero en este caso si que
se tiene a la pieza en el BOM.
183 / 303
21. LISTA DE MATERIALES
Desde la barra de herramientas de Tools+Analyze Bill Of Material tenemos la posibilidad de crear la
lista de materiales que contiene un conjunto.
Pinchando sobre el recuadro define formats se puede configurar qu columnas se desean que
aparezcan en el listado y el orden de las mismas. Para aadir un tipo de columna bastar con
seleccionarlo y pasarlo al cuadro de la izquierda con las flechas.
184 / 303
Con la opcin Save As se puede guardar la tabla creada con formatos .txt, .html y .xls.
185 / 303
22. CAPTURAS DE IMGENES Y VIDEOS
Desde la barra de herramientas de Tools+image se permite al usuario realizar capturas de pantalla,
crearse un lbum con las diferentes fotos y generarse videos con extensin avi.
CAPTURA DE IMGENES
Mediante el comando Tools Image Capture se crean fotos de lo que tenemos en pantalla. Al pinchar
sobre esta opcin aparece un cuadro con las siguientes posibilidades:
186 / 303
O El icono de la flecha se utiliza para seleccionar en recuadro la parte de la pantalla a
capturar.
O El tercer icono, el de la mano con una hoja, permite definir al usuario unas opciones a la
hora de generar la foto. Dentro de estas opciones existe la posibilidad de definir unas
cualidades de la foto entre las que destacan las siguientes; que el fondo de la pantalla se
vea en blanco, que los vectores blancos se vean de color negro, que aparezca la fecha y
usuario que captur la foto, los pxel o calidad del renderizado y el formato con el que se
desea guardar la foto.
O Los tres ltimos iconos se emplean para definir el tipo de captura de la imagen:
Seleccionado el icono de la cmara de fotos cuando se realiza la captura, se hace una
foto de toda la pantalla, incluyendo los iconos.
Seleccionado el icono del paisaje, la captura de la imagen ser en modo pxel.
Seleccionado el icono de la regla, la foto se crear en modo vectorial.
187 / 303
O El primer icono, el del punto rojo, sera para realizar la captura de la imagen.
Una vez seleccionado este icono aparece un nuevo recuadro como el que se ve en la figura,
en el que podemos ver la captura que se ha generado, apareciendo nuevos iconos:
El aspa roja cancela la captura de la imagen.
El icono del disquete permite salvar la captura como una foto con extensiones bmp,
jpg, tiff,...
El icono que tiene el dibujo de una impresora se emplea si se desea enviar la foto
directamente al plotter o impresora.
El siguiente icono, el de las dos hojas, tiene por objetivo copiar la imagen en el
portapapeles de Windows para luego ser empleada en otra aplicacin, como por
ejemplo en el Paint o en el Word.
El icono del libro permitir al usuario ir almacenando las fotos que va creando en un
lbum.
El ltimo icono, el del libro con una lupa, se utiliza para abrir y hacer bsquedas de
lbumes ya creados. A esta opcin del libro tambin se puede acceder a travs de
Tools Image Album.
188 / 303
CAPTURA DE VIDEOS
Para acceder a la captura de videos de Catia con la extensin AVI debemos acudir a Tools Image
Video. Una vez seleccionada esta opcin el cuadro que aparece es el siguiente:
En este cuadro se dispone de los iconos de comienzo (punto rojo), de pausa y de parada de
grabacin del video (tres primeros iconos).
El ltimo icono se utiliza para definir las opciones de la grabacin del video. Opciones como
el formato del video, el nombre y directorio donde grabarlo y el nmero de capturas por
segundo. Tambin permite definir dentro de este icono si se desea que la captura del video
sea de un rea determinada, de la ventana activa o de toda la pantalla (incluyendo iconos).
189 / 303
23. ALMACENAMIENTO DE LOS ARCHIVOS
Tras la generacin de los documentos de un ASSEMBLY debemos proceder a su almacenamiento.
El almacenamiento puede realizarse de las siguientes formas;
O SAVE
O SAVE AS
O ALL
O MANAGEMENT
Se accede desde el men principal FILE.
O SAVE realiza el salvado del documento activo ASSEMBLY,
as como el salvado de los elementos de ese documento
activo que hayan sido creados o modificados con
posterioridad al ultimo almacenamiento
O SAVE AS permite guardar el documento actual pero no los
elementos que lo componen, permite salvar en una
ubicacin diferente a la actual a si como modificar el nombre
e incluso salvar con otra extensin.
O SAVE ALL salva todos los componentes abiertos
O SAVE MANAGEMENT permite la gestin del almacenamiento de los componentes que
estn abiertos. Para ello aparece un cuadro de dilogo en el cual se da informacin del
estado del documento abierto, modificado nuevo.
190 / 303
Si seleccionamos un conjunto y lo salvamos (con el botn save as o save) el botn Propagate
directory nos quedara activo de forma y manera que si lo pulsamos todas las piezas dependientes
del conjunto (hijos) se guardarn en el mismo directorio que el conjunto ahorrndonos el proceso de
ir archivo a archivo indicndole la ruta.
Otra herramienta muy til es el Pattern name. En este campo introduciremos un texto (generalmente
cdigos) y cuando tengamos seleccionadas todas las piezas que queramos que tengan este texto
delante en su nombre, le damos a Apply Pattern. De esta manera podremos codificar rpidamente
nuestras piezas.
191 / 303
24. ENVIO DE DOCUMENTACION SEND TO
Uno de los problemas ms comunes y de ms difcil solucin se provoca al mover ficheros de una
carpeta a otra utilizando el Explorador de Windows. Esto puede ocasionar errores fatales, a veces
sin solucin, ya que pueden existir links entre piezas que se rompen al mover a mano los ficheros.
Por ello, siempre que se tengan dudas o no se sepa el link existente entre documentos no
debemos mover ficheros desde el explorador de Windows.
Cuando haya que enviar ficheros de una carpeta a otra, se debe utilizar la funcin Send To, funcin
que s mantiene los links existentes entre los documentos. Esta funcin se encuentra disponible
dentro de la barra de herramientas de File.
Simplemente debemos:
O Abrir los documentos que interesen ser llevados a otra carpeta
O File -> Send to. Quizs CATIA nos genere un mensaje indicando que alguno de los
documentos que se encuentran abiertos no estn actualizados. Actualizarlos y guardar.
Se abrir una ventana como la de la figura:
192 / 303
O En la parte superior aparecern los documentos abiertos en la sesin, que podrn ser
enviados con las flechas a la parte inferior, que es la que indica los documentos que van a
ser copiados en la carpeta que defina en Browse.
193 / 303
25. SEARCH ORDER
Search Order es una herramienta que establece una serie de prioridades a la hora de buscar los
links que le corresponden a un documento. Links que mantienen por ejemplo un product con las
piezas que lo componen o un drawing con su 3D. Es importante para saber dnde y de qu manera
se va a comportar CATIA al buscar los ficheros.
La definicin de este criterio se define en Tools -> Options -> General -> Document. De las
diferentes posibilidades es importante saber:
Folder of the link: primero buscar los documentos vinculados en el directorio en donde se
haya guardado el link. Por ejemplo, la carpeta donde se guarde los parts de un product.
Folder of the pointing document: Buscar en la misma carpeta del product.
Other Folders: Rutado definido por el usuario con la opcin configure.
Relative folder: busca en las subcarpetas que hay dentro de donde busca el link.
194 / 303
26. PUBLICACIONES
Las publicaciones nos permiten emplear diferentes elementos (aristas, puntos, superficies...) de
forma que al crear links entre ellas, ste es ms robusto porque no hace referencia directamente a
la geometra. Por tanto, como recomendacin general nicamente debern crearse links con
elementos publicados.
Las publicaciones slo se podrn generar en P2 (licencia MD2) aunque se podrn reutilizar tanto en
P1 (licencia MD1) como en P2.
Se pueden publicar multitud de elementos (planos, superficies, puntos, parmetros...), tanto a nivel
de Product como a nivel de Part, pero en este caso nos centraremos en como hacerlo a nivel de Part
nicamente sobre geometra.
Para generar publicaciones hay que hacer lo siguiente:
O Tools -> Publication. En esta ventana se muestran los elementos publicados.
O Para aadir un elemento (cara, superficie, punto...) simplemente hay que seleccionarlo en el
espacio, y el programa aadir un nuevo elemento publicado, dndole un nombre por
defecto. Para cambiarlo hay que hacer click en sobre l y editarlo.
195 / 303
Puede a veces ocasionar problemas el publicar un eje, puesto que al hacer click en sobre la
superficie de revolucin nos coge la cara, pero no el Axis. Para capturar este elemento hay
que seleccionar la faceta, y con el botn derecho hacer click en Other Selection. Aparecer
una ventana que ir desplegando elementos seleccionables hasta llegar al que nos interese.
Para utilizar las publicaciones:
Dentro del mdulo de Assembly el uso de las publicaciones resulta muy beneficioso. Si en vez de
realizar las restricciones con caras, planos, puntos... se hacen con elementos publicados, se
consiguen regenerar las restricciones automticamente. Para ello:
O Abrir cada uno de los Parts y publicar los elementos que se vayan a utilizar en las
restricciones. No es necesario hacerlo con todos los Parts, solo en aquellos susceptibles de
sufrir modificaciones. Dar nombres apropiados a cada uno de los elementos publicados.
O Realizar las restricciones con elementos publicados. Hay que seleccionarlos desde el rbol y
nunca desde el 3D. Como se puede observar en la figura, la definicin de la restriccin est
vinculada a los elementos publicados y no a elementos geomtricos.
196 / 303
La ventaja que se tiene realizado las restricciones en el montaje de la figura utilizando
elementos publicados es evidente. Cuando el pasador es sustituido por otro, que contiene los
mismos nombres de las publicaciones, el programa es capaz de regenerar dichas restricciones.
Si extrapolamos este sencillo caso a un montaje con muchas piezas, los beneficios son evidentes,
aunque ello suponga un cierto trabajo al principio para publicar todos los elementos.
Algunas de las opciones existentes en Tools -> Options (Infrastructure->Part Infrastructure ->
General) a tener en cuenta para esta aplicacin:
Keep link with selected object: activar nicamente cuando realmente queramos crear un link
entre dos piezas.
197 / 303
Restrict external selection with link to published elements: tener activada esta opcin evitar
que se cree un linkaje directamente con la geometra de una pieza. Solo se har con
elementos publicados.
198 / 303
27. CUSTOMIZACIN DEL ASSEMBLY
La customizacin de las diferentes opciones CATIA referentes a ASSEMBLY se realiza desde TOOLS
OPTIONS. En la ventana de dilogo seleccionamos MECHANICAL DESIGN/ASSEMBLY
DESIGN/GENERAL
UPDATE. Permite la configuracin de la actualizacin de operaciones y restricciones. sta
puede ser manual o automtica, puede afectar al nivel actual de trabajo o por el contrario
desde All the levels actuar sobre todos los niveles del rbol.
ACCESS TO GEOMETRY La opcin asegura la aplicacin automtica de la ejecucin en
modo diseo cuando se usa los siguientes comandos;
; Constraint
; Snap
; Publication Management
; Reuse Pattern
; Define Multi-Insatantiation
; Manipulation
; Translate
; Rotate
; Update
MOVE COMPONENTS INVOLVED IN A FIX TOGETHER Con esta opcin podemos
configurar como van a ser los movimientos de los elementos que tengan aplicada la
restriccin Fix Together.
199 / 303
MECHANICAL DESIGN / ASSEMBLY DESIGN / CONSTRAINTS
PASTE COMPONENT. Opciones para el copiado de elementos
O Sin las constrains del ASSEMBLY.
O Con las constrains del ASSEMBLY
aplicadas a ellos, solo despus del
comando copiar.
O Con las constrains de ASSEMBLY y aplicadas a ellos, solo despus del comando cortar
O Aplicar siempre las constrains.
CONSTRAINTS CREATION
Use any geometry
Permite aplicar restricciones sobre cualquier geometra de los elementos.
Use published geometry of child components only
Permite aplicar restricciones solo a elementos publicados de niveles inferiores.
Use geometry of any level
Permite aplicar restricciones solo a elementos publicados pero de cualquier nivel.
QUICK CONSTRAINT A la hora de utilizar la herramienta de realizacin de restricciones
automticas QUICK CONSTRAINT la preferencia del orden depende de la posicin
definida aqu.
DRAFTING. GENERACIN GEOMETRA
2D
Este modulo tiene por objeto la generacin de planos 2D. Los ficheros generados por el mdulo de
drafting tienen la extensin *.CATDrawing, estos documentos estn constituidos por una o varias
sheets u hojas en las que se encontraran las vistas generadas.
Un DRAWING es un fichero que llama a otro o varios ficheros que pueden ser tanto .CATProducts
como .CATParts.
28. INICIO
A continuacin se presentan las tres formas de generar un fichero catdrawing.
START / MECHANICAL DESIGN / DRAFTING
Antes de entrar en el mdulo nos aparecer el siguiente
cuadro en la que debemos definir la configuracin de la
pgina, as como el standard a utilizar.
Una vez pulsado OK pasaremos al modulo de drafting en el que podremos ver una pantalla similar
a la que se muestra en la imagen de la pgina siguiente.
En la pantalla, en la zona izquierda, aparece una ventana en la que destaca el rbol con el nombre
del Drawing del que colgarn todas las sheets (hojas) y vistas generadas.
En la zona derecha nos aparecer por defecto el formato de hoja en el que podremos aadir todas
las vistas que queramos.
FILE / NEW / DRAWING
Al acceder al drafting de esta forma nos aparecer de nuevo la ventana de configuracin de pgina
en la que seguiremos los pasos indicados en el punto anterior.
FILE / NEW FROM
En este ltimo caso se emplear una plantilla para cada formato A4, A3... De esta forma se
conseguir partir siempre de una hoja con un cajetn. Para ello en el men File seleccionaremos
New from...
En este caso una ventana de exploracin de directorios nos permitir buscar el fichero de partida.
29. BARRA DE MENUS
A continuacin se indican los mens des-plegables que aparecen en el mdulo de Drafting para
tener una visin general de todos ellos y resulte mas fcil su identificacin en las explicaciones
siguientes
Destacar de la barra de men Edit la opcin de Sheet Background y de la barra Tools la opcin
Standards... Estas funciones se explicarn mas adelante.
30. CAPA SHEET BACKGROUND
En todos los ficheros Catdrawing tendremos por defecto dos capas llamadas working views y
sheet background. En general la capa de working views se utilizar para insertar las vistas, cotas,
etc. Mientras que la capa background se reserva para insertar el cajetn y los textos asociados a l.
De esta manera podremos distinguir fcilmente lo que es cajetn del resto del dibujo.
Por defecto al entrar en el mdulo de drafting estaremos en la capa working views y para acceder a
la capa background iremos a la barra de men Edit encontrndonos con una ventana similar a la
siguiente.
La barra de herramientas especfica del background es la siguiente, que normalmente est
posicionada en la parte superior derecha de la pantalla.
De las tres funcionalidades se explicarn las dos primeras dejando para ms adelante la tercera.
O Frame Creation Con la primera de ellas Frame Creation se podr crear, modificar... un
cajetn para el dibujo mediante una macro. Para ello al pinchar en el icono nos aparece la
siguiente ventana.
En el apartado de Style of Titleblock eligiremos el formato y en el apartado Action
elegiremos la operacin a realizar. Haciendo click en OK finalizar el proceso.
O Insert Bill of Material La segunda funcin nos permite insertar la lista de materiales de un
product en el dibujo. Previamente deberemos haber creado la lista en el product. Tras
pinchar en el icono el primer paso ser seleccionar el product del que queremos insertar la
lista y posteriormente slo tendremos que definir el punto de insercin.
Una vez definido el cajetn para volver a la capa de vistas lo haremos mediante el men Edit y con la
funcin working views.
31. GENERACIN DE VISTAS
Existen diferentes formas de generar las vistas, aunque para todas ellas la definicin de lo que
deseamos que aparezca en ellas ser comn. Esto se definir desde Tools-options-Mechanical
Design-Drafting-View.
CONFIGURACION
En el apartado Geometry generation/Dress-up activaremos aquellos detalles que queremos que
aparezcan por defecto en las vistas generadas.
En el campo View generation podremos definir adems el modo de proyeccin de vistas. A partir
de la release 12 nos aparecen cuatro opciones: Exact view, CGR, Raster y Approximate.
Este punto ser importante a la hora de generar drawings de grandes conjuntos, puesto que
segn la opcin que escojamos el programa consumir mas o menos memoria.
VISTAS EXACTAS
Es el nico modo de generacin que nos permitir crear secciones. Adems las cotas creadas sern
asociativas al 3D, por lo que si lo modificamos se actualizarn. Las vistas se podrn generar incluso
si el product est en modo visualizacin.
VISTAS APROXIMADAS
Con este modo conseguiremos una vista consumiendo menos memoria que con la opcin anterior,
por lo que puede resultar conveniente en planos tipo lay-out. En este caso las cotas no sern
asociativas al 3D ni se podrn generar secciones de la vista.
Al seleccionar esta opcin en el campo Configure definiremos el nivel de precisin que queremos
obtener en la vista tal y como se ve en la imagen.
VISTA DE CGR
Con este otro modo el resultado ser exacto y consumir menos memoria que la opcin de vista
exacta, aunque las cotas no sern asociativas al 3D y no se podrn crear secciones.
VISTA RASTER
Con este formato conseguimos una imagen del slido de un modo rpido, no pudiendo acotar la
vista ni generar secciones de ella. En el campo Configure definiremos el nivel de detalle tanto para
captura como para la impresin tal y como se ve en la imagen.
A continuacin se presentarn los diferentes modos de generacin de las vistas, que depender
tambin del mtodo utilizado para entrar en el mdulo de drafting.
GENERACION DE VISTAS
Al utilizar este mtodo partiendo de part o product presentes en la sesin, nos aparecer el
siguiente cuadro de dialogo.
En ella podremos definir de antemano las vistas que deseamos generar y el formato de pgina que
vamos a utilizar. Por defecto nos generar una hoja vaca de formato A0 a escala 1:1. Para
modificarla seleccionaremos el botn Modify y nos abrir una nueva ventana de configuracin
comentada en el apartado 2.
Para finalizar el proceso pincharemos en OK.
VISTAS EN MODO AUTOMTICO
En la barra de herramientas Wizard nos encontramos las opciones de generacin automtica. Con
los tres ltimos iconos nos generar las vistas predefinidas en la imagen. Con el primero de ellos por
el contrario podremos personalizar las vistas a generar. Al pinchar en el icono nos aparece la
ventana de la pgina siguiente.
En esta ventana podremos elegir de nuevo cualquier formato predefinido o por el contrario
pasaremos a la siguiente ventana mediante el botn next.
En esta ltima ventana podremos personalizar las vistas a generar seleccionando los iconos que
aparecen en la parte izquierda y haciendo click una posicin en la cuadrcula de la ventana. Una vez
configurado mediante el botn finish pasaremos a seleccionar un plano del 3D para que pueda ser
utilizado como plano de proyeccin en las vistas, tal y como se ve en la imagen.
Tras seleccionar el plano del 3D nos aparecer una pre-visualizacin de las vistas con un crculo azul
tal y como se puede ver en la imagen de la pgina siguiente. Utilizando las flechas podremos girar
las vista hasta dejarlas en la posicin que nos interese. Para finalizar el proceso de generacin de
vistas deberemos pinchar en cualquier punto de la hoja con el botn izquierdo del ratn.
VISTAS RESPECTO A UN SISTEMA DE EJES
Los ejes de la vista se representarn en color azul y definen el origen de la pieza o product mediante
una lnea vertical y otra horizontal.
Por defecto los ejes que se representan en las vistas sern los ejes del conjunto o pieza. En caso de
querer representar en la vista otros ejes diferentes se debern seleccionar desde el rbol del 3D
antes de seleccionar el plano de proyeccin tal y como se ve en la imagen de la pgina siguiente.
SELECCIN DE PARTES A PROYECTAR
Al generar la vista partiendo de un product, por defecto nos representar todas las piezas que se
visualicen en el 3D. Para evitar esto y proyectar slo las piezas seleccionadas, deberemos
seleccionar estas en el rbol antes de definir el plano de proyeccin. Para seleccionar varias piezas
podremos utilizar la tecla Ctrl..
Otro modo de seleccionar las piezas a proyectar ser definir en las propiedades de la pieza o
product, que se visualice o no al proyectar. Pero esto se deber hacer en el fichero Catproduct
dentro de las propiedades. Como se puede apreciar en la imagen se podr definir adems que
alguna de las piezas no corte en las vistas de seccin o que siempre se represente con lneas de
trazos.
GENERACIN DE VISTAS. VISTAS PRINCIPALES
A continuacin de presentarn las diferentes funciones de Catia V5 para la generacin de vistas una
a una. Para ello las barras de herramientas se encuentran dentro de la barra views que se muestra
en la imagen.
En un drawing vaco siempre deberemos empezar mediante una proyeccin del 3D por lo que la
barra a utilizar ser la siguiente.
Una vez que tengamos al menos una vista proyectada, se activarn las funciones del resto de las
barras de herramientas que se muestran a continuacin.
Como se ha comentado anteriormente se deber empezar el drawing con una vista proyectada, pero
como su puede comprobar slo algunas de las funciones estarn activas en un drawing vaco. Entre
ellas se encuentran la front view, advanced front view y la isometric view
VISTA PRINCIPAL
Para crear una vista principal pincharemos en el icono Front view y tal y como se ha visto en
puntos anteriores seleccionaremos un plano de proyeccin del 3D. En caso de querer definir un
sistema de ejes o las piezas a proyectar tendremos en cuenta los pasos detallados en los puntos
anteriores. Sino, una vez seleccionado el plano de proyeccin se pre-visualizar el resultado que
podremos modificar mediante las flechas de color azul que aparecen en la. Y finalmente para dar
por terminado el proceso pincharemos en cualquier punto de la hoja y se crear la vista.
VISTA PRINCIPAL AVANZADA
Para utilizar esta funcin pincharemos en el icono Advanced front view. En este caso el proceso
es el mismo que en el punto anterior, teniendo adems la posibilidad de definir de antemano la
escala y el nombre de la vista mediante la ventana que aparece.
VISTA PROYECTADA
Una vez que tengamos una vista principal podremos crear vistas proyectadas de sta pinchando en
el icono Prejection view. Tras activar el icono segn donde posicionemos el cursor no generar
un vista de perfil, planta...
Destacar que la vista proyectada siempre se generar de la vista que est activa, es decir la que
tiene el recuadro de color rojo. Para activar una vista lo podremos hacer haciendo click dos veces
sobre el recuadro de la vista.
VISTA AUXILIAR
Pinchando en el icono Auxiliary view obtendremos una
vista auxiliar de la vista activa definiendo una direccin
de proyeccin. Para ello tras activar el icono deberemos
definir una lnea que defina la direccin perpendicular de
proyeccin. Para definir la lnea pincharemos con el
botn izquierdo sobre la hoja para definir el primer
punto, y cuando queramos terminar la lnea haremos
click dos veces definiendo as el segundo punto de la
misma.
Para terminar el proceso como en los casos anteriores
posicionaremos la vista pre-visualizada en el lado
deseado y pincharemos sobre la hoja.
GENERACIN DE VISTAS. SECCIONES
Para generar secciones de la vista activa tenemos las siguientes opciones que aparecen en la barra
de herramientas de la imagen.
VISTA DE SECCIN PARALELA
Para generar vistas de seccin paralela pincharemos en el icono Offset section view y definiremos
el perfil de corte tal y como se ve en la imagen. Para dar por finalizado el perfil se deber hacer click
en dos veces en el punto final. Una vez definido el perfil de corte tendremos dos posibles resultados
segn el lado al que llevamos el cursor, por lo que escogeremos uno de ellos y pinchando sobre la
hoja se generar la vista.
VISTA DE CORTE PARALELA
Mediante la funcin Offset section cut podremos hacer cortes de las piezas representando en la
vista slo la parte que intersecciona con el plano de corte. Si generamos el corte sobre la pieza del
apartado anterior el resultado con esta funcin sera el siguiente.
VISTA DE SECCIN ALINEADA
Esta funcin Aligned section view nos permite definir para la vista de seccin un perfil que no sea
paralelo. Para ello deberemos generar sobre la vista activa el perfil de seccin y podremos obtener
el siguiente resultado.
VISTA DE CORTE ALINEADA
Con esta funcin Aligned section cut podremos obtener el resultado de la unin de los apartados
anteriores. Los pasos a seguir para su creacin sern los mismos que en el apartado anterior.
ASOCIATIVIDAD AL 3D
Es posible realizar las secciones o cortes empleando elementos 3D, para ello seleccionaremos un
sketch del fichero Catpart o Catproduct antes de definir el perfil de seccin. De esta manera se
crear en la vista activa el perfil de seccin.
Utilizando esta opcin nos aseguraremos que si se modifica el perfil del 3D se actualizar el perfil de
seccin de nuestra vista actualizando as el resultado.
PROPIEDADES DE LA VISTA DE SECCIN
Tras generar las vistas de seccin se podrn editar las propiedades tanto de los perfiles como de los
rallados de las piezas. Para ello con el men contextual sobre el perfil o el rallado entrando en la
opcin properties nos aparecern las ventanas de edicin de la pgina siguiente.
Como se puede ver en la imagen las pestaas a las que hacemos referencia sern las de callout y
pattern respectivamente.
GENERACIN DE VISTAS. VISTAS DE DETALLE
Sobre la vista activa se podrn generar vistas de detalle mediante las funciones de la barra de
herramientas Detail.
Tanto con la funcin Detail view como con la Detail view profile se obtendrn detalles de lo que
exista en el 3D. La diferencia entre una y otra radica en el perfil de detalle, que en la primera ser
circular mientras que en la segunda se podr definir un boceto cualquiera. Una vez definido el
boceto sobre la vista activa nos aparecer una pre-visualizacin y haciendo click sobre la hoja
definiremos el punto de insercin de la vista, obteniendo el siguiente resultado.
En el caso de utilizar las funciones Quick detail view o Quick detail view profile el detalle se
realizar sobre lo que existe en el 2D, por lo que la generacin de la vista ser mas rpida que con
las opciones anteriores. Otra diferencia entre ambos casos ser el perfil generado en la vista de
detalle, que en ste ltimo caso se representar totalmente cerrado tal y como se ve en la pgina
siguiente.
Por defecto para todos los casos la vista generada estar a escala 2:1 sobre la original. En caso de
querer modificarla lo podremos hacer mediante las propiedades de la vista.
DETALLES SOBRE LA VISTA
Con las funciones de la barra de herramientas Clippings obtendremos tambin detalles de vistas
pero sin generar nuevas vistas. Es decir, una vez definido el perfil de detalle sobre la vista activa, se
eliminar de la vista todo aquello que no se encuentre dentro del mismo.
Despus de generar el detalle si queremos eliminarlo mediante el men contextual sobre el recuadro
de la vista tendremos la funcin Unclip para hacerlo tal y como se muestra en la imagen de la
pgina siguiente.
GENERACIN DE VISTAS. VISTAS PARTIDAS
Mediante la barra de herramientas Break view obtendremos cortes sobre la vista activa tanto en
una direccin como en dos direcciones.
CORTE EN UNA DIRECCIN
Para crear cortes sobre una vista en una direccin pincharemos en el icono Broken view. El primer
paso despus de ello ser hacer click en un punto para definir el primer extremo de la primera lnea
de particin, con lo que nos aparecer un lnea de color verde. Segn donde pulsemos con el ratn
en el segundo punto fijaremos dicha lnea en posicin vertical u horizontal y comenzaremos a ver un
lnea paralela que la podremos mover hasta la posicin que nos interese.
Al hacer click en por tercera vez se fijar sta ltima lnea teniendo una pre-visualizacin del
resultado que no obtendremos hasta hacer click en por cuarta y ltima vez sobre cualquier punto de
la hoja.
Como en el apartado anterior mediante el men contextual y la funcin Unbreak se podr eliminar
dicha operacin de la vista.
CORTE EN DOS DIRECCIONES
Para crear cortes en dos direcciones pincharemos en el icono Breakout view. Seguidamente nos
pedir que definamos sobre la vista activa un perfil cerrado que limitar el corte. Una vez cerrado el
perfil nos aparecer la ventana 3D viewer en la que podremos ver los pasos que se dan sobre la
pieza 3D.
En dicha ventana una flecha verde nos indicar la direccin en la que se tomar la profundidad de la
particin.
Posicionando el cursor sobre una vista perpendicular a la vista activa podremos definir uno de los
lmites de la profundidad de forma precisa. Y mediante el campo Depth de la ventana 3D viewer
se definir el segundo lmite.
Tras definir todos los lmites de la particin bastar con pinchar en el botn OK para que se genere.
En este caso con el men contextual nos aparecen dos opciones. La primera de ellas ser la de
eliminar el corte (Remove Breakout) y la segunda nos permitir aplicar el corte a otras vistas
(Apply breakout to...). Esta ltima funcin ser muy til para aplicar este tipo de corte sobre vistas
isomtricas por ejemplo.
Tanto para el corte en una direccin como en dos direcciones si queremos propagar las propiedades
de la particin a las vistas que se generen a partir de ellas, deberemos activar el campo que se
muestra en la imagen en Tools -> Options -> Mechanical Design -> Drafting -> Layout
32. MODIFICACIN DE VISTAS
A continuacin se presentarn las posibles modificaciones que se pueden hacer una vez generadas
las vistas.
POSICIONAMIENTO DE LAS VISTAS
Ejecutando el men contextual de una vista nos aparecern las diferentes opciones de
posicionamiento tal y como se ve en la imagen.
POSICIN RELATIVA
Al utilizar esta funcin nos aparecer una lnea de posicionamiento sobre la vista seleccionada con la
que la podremos mover tal y como se ve en la imagen de la pgina siguiente. Adems nos
aparecern unos puntos de posicionamiento en los extremos de la vista que si los seleccionamos, el
extremo verde de la lnea pasar a uno de ellos.
Si por el contrario hacemos click sobre el extremo negro de la lnea y luego seleccionamos otra vista,
dicho extremo se posicionar sobre el origen de esa vista. Con todo ello una vez posicionada la vista
podremos alargar o girar la lnea de posicionamiento mediante el cursor.
DESVINCULAR UNA VISTA
Por defecto al generar una vista a partir de otra ambas mantendrn un vnculo de posicionamiento
en la direccin en la que se ha proyectado. Es decir si de una vista principal sacamos una vista en
planta, sta slo se podr mover en el eje vertical. Para evitarlo utilizaremos la funcin Position
Independently of reference view con la que desvincularemos las vistas permitiendo el movimiento a
cualquier punto.
SUPERPONER VISTAS
Utilizando la funcin de superpose podremos sobreponer una vista sobre otra haciendo coincidir
los orgenes de las mismas. Para ello seleccionaremos dos vistas y la primera de ellas se trasladara
sobre la segunda.
ALINEADO DE VISTAS USANDO ELEMENTOS
Cuando dos vistas no tienen el mismo origen y no estn vinculadas se podrn alinear utilizando la
funcin Aling views using elements. Para ello seleccionaremos una lnea de la vista que queremos
alinear y luego al seleccionar otra lnea de la vista de destino se colocarn coincidentes tal y como
se muestra en las imgenes.
RECUPERACIN DE LO BORRADO
En los casos en los que se haya borrado algo de una vista y se quiera recuperar, se podr hacer
mediante el men contextual sobre esa vista y utilizando la funcin Restore deleted.
Si por algn motivo esto no funciona correctamente o se quiere forzar la actualizacin del plano por
cualquier otra razn, se podr introducir el comando force update en la barra de comandos situada
en la parte inferior derecha de la pantalla.
BLOQUEO DE VISTAS
Esta funcin ser til en caso de no desear actualizar una vista en concreto al actualizar el plano.
Para ello en las propiedades de la vista activaremos el campo lock view y veremos en el rbol un
candado representando el bloqueo.
MODIFICAR LAS ESCALAS Y GIRAR LAS VISTAS
Una vez mas en las propiedades de la vista tendremos la posibilidad de modificar la escala de la
vista as como de girarla un ngulo concreto.
33. NUMERACIN DE PIEZAS DE UN PRODUCT
Para poder insertar la numeracin de piezas asociada a un product pincharemos en el icono
Generate balloons que se encuentra en la barra de herramientas Dimension
generation. Al ejecutar la funcin se generar la numeracin en la vista activa.
En Tools -> Options -> Mechanical Design -> Drafting -> Annotations and Dress-up podremos
escoger el formato para la numeracin teniendo como posibilidades: Nmeros, Part Number e
Instance Name.
34. ACOTACIN
Dentro de la acotacin distinguiremos dos mtodos de acotacin; el mtodo automtico y el mtodo
manual.
ACOTACIN AUTOMTICA
Mediante la acotacin automtica conseguiremos que se generen automticamente las cotas de
cada vista segn los parmetros que tengamos definidos en el 3D. Dentro de la acotacin
automtica adems nos encontramos con dos opciones que se encuentran en la barra de
herramientas Dimension generation:
ACOTACIN AUTOMTICA EN UN PASO
Haciendo click sobre el icono Generating dimensions por defecto se generarn las dimensiones
en todas las vistas. Si queremos generarlas en alguna en concreto bastar con seleccionarla antes
de ejecutar la funcin.
En Tools -> Options -> Mechanical Design -> Drafting -> Generation tendremos la posibilidad de
aplicar un filtro antes de la generacin as como un anlisis despus de la misma.
Aplicando el filtro obtendremos una ventana similar a la que se muestra a continuacin en la que
podremos especificar qu cotas queremos generar de todas las posibles.
En la ventana inferior tenemos el listado de los elementos afectados, entre los cuales podremos
escoger de cuales queremos crear las cotas (en caso de ser un product el elemento proyectado).
En el apartado type of constraint podremos escoger qu cotas queremos generar entre cotas las
de sketch, restricciones del 3D, restricciones de assembly y cotas de medicin.
Una vez definidas las cotas que queremos generar se crearn en las vistas y nos aparecer la
ventana de anlisis de la pgina siguiente. En ella podremos visualizar tanto en el 2D como en el 3D
el resultado obtenido. Al seleccionar alguna de las opciones se iluminarn en color naranja las cotas
que correspondan.
Para finalizar todo el proceso bastar con hacer click en sobre OK de esta ltima ventana.
ACOTACIN AUTOMTICA PASO A PASO
En primer lugar seleccionaremos la vista en la que queremos generar las cotas y pincharemos en el
icono Generating dimensions step by step. A continuacin nos aparecer la siguiente ventana
en la que iremos paso a paso.
Con la opcin Next comenzar la pre-visualizacin de las cotas que van a ser generadas, de una
en una. Si deseamos parar el proceso momentneamente haremos click en la opcin pause.
En ese momento podremos posicionar la cota seleccionada en la posicin que queramos, o por el
contrario podremos eliminarla mediante el icono de papelera que se activar. Con la opcin
transfer, que se encuentra a la derecha de la papelera, podremos cambiar una cota de una vista a
otra. Para seguir con el proceso haremos click de nuevo en next. Para pasar directamente hasta el
final haremos click en up to end y para interrumpir el proceso definitivamente haremos click
en stop.
Las opciones de filtro y anlisis sern exactamente iguales que para el apartado anterior.
POSICIONADO AUTOMTICO
Cuando tenemos cotas generadas automticamente podremos utilizar la funcin Dimension
positioning para que nos posicione las cotas de una forma mas ordenada. Para ello bastar con
pinchar en el icono y se posicionarn automticamente.
ANLISIS DE INTERFERENCIAS
En la barra de herramientas analyze tenemos la funcin Dimensions analysis que nos mostrar
las interferencias que encuentre entre todas las cotas del dibujo.
Con las opciones del campo Scanner podremos navegar sobre las cotas para moverlas hasta una
posicin en la que no haya interferencia.
Haciendo click sobre OK se finalizar el proceso.
ACOTACIN MANUAL
En la barra de herramientas dimensioning podremos sacar la barra de herramientas Dimensions
con la que acotaremos de forma manual.
DIMENSIONES
Con la primera opcin de la barra Dimension acotaremos el elemento seleccionado
independientemente si es una lnea, crculo, arco... Para cada caso nos aparecer la cota lgica.
Para ello seleccionaremos uno o los elementos necesarios para crear la cota y obtendremos su pre-
visualizacin.
En ese momento se activar la paleta tools en la que podremos
forzar la verticalidad, horizontalidad, etc de la cota. Estas opciones estarn disponibles tambin
mediante el men contextual durante la creacin de la cota. El ultimo icono de la paleta nos
permitir forzar un punto que sea la interseccin de lneas ya sea en el dibujo o en su prolongacin.
En caso de que uno de los elementos seleccionados sea un crculo o un arco nos aparecern los
diferentes puntos de definicin llamados Anchor points. Para poder escoger uno de ellos se
deber utilizar el men contextual mientras se crea la cota.
CHAINED DIMENSIONS
Con esta funcin nos permitir crear cotas alineadas tomando como inicio de cota el final de la
anterior. Al borrar una cota intermedia se readapta la acotacin, no quedando as, huecos en la
acotacin.
COTAS ACUMULADAS
Con la funcin Cumulated dimension podremos acotar varias distancias respecto a un origen.
Para ello una vez activado el icono seleccionaremos la lnea de referencia y luego iremos
seleccionado tantas lneas como queramos que se acoten. Para finalizar pincharemos sobre cualquier
punto de la hoja.
En Tools -> Options -> Mechanical Design -> Drafting ->Dimension -> Line-up podremos definir
que las cotas acumuladas, al igual que las escalonadas (explicadas a continuacin), se generen
alineadas por defecto activando Align cumulated dimension values.
ACOTACIN ESCALONADA
Para crear cotas escalonadas pinchar en el icono Stacked dimension y seleccionar primero la lnea
de referencia y luego tantas lneas como queramos que se acoten. Para finalizar pincharemos en
cualquier punto de la hoja y el resultado ser algo similar a la imagen.
Como se vio en el apartado anterior en este caso tambin podremos alinear las cotas activando el
campo Align stacked dimension values. En el caso de la imagen las cotas de abajo estn alineadas
mientras que las de arriba no.
ACOTACIN EXPLICITA
Entre las opciones de acotacin manual encontramos tambin las opciones de acotar distancias,
ngulos, radios y dimetros. En este caso una vez seleccionada la opcin slo podremos acotar ese
tipo de geometra. Para todos estos casos se debern seleccionar tantos elementos como sea
necesario.
Adems tendremos tambin las opciones de la paleta tools para forzar una direccin de acotacin
durante el proceso de creacin.
Destacar las opciones del men contextual en el caso de la acotacin de ngulos que nos
permitir escoger el sector que queremos acotar en los casos en los que haya mas de un posible
resultado.
ACOTACIN DE CHAFLANES
Pinchando en el icono Chamfer dimension acotaremos los chaflanes de una pieza. En Tools ->
Options -> Mechanical Design -> Drafting -> Dimensions tenemos la opcin de que
se detecten automticamente los chaflanes o no. En caso de no tener activada esa opcin
deberemos seleccionar primero la lnea inclinada y luego una lnea de referencia. Esta segunda lnea
definir la orientacin de la cota dejando la lnea de cota paralela a la misma. Al activar la funcin
de acotar chafln nos aparecer adems la tools palette en la que podremos definir el formato de
acotacin.
En caso de tener la deteccin de chafln activada al seleccionar la lnea inclinada nos aparecern
dos opciones. Siempre el nmero (2) nos indica cual se va a tomar como segunda lnea de
referencia definiendo as la orientacin de la lnea de cota.
ACOTACIN DE ROSCAS
Para acotar elementos roscados pincharemos en el icono Thread dimension y seleccionaremos la
lnea o curva de rosca. Segn el elemento que seleccionemos los resultados sern los siguientes.
En el primer caso se ha seleccionado el arco exterior de rosca mientras que en el segundo
seleccionado la lnea de rosca nos crea tanto la mtrica como la profundidad de rosca.
ACOTACIN DE COORDENADAS
Pinchando en el icono Coordinate dimensions obtendremos las coordenadas de un punto
respecto al origen de la vista. Al activar el icono nos aparecer adems en la paleta tools la
posibilidad de escoger coordenadas 2D y coordenadas 3D. Este ltimo slo se podr utilizar
para puntos proyectados del 3D.
Tras activar el icono slo deberemos seleccionar el punto en cuestin y pinchar en cualquier punto
de la hoja.
TABLA DE EGUJEROS
Con esta funcin Hole dimension table podremos crear una tabla con las coordenadas y el
dimetro de los agujeros. Para ello se debern seleccionar los agujeros antes de activar el icono y
nos aparecer la siguiente ventana.
Por defecto la referencia de las coordenadas ser el origen de la vista. Si queremos escoger otro lo
haremos seleccionando un punto o dos lneas en cuyo caso el origen ser la interseccin de ambas.
Tambin podremos hacerlo utilizando las coordenadas X e Y que aparecen en la parte superior de la
ventana. Adems se podrn girar con las opciones angle y flip.
En el campo Columns definiremos el formato de la tabla y con la opcin nos permitir definir
el valor de comienzo de la misma. En el campo titles podremos insertar los ttulos para cada
columna y en los campos table format cambiaremos el formato por defecto de ellas.
Finalmente haciendo click en OK y seleccionando un punto de insercin obtendremos la tabla en la
vista activa.
TABLA DE COORDENADAS DE PUNTOS
Con la funcin Coordinate dimension table podremos obtener una tabla con las coordenadas
tanto 2D como 3D de varios puntos. Para ello seleccionaremos los puntos antes de activar el icono y
aparecer una ventana similar a la del apartado anterior excepto en su parte superior.
La diferencia en este caso radica en la posibilidad de definir coordenadas 3D en caso de haber
seleccionado puntos proyectados del espacio 3D. En ese caso el resultado ser el que se muestra a
la derecha de la imagen.
EDITADO DE COTAS
Dentro de la barra de herramientas dimensioning nos encontramos la barra Dimension Edition
con la que podremos editar las cotas generadas para modificarlas o crear interrupciones.
RE-RUTADO DE COTAS
Con la primera opcin de la barra Re-route dimension podremos cambiar los elementos que
limitan la cota seleccionndolos de nuevo tras activar el icono.
CREAR INTERRUPCIONES
Si tenemos alguna interferencia sobre las lneas de extensin de una cota, con la funcin Create
interruption podremos cortarla por dos puntos con el fin de eliminar dicha interferencia. Para ello
tras activar el icono haremos click dos puntos cercanos a la lnea de extensin definiendo los lmites
de la interrupcin. El resultado ser algo parecido al de la imagen.
ELIMINAR INTERRUPCIONES
Por ltimo en dicha barra de herramientas nos encontramos la funcin Remove interruption con
la que eliminaremos las interrupciones existentes en la lnea de extensin que seleccionemos.
Al activar el icono nos aparecern en la paleta tools las opciones para eliminar slo una
interrupcin, todas las de la lnea de extensin o todas las interrupciones.
ALINEADO DE COTAS
Con la funcin Line-up podremos alinear las cotas seleccionadas obteniendo el siguiente resultado.
En caso de seleccionar varias cotas y luego un referencia nos aparecer la siguiente ventana en la
que podremos definir un offset de posicionamiento respecto a la misma.
Obteniendo as el siguiente resultado.
35. TOLERANCIAS
Para crear una referencia de tolerancia geomtrica pincharemos en el icono Datum feature y
seleccionaremos el elemento al que queremos aadir la referencia. Con un segundo clic definiremos
el punto en el que queremos posicionarlo y con el que nos aparecer la siguiente ventana para
introducir el valor.
Finalmente haciendo click sobre OK se crear la referencia.
CREACIN DE TOLERANCIAS GEOMTRICAS
Con la funcin Geometrical tolerance podremos aadir a una vista una tolerancia geomtrica que
definiremos rellenando los campos que aparecen en la siguiente ventana.
Para ello tras activar el icono seleccionaremos un elemento de la vista.
36. ANOTACIONES
Para crear anotaciones en el dibujo utilizaremos la barra de herramientas Annotations, que se
divide a su vez en las siguientes barras de herramientas de textos y smbolos.
CREACIN DE TEXTOS
Dentro de la barra de herramientas texts encontramos todas las opciones de creacin de textos
disponibles en Catia V5. Para todas ellas conviene destacar la posibilidad de modificar las
propiedades del texto mediante la barra de herramientas text properties que se muestra a
continuacin.
TEXTOS LIBRES
Entre las opciones de textos encontramos la funcin Text que nos permite escribir un texto en
cualquier punto de la hoja sin tener vnculos de posicin. Para ello tras activar el icono bastar con
pinchar el punto en el que queremos insertar el texto y rellenar la ventana de edicin. Finalmente
haciendo click en OK se crear el texto.
TEXTO CON FLECHA
Con la funcin Text with leader crearemos textos con flecha vinculando as el texto a un
elemento. Para ello tras activar el icono seleccionaremos el punto en que queremos posicionar el
extremo de la flecha y luego pinchando en un punto de la hoja fijaremos la posicin del texto.
Posteriormente rellenaremos el editor de texto como en el apartado anterior, obteniendo el siguiente
resultado.
Con el men contextual sobre el texto nos permitir aadir mas flechas al mismo con la opcin
.
Mientras que si ejecutamos el men contextual sobre el rombo amarillo obtendremos las siguientes
opciones. Entre las que destacamos la de cambiar el formato de flecha.
CREACIN DE NUMERACIN DE PIEZAS. BALLOON
En el Apartado 7 se vio la generacin automtica de numeracin en de las piezas de un product.
Pero si queremos aadir numeraciones de forma manual se deber activar el icono Balloon. Una
vez activado se seleccionar el elemento al que queremos aadir la numeracin y pinchando en un
punto cualquiera fijaremos su posicin. Posteriormente nos aparecer la ventana de edicin en la
que podremos introducir el valor y finalmente haciendo click en OK se crear la numeracin.
Este mtodo es el nico que nos permitir aadir numeraciones a un drawing generado a partir de
un part.
Entre las opciones de la barra de herramientas text properties encontramos la de
frame, con la que entre otras cosas se podr eliminar el marco del texto seleccionando la opcin
.
37. CREACIN DE SMBOLOS
A continuacin se presentan los diferentes smbolos que se pueden aadir al dibujo en Catia V5.
SMBOLO DE RUGOSIDADES
Con la primera de las funciones Roughness symbol aadiremos un smbolo de rugosidad al
elemento seleccionado en el punto seleccionado. Para ello tras activar el icono y seleccionar el punto
de insercin rellenaremos la ventana de edicin que se muestra a continuacin. Finalmente haciendo
click en OK podremos obtener algo similar a esto.
SMBOLOS DE SOLDADURA
Con la funcin Welding symbol podremos aadir smbolos de soladura entre dos lneas
seleccionadas. Para ello tras activar el icono y seleccionar las dos lneas se pre-visualizar una flecha
que comenzar del punto de interseccin entre las mismas. El siguiente paso ser definir el punto de
insercin del smbolo y rellenar la ventana de edicin.
Una vez mas haciendo click sobre OK obtendremos el siguiente resultado.
CREACIN DE SOLDADURAS
Con la ltima funcin Weld podremos representar la soldadura entre dos lneas. Para ello tras
activar el icono seleccionaremos las dos lneas y nos aparecer la siguiente ventana con las opciones
que se muestran a su derecha para modificar el formato de soldadura.
Una vez definido el formato y el tamao, haremos click sobre OK para crear el smbolo.
38. TABLAS
Para finalizar con las anotaciones tenemos las funciones de tablas entre las que encontramos.
CREACIN DE TABLAS
Pinchando en el icono Table tendremos la posibilidad de insertar una tabla en la vista activa. Para
ello tendremos que definir el formato de tabla en la siguiente ventana y pinchar un cualquier punto
de la hoja para posicionarla.
Dicha tabla se podr editar para modificar tanto su formato como su contenido mediante el men
contextual tal y como se ve en la imagen.
IMPORTADO DE TABLAS
Con la funcin Table from CSV podremos importar a nuestro drawing tablas que tengan la
extensin .csv. Para ello tras activar el icono nos aparecer una ventana de exploracin para poder
seleccionar el fichero a importar.
Finalmente se deber indicar el punto de insercin en la hoja.
39. OTROS ELEMENTOS
Sobre elementos generados o dibujados podremos aadir otro tipo de elementos como ejes,
smbolos de rosca, rallados, etc. Para ello utilizaremos la barra de herramientas Dress-up.
EJES Y ROSCAS
Dentro de esa barra nos encontramos la barra de herramientas Axis and threads con la que
podremos aadir ese tipo de simbologa a nuestros elementos de dibujo.
LNEAS DE CENTROS
Para aadir las lneas de centros a un crculo pincharemos en el icono Center line y
seleccionaremos el crculo al que lo queremos aadir.
Haciendo click una vez sobre las lneas se representarn los extremos con un cuadro blanco.
Pinchando sobre l y arrastrando el cursor podremos modificar el tamao de las lneas. Adems si
hacemos click la tecla ctrl. Mientras arrastramos el cursor slo modificaremos el extremo de lnea
seleccionado tal y como se ve en la imagen de la pgina siguiente.
LNEAS DE CENTROS CON REFERENCIA
Para aadir las lneas de centros a un crculo tomando como referencia otro crculo, pincharemos en
el icono Center line with reference y seleccionaremos primero el crculo al que vamos a aadir
las lneas y luego la referencia. Dicha referencia podr ser un punto o un crculo.
Como se puede ver en la imagen las lneas de centros de los crculos superiores tienen como
referencia el crculo representado en naranja.
SMBOLO DE ROSCA
Para aadir el smbolo de rosca sobre un crculo pincharemos en el icono Thread. Tras activar el
icono nos aparecern en la paleta tools las opciones de roscado de agujeros y roscado de ejes
............ respectivamente.
Una vez elegido el formato de smbolo bastar con seleccionar el crculo al que queremos aadir el
smbolo para que se genere.
SMBOLO DE ROSCA CON REFERENCIA
Con el icono Thread with reference aadiremos smbolos de rosca con la posibilidad de tomar
otro elemento de referencia. Para ello se debern seguir los pasos detallados en el apartado
anterior.
LNEAS DE EJE
El icono Axis line nos permitir aadir una lnea de eje que ser la bisectriz de las dos lneas que se
tomen de referencia. Para ello tras activar el icono slo deberemos seleccionar las lneas de
referencia y automticamente se generar la lnea de eje comprendida entre ambas.
LNEAS DE EJES Y CENTROS
Para aadir los dos tipos de lneas simultneamente pincharemos en el icono Axis and center line
y seleccionaremos dos crculos. Automticamente se generarn las lneas de centros de cada crculo
y la lnea de eje comprendida entre ambos.
REAS RALLADAS
Seleccionando en el icono Area fill podremos aadir rallados al rea seleccionada. Se podrn aadir
rallados a contornos cerrados dibujados en 2D, generados del 3D y entre elementos de ambos tipos.
Para ello tras activar el icono deberemos pinchar en alguna parte interior del rea que queremos
rellenar. A continuacin nos aparecer la siguiente ventana en la que podremos escoger que se
reconozca el rea automticamente o que la seleccionemos nosotros.
Si utilizamos la opcin with profile selection y seleccionamos un contorno cerrado se rallar todo el
rea comprendida dentro de dicho contorno. Por el contrario si seleccionamos varios contornos el
resultado ser el rallado del rea de interseccin entre ambos contornos.
Segn la parte seleccionada podremos tener diferentes resultados.
rea a rellenar.
CREACIN DE FLECHAS
Para crear flechas seleccionaremos en el icono Arrow y definiremos los dos puntos extremos
haciendo click sobre cualquier punto de la hoja. El formato por defecto de la flecha generada estar
definido en el estndar que se est utilizando en ese momento en el drawing. Si se quiere modificar
las propiedades grficas se podr hacer desde la barra de herramientas Graphic properties
Adems una vez obtenida la flecha mediante el men contextual se podr modificar el tipo de flecha
aadiendo interrupciones, cambiando los smbolos, etc.
40. CREACIN DE GEOMETRA 2D
Junto con la geometra proyectada desde el 3D podemos aadir en el drawing geometra 2D
generada interactivamente. Para ello tenemos las barras de herramientas que se muestran a
continuacin.
Las funcionalidades que podemos encontrar sern exactamente las mismas que en el mdulo de
Sketcher por lo que en este apartado no entraremos a explicarlas.
41. DETALLES 2D
Entre las utilidades del drafting interactivo nos encontramos la de generar detalles 2D que podrn
ser reutilizados tantas veces se quiera dentro del mismo fichero drawing. Las barras de herramientas
que utilizaremos sern las siguientes.
En primer lugar antes de poder generar un detalle deberemos insertar una nueva hoja de detalle.
Para ello seleccionaremos el icono New detail sheet, con lo que se generar una nueva hoja en el
drawing con la propiedad de (Detail). Una vez tengamos la hoja de detalle para poder dibujar un
detalle deberemos crear primero una vista vaca y seleccionando el icono New view y cualquier
punto de la hoja para posicionarla. De este modo obtendremos el resultado que se muestra en la
imagen en la que podemos ver las dos hojas mas la vista creada.
En esta nueva vista dibujaremos el detalle con los comandos del apartado anterior, o por el
contrario podremos importar un detalle desde un fichero dxf, dwg o cgm. Para importarlo
deberemos acudir a Tools-Import external format y escoger el fichero a importar. De este
modo Catia nos crear una nueva hoja en la que tendremos los detalles importados. Para utilizarlos
como detalle bastar con copiar la geometra que representa el detalle y pegarla en una vista de
nuestra hoja de detalles.
En el caso de utilizar los mismos detalles en nuestros ficheros drawing, podremos crear
plantillas que ya tengan dichos detalles, de forma que al crear un nuevo drawing, utilizando la
opcin File-New From, escogeremos la plantilla como drawing de inicio.
INSERCIN DE DETALLES 2D
Cuando tenemos ya los detalles creados para insertarlo en nuestra hoja de trabajo lo haremos
mediante el icono Instantiate 2D Component (siempre desde la hoja de trabajo). Una vez
activado el icono nos pasaremos a la hoja de detalles y seleccionaremos una de las vistas.
Automticamente nos pasar a la hoja de trabajo con una pre-visualizacin del detalle adems de
sacar la siguiente ventana con la que podremos modificar la posicin del mismo.
Con la primera opcin Change the component origin podremos modificar el origen de insercin
del detalle. Una vez activado el icono bastar con seleccionar del propio detalle cualquier punto que
queramos sea el nuevo origen.
Con la segunda opcin Change the component angle podremos modificar el ngulo del detalle.
Tras activar el icono se posiciona momentneamente sobre un punto y lo podremos girar moviendo
el cursor o introduciendo un valor exacto en la paleta tools. Una vez definido el ngulo deberemos
pinchar sobre la hoja para definir el punto de insercin del detalle.
Con el resto de opciones podremos obtener la simetra tanto horizontal como vertical del detalle
automticamente.
42. PROPIEDADES
A continuacin veremos las posibilidades de modificar las propiedades de vistas, textos, cotas, etc.
Para tener acceso a todas estas opciones lo haremos mediante el men contextual sobre el
elemento al que queramos modificar las propiedades.
PROPIEDADES DE VISTAS
En la imagen se pueden ver todas las propiedades que podemos modificar de una vista generada.
Entre todas ellas destacamos los siguientes campos:
C Visualisation and beheviour: En el que podremos ocultar el rectngulo que rodea la vista,
bloquear la vista para que no se actualice, y por ltimo con la opcin visual clipping modificar
el tamao del rectngulo ocultando as lo que quede por fuera del mismo.
C Dress up: En este campo podremos aadir o eliminar elementos generados como las lneas de
centros, roscas, lneas ocultas, etc.
C Generation mode: Por ltimo en este campo podremos modificar la opcin de generacin de
la vista, as como su precisin en los casos Raster y Approximate.
PROPIEDADES GRFICAS
Dentro de las propiedades tenemos una pestaa Graphic en la que podremos modificar las
propiedades grficas del elemento seleccionado.
Segn lo que hayamos seleccionado se podrn modificar las opciones de lneas, puntos, etc. Junto
con este mtodo tenemos tambin la barra de herramientas Graphic properties en la que
tenemos las mismas opciones.
Destacar de esa barra la opcin Copy object format con la que podremos copiar el formato de un
elemento a otro o varios.
PROPIEDADES DE TEXTO
Si el elemento seleccionado contiene algn texto, tendremos una pestaa Font en la que
podremos modificar las propiedades de la fuente del texto.
Entre todas las opciones encontramos las de tipo de fuente, tamao, color, etc.
Adems nos encontraremos tambin una pestaa Text en la que modificaremos las propiedades
del conjunto del texto como aadir un marco, cambiar la orientacin, cambiar la proporcin altura-
anchura, etc.
Todas estas opciones se ven en la imagen de la pgina siguiente.
PROPIEDADES DE COTA
Si el elemento seleccionado es una cota tendremos varias pestaas entre las que veremos las
siguientes.
TEXTO DE COTA
En la pestaa Dimension texts nos encontraremos los siguientes campos.
Entre otras cosas podremos aadir al texto un prefijo con un smbolo mediante el icono . Adems
podremos aadir textos delante, encima, debajo y detrs del texto propio de cota tanto para el valor
principal como para el duplicado.
VALOR DE COTA
En la pestaa Value podremos entre otras cosas cambiar su orientacin, aadir un valor duplicado
(en Dual value), cambiar su formato, etc.
El ltimo campo Fake Dimensin nos permite falsear el valor de la cota tanto de forma numrica
como alfanumrica. Para ello bastar con activar el campo y modificar el valor.
PROPIEDADES DE LAS TOLERANCIAS
En la pestaa Tolerance nos encontramos todos los formatos posibles para representar la
tolerancia. Segn el tipo de tolerancia que escojamos se activarn los campos inferiores en los que
definiremos el texto de tolerancia.
Entre todas las opciones encontramos la ISOCOMB con la que nos aparecern los valores de la
tolerancia escogida, de manera que obtendramos el siguiente resultado.
LNEA DE EXTENSIN DE COTA
En la pestaa Extension line podremos modificar las lneas de extensin.
Entre todas las opciones destacar la de ocultar alguna lnea de extensin (display extension line), y
la aadir funnel. Esta ltima la utilizaremos en caso de querer introducir todo el texto de cota
entre las lneas de extensin cuando ste sea mas ancho que la distancia entre ambas. Como
ejemplo se muestra la siguiente imagen.
LNEAS DE COTA
En la pestaa Dimension line podremos modificar entre otras cosas la representacin del texto
de cota, los smbolos de flecha, colores, espesores de lnea, etc tal y como se ve en la imagen.
43. IMGENES
Mediante el men Insert podremos insertar en nuestro drawing una imagen de otro fichero con
extensin bmp, jpg, tiff, etc. Para ello bastar con ir a la funcin Picture desde el men insert.
Seguidamente en la ventana de navegacin de windows deberemos seleccionar el fichero a insertar.
Finalmente posicionaremos la imagen donde queramos haciendo click sobre cualquier punto de la
hoja.
Mediante los cuadrados que nos aparecen en los extremos podremos modificar el tamao de la
imagen hasta dejarla como deseemos.
Haciendo doble clic sobre la imagen nos aparecer un editor de imgenes en el que podremos
adems modificarlas.
44. IMPRESIN DE FICHEROS DRAWING
Para la impresin de ficheros de tipo drawing procederemos a la funcin Print que se encuentra en
el men File. A continuacin en el cuadro de dialogo podremos definir los parmetros de
impresin.
C En primer lugar en el campo Printer Name elegiremos la impresora o plotter a utilizar y
mediante el botn Properties definiremos las propiedades de la misma.
C En la pestaa Layout nos aparecer el formato definido en la impresora que en este caso
es un A4 ISO y en el apartado Portrait podremos girar la hoja. El resto de opciones sern
para adecuar el tamao del dibujo al de la hoja de forma automtica (fit in page) o
definiendo una escala (fit to).
C Si deseamos imprimir un rea concreta del dibujo activaremos en el campo Print area la
opcin Selection. Posteriormente haciendo click sobre el icono Select Mode nos
permitir definir un rectngulo que limitar el rea de impresin, tal y como se ve en la
pgina siguiente.
Finalmente tenemos los siguientes campos que nos permitirn configurar la pgina con sus
mrgenes, definir opciones de impresin y ver una pre-visualizacin del resultado
respectivamente.
C Haciendo click sobre el botn Options podremos definir alguna de las opciones de
impresin.
O En la pestaa Color definiremos el color de las lneas a imprimir teniendo en cuenta el
color que tengan en el dibujo.
O En la pestaa Banner podremos aadir un cuadro de texto al dibujo.
O Por ltimo en la pestaa Various podremos modificar la calidad de renderizado as
como las especificaciones de lnea.
45. CUSTOMIZADO DRAWING
Para acceder a la personalizacin de las opciones del drafting accederemos a Tools->Options-
>Mechanical Design -> Drafting. A continuacin veremos algunas de las opciones que se
presentan en diferentes ventanas.
OPCIONES GENERALES
A continuacin se muestra la ventana de la pestaa General.
En esta ventana podremos activar y configurar la rejilla (Grid), cambiar el color de fondo de pantalla
(Colors), visualizar los ejes de la vista activa (View axis), etc.
OPCIONES DE LAYOUT
En esta pestaa podremos predefinir, en parte, la generacin de las vistas aadiendo el nombre,
factor de escala, marco de vista, etc... as mismo se definir si se desea copiar la capa background
al crear una nueva hoja en el drawing (New Sheet).
En el campo Background view deberemos definir ruta de acceso a la macro que crea los
cajetines, que por defecto se encontrar en la carpeta llamada VBScript del cdigo.
En el campo Section/Projection Callout definiremos que el perfil de seccin no dependa de la
escala de la vista en la que se encuentra. Esto har que las flechas siempre se vean del mismo
tamao.
OPCIONES DE VISTA
Junto a las opciones que se comentaron en el apartado 15 destacar en el campo Geometry
generation la opcin View line type que permite definir los tipos de lnea que deseamos
utilizar as como su espesor en la generacin de nuevas vistas.
Finalmente las tres ltimas opciones del campo view generation nos permiten tener una pre-
visualizacin antes de la creacin, definir un tamao mnimo para la generacin de piezas, y por
ltimo activar occlusion culling. Esta ltima opcin evita proyectar piezas que estn detrs de
otras y no se vayan a representar en la vista, permitiendo as que la generacin sea mas rpida.
OPCIONES DE GENERACIN
En esta ventana se definirn todas las opciones de la generacin automtica de cotas tal y como se
vio en el apartado 7.
En el campo Balloon generation podremos definir que se numere cada copia de pieza de un
product a la hora de utilizar la numeracin automtica.
OPCIONES DE GEOMETRA
Entre otras opciones destacamos las siguientes:
C Allow direct manipulation: nos permite manipular con el cursor la geometra
directamente segn hayamos definido el campo Solving Mode...
Con la opcin Standard move moveremos
el mximo nmero de elementos posibles
mientras que con la opcin Minimum
move ser el mnimo. Con la opcin
relaxation conseguiremos algo
intermedio.
C Constraint creation: Configurando el campo smartpick definiremos las restricciones
que se irn generando segn vamos dibujando en el drawing.
C Constraint display: En este campo definiremos las propiedades de las restricciones
generadas como el color, etc.
C Colors: Activando el diagnosis obtendremos los siguientes colores para cada estado de
elemento. De este modo podremos diferenciar rpidamente cada tipo de elemento que
tenemos en el drawing.
diagnosis de las restricciones
diagnosis de los elementos generados
OPCIONES DE ACOTACIN
A continuacin se muestran algunas de las opciones de la pestaa Dimension. El resto de
opciones se han visto en apartados anteriores.
En el campo Dimension creation podemos predefinir un offset constante entre la lnea de cota y
la geometra o por el contrario que la cota siga al cursor durante la generacin de la misma. La
opcin de driving dimension nos permitir editar las cotas de elementos creados interactivamente
en el drawing permitiendo as su modificacin.
En el campo Move si activamos el snap y seleccionamos el valor de la ventana de Configure
Snapping, nos colocar el valor de cota siempre en el centro de la misma.
Activando el campo de anlisis podremos aplicar diferentes colores a cada estado de cota para
poder analizar el drawing.
OPCIONES DE MANIPULACIN
En esta pestaa podremos definir que aparezcan los elementos de manipulacin tanto durante la
generacin como en la modificacin de las cotas. Con estos elementos entre otras cosas podremos
mover el valor de cota, aadir textos delante y detrs, etc.
OPCIONES DE ANOTACIN
En Annotation Creation definiremos si queremos forzar los textos, textos con flecha y/o tolerancias
geomtricas a que sea su direccin normal a la referencia.
En esta pestaa hay que destacar la opcin de Move Configure snapping en la que podremos
hacer que tanto los textos, tolerancias geomtricas, tablas, etc... vayan forzados a la rejilla.
Posicionamiento libre
Fuerza a la rejilla
Posiciona libre pero si se mueve
lo fuerza a la rejilla
OPCIONES DE ADMINISTRACIN
Destacar las opciones del campo Drawing management entre las que encontramos el prevenir
el uso de File-New Drawing. Activando esta opcin obligaremos el uso de File-New From para que
siempre se trabaje con una plantilla.
Otras opciones previenen tanto la seleccin de un estndar como su actualizacin mediante el
comando Page set up. Finalmente tenemos la opcin de no permitir el acceso a la capa
background.
SURFACE DESIGN
Este aparatado contiene la descripcin del funcionamiento de las herramientas de los mdulos de
Surface Design.
Para la creacin de estas superficies se puede partir tanto de geometra generada en un sketch,
como de elementos almbricos generados en el espacio.
1. WIREFRAME
Esta barra de herramientas nos permite crear elementos almbricos que despus se utilizaran para
la generacin de superficies u operaciones con ellas. Entre ellos encontramos los puntos, lneas,
planos, intersecciones, etc.
Adems de estas herramientas haciendo click sobre los triangulitos negros se desglosan otros
submens con ms iconos; el submen Points, Lines, Circle y el de Curves.
BARRA DE HERRAMIENTAS POINTS
POINT
La herramienta Point permite crear puntos de referencia en el espacio sin necesidad de entrar en un
Sketcher.
Para crear un punto de referencia en el 3D tenemos varias formas de hacerlo dentro del men Point
de Catia dependiendo de la opcin que se escoja en el cuadro Point Type:
O COORDINATES: Crea un punto por coordenadas
definidas por el usuario. Estas coordenadas x, y, z por
defecto son tomadas con respecto al eje que se
encuentre activo en ese momento. Adems ofrece la
posibilidad de seleccionar un punto de referencia para
que las coordenadas las tome a partir de ese punto.
O ON CURVE: Crea puntos sobre una curva a partir del elemento de referencia que se desee. El
punto se puede crear introduciendo una distancia o el valor de un porcentaje de longitud de
curva.
O ON PLANE: Permite generar un punto de referencia apoyado sobre un plano indicndole
nicamente dos coordenadas.
O ON SURFACE: Con esta opcin se puede generar un punto sobre una superficie. Para utilizar
esta opcin basta con seleccionar la superficie de apoyo, la direccin en la que crear el punto y
una distancia.
O CIRCLE CENTER: Crea un punto justo en el centro del crculo que se seleccione.
O TANGENT ON CURVE: Genera un punto de referencia que sea tangente a una curva siguiendo
la direccin seleccionada.
O BETWEEN: Permite crear el punto medio entre dos puntos seleccionadas. Adems existe la
posibilidad de introducir un porcentaje de distancia si se desea que el punto est un
determinado ratio ms cercano de uno de los extremos.
MLTIPLE POINT
Con esta funcin podremos crear mltiples puntos en una curva. Para ello seleccionaremos la curva
y rellenaremos la ventana que se presenta a continuacin con el nmero de puntos a crear.
Tendremos tambin la opcin de crear planos normales a la curva en cada punto activando la opcin
Create normal planes also.
BARRA DE HERRAMIENTAS LINES
LINE
Esta herramienta permite crear lneas de referencia en el 3D. Dentro de este comando, segn la
opcin seleccionada, desde la ventana de dialogo en Line Type existen varias formas de crear
lneas:
O POINT-POINT: Permite crear una lnea entre dos puntos. Si se
desea se puede alargar en los extremos o hacerla infinita.
O POINT-DIRECTION: Genera una lnea tomando como origen un
punto ya existente ,en la direccin que se le indique.
O ANGLE/NORMAL TO CURVE: Esta opcin permite crear una lnea que pase por un punto y
est formando un determinado ngulo con respecto a una curva dada. Se puede hacer que esta
lnea sea directamente normal a la curva pinchando con la opcin Normal to Curve.
O TANGENT TO CURVE: Crea una lnea finita o infinita pasando por un punto y hacindola
tangente con la curva seleccionada.
O NORMAL TO SURFACE: Crea una lnea que pasa por un punto y es normal a una superficie
dada.
O BISECTING: Permite crear la bisectriz entre dos lneas.
AXIS
Permite generar ejes sobre los elementos seleccionados. Los tipos de elementos que se podrn
seleccionar son: crculos segmentos de crculo, elipses, curvas colisas y superficies de revolucin.
En funcin de la seleccin aparecer la siguiente ventana
en la que debemos seleccionar el eje a crear.
POLYLINEA
La funcin Polyline permite generar polgonos en el
espacio. Para ello deberemos seleccionar los puntos por
donde deseamos pase la polilnea. Dichos puntos pueden
ser aadidos a la lista mostrada en la cuadro de dialogo
adjunto, permitiendo aadir o eliminar cualquiera de ellos
mas adelante.
PLANE
La herramienta Plane permite generar planos de referencia que luego podrn ser empleados para
generar el resto de la geometra de nuestra pieza.
Dentro de la ventana de dilogo desde Plane Type existen varias posibilidades para la generacin
de planos:
O Offset from plane: Con esta opcin tenemos la posibilidad de crear un plano paralelo, a otro o
a una cara plana de la geometra del dibujo ,dndole una distancia.
O Paralel through point: Crea un plano paralelo pasando por un punto.
O Angle/Normal to plane: Permite generar un plano normal o formando un determinado
ngulo, indicndole el ngulo y un eje de rotacin.
O Through three points: Crea un plano por tres puntos.
O Through two lines: Crea un plano que forman dos lneas.
O Through point and line: Genera un plano que pasa
por un punto y una lnea.
O Through planar curve: Permite crear el plano que contiene una curva plana.
O Normal to curve: Crea un plano normal a una curva pasando por el punto indicado..
O Tangent to surface: Genera el plano que pasa por un punto y es tangente a una superficie.
G Equation: Con esta opcin se puede crear un plano indicndole su ecuacin. Tambin permite
la posibilidad de crear un plano paralelo a la pantalla
Mean throug points: Crea un plano que pasa por una nube de puntos y que cumple el criterio
de los mnimos cuadrados.
PROJECTIONS
La funcin Projections podremos proyectar elementos almbricos a planos o superficies. Tal y
como vemos en la imagen deberemos seleccionar el elemento a proyectar y el soporte dnde se
proyectar. En los tipos de proyeccin nos permite definir la direccin de proyeccin.
INTERSECTIONS
Para calcular la interseccin entre dos o ms elementos activaremos la funcin Intersections y
rellenaremos la siguiente ventana.
Cuando el resultado es una curva comn entre
los dos elementos, podremos elegir entre
obtener dicha curva los puntos de interseccin
iniciales. En los casos en los que el resultado es
una superficie podremos optar entre la
superficie el contorno de interseccin.
PARALLEL CURVE
Para poder obtener una lnea paralela de otra
realizada en el entorno espacial o bien mediante
un sketch, podremos utilizar esta herramienta
seleccionando el perfil a duplicar y el soporte
sobre el que nos apoyaremos.
BARRA DE HERRAMIENTAS CIRCLE
CIRCLE
Con la funcin Circle podremos crear crculos en el espacio sin la necesidad de entrar en un sketch.
Desde el apartado Circle type tendremos las diferentes opciones de creacin como centro y radio,
dos puntos y radio, etc. Para cada caso se activarn los diferentes campos de definicin.
En el campo de soporte debemos seleccionar un
plano o una superficie. En el apartado Circle
Limitations podremos definir los lmites del
crculo.
O Center and radius : Permite la generacin de crculos seleccionando un punto como centro, el
soporte plano o superficie donde se encuentra el circulo y el valor del radio
O Center and point: Crea un crculo seleccionando el punto central , un punto por el que pasa y
por ltimo el plano o superficie de soporte.
O Two points and radius: Genera un crculo indicando le 2
puntos en la superficie o plano ,el soporte o plano y
finalmente el radio.
O Three points: Crea un crculo seleccionando 3 puntos por los que pasa.
O Center and Axis: Crea un circulo en un plano normal a la lnea seleccionada como eje y cuyo
centro es el punto seleccionado.
O Bitangent and radius: Crea un crculo indicando 2 elementos puntos o curvas a los cuales el
circulo es tangente, seleccionar el soporte de la curva y por ultimo el radio.
O Bitangent and point: Crea un circulo tangente a una curva en un punto.
O Tritangent: Crea un crculo tangente 3 soportes.
O Center and tangent: Crea un circulo con los siguientes datos:
Selecionar la curva como centro del elemento
seleccionar la curva tangente y el radio.
Seleccionar el punto como centro del elemento y
seleccionar la curva tangente.
CORNER
Con la funcin Corner podremos crear uniones circulares entre dos curvas. Para ello
seleccionaremos las curvas y el soporte en el que queramos representar dicha curva de unin.
CONNECT CURVE
Con la funcin Connect podremos crear uniones entre dos curvas
de las cuales se puede controlar que tengan continuidad en punto,
tangencia o curvatura.
Para ello seleccionaremos un punto y de la primera curva y un punto
y la segunda curva. Desde Continuity se define el tipo de
continuidad necesaria. Con lo diferentes parmetro podremos ajustar
la curva mejor a nuestro diseo.
CONNECT CURVE
BARRA DE HERRAMIENTAS CURVES
SPLINE
Esta funcin nos permite generar curvas de tipo Spline. Este tipo de curvas son muy importantes
en el diseo y cumplen:
Pasan por todos sus puntos de interpolacin.
La curva generada es continua en tangencia y en curvatura a los largo de todos sus
puntos
Para la generacin de Spline se deben indicar los puntos de paso y sobre estos puntos se le puede
imponer la direccin de la tangencia a la curva , asi como la curvatura en dichos puntos.
Desde Constraint Type se disponen de diferentes opciones de creacin.
Explicit: Se selecciona una linea o plano que es tangente a spline en el punto.
From curve: Se selecciona una curva la cual es tangente a spline en el punto.
HELIX
La funcin helix permite la generacin de curvas en 3D. La definicin de la hlice se realiza en el
cuadro de dialogo que aparece a continuacin.
Para la generacin de la hlice se selecciona el punto de comienzo, el eje y los parmetros de la
hlice.
PITCH: Distancia entre dos revoluciones de la curva. Este puede seguir una ley de
evoluvin.
HEIGHT: Altura total de la hlice.
ORIENTATION:Define la orientacin de la hlice (clockwise sentido horario o counter
clockwise sentido antihorario).
RADIUS VARIATION: la variacin de la hlice puede venir dado por Taper Angel que es
un ngulo respecto de la direccin de eje de revolucin. Profile la helice sigue un perfil.
PERFIL
SPIRAL
La funcin spiral permite la generacin de curvas en 2D. La definicin de la espiral se realiza en el
cuadro de dialogo que aparece a continuacin.
Para la generacin de la espiral se selecciona el plano desde el que crearemos la espiral, el centro
de la misma y la direccin que tomar.
A partir de ah marcaremos la cantidad de revoluciones a realizar.
2. SURFACES
Esta barra de herramientas nos permite crear superficies para la generacin del diseo a partir de
elementos de almbricos.
La creacin de geometra se realizar con historia ( de modo que las modificaciones resultan mas
rpidas), pero se clica sobre Create Datum esta a parecer rota.
EXTRUDE
La opcin extrude permite la generacin de un superficie a partir del barrido de una curva en una
direccin dada con unos limites determinados.
REVOLVE
La herramienta revolve genera una superficie de revolucin a partir de una
curva y el eje de giro.
PERFIL
SPHERE
La herramienta sphere genera una superficie esfrica indicando el centro y el radio, si es completa,
y los ngulos si no lo es.
CYLINDER
La herramienta cylinder genera una superficie cilndrica con solo indicando el centro , el eje , el
radio y los limites entre los que se encuentra.
ESFERA
COMPLETA
OFFSET
La herramienta offset genera una superficie paralela a la una dada.
Both Sides : El offset puede ser generado en ambos lados
Repeat object after OK : Permite la repeticin del offset
Tenemos dos tipos ms de offset en esta ltima versin, el variable
Y el Rouge Offset
SWEPT
La herramienta Swept permite la generacin de superficies a partir del barrido de una curva por
otra curva gua. Las curvas para el barrido pueden ser definidas por el usuario, o predeterminadas si
se trata de una lnea, un circulo o una curva cnica.
EXPLICIT LINE CIRCLE CONIC
> SPINE: Esta curva se caracteriza por cumplir que el
barrido de las secciones se encuentra en planos
perpendiculares a ella. Definir una espina es opcional ya
que si no se define toma por defecto la curva gua dada.
La espina es una curva que adquiere gran importancia a
la hora de generar superficies desde Swept Surface
Definition Dependiendo de la espina seleccionada la
superficie puede variar considerablemente
EXPLICIT
La opcin Explicit permite la generacin de una superficies a partir del barrido de una curva por
otras curva guas. Las secciones curvas estn colocadas en planos perpendiculares a la espina
seleccionada.
Los datos necesarios para realizar un SWEPT/EXPLICIT son el perfil que va a ser barrido y una
curva gua sobre la que este se desliza.
Opcionalmente se puede utilizar una
superficie referencial a la cual ser
tangente la superficie generada.
Tambin es posible indicar una gua y
una direccin.
> EJEMPLO
LINE
La opcin Line permite la generacin de una superficies a partir del barrido de una recta por otra
curva gua. Las secciones rectas estn colocadas en planos perpendiculares a la espina seleccionada.
Dependiendo de los datos de que se dispongan
utilizaremos del men de Subtype la opcin que se
adapten a los datos de que se dispone en el diseo. Para
cada caso campo se activarn los diferentes campos de
definicin
Two limits
Limit and middle
Whit reference surface
Whit reference curve
Whit tangency surface
With draft direction
With two tangency surfaces
> EJEMPLO
Two limit : Con esta opcin se generan superficies cuyas secciones perpendiculares a la espina son
rectas y tienen como limites las dos curvas dada. Para la generacin de este tipo de superficies es
necesario darle dos curvas guas y la espina.
CIRCLE
La opcin Circle permite la generacin de una superficies a partir del barrido de un circulo por otra
curva gua. Las secciones circulares deben estar colocadas en planos perpendiculares a la espina
seleccionada.
Dependiendo de los datos de que se dispongan utilizaremos del
men de Subtype la opcin que se adapte al diseo. Para
cada caso se activarn los diferentes campos de definicin
Three guide
Two guides and radius
Center and two angels
Center and radius
Two guides and tangency surface
One guide and tangency surface
> EJEMPLO
Two guides and radius : Con esta opcin se generan superficies cuyas secciones perpendiculares a
la espina son crculos de radio definido y tienen como limites las dos curvas dadas.
Para la generacin de este tipo de superficies es necesario indicar dos curvas guas y la espina.
Cuando existen varias opciones la seleccionada aparece en color naranja y las dems posibilidades en
color azul .
CONIC
La opcin Conic permite la generacin de una superficie a partir del barrido de un curva cnica por
otras curva gua. Desde Subtype se descubren las diferentes opciones con su parmetros.
Two guides curves
Three guides curves
Four guides curves
Five guides curves
Two guides and tangency surface
FILL
Permite la generacin de superficies seleccionando una serie de boundary(s) que forman un
contorno cerrado. Los boundaris deben ser coincidentes o con una diferencia menor a 0.1mm
Su fundamental utilidad es la de generar superficies en pequeos huecos que no es necesario cerrar
con otras opciones de diseo ms laboriosas.
Si adems de las curvas se selecciona
el soporte se puede definir que la
superficie generada sea continua en
punto, en tangencia, o continuidad en
curvatura.
MULTISECTION SURFACES
La herramienta de multisection surfaces permite la generacin de superficies mediante el barrido
de diferentes perfiles colocados perpendicularmente a la espina.
Adems permite que se le den una serie de curvas guas para conseguir que se adapte al diseo.
Colocndose sobre las secciones con el 3 botn a parece un submen contextual que
permite actuar sobre el elemento
Para una mejor transicin de unas secciones a otras se puede utilizar la opcin CUPLING que
realiza una gua de un punto de una seccin a otro punto de la siguiente seccin.
BLEND
La herramienta de blend crea superficies de transicin entre dos dadas. Para ello se seleccionan las
curva y el soporte al que pertenece las curvas .
Desde la barra de BASIC permite definir el tipo de
continuidad entre la nueva superficie y cada uno de
los soportes seleccionados.
Al crear la superficie, entre dos elementos de
alambre, se puede ajustar una serie de parmetros
como son la tensin, el tipo de continuidad , los
puntos de cierre y/o una espina o curvas gua con
su correspondiente tipo de unin.
3. OPERATION
Esta barra de herramientas nos permite realizar operaciones tanto con superficies como con
elementos almbricos,
Adems de estas herramientas haciendo click sobre los triangulitos negros se desglosan otros
submens con ms iconos, el submen Join-Healing, Split-trim , Extracts y el de Tranformations.
BARRA DE HERRAMIENTAS JOIN-HEALING
JOINING
Desde la herramienta Joining permite realizar uniones entre elemento, puede tratarse de
elementos de alambre o superficies.
Permite la definicin de varios PARAMETERS :
CHECK TANGENGY: Chequea si existen tangencia entre los elementos
seleccionado. Si no existe el error es el que a continuacin se indica.
CHECK CONNEXTY: Cheque si los elementos tienen conexiones entre ellos mayor
a 0,001mm.
MEGING DISTANCE: Si la diferencia es menor a 0,1mm modificando este valor podemos
hacer que se ajuste el join y cierre pequeo huecos..
HEALING
La herramienta de Healing permite uniones entre superficies. Modificando los parmetros podemos
realizar una aproximacin de las uniones si las superficies no estn unidas en los boundarys
UNTRIM SURFACES OR CURVE
La herramienta Untrim permite la restauracin de los limites de una superficie que ha sido rota
desde Split.
Clicando el icono se selecciona la superficie cuyos limites deberan ser restaurados, OK y
automticamente comienza la operacin de restauracin.
DISASSEMBLE
La herramienta Disassembly permite la separacin de multielementos. La seleccin se puede
hacer de multielemento como una interseccin, un sketcher o un join. De modo que despus
pueden se utilizados por independiente.
ALL CELLS: Todas las celdas son desensambladas en todos sus curvas por lo tanto si se trata
de un circulo ser separado en 2 curvas.
DOMAINS ONLY :Los elementos son parcialmente desensamblados como si las celdas
fuesen conectadas. Por lo tanto un circulo tendra un solo dominio.
SURFACE SIMPLIFICATION
Esta herramienta nos permite unir
varias superficies con formas
implicitas simplificndola en una
sola.
BARRA DE HERRAMIENTAS SPLIT-TRIM
SPLIT
La herramienta Split permite el corte de un elemento superficie o curva por otro elemento.
Tambin nos da posibilidades para mantener o seleccionar diferentes parte.
Permite el computar la interseccin .
Permite la extrapolacin automtica en caso de que alguna de ellas quede corta.
TRIM
La herramienta Trim permite el recorte de superficies o elementos de alambre con un resultado de
unin entre los elementos.
OTHER SIDE NEXT/PREVIUS ELEMENT: Cambia el lado
de seleccin del elemento de la lista.
ELEMENTS TO REMOVE O KEEP: Permite eliminar partes
o mantenerlas respectivamente.
BARRA DE HERRAMIENTAS ESTRACTS
BOUNDARY CURVES
La herramienta Boundary permite la extraccin de los bordes de las superficies En primer lugar se
selecciona la superficie. Si se desea que el boundary posea unos limites determinados estos se
seleccionan sobre el contexto. Debe tenerse en cuenta la direccin de la flecha de cara a la
obtencin del Boundary.
EXTRACTING GEOMETRY
La herramienta Extract permite la extraccin de elementos (curvas, puntos, slidos ..) que
posteriormente sern utilizados en el trabajo.
A la hora de la seleccin se puede
permitir que esta se propague en punto
o tangencia o curvatura.
SHAPE FILLET
La herramienta Shape Fillet permite la creacin de una superficie redondeada mediante la unipn
de dos aristas no cerradas creandola a travs de un radio de curvatura.
EDGE FILLET
La herramienta Edge Fillet simula a la perfeccin la misma herramienta Edge Fillet en el mdulo
de slidos.
Mediante la seleccin de una arista previamente unida con la herramienta Join, podremos crear una
curvatura que vendr dada por el radio que nosotros le marquemos.
VARIABLE FILLET
La herramienta Variable Fillet permite la creacin de superficies redondeadas simulando la
limadura de una arista pero de radio variable pudiendo controlar la curva de limadura al inicio y al
final de la arista.
FACE-FACE FILLET
La herramienta FACE-Face Fillet permite la creacin de superficies redondeadas seleccionando
solo dos caras de la superficie.
BARRA DE HERRAMIENTAS TRANFORMATIONS
TRANSLATE
La herramienta Translate permite la translacin de un elemento, esta puede ser indicada desde
Vector Definition con una lnea o por coordenada o seleccionando dos puntos.
> DIRECTION, DISTANCE
> POINT TO POINT
> COORDINATES
ROTATE
Nos permite realizar rotaciones de elementos. Su funcionamiento es el mismo que para los slidos,
para verlo en detalle ir a la pagina 27.
SYMMETRY
La herramienta Symmetry permite crear elementos de simetra seleccionando el conjunto de
elementos y un punto , lnea o plano para realizar la simetra.
SCALING
La herramienta Scaling permite el escalado de los elementos seleccionados. Indicando el elemento,
el grado de escala y el origen de la escala.
AFFINITY
La herramienta Affinity realiza una operacin de afinidad (translacin y escalado) respecto de un
origen dado.
AXIS TO AXIS
La herramienta Axis to Axis permite mover elementos de un eje a otro.
EXTRAPOLING
La herramienta Extrapol permite la extrapolacin de una superficie. Para ello se selecciona un
borde de un superficie y a continuacin la superficie. La extrapolacin puede ser con continuidad en
tangencia o en curvatura.
No es recomendable hacer extrapolaciones mayores a un 10% la longitud de la superficie.
4. REPETICIONES
Esta barra de herramientas nos permite crear elementos repetitivos para su utilizacin en el diseo.
Esta barra de herramientas presenta el Object repetitions, Point creation (ver point) y Plane
repetitions.
OBJECT REPETITION
Esta barra de herramientas nos permite realizar repeticiones de elementos que anteriormente han
sido creados a partir de las siguientes opciones;
Point on a curve
Lines at an angel or normal to a curve
Planes at an angle
Offset planes
Offset surfaces
Translation, rotation, scaling
POINTS AND PLANES REPETITION
Esta barra de herramientas nos permite realizar repeticiones de elementos que anteriormente han
sido creados a partir de puntos.
PLANE REPETITIONS
Esta barra de herramientas genera plano equidistantes entre dos planos dados.
PATTERNS
RECTANGULAR PATTERN
La herramienta Rectangular Pattern se utiliza para crear matrices rectangulares mediante la
repeticin de un slido o una feature (por ejemplo un agujero).
Para utilizar esta orden basta con indicarle el objeto del cual se desea crear la rejilla o matriz,
Object to Pattern, y seleccionar la primera direccin de propagacin de la matriz. En la pestaa
Second Direction se define la otra direccin de la rejilla rectangular. Como direccin se puede
seleccionar un eje, una lnea o una arista de un slido.
Si se desea se puede eliminar alguno de los elementos o features que forman la matriz pinchando
dos veces sobre los puntos naranjas de la rejilla. Volviendo a hacer doble clic sobre alguno de ellos
vuelve a aparecer.
Existen varias formas de definir la matriz dentro del cuadro Parameters:
O Instance(s) & Length: se define la rejilla mediante el nmero total de elementos en esa
direccin y la longitud total que deben ocupar.
O Instance(s) & Spacing: se define la rejilla mediante el nmero total de elementos en esa
direccin y el espacio entre ellos.
O Spacing & Length: se debe indicar el espacio entre dos elementos de la matriz y la longitud
total de la rejilla en esa direccin.
O Instances & Unequal Spacing: iniciaremos la creacin de la matriz con el parmetro Instance
& Length y una vez introducidos los datos en el cuadro de dialogo cambiaremos el parmetro a
Instances & Unequal Spacing aparecindonos en el dibujo las cotas de la matriz, que tendremos
que ir modificando una a una haciendo doble clic en la que nos interese cambiar.
Pinchando sobre el cuadro More aparece otra ventana en la que se tiene la posibilidad de definir la
posicin que ocupa el elemento o feature original dentro de la rejilla. Adems se le puede definir una
rotacin angular de la rejilla con respecto a la direccin seleccionada.
Se ha de tener en cuenta que si se modifica alguno de los parmetros que definen el slido o
feature original se cambiarn el resto de los elementos de la rejilla.
CIRCULAR PATTERN
Esta herramienta se utiliza para crear una matriz o rejilla circular de un slido o de una feature.
En el cuadro que aparece para crear la rejilla circular se deber indicar el elemento del cual se desea
hacer copia y la direccin de referencia.
Esta direccin puede ser; el eje que har de centro de la rejilla circular, o bien, en el caso de que se
trate de una corona circular bastara con seleccionar la cara lateral de sta.
Hay dos direcciones para definir la matriz circular: una primera direccin que ser alrededor de la
referencia axial que se le indique, y una segunda direccin (llamada Crown Definition) en la que se
le puede definir el nmero de instancias que se quieren a lo largo del radio.
La definicin de la matriz circular puede ser de diferentes formas dependiendo de la opcin que
escojamos en el cuadro de Parameters:
O Instance(s) & total angle: se debe indicar el nmero de copias o de instancias que se desean
del elemento original y el ngulo total en el que crear esas copias.
O Instance(s) & angular spacing: se debe indicar el nmero total de instancias a obtener y el
espacio angular entre ellas.
O Angular spacing & total angle: se determina la distancia angular entre dos copias
consecutivas y el ngulo total en el que tienen que estar incluidas esas copias.
O Complete Crown: se debe indicar nicamente el nmero deseado de copias para completar
una corona completa o 360.
O Instance & Unequal Angular Spacing: iniciaremos la creacin de la matriz con el parmetro
Instance & Angular Spacing y una vez introducidos los datos en el cuadro de dialogo
cambiaremos el parmetro a Instances & Unequal Angular Spacing aparecindonos en el dibujo
las cotas de la matriz, que tendremos que ir modificando una a una haciendo doble clic en el
ngulo que nos interese cambiar.
USER PATTERN
La herramienta User Pattern permite la creacin de una rejilla definida por el usuario. Esta matriz
estar formada por la repeticin de un elemento o una feature ocupando las posiciones definidas
por el usuario mediante una nube de puntos incluida dentro de un sketcher.
Para definir este tipo de matriz basta con indicar el objeto que se quiere repetir (Object to Pattern) y
definir las posiciones en las que se desea repetir ese elemento dentro de la rejilla.
5. FILTRO DE SELECCIN
Esta barra de herramientas nos permite hacer un filtrado rpido de los elementos. De modo que si
tenemos seleccionados los iconos
E Point filter
E Curve filter
E Surface filter
E Volumen filter
E Feature element filter
E Geometrical element filter
a la hora de realizar cualquier operacin, realizaremos un filtrado de los correspondientes
elementos.
6. ORIENTACIN GEOMETRICA
En algunas ocasiones a la hora de realizar un diseo es necesario realizar un cambio en la
orientacin de las curvas o de las superficies. La direccin de todas ellas debe ser la misma.
INSERT --- OPERATIONS ----INVERT ORIENTATION
INVERT ORIENTATION
La herramienta de trabajo utilizada INSERT --- OPERATIONS ----INVERT ORIENTATION se
selecciona la superficie o curva que se desea invertir. Y clicamos sobre Clic to invert
7. DEFINICIN DE EJES
En algunas ocasiones a la hora de realizar un diseo es necesario crear unos nuevos ejes que
permitan el posicionamiento de las piezas. Para ello seleccionamos desde la barra de men o desde
Insert/ Axis System
STANDARD: Definir un punto de origen y dos direcciones la tercera por defecto es
ortogonal a las anteriores.
AXIS ROTATION : Define como estndar el sistema del eje, y un ngulo
EULER ANGLE: Definir el origen del eje y los grados de desviacin con respecto del los
originales.
8. ANLISIS DE SUPERFICIES
A la hora del diseo es muy importante analizar las superficies y sus curvas para comprobar el tipo
de unin que existe entre ellas. Para ello se analiza
DISTANCIAS: valor que viene expresado en mm
TANGENCIA valor que viene definido en grados.
CURVATURA: valor que viene definido en porcentaje.
CONNECT CHECKER ANALYSIS
Desde esta herramienta se analiza la conexin que existe entre las superficies. En la ventana de
dialogo se selecciona el tipo de anlisis, desde ANLISIS TYPE; distancia ,tangencial y continuidad.
Y con la escala de colores analizamos dentro de que rango
se encuentran.
O Seleccionar las superficies a analizar clcar el icono
de connect
O Elegir el tipo de anlisis
O MAXIMUN GAP: Distancia mxima que se permite entre dos
superficies sin detectar que esiste un agujero entre ellas.
El color definir las distancias que existe en cada punto entre las
superficies.
O Quick violation analysis:
CURVE CONNECT CHECKER
Permite el anlisis entre diferentes curvas. Para ello se selecciona las curvas y a continuacin se
clica sobre el icono de CURVE CONNEECT CHECHER.
Desde ANLISIS TYPE se elige el tipo de anlisis que se desea realizar; Distancias, Tangency o
curvatura.
PORCUPINE CURVATURE ANALYSIS
Permite el anlisis entre curvas mediante un tipo radial o de curvatura mostrando mediante un
diagrama los resultados.
ENTORNO DE COLABORACIN GLOBAL 3D
1.-Qu es 3D XML?
Es un fichero de formato XML que permite a los usuarios capturar y compartir de manera
real y exacta datos 3D de forma rpida y sencilla. Facilita informacin tanto grfica como
tcnica del 3D como la estructura de producto , geometra y propiedades grficas.
Asimismo, gracias a que es un formato abierto puede ser fcilmente personalizado.
2.- Beneficios para los usuarios.
Se trata de un formato abierto en el lenguaje universal de estndares XML. Esta
caracterstica permite a los programadores modificar este formato adecundolo a las
necesidades especficas de cada empresa.
El nuevo formato ampliar enormemente la colaboracin entorno a la informacin en 3D.
Con 3D XML los datos pueden ser plenamente integrados junto con los dems procesos de
gestin de la empresa. La gran cantidad de informacin PLM creada por los departamentos
de ingeniera es ahora fcilmente incorporada a la documentacin tcnica, manuales de
mantenimiento, sitios Web, comunicacin va mail y otro tipo de usos.
3D XML permite a los usuarios capturar y compartir datos 3D reales de forma rpida y
fcil en un formato ligero que reduce de manera drstica el tamao ocupado en disco, en
comparacin con otros formatos existentes.
Utilizando 3D XML, los usuarios pueden cargar y descargar datos en otras aplicaciones
como el mail o el Office. Permite una transmisin rpida del ficheros y la reduccin del
tiempo de carga de datos manteniendo la geometra exacta de los 3Ds.
3.- Qu significa que 3D XML est basado en el formato de estndares XML y por qu esto
es una ventaja para los usuarios?
El contenido del 3D XML queda completamente definido usando un esquema XML. Los
usuarios pueden explorar el esquema 3D XML para implementarlo en sus propias
aplicaciones. Los usuarios pueden expandir y customizar el esquema para aadir sus
propias aplicaciones al formato.
4.- Ventajas del formato 3D XML respecto de lo que ya est disponible. Razn de la
necesidad de otro tipo de formato grfico.
Al contrario que muchos de los formatos existentes, 3D XML est basado en el estndar
XML, est disponible a todos, es editable y personalizable.
DS trabajar en colaboracin con los clientes y grupos industriales para favorecer el
crecimiento del formato 3D XML.
DS trabajar cerradamente con sus Partners de software para desarrollar el 3D XML en
aplicaciones especficas como las publicaciones tcnicas.
La mayora de los formatos existentes obligan a los usuarios a buscar un compromiso entre
rendimiento, precisin y tamao. Gracias a las mltiples opciones de representacin de
geometra disponibles con 3D XML, los usuarios pueden elegir su nivel de precisin sin
crear un archivo de gran tamao.
El propsito de DS es desarrollar especificaciones genricas del 3D XML (cabecera,
geometra, lista de producto, meta data, etc.) y entonces se trabajar con los grupos
industriales para desarrollar las extensiones especficas de las anteriores de acuerdo con
sus necesidades.
5.- Formato para todo tipo de usuarios
El formato 3D XML es accesible para cualquier tipo de aplicaciones incluidas las diferentes
aplicaciones CAD con los Standard XML tools. En resumen, 3D XML aumenta el alcance
del PLM a otros grupos profesionales fuera de la ingeniera.
6.- Usos del 3D XML
Publicaciones tcnicas, manuales de mantenimiento, catlogos de piezas, etc.
Aplicaciones de Office y sitios y portales web.
7.- Productos disponibles en la actualidad
V5R15 lanza el formato 3D XML para leer y escribir datos desarrollados con CATIA,
DELMIA y ENOVIA. Adems, est disponible un visualizador de descarga gratuita para
todos los usuarios en la pgina web de Dassault Systmes.
8.- Cmo generar un archivo 3DXML?
En el menu de herramientas en File seleccionamos Save as y en tipo de archivo
seleccionamos 3dxml. Con esto ya queda generado para darle la aplicacin que mas nos
convenga.
ICONOS
Modulo CATIA V5
Barra de herramientas de imprescindible conocimiento
Apartado cuyo conocimiento nos permitir tener un nivel avanzado de la
herramienta
Notas Importantes
DEFINICIN DEL RATN EN CATIA
TON SMBOLO ACCION
2 Pulsado Mueve el plano de Pantalla
2 Pulsado y 1 click Zoom
2 y 1 Pulsados Rotacin 3D
2
3
1
You might also like
- Shoe Dog: A Memoir by the Creator of NikeFrom EverandShoe Dog: A Memoir by the Creator of NikeRating: 4.5 out of 5 stars4.5/5 (537)
- Never Split the Difference: Negotiating As If Your Life Depended On ItFrom EverandNever Split the Difference: Negotiating As If Your Life Depended On ItRating: 4.5 out of 5 stars4.5/5 (838)
- Elon Musk: Tesla, SpaceX, and the Quest for a Fantastic FutureFrom EverandElon Musk: Tesla, SpaceX, and the Quest for a Fantastic FutureRating: 4.5 out of 5 stars4.5/5 (474)
- The Subtle Art of Not Giving a F*ck: A Counterintuitive Approach to Living a Good LifeFrom EverandThe Subtle Art of Not Giving a F*ck: A Counterintuitive Approach to Living a Good LifeRating: 4 out of 5 stars4/5 (5783)
- Grit: The Power of Passion and PerseveranceFrom EverandGrit: The Power of Passion and PerseveranceRating: 4 out of 5 stars4/5 (587)
- Hidden Figures: The American Dream and the Untold Story of the Black Women Mathematicians Who Helped Win the Space RaceFrom EverandHidden Figures: The American Dream and the Untold Story of the Black Women Mathematicians Who Helped Win the Space RaceRating: 4 out of 5 stars4/5 (890)
- The Yellow House: A Memoir (2019 National Book Award Winner)From EverandThe Yellow House: A Memoir (2019 National Book Award Winner)Rating: 4 out of 5 stars4/5 (98)
- On Fire: The (Burning) Case for a Green New DealFrom EverandOn Fire: The (Burning) Case for a Green New DealRating: 4 out of 5 stars4/5 (72)
- The Little Book of Hygge: Danish Secrets to Happy LivingFrom EverandThe Little Book of Hygge: Danish Secrets to Happy LivingRating: 3.5 out of 5 stars3.5/5 (399)
- A Heartbreaking Work Of Staggering Genius: A Memoir Based on a True StoryFrom EverandA Heartbreaking Work Of Staggering Genius: A Memoir Based on a True StoryRating: 3.5 out of 5 stars3.5/5 (231)
- Team of Rivals: The Political Genius of Abraham LincolnFrom EverandTeam of Rivals: The Political Genius of Abraham LincolnRating: 4.5 out of 5 stars4.5/5 (234)
- Devil in the Grove: Thurgood Marshall, the Groveland Boys, and the Dawn of a New AmericaFrom EverandDevil in the Grove: Thurgood Marshall, the Groveland Boys, and the Dawn of a New AmericaRating: 4.5 out of 5 stars4.5/5 (265)
- The Hard Thing About Hard Things: Building a Business When There Are No Easy AnswersFrom EverandThe Hard Thing About Hard Things: Building a Business When There Are No Easy AnswersRating: 4.5 out of 5 stars4.5/5 (344)
- The Emperor of All Maladies: A Biography of CancerFrom EverandThe Emperor of All Maladies: A Biography of CancerRating: 4.5 out of 5 stars4.5/5 (271)
- The World Is Flat 3.0: A Brief History of the Twenty-first CenturyFrom EverandThe World Is Flat 3.0: A Brief History of the Twenty-first CenturyRating: 3.5 out of 5 stars3.5/5 (2219)
- The Unwinding: An Inner History of the New AmericaFrom EverandThe Unwinding: An Inner History of the New AmericaRating: 4 out of 5 stars4/5 (45)
- The Gifts of Imperfection: Let Go of Who You Think You're Supposed to Be and Embrace Who You AreFrom EverandThe Gifts of Imperfection: Let Go of Who You Think You're Supposed to Be and Embrace Who You AreRating: 4 out of 5 stars4/5 (1090)
- The Sympathizer: A Novel (Pulitzer Prize for Fiction)From EverandThe Sympathizer: A Novel (Pulitzer Prize for Fiction)Rating: 4.5 out of 5 stars4.5/5 (119)
- Her Body and Other Parties: StoriesFrom EverandHer Body and Other Parties: StoriesRating: 4 out of 5 stars4/5 (821)
- Robert N. Cahn - Semi-Simple Lie Algebras and Their Representations-Dover Publications (2006)Document116 pagesRobert N. Cahn - Semi-Simple Lie Algebras and Their Representations-Dover Publications (2006)smashdwarfNo ratings yet
- Liftmaster MYQPCK ManualDocument8 pagesLiftmaster MYQPCK Manualsharklaser69No ratings yet
- The Witch and The Warrior Official Guide PDFDocument54 pagesThe Witch and The Warrior Official Guide PDFOana Bojescu Sandu75% (4)
- Coreldraw9 ManualDocument874 pagesCoreldraw9 ManualAlicia Lu LinNo ratings yet
- 00 Libro Robot Structural EversionDocument596 pages00 Libro Robot Structural EversionFederico Romero100% (4)
- Analysis of Trusses Using SAP2000Document20 pagesAnalysis of Trusses Using SAP2000ran71681No ratings yet
- I-DEAS Student GuideDocument466 pagesI-DEAS Student GuideMahesh Kalikota100% (2)
- Delmia DPM M3 - Create The SimulationDocument66 pagesDelmia DPM M3 - Create The Simulationkakaka22No ratings yet
- IVMS-4200 User ManualDocument157 pagesIVMS-4200 User ManualUmair ShahbazNo ratings yet
- Macro Integration Guide for Two-Way ModulesDocument37 pagesMacro Integration Guide for Two-Way ModulesBernardo VilelaNo ratings yet
- Acme As-O2gDocument44 pagesAcme As-O2gmck70No ratings yet
- An Overview of Basic Computer Literacy SkillsDocument5 pagesAn Overview of Basic Computer Literacy SkillsV3RD 4OLSNo ratings yet
- Chapter 1Document25 pagesChapter 1Jing Kai LumNo ratings yet
- DVR 4ch User ManualDocument110 pagesDVR 4ch User ManualUna Kurda AkiNo ratings yet
- PCB123 V2 Users GuideDocument108 pagesPCB123 V2 Users GuidevijayNo ratings yet
- Ipims User ManualDocument70 pagesIpims User Manualmido ghostNo ratings yet
- Oracle FLEXCUBE Introduction User ManualDocument166 pagesOracle FLEXCUBE Introduction User ManualVisitKunakornpol100% (1)
- Creating A Dynamo Through ScriptingDocument30 pagesCreating A Dynamo Through ScriptingAndres CastilloNo ratings yet
- CA 200F Software ManualDocument93 pagesCA 200F Software Manualjose carlos fernandes dantasNo ratings yet
- Access 97: Macros & SwitchboardsDocument48 pagesAccess 97: Macros & SwitchboardsMaria Elena MachacaNo ratings yet
- Hypermesh Introduction, Pre-Processing For Finite Element AnalysisDocument230 pagesHypermesh Introduction, Pre-Processing For Finite Element Analysis98patsfan100% (1)
- Introduction To Microsoft OfficeDocument71 pagesIntroduction To Microsoft Officeren labadsNo ratings yet
- Chess Tutor.Document17 pagesChess Tutor.Yozer Tabatadze100% (1)
- Lab 6 Prelim ExerciseDocument7 pagesLab 6 Prelim ExerciseJacob San PedroNo ratings yet
- KMS User ManualDocument41 pagesKMS User ManualADEE G GRCNo ratings yet
- Manual KS TVT DVR ENG PDFDocument108 pagesManual KS TVT DVR ENG PDFΑγγελος ΚαρλεςNo ratings yet
- EDS - NDrive ManualDocument115 pagesEDS - NDrive Manuallfba_16No ratings yet
- Game MakerDocument92 pagesGame Makerbiel-xavier100% (2)
- R2 Game GuideDocument37 pagesR2 Game GuideAkinari EndosoNo ratings yet
- Customer Screening Administration and Configuration Guide EDQ Case Management 807Document76 pagesCustomer Screening Administration and Configuration Guide EDQ Case Management 807Belkacem BouazzaNo ratings yet