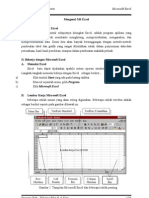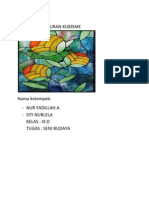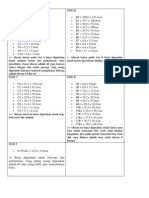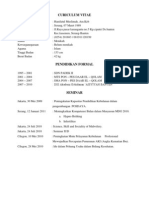Professional Documents
Culture Documents
Word
Uploaded by
Analis AbiCopyright
Available Formats
Share this document
Did you find this document useful?
Is this content inappropriate?
Report this DocumentCopyright:
Available Formats
Word
Uploaded by
Analis AbiCopyright:
Available Formats
Microsoft Word MICROSOFT WORD A. 1.
Mengenal MS Word1 XP Pendahuluan Microsoft Word1 (MS Word1) merupakan program pengolah kata yang banyak dipakai saat ini dibandingkan dengan program pengolah kata lainnya, seperti Word11Star, AmiPro, Word11Perfect dan lain-lain. Hal ini dipengaruhi oleh faktor fasilitas yang disediakan, kemudahan dalam menggunakan, hasil yang diperoleh, tampilan yang menarik dan lain sebagainya. Microsoft Word1, selanjutnya disebut Word1 2000 merupakan pengembangan dari versi sebelumnya yang mengalami banyak perobahan dan perbaikan disana sini sehingga lebih fleksibel digunakan dan menyediakan fasilitas penuh terhadap akses internet dari setiap program aplikasinya. Kemampuan dalam membuat tabel, menyisipkan program lain ke program Word1 2000 dan fasilitas lainnya yang akan bahas lebih lanjut, telah menghantarkan Word1 2000 sebagai program aplikasi pengolah kata yang mutakhir saat ini. 2. Memulai Word1 2000 Word1 2000 baru dapat dijalankan apabila system operasi windows telah kita aktifkan. langkah-langkah memulai bekerja dengan Word1 2000 sebagai berikut ; Aktifkan Komputer terlebih dahulu. Klik tombol Start yang ada pada batang taskbar. Muncul sejumlah menu, pilih Program. Klik Microsoft Word1. Tunggu hingga tampil layar Microsoft Word1 yang masih kosong. (Lihat Microsoft Word1 siap untuk digunakan.
gambar 1.1)
Tubagus Riko Rivanthio, S.Kom AAK Bakti Asih
Mata Kuliah Komputer 1
Microsoft Word
Gambar 1.1 Tampilan Layar Microsoft Word1 B. Mengenal Elemen Jendela MS-Word1. Setelah Word1 2000 kita aktifkan, maka akan tampil layar kosong dengan nama Document 1, seperti berikut
Tubagus Riko Rivanthio, S.Kom AAK Bakti Asih
Mata Kuliah Komputer 2
Microsoft Word C. Pengaturan Halaman Dokumen (Page Set-Up) Agar dokumen yang kita kerjakan dapat dicetak sesuai dengan yang kita inginkan, maka mutlak diperlukan pengetahuan tentang tata cara pengaturan dokumen ini. Apa saja yang dapat kita lakukan terhadap pengaturan halaman dokumen ini ?. Untuk menjawabnya, mari kita lakukan sbb; 1. Klik menu File, lalu pilih dan klik menu Page Setup. 2. Tunggu sampai muncul kotak dialog Page Setup seperti gambar dibawah ini;
Untuk melihat efek dari perubahan setting yang kita buat, dapat dilihat pada kotak preview. Keterangan : 1. Tab Margin, digunakan dalam pengaturan batas halaman, headers, footers dan pengaturan pencetakan model buku (cetak bolak balik). Top, digunakan untuk mengatur batas atas dokumen mulai dari tepi atas kertas. Bottom, digunakan untuk mengatur batas bawah dokumen mulai dari tepi bawah kertas. Left, digunakan dalam pengaturan batas kiri dokumen mulai dari tepi kiri kertas. Right, digunakan untuk pengaturan batas kanan dokumen mulai dari tepi kanan kertas. Gutter, digunakan untuk memberikan jarak tertentu dari tepi kiri kertas atau tepi atas kertas dengan tujuan untuk memberikan lokasi kosong untuk penjilidan.
Tubagus Riko Rivanthio, S.Kom AAK Bakti Asih
Mata Kuliah Komputer 3
Microsoft Word Pengaturan posisi dari gutter ini kita tentukan pada bagian pilihan Gutter posistion yang menyediakan dua alternatif posisi, yaitu posisi kiri (left) atau atas (top) Header, digunakan untuk pengaturan posisi dari catatan kepala (header) mulai dari tepi atas kertas. Footer, digunakan untuk pengaturan posisi dari catatan kaki (footer) mulai dari tepi bawah kertas. 2. Tab Paper Size, digunakan dalam pengaturan ukuran kertas dan orientasi pencetakan dokumen.
Paper size, digunakan untuk mengatur ukuran kertas yang digunakan. Width, digunakan untuk pengaturan ukuran lebar kertas jika kita memilih option custom size. Height, sama halnya dengan width, tapi option ini digunakan untuk pengaturan tinggi kertas yang kita miliki. Tab Orientation, digunakan untuk menetukan arah percetakan halaman. Arah pengaturan halaman dokumen ini terbagi dua, yaitu ; Portrait, adalah metode pengaturan halaman dokumen dengan arah tegak Landscape, adalah metode pengaturan halaman dokumen dengan arah (vertikal), sedangkan melebar (horizontal) Apply to, digunakan untuk menentukan data jenis pengaturan. Pada option ini terdapat beberapa option lagi sebagai berikut ; Tubagus Riko Rivanthio, S.Kom AAK Bakti Asih Mata Kuliah Komputer 4
Microsoft Word Whole document, artinya pengaturan margin berlaku untuk seluruh dokumen. This point forward, artinya pengaturan dokumen ini berlaku mulai dari
halaman yang aktif (yaitu pada posisi insertion point) sampai halaman terakhir. D. CARA MENGUBAH SATUAN Klik menu Tool Option General Measurement unit OK
E.
MENGATUR PERATAAN PARAGRAF
1 Keterangan :
: Rata Kiri : Rata Tengah : Rata Kanan : Rata Kiri & Kanan : Jarak Baris Spasi
( Tekan CTRL dan Huruf L ) ( Tekan CTRL dan Huruf E ) ( Tekan CTRL dan Huruf R ) ( Tekan CTRL dan Huruf J )
: Paragraf Bernomor ( Number ) : Paragraf Bersimbol ( Bullet ) F. MENGATUR FONT/HURUF
1 Keterangan : : Jenis dan Format Huruf : Mengubah Jenis Huruf : Ukuran Huruf
4 5 6
( Tekan CTRL dan Huruf D )
Tubagus Riko Rivanthio, S.Kom AAK Bakti Asih
Mata Kuliah Komputer 5
Microsoft Word : Menebalkan Huruf : Memiringkan Huruf : Garis Bawah ATAU Klik FORMAT FONT ( Tekan CTRL dan Huruf B ) ( Tekan CTRL dan Huruf I ) ( Takan CTRL dan Huruf U )
Keterangan : Tab Font, digunakan untuk pengaturan Jenis Huruf, Warna Huruf, Model Garis Bawah dan Efek dari huruf ( Sebagai Contoh : Efek Strikethrough : mencoret kata Efek Strikethrough ; Double Strikethrough : mencoret kata dengan garis double Double Strikethrough ; Superscript : keatas X2 Catatan : Untuk mengembalikan teks yang salah dalam pemberian efek cukup dengan menghilangkan tanda ceklis pada pilihan efek yang dipilih. Satu teks dapat diberi lebih dari satu efek G. MENYIMPAN DOKUMEN A. Klik Menu File Save ( Dokumen belum pernah disimpan ) maka akan keluar Kotak Dialog Save As seperti terlihat pada gambar dibawah ini.
Tubagus Riko Rivanthio, S.Kom AAK Bakti Asih
Mata Kuliah Komputer 6
Microsoft Word
Keterangan : 1. Pada tombol daftar pilihan Save in, pilih dan klik drive atau folder yang diinginkan. 2. Pada kotak isian File name, ketikkan nama file yang Anda inginkan. 3. Klik tombol perintah Save untuk memproses penyimpanannya. Catatan ; 1. Dibawah pilihan Save in terdapat icon-icon alamat yang sering digunakan untuk menyimpan data. Anda dapat langsung meng-klik icon tersebut jika Anda ingin menyimpan data pada icon tersebut. 2. Jika diperlukan Anda juga dapat memilih jenis dan bentuk format penyimpanan file pada tombol daftar pilihan Save as type. B. Menyimpan dengan nama lain - Pilih menu File Save As ( menyimpan file yang sedang aktif dengan menggunakan nama lain. : Membuka File Baru / Dokumen baru : Membuka File yang pernah disimpan H. MENGATUR BENTUK PARAGRAF
Tubagus Riko Rivanthio, S.Kom AAK Bakti Asih
Mata Kuliah Komputer 7
Microsoft Word Keterangan : Untuk mengatur baris pertama awal paragraf 1. Untuk mengatur lebar / sempit baris kiri paragraf Untuk mengatur lebar / sempit baris kanan paragraf
2. I.
MENGATUR SPASI PARAGRAF Klik menu Format Paragraf
Cara : Klik pada Line Spasing : - Single - Double - 1.5 paragraf. J. WORD1 ART Klik Menu Insert Picture Word1 Art Pilih Model Ok Atau Klik Icon pada toolbar drawing : Spasi 1 : Spasi 2 : Spasi 1.5
Before atau After digunakan untuk mengatur spasi / jarak sebelum dan sudah
1 Keterangan :
2 3 4 5
6 7 8 9
: Memperbaiki Tulisan. : Mengubah bentuk tampilan Word1Art yang sudah ada. : Mengatur tata letak, warna, besar/kecilnya Word1Art. Tubagus Riko Rivanthio, S.Kom AAK Bakti Asih Mata Kuliah Komputer 8
Microsoft Word : Mengubah bentuk Word1Art. : Mengatur posisi/letak dari Word1Art Behind Text In Front of Text : di belakang teks : di depan teks : Menyamaratakan huruf kecil dan besar. : Teks Vertikal ( berdiri ) : Perataan Teks : Penataan Huruf K. DROP CAP Membuat format huruf yang berbeda ( besar ) pada awal suatu paragraf. Caranya : Ketik Huruf / Kata, lalu Blok Klik Menu Format Drop Cap Keterangan : POSITION - None : menormalkan kembali paragraf, tidak ada Drop Ca. - Dropped : Effek drop cap di dalam paragraf . - In Margin : Drop Cap akan di buat/masuk margin kiri. B. Line to drop : Isi dengan angka untuk menentukan banyaknya baris disamping drop cap. C. Distance from text : Isi dengan angka untuk menentukan jarak antara drop cap dengan baris disampingnya, Klik OK
Tubagus Riko Rivanthio, S.Kom AAK Bakti Asih
Mata Kuliah Komputer 9
Microsoft Word L. KOLOM KORAN Fasilitas di dalam Microsoft Word1 untuk membentuk lembar kerja menjadi beberapa Kolom. Klik Format Columns atau Caranya : Jika anda mengetik dahulu blok naskah terlebih dahulu, kemudian klik Format Columns atur sesuai ketentuan.
Bentuk Kolom
Line Between: memberi garis diantara kolom
Isi angka jumlah kolomnya
Pada Apply To : - Whole Document : Seluruh document akan menjadi kolom. - This Point Forward : Yang diatur kolomnya mulai kursor ke bawah. - Selected Text : Mengatur kolom hanya yang diblok saja. Pindah / Ganti Kolom : Pilih menu Insert Break Column Break - Ok
- Width : Lebar/Sempitnya Kolom - Spacing : Jarak Antar Kolom
Tubagus Riko Rivanthio, S.Kom AAK Bakti Asih
Mata Kuliah Komputer 10
Microsoft Word L. MENGATUR TABULASI
Klik-klik untuk mengubah bentuk tabulasi Bentuk tanda tabulasi : : Tabulasi Rata Kiri : Tabulasi Rata Kanan : Tabulasi Rata Dinamis
: Tabulasi Rata Tengah Caranya : 1. Pilih bantuk Tabulasi
2. Klik pada Ruler Document ( mistar ) letaknya sesuai yang diinginkan. 3. Menghilangkan tanda Tabulasi : Klik tanda Tabs pada mistar lalu geser kebawah dan lapas. ATAU Klik menu FORMAT TABS KETERANGAN 1. Tab Stop Position : ketik angka sebagai posisi tabulasi. 2. Alignment : Perataan Tabulasi. 3. Leader : Untuk memilih garis yang mengikuti tabulasi. 4. Set : Menempatkan/menetapkan posisi tabulasi. 5. Clear/Clear All : Menghilangkan posisi tanda tabulasi. 6. Klik OK
Tubagus Riko Rivanthio, S.Kom AAK Bakti Asih
Mata Kuliah Komputer 11
Microsoft Word M. TABEL Lembar kerja berbentuk Kolom & Garis. - Sel - Range : Pertemuan Antara Kolom & Baris : Kumpulan Sel. KOLOM Baris
Caranya : Klik Table Insert Table
Isi angka untuk JUMLAH KOLOM Isi angka untuk JUMLAH BARIS Lalu klik OK
Catatan : - Menghapus Baris - Menambah Baris - Perataan Sel Tabel - Menggabungkan antar sel : Klik Table Delete Table / Row / Coloumns / Cells : Klik Table Insert Table / Row / Coloumns /Cells : Klik Table Tabel Properties Cells Center OK : Blok sel Klik Table - Marge Cells
Atau TABLE & BORDER ( dari Menu View Toolbar Table & Border )
1 Keterangan : 1. sel/shading
8 9 5. : Warna Belakang
: Bentuk-bentuk Garis
Tubagus Riko Rivanthio, S.Kom AAK Bakti Asih
Mata Kuliah Komputer 12
Microsoft Word 2. ( Menggabungkan sel ) 3. 4. Lebar antar baris/kolom sama N. CLIP ART Membuat/menyisipkan Gambar-gambar. Caranya : Klik Insert Picture ClipArt Klik Search pada layar sebelah kanan klik Gambar ( Gambar masuk ke document ) Atau Klik Icon pada jendela Task Pane pilih Clip Organizer Pilih pada : Warna Garis : Bingkai 7. : Perataan Sel 8. : Membuat : Ketebalan Garis 6. : Marge Cells
Collection List - Office Colections - Pilih gambar yang diinginkan.
1 Keterangan :
1. : Mengubah Mode warna gambar. 2/4 : Membuat Terang warna gambar. 3/5 : Membuat Gelap warna gambar. 6 7 : Memotong gambar. : Untuk meletakkan Gambar berhubungan dengan Text.
Tubagus Riko Rivanthio, S.Kom AAK Bakti Asih
Mata Kuliah Komputer 13
Microsoft Word
O. BORDER & SHANDING BORDER : untuk membuat garis atau kotak pada text.
Macam Garis
WarnaGaris Ketebalan Garis
* SHADING : Untuk membuat arsiran / bayangan
Warna Bayangan
Bentuk Arsiran Warna Arsiran
* Untuk membuat bingkai halaman : Klik PAGE BORDER dan pilih ART
Tubagus Riko Rivanthio, S.Kom AAK Bakti Asih
Mata Kuliah Komputer 14
Microsoft Word
P. BULLET & NUMBERING Simbol/angka atau huruf yang mengawali pada setiap baris paragraf. Ada model Bullet & Numbering. Number berupa Angka atau huruf Bullet berupa Simbol atau tanda Outlined Numbered berupa Campuran Angka/huruf dan Simbol. Keterangan : Number berupa Angka atau Huruf
Pemberian nomor yang mengawali penulisan baris paragraf. Contoh : Dalam lingkaran 1. Contoh 2. Contoh 3. Contoh
2. Contoh : Dalam lingkaran Contoh Contoh Contoh
Bullet berupa Simbol atau Tanda
Pemberian simbol yang mengawali penulisan baris paragraph.
: Decrease Indent ( Untuk menurunkan level / tanda ke kiri ) : Increase Indent ( Untuk menaikkan level / tanda ke kanan ) * Caranya : Ketik naskah terlebih dahulu ( setelah itu naskah di-Blok ) kemudian diatur dengan bullet & numbering atau ditentukan terlebih dahulu format bullet & numberingnya barulah diketik naskahnya. Pengaturan format bullet & numbering dialakukan dengan langkah sebagai berikut : Tubagus Riko Rivanthio, S.Kom AAK Bakti Asih Mata Kuliah Komputer 15
Microsoft Word 1. Klik Format - Bulllet & Numbering Klik Tab Outline Numbered Muncul kotak dialog seperti dibawah ini : * Tampilan Outline Numbered
2. Klik salah satu bentuk Bullet & Numbered kecuali NONE 3. Klik CUSTOMIZE, lalu atur formatnya Langkahnya : a. b. c. d. e. f. g. Klik angka pada kolom Level untuk mengatur posisi/urutan level. Pilih bentuk penomorannya pada kotak number Style. Tambahkan lambang/simbol pada kotak Number Format. Tentukan posisi nomor/simbol pada Align at. Tentukan posisi awal paragraf pada Indent at. Atur posisi level berikutnya sesuai dengan kebutuhan dengan cara yang sama Untuk menentukan posisi level sesuai dengan format yang ditentukan
pada a,b,c kemudian Klik OK. gunakan tombol tabs stop atau icon decrease dan incerease.
Tubagus Riko Rivanthio, S.Kom AAK Bakti Asih
Mata Kuliah Komputer 16
Microsoft Word
Q. SURAT MASAL ( MAIL MERGE ) Mail Marge adalah fasilitas yang terdapat pada Ms. Word1 yang dipergunakan untuk membuat surat kepada beberapa penerima dengan isi surat yang sama. Terdapat 2 file yang dibutuhkan. - File Utama/Master - File Data * Langkah : Membuat file dokumen sebagai master surat : Berisi formulir (Surat/Undangan) yang belum ada isinya. : Berisi informasi daftar yang akan diisikan ke dokumen tersebut (alamat tujuan).
Tubagus Riko Rivanthio, S.Kom AAK Bakti Asih
Mata Kuliah Komputer 17
Microsoft Word Membuat File Data dengan cara sebagai berikut : Tools Letters & Mailings Mail Marge Wizard, kemudian Klik Use Current Document Klik Next Select Recipients Klik Type a new list Klik Create.
Delete ( untuk menghapus Field ) Yes Add ( untuk menambah Field ) Jika sudah selesai klik OK lalu masukkan data-data yang akan dikirim (menambah data Klik New Entry ) pada kotak dialog New Address List Klik Close Ketik nama file data Save - Ok
Menyisipkan data ke dokumen Klik Insert Merge Fields pilih field yang sesuai Insert Close <<abc>> : Untuk melihat hasil penggabungan lewat layar 4. dokumen klik Menggabungkan file data dengan file tool :
: Hasil gabung membuat dokumen baru ( Simpan dokumen ) tersebut sebagai hasil gabungan. : Hasil gabung akan dicetak langsung ke kertas. R. MENCARI (FIND) DAN MENGGANTI (REPLACE) Untuk mencari dan mengganti kata secara cepat Caranya : Klik EDIT REPLACE
Tubagus Riko Rivanthio, S.Kom AAK Bakti Asih
Mata Kuliah Komputer 18
Microsoft Word
Ketik kata yang ingin dicari untuk diganti Pada Search Option *) Pilih Search ) Klik Replace All jka diganti seluruh document. *) Match Case Find Whole Word1 Only Sound Like : Mengganti teks dengan bentuk huruf sama persis seperti yang ditulis pada find what. : Mengganti teks secara utuh ( satu kata utuh ). : Mengganti teks yang memiliki suara yang sama dalam ucapanya. S. CHANGE CASE Fasilitas yang dipakai untuk merubah bentuk karakter dalam suatu paragraf sesuai dengan tata kalimat. Caranya : Blok naskah yang akan diubah. Klik Format Change Case j=kemudian pilih salah satu pilihan di bawah ini : kapital (besar) pada karakter pertama dari teks. teks yang diblok menjadi huruf kecil. teks yang diblok menjadi huruf besar (kapital). Tubagus Riko Rivanthio, S.Kom AAK Bakti Asih Mata Kuliah Komputer 19 UPPERCASE : Digunakan untuk mengubah seluruh Lowercase : Digunakan untuk mengubah seluruh Sentence Case : Digunakan untuk mengubah huruf Ketik kata penggantinya : Untuk menentukan metode pengganti : ALL ( Semua ), UP ( Semua
naskah yang berada diatas kursor ), DOWN ( Semua naskah yang berada dibawah kursor
1.
2.
Microsoft Word kapital pada huruf pertama dari setiap kata. huruf kecil diubah menjadi huruf kapital dan sebaliknya. Klik OK T. AUTO CORRECT Membantu dalam proses pengetikan apabila pada saat mengetik terjadi kesalahan kata secara otomatis akan dikoreksi kemudian dibenarkan dan dapat membantu mempercepat proses pengetikan. Langkah langkah : 1. 2. 3. 4. 5. Klik TOOLS AUTO CORRECT OPTIONS Tandai Optionya : Correct Two Initial Capitals : Mengoreksi kata yang Capitalize First Letter of Sentences : Merubah menjadi Capitalize Names of Days : Mengubah huruf pertama Correct accidental usage of caps lock key : Untuk Kemudian Klk ADD OK memiliki 2 huruf besar pertama dan kedua. huruf besar diawal kalimat. nama hari dengan huruf besar. memperbaiki kesalahan penggunaan tombol caplock. tOGGLEcASE : Digunakan untuk mengubah teks yang Title Case : Digunakan untuk mengubah huruf
3.
Tubagus Riko Rivanthio, S.Kom AAK Bakti Asih
Mata Kuliah Komputer 20
Microsoft Word
Cara menggunakan Auto Correct ketik singkatannya kemudian tekan spasi -
(spacebar) U. FOOTNOTE & ENDNOTE - FOOTNOTE - ENDNOTE Caranya : Blok kata yang akan diberi keterangan dengan footnote. Klik Insert Reference Footnote, atur Klik Footnote ( di bawah halaman ) Endnote ( di akhir dokumen ) : Catatan di bawah halaman sebagai keterangan kata tertentu. : Catatan di akhir dokumen sebagai keterangan kata tertentu.
Tubagus Riko Rivanthio, S.Kom AAK Bakti Asih
Ketik Kepanjangan singkatannya
Ketik singkatan yang mudah
Tentukan bentuk bentuknya : Number Format : Model Penomoran Custom Mark : Menggunakan Symbol Star at : Mulai nomor berapa Klik Insert
Mata Kuliah Komputer 21
Microsoft Word V. MENCETAK ( PRINT ) Caranya : Buka File yang ingin dicetak ke kertas Klik File Print Atur Jenis Printer yang digunakan Atur Ukuran Kertas, Kualitas Kertas dari Tab Properties All : Semua halaman akan dicetak Current Page kursor aktif Pages penggandaan. Collatte Klik OK *** Sebelum dicetak ke kertas lebih baik klik File Print Preview ( Untuk mencentak ke Layar Moniotr ) atau Klik Icon : Tata cara pencetakan. : Mencetak halaman tertentu Banyaknya Copyan atua Number Of Copies : : Mencetak 1 halaman pada posisi
W. MENGAKHIRI MS. WORD1 Jika Anda telah selesai bekerja dengan Word1 2000, Anda dapat mengakhirinya dengan menggunakan langkah berikut ; 1. Simpan terlebih dahulu lembar kerja Anda. 2. Kemudian pilih salah satu langkah untuk mengakhiri penggunaan Word1 Tubagus Riko Rivanthio, S.Kom AAK Bakti Asih Mata Kuliah Komputer 22
Microsoft Word berikut ini ; Pilih dan klik File, Exit, atau Klil tombol Close (X) yang berada pada pojok kanan atas jendela Word1, atau Klik ganda icon kontrol menu yang berada pada pojok kiri atas jendela, atau Tekan tombol Alt+F4
3. Tunggu sampai jendela Word1 2000 ditutup. X. Menandai Teks (blok) Jika kita ingin mengcopy, memindahkan, atau menghapus sekelompok kalimat maka kita sebaiknya menandai teks tersebut terlebih dahulu dengan tujuan untuk mempercepat proses. Menandai teks berarti kita mem-blok suatu teks sehingga warnanya berbeda dengan yang lain. Menandai suatu teks dapat kita lakukan dengan dua cara : 1. Menggunakan Keyboard, tombol yang digunakan adalah ;
Tubagus Riko Rivanthio, S.Kom AAK Bakti Asih
Mata Kuliah Komputer 23
You might also like
- ExcelDocument35 pagesExcelAnalis AbiNo ratings yet
- Lukisan Aliran KubismeDocument3 pagesLukisan Aliran KubismeAnalis AbiNo ratings yet
- Macam-Macam UkuranDocument2 pagesMacam-Macam UkuranAnalis AbiNo ratings yet
- SerangDocument1 pageSerangAnalis AbiNo ratings yet
- UndanganDocument2 pagesUndanganAnalis AbiNo ratings yet
- SerangDocument1 pageSerangAnalis AbiNo ratings yet
- Curiculum VitaeDocument2 pagesCuriculum VitaeAdul MabhalNo ratings yet
- Macam-Macam UkuranDocument2 pagesMacam-Macam UkuranAnalis AbiNo ratings yet
- Ide Dan Peluang Dalam BerwirausahaDocument7 pagesIde Dan Peluang Dalam BerwirausahaAnalis AbiNo ratings yet