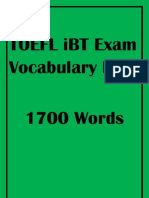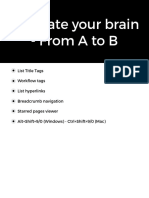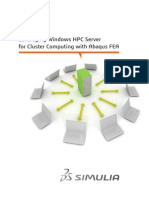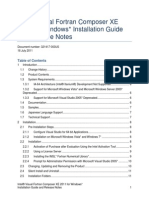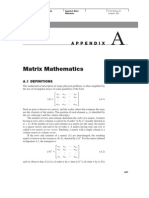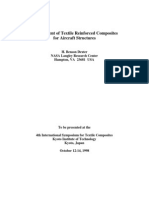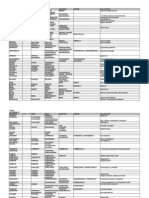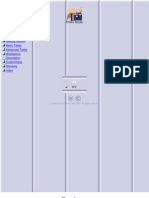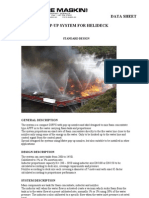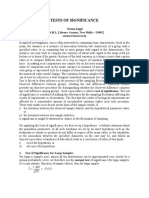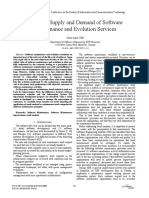Professional Documents
Culture Documents
Artistic Text
Uploaded by
cemnuyOriginal Description:
Copyright
Available Formats
Share this document
Did you find this document useful?
Is this content inappropriate?
Report this DocumentCopyright:
Available Formats
Artistic Text
Uploaded by
cemnuyCopyright:
Available Formats
Artistic Text
http://www.serif.com/appresources/PPX6/Tutorials/en-gb/tutorials/bas...
Home > Getting Started > Artistic Text
Artistic Text
15-20 min
In this tutorial, well show you how to create and manipulate artistic text. Artistic text is standalone text that can be typed directly onto a page. Its unique properties make it especially useful for titles, pull quotes, and other special-purpose text.
By the end of this tutorial you will be able to: Place and format artistic text. Apply a gradient fill to text. Apply a reflection effect style to text. Create shaped text (or text-on-a-path). Change the colour scheme. Over the next few pages, well create a poster using artistic text objects. Along the way, youll learn how to apply some of the stunning visual effects available in PagePlus. To download the tutorial project file(s), right-click the link(s) and, depending on your browser, select either Save Target As... or Save Link As... In the subsequent dialog, ensure that you choose a suitable file location, such as a 'downloads' folder or the 'desktop', so that you can easily browse to your file when required. artistic.ppp
Lets begin...
On the Standard toolbar, click Open.
Locate the artistic.ppp file and click Open. The project opens in the workspace.
1 -> 9
02.09.2012 11:33
Artistic Text
http://www.serif.com/appresources/PPX6/Tutorials/en-gb/tutorials/bas...
Placing and formatting Artistic text
Although we are working with artistic text in this tutorial, many of the methods described below are applicable to both artistic and frame text. The special properties of artistic text allow you to: Stretch or squash the text to create a stylistic effect. Create shaped text by putting the text on a path. Now lets create a new artistic text object...
To create artistic text: 1. On the Tools toolbar, click the
Artistic Text Tool.
2. Click anywhere on your page to set a text insertion point. 3. On the Text context toolbar, in the Text Styles drop-down list, select TITLE. 4. Type ANACONDA DESIGN.
Now that our basic title is placed, lets make it a little more interesting.
To accurately resize and rotate artistic text: 1. With the text object still selected, on the Transform tab, ensure that the off. (If not, click the button once.) 2. Change the Width to 38.0 cm and then change the Height to 10.0 cm.
Lock Aspect Ratio is
2 -> 9
02.09.2012 11:33
Artistic Text
http://www.serif.com/appresources/PPX6/Tutorials/en-gb/tutorials/bas...
3. Finally, rotate the object by 5. (For quick rotation, use the rotation lollipop handle.)
4. On the Align tab, ensure that Relative to: Page is selected and then click
Centre Vertically
and
Centre Horizontally.
Top of page
Using gradient fills on text
The title already has a lot more impact, but we can make it even more powerful by applying a gradient fill.
To apply a gradient fill: 1. Click the border of the text object to select it (the border turns solid) and then click on the Swatches tab.
3 -> 9
02.09.2012 11:33
Artistic Text
http://www.serif.com/appresources/PPX6/Tutorials/en-gb/tutorials/bas...
2. Expand the
Gradient Fills flyout and select Linear.
3. Click the Linear Fill 14 swatch to apply it to the text.
The gradient colour spread works well, but we can make it fit the overall colour scheme better by changing it to use scheme colours.
To edit a gradient fill: 1. Ensure the text object is selected and then on the Attributes toolbar, click the
Fill Tool.
The objects fill path is displayed.
2. On the Fill context toolbar:
In the Fill Start drop-down list, select swatch 5 on the Scheme 5 row.
4 -> 9
02.09.2012 11:33
Artistic Text
http://www.serif.com/appresources/PPX6/Tutorials/en-gb/tutorials/bas...
In the Fill End drop-down list, select swatch 5 on the Scheme 4 row.
3. (Optional) You can also adjust the fill path by clicking and dragging the fill path nodes.
Top of page
Using Styles
The title is almost complete; however, lets make it look really special by adding a reflection effect.
To apply a reflection effect: 1. With the text object selected, go to the Styles tab and, in the categories drop-down list, select Reflection. 2. In the Artistic Text Reflections sub-category (you may need to scroll down), click the Text Reflection 02 : FilterEffects preset.
The reflection is applied.
5 -> 9
02.09.2012 11:33
Artistic Text
http://www.serif.com/appresources/PPX6/Tutorials/en-gb/tutorials/bas...
To edit a reflection effect: 1. With the text object selected, on the Attributes toolbar, click the
Filter Effects button.
2. Drag the dialog to the side so that you can see the text on the page. In the dialog:
Drag the Offset slider to the left until the reflection sits just below the text.
Click OK. The reflection is updated.
Top of page
Text on a path
For the final step, we are going to add the company website URL to the poster. For that extra special touch, well create it on a curved path.
To place text on a path: 1. On the Tools toolbar, click the
Artistic Text Tool.
6 -> 9
02.09.2012 11:33
Artistic Text
http://www.serif.com/appresources/PPX6/Tutorials/en-gb/tutorials/bas...
2. Click anywhere on your page to create a text insertion point and on the Text context toolbar, set the font size to 48 pt. 3. Go to the Swatches tab, click the
Text button and then click the Scheme Colour 4 swatch.
4. On the Insert menu, select Information > User Details... 5. In the dialog, select (Business) Web Site URL and click OK.
The company URL stored in the User Details is inserted on the page. (Note: We updated our User Details to match this scenario.)
6. On the Text context toolbar, in the applied.
Path Text drop-down list, select Path - Wave. The path is
7. To stretch the path, drag the square Start and End nodes (yellow highlight).
7 -> 9
02.09.2012 11:33
Artistic Text
http://www.serif.com/appresources/PPX6/Tutorials/en-gb/tutorials/bas...
The square nodes control the length of the path, whereas the arrow handles control the start and end points of the text with respect to the path's length. For more details, see Putting text on a path in PagePlus Help. 8. To adjust the slope of the path, click on a Start or End node and then drag its curve handle (blue highlight). 9. (Optional) Resize the text object by clicking and dragging the top and side edge resize handles. 10. Finally, click and drag the as illustrated.
Move button, or the object border, to move the object into position
Top of page
Changing the colour scheme
The poster is complete! However, well take this opportunity to illustrate why we used scheme colours to colour our text...
To change the colour scheme:
On the Schemes tab, click to select a different scheme. (The Schemes tab is collapsed by default at the bottom right of the studio.) We selected Scheme 3.
8 -> 9
02.09.2012 11:33
Artistic Text
http://www.serif.com/appresources/PPX6/Tutorials/en-gb/tutorials/bas...
All of the schemed objects update!
This makes it easy to change the overall look and feel of your publication without any extra work. To find out more, and for help creating your own schemes, see the tutorials Colour Schemes and Colour Schemes II: Custom Schemes. We hope that youve enjoyed this tutorial. You should now be quite adept at using artistic text. If you havent done so already, why not try the tutorial Frame Text? Have fun!
Questions?
If you have questions about anything related to Serif PagePlus X6 or any other Serif products, visit any of the following: | | | Support Forums | Online Support | Privacy Policy
Disclaimer: The example companies, names and other entities depicted in samples are fictitious. Any resemblance to actual companies, persons or other real-life entities is purely coincidental and no association with any real entity is intended or should be inferred. Copyright 2012 Serif (Europe) Ltd. All rights reserved.
9 -> 9
02.09.2012 11:33
You might also like
- A Heartbreaking Work Of Staggering Genius: A Memoir Based on a True StoryFrom EverandA Heartbreaking Work Of Staggering Genius: A Memoir Based on a True StoryRating: 3.5 out of 5 stars3.5/5 (231)
- The Sympathizer: A Novel (Pulitzer Prize for Fiction)From EverandThe Sympathizer: A Novel (Pulitzer Prize for Fiction)Rating: 4.5 out of 5 stars4.5/5 (119)
- Never Split the Difference: Negotiating As If Your Life Depended On ItFrom EverandNever Split the Difference: Negotiating As If Your Life Depended On ItRating: 4.5 out of 5 stars4.5/5 (838)
- Devil in the Grove: Thurgood Marshall, the Groveland Boys, and the Dawn of a New AmericaFrom EverandDevil in the Grove: Thurgood Marshall, the Groveland Boys, and the Dawn of a New AmericaRating: 4.5 out of 5 stars4.5/5 (265)
- The Little Book of Hygge: Danish Secrets to Happy LivingFrom EverandThe Little Book of Hygge: Danish Secrets to Happy LivingRating: 3.5 out of 5 stars3.5/5 (399)
- Grit: The Power of Passion and PerseveranceFrom EverandGrit: The Power of Passion and PerseveranceRating: 4 out of 5 stars4/5 (587)
- The World Is Flat 3.0: A Brief History of the Twenty-first CenturyFrom EverandThe World Is Flat 3.0: A Brief History of the Twenty-first CenturyRating: 3.5 out of 5 stars3.5/5 (2219)
- The Subtle Art of Not Giving a F*ck: A Counterintuitive Approach to Living a Good LifeFrom EverandThe Subtle Art of Not Giving a F*ck: A Counterintuitive Approach to Living a Good LifeRating: 4 out of 5 stars4/5 (5794)
- Team of Rivals: The Political Genius of Abraham LincolnFrom EverandTeam of Rivals: The Political Genius of Abraham LincolnRating: 4.5 out of 5 stars4.5/5 (234)
- Shoe Dog: A Memoir by the Creator of NikeFrom EverandShoe Dog: A Memoir by the Creator of NikeRating: 4.5 out of 5 stars4.5/5 (537)
- The Emperor of All Maladies: A Biography of CancerFrom EverandThe Emperor of All Maladies: A Biography of CancerRating: 4.5 out of 5 stars4.5/5 (271)
- The Gifts of Imperfection: Let Go of Who You Think You're Supposed to Be and Embrace Who You AreFrom EverandThe Gifts of Imperfection: Let Go of Who You Think You're Supposed to Be and Embrace Who You AreRating: 4 out of 5 stars4/5 (1090)
- Her Body and Other Parties: StoriesFrom EverandHer Body and Other Parties: StoriesRating: 4 out of 5 stars4/5 (821)
- The Hard Thing About Hard Things: Building a Business When There Are No Easy AnswersFrom EverandThe Hard Thing About Hard Things: Building a Business When There Are No Easy AnswersRating: 4.5 out of 5 stars4.5/5 (344)
- Hidden Figures: The American Dream and the Untold Story of the Black Women Mathematicians Who Helped Win the Space RaceFrom EverandHidden Figures: The American Dream and the Untold Story of the Black Women Mathematicians Who Helped Win the Space RaceRating: 4 out of 5 stars4/5 (890)
- Elon Musk: Tesla, SpaceX, and the Quest for a Fantastic FutureFrom EverandElon Musk: Tesla, SpaceX, and the Quest for a Fantastic FutureRating: 4.5 out of 5 stars4.5/5 (474)
- 1700 Toefl WordsDocument262 pages1700 Toefl WordsHanh PhamNo ratings yet
- The Unwinding: An Inner History of the New AmericaFrom EverandThe Unwinding: An Inner History of the New AmericaRating: 4 out of 5 stars4/5 (45)
- The Yellow House: A Memoir (2019 National Book Award Winner)From EverandThe Yellow House: A Memoir (2019 National Book Award Winner)Rating: 4 out of 5 stars4/5 (98)
- On Fire: The (Burning) Case for a Green New DealFrom EverandOn Fire: The (Burning) Case for a Green New DealRating: 4 out of 5 stars4/5 (73)
- Face To Face Pre-Intermediate B1Document162 pagesFace To Face Pre-Intermediate B1Andra OlariNo ratings yet
- Admission:Discharge Criteria in Speech-Language Pathology - ASHADocument16 pagesAdmission:Discharge Criteria in Speech-Language Pathology - ASHANádia MarquesNo ratings yet
- Workflowy - 2. Using Tags For NavigationDocument10 pagesWorkflowy - 2. Using Tags For NavigationSteveLangNo ratings yet
- MI 276 Rev B - Conversion of Turbochargers For Opposite Engine RotationDocument15 pagesMI 276 Rev B - Conversion of Turbochargers For Opposite Engine RotationJesse BarnettNo ratings yet
- ScienceDocument227 pagesScienceDean Kesten100% (3)
- ECE Laws and Ethics NotesDocument29 pagesECE Laws and Ethics Notesmars100% (1)
- Sinavy Pem Fuel CellDocument12 pagesSinavy Pem Fuel CellArielDanieli100% (1)
- Grammar Scan Answer KeyDocument49 pagesGrammar Scan Answer Keycemnuy94% (18)
- Resimli Phrasal VerbsDocument61 pagesResimli Phrasal Verbscemnuy88% (25)
- 7 C's of Business LetterDocument3 pages7 C's of Business LetterGladys Forte100% (2)
- EtomDocument1 pageEtomarthryxNo ratings yet
- Production of Formaldehyde From MethanolDocument200 pagesProduction of Formaldehyde From MethanolSofia Mermingi100% (1)
- How To Improve Your Academic Writing PDFDocument24 pagesHow To Improve Your Academic Writing PDFipqtrNo ratings yet
- Submit TeDocument6 pagesSubmit TecemnuyNo ratings yet
- SIMULIA Cluster Computing AFEADocument9 pagesSIMULIA Cluster Computing AFEAcemnuyNo ratings yet
- Short Fiber Composite TheoryDocument8 pagesShort Fiber Composite TheorycemnuyNo ratings yet
- Solutions to Problems for 2D Heat EquationsDocument15 pagesSolutions to Problems for 2D Heat EquationscemnuyNo ratings yet
- Fedora 18 Release Notes en USDocument30 pagesFedora 18 Release Notes en UScemnuyNo ratings yet
- 240Document5 pages240cemnuyNo ratings yet
- Release NotesDocument32 pagesRelease NotescemnuyNo ratings yet
- Set8 PDFDocument16 pagesSet8 PDFcemnuy100% (1)
- Appendix A Matrix MathematicsDocument8 pagesAppendix A Matrix MathematicsmehdilaserNo ratings yet
- 10 1 1 45Document9 pages10 1 1 45cemnuyNo ratings yet
- Penetration Mechanisms in Glass Laminate-Resin StructuresDocument11 pagesPenetration Mechanisms in Glass Laminate-Resin StructurescemnuyNo ratings yet
- Page Numbering: Home Getting StartedDocument10 pagesPage Numbering: Home Getting StartedcemnuyNo ratings yet
- English Grammar HandbookDocument135 pagesEnglish Grammar Handbookengmohammad1No ratings yet
- Upper Intermediate Level Word ListDocument10 pagesUpper Intermediate Level Word ListcemnuyNo ratings yet
- Photo StudioDocument146 pagesPhoto StudioXavier Douet100% (2)
- EMI: English As A Medium of Instruction: A New Methodology To Teach English As A Foreign LanguageDocument18 pagesEMI: English As A Medium of Instruction: A New Methodology To Teach English As A Foreign Languagepaola suarezNo ratings yet
- 2002 AriDocument53 pages2002 AriMbarouk Shaame MbaroukNo ratings yet
- Advanced Scan I21no2Document29 pagesAdvanced Scan I21no2Jaiber SosaNo ratings yet
- Proposed - TIA - 1392 - NFPA - 221Document2 pagesProposed - TIA - 1392 - NFPA - 221Junior TorrejónNo ratings yet
- 21st Century Literature Exam SpecsDocument2 pages21st Century Literature Exam SpecsRachel Anne Valois LptNo ratings yet
- Running Head:: Describe The Uses of Waiting Line AnalysesDocument6 pagesRunning Head:: Describe The Uses of Waiting Line AnalysesHenry AnubiNo ratings yet
- Phenomenal Consciousness and Cognitive Access: ResearchDocument6 pagesPhenomenal Consciousness and Cognitive Access: ResearchAyşeNo ratings yet
- Alaris 8210 and 8220 SpO2 Module Service ManualDocument63 pagesAlaris 8210 and 8220 SpO2 Module Service ManualNaveen Kumar TiwaryNo ratings yet
- READING 4.1 - Language and The Perception of Space, Motion, and TimeDocument10 pagesREADING 4.1 - Language and The Perception of Space, Motion, and TimeBan MaiNo ratings yet
- Whirlpool FL 5064 (ET)Document8 pagesWhirlpool FL 5064 (ET)long_kongo100% (1)
- COP Oil: For Epiroc Components We Combine Technology and Environmental SustainabilityDocument4 pagesCOP Oil: For Epiroc Components We Combine Technology and Environmental SustainabilityDavid CarrilloNo ratings yet
- Engine Controls (Powertrain Management) - ALLDATA RepairDocument5 pagesEngine Controls (Powertrain Management) - ALLDATA RepairXavier AlvarezNo ratings yet
- The Truth of Extinction: 7.1 Nietzsche's FableDocument2 pagesThe Truth of Extinction: 7.1 Nietzsche's FableGraciela Barón GuiñazúNo ratings yet
- J05720020120134026Functions and GraphsDocument14 pagesJ05720020120134026Functions and GraphsmuglersaurusNo ratings yet
- CHEE319 Tutorial 4 SolnDocument13 pagesCHEE319 Tutorial 4 SolnyeshiduNo ratings yet
- Pop-Up SystemDocument4 pagesPop-Up Systemkothat82No ratings yet
- Antenna SpecificationsDocument2 pagesAntenna SpecificationsRobertNo ratings yet
- 5 Tests of Significance SeemaDocument8 pages5 Tests of Significance SeemaFinance dmsrdeNo ratings yet
- Exhaust Brake PDFDocument2 pagesExhaust Brake PDFFeliciaNo ratings yet
- Action Plan On GadDocument1 pageAction Plan On GadCherish Devora ArtatesNo ratings yet
- Studying Supply and Demand of Software Maintenance and Evolution ServicesDocument6 pagesStudying Supply and Demand of Software Maintenance and Evolution ServicesJorge Arturo Moreno VeasNo ratings yet