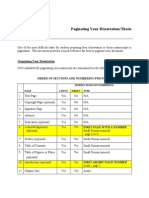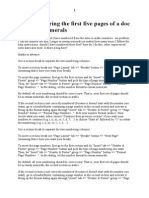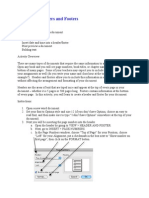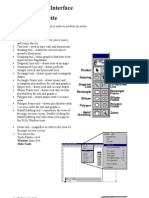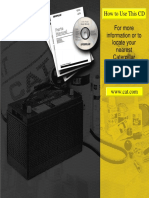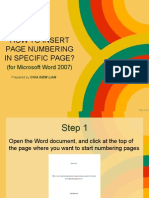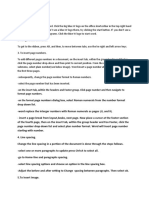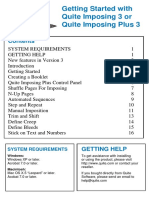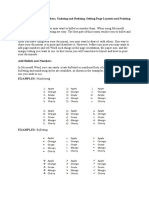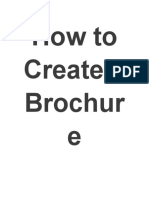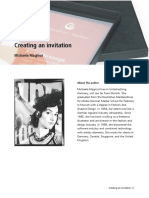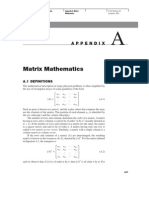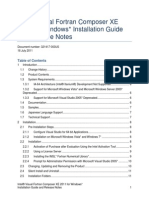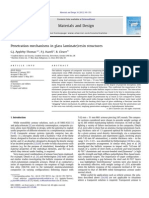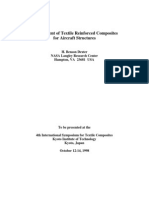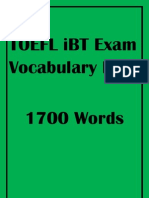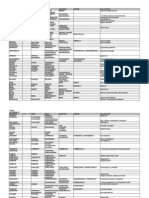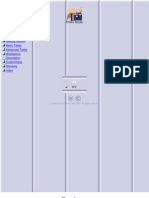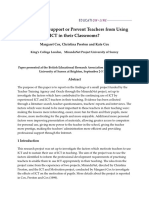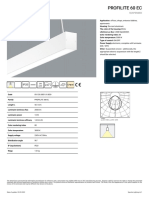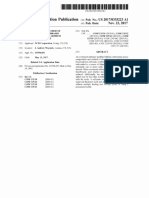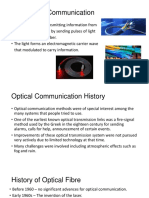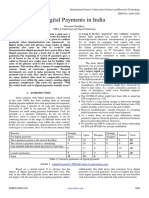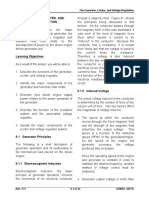Professional Documents
Culture Documents
Page Numbering: Home Getting Started
Uploaded by
cemnuyOriginal Description:
Original Title
Copyright
Available Formats
Share this document
Did you find this document useful?
Is this content inappropriate?
Report this DocumentCopyright:
Available Formats
Page Numbering: Home Getting Started
Uploaded by
cemnuyCopyright:
Available Formats
Page Numbering
http://www.serif.com/appresources/PPX6/Tutorials/en-gb/tutorials/bas...
Home > Getting Started > Page Numbering
Page Numbering
15 min
In this simple tutorial, well show you a useful way to combine master pages and page numbering. We'll also take a look at using mixed page number formats within a publication.
By the end of this tutorial you will be able to: Add page numbers to a master page. Promote an object from a master page. Create multiple sections using mixed number formats. Remove a page number from a specific page.
Lets begin...
1. On the File menu, click New > New from Startup Wizard.... 2. In the Create section, click Use Design Template. 3. In the dialog:
In the Theme Layouts list on the left, click the Textured category, then click Vintage. In the centre pane, select the Brochure template. In the Pages pane, select the first six pages. Click OK.
4. In the User Details dialog, make any necessary changes and click Update. The template opens as a new, six page document in the workspace. Each page is displayed in the Pages tab.
1 -> 10
02.09.2012 11:31
Page Numbering
http://www.serif.com/appresources/PPX6/Tutorials/en-gb/tutorials/bas...
Top of page
Displaying page guides and margins
To help us place the page numbers more accurately, we'll display the page guides.
To toggle Clean Design view:
On the Arrange toolbar, click
Clean Design.
Adding page numbers
We can easily add page numbers to every page by simply adding them to the master page(s) of our publication. PagePlus does the rest! For more information on using master pages, see the tutorial Master Pages.
You can also add a page number to a header or footer by using the Header and Footer Wizard, found in Insert > Headers and Footers... Just follow the on-screen instructions. For more information, see Using page numbering in PagePlus Help. To add a page number to a master page: 1. On the Pages tab, expand the Master Pages pane and double-click the Master A page thumbnail to display the page. 2. Click the Artistic Text Tool, and then click once just below the bottom margin. When you release the mouse button and can see a flashing text-insertion cursor, on the Insert menu, click Information > Page Number.
The automatic page number is inserted.
2 -> 10
02.09.2012 11:31
Page Numbering
http://www.serif.com/appresources/PPX6/Tutorials/en-gb/tutorials/bas...
The actual number will correctly update when viewed on a page (and not the master page). 3. Select the page number text:
On the Text context toolbar, format your text as desired. On the Text context toolbar, click the Align Centre button.
On the Align tab, ensure Relative to: Page is selected and then click Horizontally.
Centre
Using centred alignment on your text means that as your page number extends from 1 to 2 to 3 characters, the entire number will remain centred. 4. On the Pages tab, click each of the page thumbnails to display them in the workspace.
As you can see, the page number is displayed in the same place at the bottom of each page, with one exception, page 1. This is because there is a blue object that has been placed on that page. However, in this instance, we can easily fix this by "promoting" the page number from the master page.
Save now! On the File menu click Save As... In the dialog, browse to the location in which you want to save the file, type in a new name and click Save.
3 -> 10
02.09.2012 11:31
Page Numbering
http://www.serif.com/appresources/PPX6/Tutorials/en-gb/tutorials/bas...
Top of page
Promoting objects from a master page
If you want to apply different formatting to a master page object without affecting the other pages that use the master page, you can do this by "promoting" the object. This essentially places a copy the object onto the current page, and hides the original master page object from view. You can then change the copy in any way without affecting the overall document. Let's have a go at this now.
The next steps can be completed using any object placed on a master page. To promote an object from a master page: 1. In the Pages tab, double-click the Page 1 thumbnail. The page is displayed in the workspace. 2. Starting with the Pointer on the workspace just off the page, click and drag to create a selection around the approximate position of the page number. If you don't succeed the first time, try a larger selection area.
The page number object is selected.
3. Click
Promote from Master Page. Bring to Front.
4. With the object still selected, on the Arrange toolbar, click
5. On the Swatches tab, ensure the Text button is selected and click a light coloured swatch. The text is updated and can be easily seen on the front page.
4 -> 10
02.09.2012 11:31
Page Numbering
http://www.serif.com/appresources/PPX6/Tutorials/en-gb/tutorials/bas...
Don't forget to save your work! Top of page
Special and mixed page number formats
In larger publications, it's common to see different styles of page numbers for different sections. For example, the contents pages may have roman numerals while the main body of the publication will have an arabic (standard) format. We'll briefly show you how to do this with the Page Number Format dialog.
To create publication page number sections: 1. On the Format menu, click Page Number Format... 2. On the lower left side of the dialog, beneath the Section pane, click Add... 3. In the Add New Section dialog, type the number "2" to start the new section at page 2 and click OK. 4. Repeat the step, this time starting the new section at page 4. Your dialog should resemble ours.
Before we exit the dialog, we'll reformat our second section.
To format page numbers: 1. In the Section pane, in the Pages column, click page 2-3. 2. In the Style pane, select Lower Roman i, ii, iii, ...
The format updates.
3. In the Numbering section, clear the Continue from previous section option and type the number "1" as your First page number (the format will update automatically when you click away from the input box).
5 -> 10
02.09.2012 11:31
Page Numbering
http://www.serif.com/appresources/PPX6/Tutorials/en-gb/tutorials/bas...
4. In the Section pane, in the Pages column, click page 4-6, and in the Numbering section, clear the Continue from previous section option and type "1" as your First page number. Leave the formatting set to Arabic numerals 1, 2, 3, ...
Once again, the section numbers are updated.
5. Click OK to exit the dialog.
On the Pages tab, you'll see that the numbering beneath the thumbnails has updated to show the new sections.
Don't forget to save your work!
6 -> 10
02.09.2012 11:31
Page Numbering
http://www.serif.com/appresources/PPX6/Tutorials/en-gb/tutorials/bas...
Top of page
Removing page numbers from a single page
In a publication using the number styling we've created, it would be common practice not to see a number on the first page. In an earlier step, we promoted the number from the master page so that we could see it. In the same way, once an object has been promoted from a master page, we can also delete it without affecting the other pages.
To "delete" a promoted master page object:
Revert to Master Page button 1. Select the object to delete, in our case the page number. The beneath the object shows that it is no longer associated to the master page.
2. Press the Delete key. The object is removed from the first page.
If you now view each page, you'll see how the numbers change in each section.
When subsequent pages are added to your publication, they will use the number formatting assigned to the previous page. The recommended way to add new pages to a section is to display the last page of the section in the workspace, and then use the Page Manager to add additional pages after your selected page. For more information, see Adding, removing, and rearranging pages in PagePlus Help.
7 -> 10
02.09.2012 11:31
Page Numbering
http://www.serif.com/appresources/PPX6/Tutorials/en-gb/tutorials/bas...
Don't forget to save your work! Top of page
(Optional) Creating event tickets
Now that you know how to format page numbers, why not combine this with a 'small publication' document and automatically create sequentially numbered tickets? You could easily create individually numbered tickets for fund raisers, music gigs, club and sports events, and more. The possibilities are endless! Here is an example that is designed to be printed on standard business card paper to get you started.
The entire ticket design is done on the master page of the Wide Business Card new publication type. When your design is complete, simply insert the number of pages that you wish to print so that the 'ticket' numbers increase automatically.
The ticket body:
We used Artistic text for the main text (A) and formatted it appropriately with the Swatches tab and the Text context toolbar. To create visual interest, we used a silhouette graphic asset and applied a red fill (B). A text frame was used for the general ticket information (E) and formatted with the Swatches tab and the Text context toolbar. We placed a text frame object and inserted a page number (Insert > Information > Page Number) to create the ticket number (F). In the Page Number Format dialog, we set Pad to 4 digits (see note).
8 -> 10
02.09.2012 11:31
Page Numbering
http://www.serif.com/appresources/PPX6/Tutorials/en-gb/tutorials/bas...
You can prefix your automatic numbering with leading zeros using the Page Number Format option. In the Page Number Format dialog, select the Pad to option and enter the number of digits you want the number to be. (For example, for numbers between 1 and 9999, pad to 4 digits.) Click OK. All page numbers below the set number of digits will be displayed with the correct number of leading zeros. The ticket stub:
We added a line and formatted it on the Line tab to create the stub separator. To create visual interest, we used a silhouette graphic asset and applied a red fill (D). To create the ticket stub number (C), we replicated the previous ticket number (F), and then rotated the frame by 90 and increased the size of the text. We replicated the main text objects (A) and rotated and reduced them to fit our stub (G).
Questions?
If you have questions about anything related to Serif PagePlus X6 or any other Serif products, visit any of the following: | | | Support Forums | Online Support | Privacy Policy
9 -> 10
02.09.2012 11:31
Page Numbering
http://www.serif.com/appresources/PPX6/Tutorials/en-gb/tutorials/bas...
Disclaimer: The example companies, names and other entities depicted in samples are fictitious. Any resemblance to actual companies, persons or other real-life entities is purely coincidental and no association with any real entity is intended or should be inferred. Copyright 2012 Serif (Europe) Ltd. All rights reserved.
10 -> 10
02.09.2012 11:31
You might also like
- Pagin A Ting Your DissertationDocument4 pagesPagin A Ting Your DissertationCatalina GalerNo ratings yet
- Inserting Page Numbers in Adobe InDesignDocument2 pagesInserting Page Numbers in Adobe InDesignKristina JohnsonNo ratings yet
- Adobe InDesign CC - Page ManagementDocument8 pagesAdobe InDesign CC - Page ManagementyeguyqwesiNo ratings yet
- PageNumbering PDFDocument12 pagesPageNumbering PDFChristopher JohnNo ratings yet
- Page Numbering The First Five Pages of A Doc in Roman NumeralsDocument6 pagesPage Numbering The First Five Pages of A Doc in Roman NumeralsAgrippa MungaziNo ratings yet
- Microsoft Word 2007/2010: Changing Page Numbers in Different SectionsDocument4 pagesMicrosoft Word 2007/2010: Changing Page Numbers in Different SectionsRoynizan RosliNo ratings yet
- Word Sections Page NumbersDocument4 pagesWord Sections Page NumbersRoynizan RosliNo ratings yet
- Page Numbering For ChaptersDocument4 pagesPage Numbering For Chapterspeng85000No ratings yet
- DesignDocument5 pagesDesignNaja NjNo ratings yet
- Activity 3 PDFDocument3 pagesActivity 3 PDFdpardoeNo ratings yet
- Webplusx7 Qs PDFDocument16 pagesWebplusx7 Qs PDFiranomaasNo ratings yet
- 10 Essential InDesign Skills by InDesignSkillsDocument14 pages10 Essential InDesign Skills by InDesignSkillscsabis4870100% (2)
- Creating Graphics For A Full Screen PDF Presentation in Coreldraw® Graphics Suite X3Document10 pagesCreating Graphics For A Full Screen PDF Presentation in Coreldraw® Graphics Suite X3mitaraneNo ratings yet
- Developing a business decision support system using MS ExcelDocument22 pagesDeveloping a business decision support system using MS ExcelNha DinhNo ratings yet
- 14 - Headers, Footers, and Page NumbersDocument15 pages14 - Headers, Footers, and Page NumbersElla Cassandra AngeliaNo ratings yet
- Different Page NumberingDocument5 pagesDifferent Page NumberingVinod KumarNo ratings yet
- How To Scribus - CardsDocument19 pagesHow To Scribus - CardsKerry MooreNo ratings yet
- Step-by-Step Instructions To Start A Document in Microsoft WordDocument29 pagesStep-by-Step Instructions To Start A Document in Microsoft WordKawalpreet Singh MakkarNo ratings yet
- Lesson 11 Page LayoutDocument12 pagesLesson 11 Page LayoutJoviner Yabres LactamNo ratings yet
- Layla Lamar - Project 3 in Design Recap 1Document3 pagesLayla Lamar - Project 3 in Design Recap 1api-544753838No ratings yet
- The PageMaker Interface - Tools and Basic Layout FunctionsDocument36 pagesThe PageMaker Interface - Tools and Basic Layout FunctionsSoumya Ganesh80% (10)
- Create a modern business card in 6 stepsDocument8 pagesCreate a modern business card in 6 stepsAlexandrosAristeridisNo ratings yet
- Main MenuDocument7 pagesMain MenulamineNo ratings yet
- Main MenuDocument7 pagesMain Menusyamsuri samNo ratings yet
- Microsoft Word Tips & TricksDocument3 pagesMicrosoft Word Tips & TricksTItuSaAMI ShAHINNo ratings yet
- How to insert page numbers in specific pages in WordDocument10 pagesHow to insert page numbers in specific pages in WordexmgmNo ratings yet
- Online Business Communications WorkshopDocument11 pagesOnline Business Communications WorkshopWoo Jun WeiNo ratings yet
- Helpful Tips For Thesis/Dissertation MarginsDocument4 pagesHelpful Tips For Thesis/Dissertation MarginsPseud GraciaNo ratings yet
- Tips To Write ThesisDocument11 pagesTips To Write ThesisPadam GargNo ratings yet
- Working With Sections in Word: Understanding Section BreaksDocument6 pagesWorking With Sections in Word: Understanding Section BreaksSarat KumarNo ratings yet
- Introdução À LogísticaDocument10 pagesIntrodução À Logísticanick599No ratings yet
- Adobe Indesign Cs3: How To UseDocument12 pagesAdobe Indesign Cs3: How To UseAlen NorthNo ratings yet
- On The Insert Tab, Within The Headers and Footer Group. Click Page Number and Then Navigate To Format Page Numbers. - On The FormatDocument2 pagesOn The Insert Tab, Within The Headers and Footer Group. Click Page Number and Then Navigate To Format Page Numbers. - On The FormatScandshigh NewsNo ratings yet
- Preparing EbooksDocument9 pagesPreparing EbooksXavi Granados ContrerasNo ratings yet
- Powerponit Slide ShowDocument121 pagesPowerponit Slide Showsahjog100% (1)
- Table of ContentDocument18 pagesTable of ContentrajivkunalNo ratings yet
- Hyphenating Words: Using The Sidebar For Bullets and NumberingDocument10 pagesHyphenating Words: Using The Sidebar For Bullets and NumberingNeuer FamilyNo ratings yet
- LibreOffice Guide 06Document20 pagesLibreOffice Guide 06Neuer FamilyNo ratings yet
- QI+ 3 Gs enDocument16 pagesQI+ 3 Gs ensanNo ratings yet
- Assignment WebsiteDocument13 pagesAssignment Websitefatin izatiNo ratings yet
- InDesign Tutorial Rough JmooreDocument7 pagesInDesign Tutorial Rough JmooreRaux XarNo ratings yet
- Word 2010 Lessons - Headers, Footers, Page NumbersDocument26 pagesWord 2010 Lessons - Headers, Footers, Page NumbersFre DocsNo ratings yet
- How To Make Brochures On Microsoft WordDocument6 pagesHow To Make Brochures On Microsoft WordJannah Mae de OcampoNo ratings yet
- How To Use MSWORDDocument5 pagesHow To Use MSWORDSUBSCRIBE TO PEWDIEPIENo ratings yet
- Number On The Drop Down Menu of Page Number. A New Window Should Open With Options Such AsDocument2 pagesNumber On The Drop Down Menu of Page Number. A New Window Should Open With Options Such AsBishowraj PariyarNo ratings yet
- Module 2Document35 pagesModule 2Fria Mae Aycardo AbellanoNo ratings yet
- ADOBE PAGEMAKER 6.5 MASTER PAGES TUTORIALDocument4 pagesADOBE PAGEMAKER 6.5 MASTER PAGES TUTORIALk9pupNo ratings yet
- Format Pages in Word Doc LessonDocument23 pagesFormat Pages in Word Doc LessonKyle Danielle GabrielNo ratings yet
- Wit 2Document16 pagesWit 2Gaurav Thakur GTNo ratings yet
- Income Statement TutorialDocument12 pagesIncome Statement TutorialruddibhNo ratings yet
- Write Steps For The FollowingDocument4 pagesWrite Steps For The FollowingSmriti ThapaNo ratings yet
- How To Create Reusable Headers and FootersDocument7 pagesHow To Create Reusable Headers and FootersTerry GrayNo ratings yet
- Adding Bullets and Numbers, Undoing and Redoing, Setting Page Layouts and Printing DocumentsDocument10 pagesAdding Bullets and Numbers, Undoing and Redoing, Setting Page Layouts and Printing DocumentsKinzaNo ratings yet
- Assignment Website: 1. Insert TableDocument10 pagesAssignment Website: 1. Insert Tablediana nabyllaNo ratings yet
- How To Create A Brochur eDocument135 pagesHow To Create A Brochur eAleksandraNo ratings yet
- Pagemaker: Subject Code:16Rsbe4:1 Unit-IDocument15 pagesPagemaker: Subject Code:16Rsbe4:1 Unit-IDeepanshuNo ratings yet
- Mischa Maginot InvitationDocument9 pagesMischa Maginot InvitationPurwaUmbaraNo ratings yet
- SAP Adobe Interactive Form Tutorial - Part 2Document39 pagesSAP Adobe Interactive Form Tutorial - Part 2Elkin OcampoNo ratings yet
- Create Table of Contents Entries Without A Page NumberDocument6 pagesCreate Table of Contents Entries Without A Page NumberAbu_ONo ratings yet
- SIMULIA Cluster Computing AFEADocument9 pagesSIMULIA Cluster Computing AFEAcemnuyNo ratings yet
- How To Improve Your Academic Writing PDFDocument24 pagesHow To Improve Your Academic Writing PDFipqtrNo ratings yet
- Short Fiber Composite TheoryDocument8 pagesShort Fiber Composite TheorycemnuyNo ratings yet
- Solutions to Problems for 2D Heat EquationsDocument15 pagesSolutions to Problems for 2D Heat EquationscemnuyNo ratings yet
- Submit TeDocument6 pagesSubmit TecemnuyNo ratings yet
- 240Document5 pages240cemnuyNo ratings yet
- Fedora 18 Release Notes en USDocument30 pagesFedora 18 Release Notes en UScemnuyNo ratings yet
- Appendix A Matrix MathematicsDocument8 pagesAppendix A Matrix MathematicsmehdilaserNo ratings yet
- Release NotesDocument32 pagesRelease NotescemnuyNo ratings yet
- Set8 PDFDocument16 pagesSet8 PDFcemnuy100% (1)
- ScienceDocument227 pagesScienceDean Kesten100% (3)
- Penetration Mechanisms in Glass Laminate-Resin StructuresDocument11 pagesPenetration Mechanisms in Glass Laminate-Resin StructurescemnuyNo ratings yet
- 10 1 1 45Document9 pages10 1 1 45cemnuyNo ratings yet
- English Grammar HandbookDocument135 pagesEnglish Grammar Handbookengmohammad1No ratings yet
- Artistic TextDocument9 pagesArtistic TextcemnuyNo ratings yet
- Grammar Scan Answer KeyDocument49 pagesGrammar Scan Answer Keycemnuy94% (18)
- 1700 Toefl WordsDocument262 pages1700 Toefl WordsHanh PhamNo ratings yet
- Upper Intermediate Level Word ListDocument10 pagesUpper Intermediate Level Word ListcemnuyNo ratings yet
- Resimli Phrasal VerbsDocument61 pagesResimli Phrasal Verbscemnuy88% (25)
- Photo StudioDocument146 pagesPhoto StudioXavier Douet100% (2)
- Abm Trial Balance ActivityDocument3 pagesAbm Trial Balance ActivityRoxanne RoldanNo ratings yet
- Advance NewsletterDocument14 pagesAdvance Newsletterapi-206881299No ratings yet
- Factors Supporting ICT Use in ClassroomsDocument24 pagesFactors Supporting ICT Use in ClassroomsSeshaadhrisTailoringNo ratings yet
- PROFILITE 60 EC Suspended 09 130 3001-01-830 Product Datasheet enDocument4 pagesPROFILITE 60 EC Suspended 09 130 3001-01-830 Product Datasheet enGabor ZeleyNo ratings yet
- Specifications For Metro Ethernet 13-Sdms-10Document30 pagesSpecifications For Metro Ethernet 13-Sdms-10ashrafNo ratings yet
- (IJCST-V4I2P61) :akshika Aneja, Garima SodhiDocument4 pages(IJCST-V4I2P61) :akshika Aneja, Garima SodhiEighthSenseGroupNo ratings yet
- TeramisoDocument1 pageTeramisoNasriyah SolaimanNo ratings yet
- Official Sponsorship LetterDocument3 pagesOfficial Sponsorship LetterWinona Marie Borla100% (1)
- Alignment Cooling Water Pump 4A: Halaman: 1 Dari 1 HalamanDocument3 pagesAlignment Cooling Water Pump 4A: Halaman: 1 Dari 1 Halamanpemeliharaan.turbin03No ratings yet
- Azubuko v. Motor Vehicles, 95 F.3d 1146, 1st Cir. (1996)Document2 pagesAzubuko v. Motor Vehicles, 95 F.3d 1146, 1st Cir. (1996)Scribd Government DocsNo ratings yet
- US20170335223A1Document18 pagesUS20170335223A1hugo vignoloNo ratings yet
- Optical Fiber LecturesDocument161 pagesOptical Fiber LecturesZakareya FathallaNo ratings yet
- Sharp Ar-Bc260 P S ManDocument382 pagesSharp Ar-Bc260 P S Manxerox226No ratings yet
- ElasticityDocument27 pagesElasticityJames Baryl GarceloNo ratings yet
- Lecture No 5Document41 pagesLecture No 5sami ul haqNo ratings yet
- EE5 Writing Revision Unit1-5Document8 pagesEE5 Writing Revision Unit1-5Chuc VuNo ratings yet
- Presentasi AkmenDocument18 pagesPresentasi AkmenAnonymous uNgaASNo ratings yet
- Frias Lindsay Iste Stds Self AssessmentDocument4 pagesFrias Lindsay Iste Stds Self Assessmentapi-572977540No ratings yet
- Valve Position Monitors: APL 5 Series CSA Approved Type 4X/6Document12 pagesValve Position Monitors: APL 5 Series CSA Approved Type 4X/6Torres Toledo JttNo ratings yet
- Practice Notes FOR Quantity SurveyorsDocument7 pagesPractice Notes FOR Quantity SurveyorsYasirNo ratings yet
- Manual Filmadora Panasonic Dvc20pDocument42 pagesManual Filmadora Panasonic Dvc20pWilhan Jose GomesNo ratings yet
- Stahl Cable Festoon SystemsDocument24 pagesStahl Cable Festoon SystemsDaniel SherwinNo ratings yet
- Pe 1997 01Document108 pagesPe 1997 01franciscocampoverde8224No ratings yet
- Weiss Salt Spray and Corrosion Testing BrochureDocument7 pagesWeiss Salt Spray and Corrosion Testing BrochureMiorita_13No ratings yet
- Digital Payments in IndiaDocument6 pagesDigital Payments in IndiaInternational Journal of Innovative Science and Research TechnologyNo ratings yet
- Theory of Elinor OstromDocument5 pagesTheory of Elinor OstromSanjana KrishnakumarNo ratings yet
- Basics of Directional-Control ValvesDocument11 pagesBasics of Directional-Control ValvesJosh LeBlancNo ratings yet
- Pulau Besar Island Off Malacca CoastDocument5 pagesPulau Besar Island Off Malacca CoastLucy TyasNo ratings yet
- Generator Exciter & Voltage ExciterDocument34 pagesGenerator Exciter & Voltage ExciterYasir MehmoodNo ratings yet
- Student Name Student Number Assessment Title Module Title Module Code Module Coordinator Tutor (If Applicable)Document32 pagesStudent Name Student Number Assessment Title Module Title Module Code Module Coordinator Tutor (If Applicable)Exelligent Academic SolutionsNo ratings yet