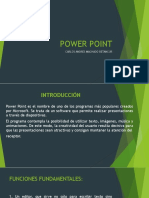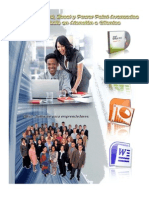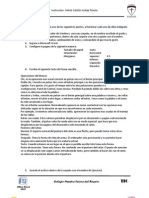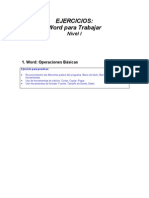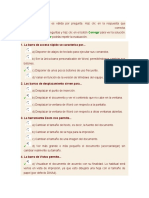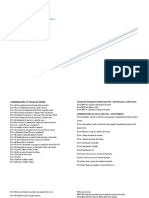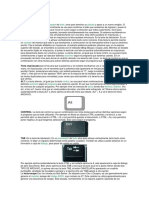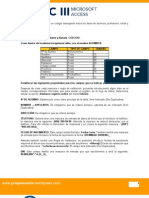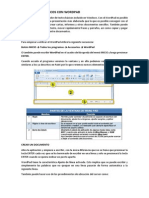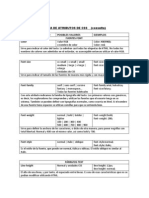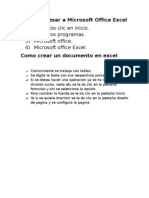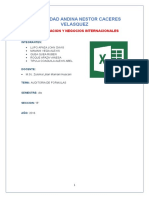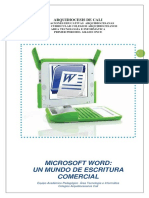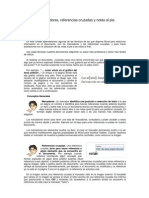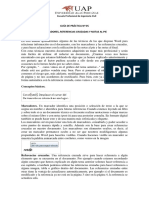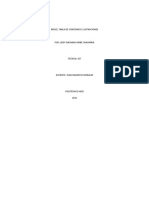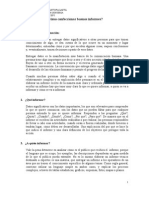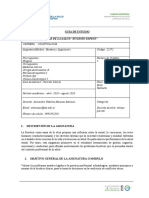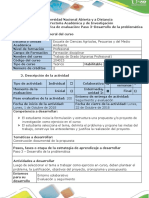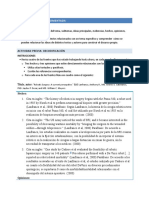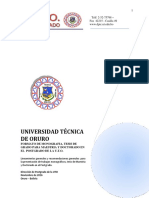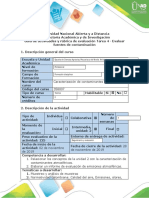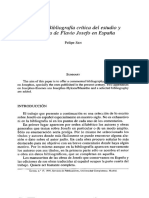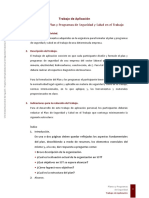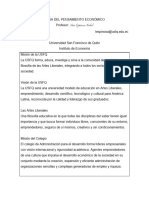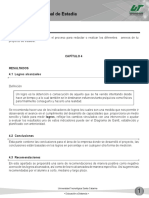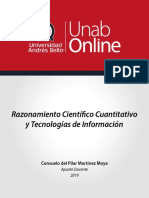Professional Documents
Culture Documents
WORD 2010 Pestaña de Referencias
Uploaded by
Lizbeth Ramirez LoeraOriginal Title
Copyright
Available Formats
Share this document
Did you find this document useful?
Is this content inappropriate?
Report this DocumentCopyright:
Available Formats
WORD 2010 Pestaña de Referencias
Uploaded by
Lizbeth Ramirez LoeraCopyright:
Available Formats
WORD 2010 pestaa de referencias
1er
cuadro:
Tabla de contenido las tablas de contenido se crean aplicando estilos de ttulo, como por ejemplo ttulo 1, ttulo 2 y ttulo 3, al texto que se desea incluir en las mismas. Microsoft Word busca estos ttulos y, a continuacin, inserta la tabla de contenido en el documento. se encuentra en la pestaa referencias y luego tabla de contenido. agregar texto agrega el prrafo actual como una entrada en la tabla de contenido. se ubica en la pestaa referencias y en el grupo de tabla de contenido. Actualizar tabla actualiza la tabla de contenido para que todas las entradas hagan referencia al nmero de pgina correcto. Pestaa referencias: Como su nombre lo indica es para insertar referencias de texto en cuando a edicin bibliogrfica tales como tablas de contenido las que a veces confundimos con el ndice
notas al pie, citas bibliogrficas, ttulos, etc. Ese apartado se usa para documentos formales como tesis, artculos cientficos o de investigacin, libros, etc.,
2do cuadro
Insertar nota al pie las notas al pie y notas al final se utilizan en los documentos impresos para explicar, comentar o hacer referencia al texto de un documento. puede utilizar las notas al pie para comentarios detallados y las notas al final para citar fuentes de informacin. se encuentra en la pestaa referencias en el grupo de notas al pie.
Insertar nota final las notas finales se colocan al final del documento y se ubican al igual que la anterior en la pestaa referencias, en el grupo de notas al pie. Siguiente nota al pie: desplcese a la siguiente nota al pie del documento o para ir a la nota final. Mostrar notas:
se desplaza por el documento para mostrar la ubicacin de las notas al pie y notas al final.
3er cuadro
Insertar cita una bibliografa es una lista de fuentes de informacin, que normalmente se incluye al final de los documentos, consultadas o citadas durante la creacin
En este menu encontramos las referencias a tabla de contenido, agregar texto, actualizar la tabla, insertar nota al final del texto, poner notas de pie de pagina, administrar fuentes de tipos, insertar citas,
bibliografia, insertar tabla de ilustraciones, referencia cruzada, insertar titulo, marcar entrada, marcar cita, etc. Los ndices y tablas de contenidos sirven para ayudar al lector a encontrar lo que est buscando. Word llama tabla de contenido a lo que en Espaa conocemos simplemente como ndice y Word llama ndice a lo que nosotros llamamos ndice alfabtico. En el punto siguiente aclararemos ms las diferencias entre ndice y tabla de contenido. Los ndices y tablas de contenidos son muy tiles cuando estamos trabajando con documentos extensos. De un documento bien planificado y estructurado podemos extraer una tabla de contenidos que facilite enormemente la localizacin rpida de algn punto importante del documento. Al crear los ndices debemos intentar reflejar la estrucura del documento y colocar todos los trminos importantes del documento, para que posteriormente los lectores puedan encontrarlos. En esta unidad tambin veremos cmo crear tablas de ilustraciones,grficos y tablas, que nos permitirn organizar estos elementos en tablas que facilitarn su bsqueda y consulta por parte de los lectores. Esta pestaa contiene vinculos de distintas opciones que nos permite realizar la revision ortografica y gramatica, buscar un sinonimo a una palabra. Tipos Ecuacin, Ilustracin y Tabla. Para poder crear referencias cruzadas a estos tres tipos de elementos primero, obviamente, debemos crear la Ecuacin, Ilustracin o Tabla y luego debemos colocar el cursor al lado del elemento e ir al
men Insertar,Referencia, Ttulo... y aparecera un cuadro de dilogo como el que vemos a la derecha. En primer lugar, en el desplegable Rtulo debemos selecionar entre Ecuacin, Ilustracin o Tabla. En el campo Ttulo aparecer, por ejemplo, Ilustracin 1, si es la primera ilustracin que creamos, Ilustracin 2, si es la segunda, etc. Si queremos cambiarlo debemos hacer clic en el botn Nuevo rtulo. Lo que pongamos en el campo Ttulo luego podr aparecer en la referencia cruzada segn el campo Referencia a. Una vez completado este cuadro de dilogo pulsar en Aceptar y ya tendremos un elemento al que asignar la referencia cruzada. Las opciones del cuadro despegable Referencia a del cuadro de dilogo Referencia Cruzada, para los tipos Ecuacin, Ilustracin yTabla son: Todo el epgrafe. Muestra todo, el rtulo, el nmero y el texto de la ilustracin. Slo rtulo y nmero. Muestra el rtulo y el nmero. Slo texto del epgrafe. nicamente muestra el texto. Nmero de pgina. El nmero de pgina donde se encuentra la ilustracin. Ms adelante o ms atrs. Esta opcin viene determinada a la referencia y dependiendo de donde hayamos situado la referencia nos mostrar ms adelante si la referencia se encuentra posteriormente en el documento en la posicin es que estamos o nos mostrar ms atrs si la referencia se encuentra en una posicin anterior a la que est la referencia en el documento. Tipo Elemento numerado. Tambin se pueden establecer referencias cruzadas a elementos numerados (creados utilizando las opciones de Numeracin y Vietas). Es un poco ms complicado que el resto de los tipo, si quieres ver cmo hacerlo visita nuestro avanzado Referencias cruzadas de elementos numerados.
Crear una nota al pie. Para crear una nota al pie debemos seguir los siguientes pasos: - Seleccionar la palabra o frase a la cual le vamos a poner una nota. - Accedemos a la pestaa Referencias. Si seleccionamos la opcin Insertar nota al pie la nota se insertar automticamente y no tendremos que relizar ms acciones, pero si queremos configurar las notas deberemos abrir el cuadro de dilogo de Notas al pie y notas al final haciendo clic en la flecha al pie del grupoNotas al pie. Aparece el dilogo que vemos en la imagen de la derecha. Podemos seleccionar entre Notas al pie o Notas al final. Si seleccionamos Notas al pie podemos elegir entre: - Incluir la nota al final de la pgina o Debajo de la seleccin. Si seleccionamos Notas al final podemos elegir entre: - Incluir la nota al Final del documento o al Final de la seccin. Adems en el dilogo podemos seleccionar el formato del nmero que deseamos que se muestre como subndice. Podemos incluir una marca personal pulsando en Smbolo... Se puede indicar a partir de que nmero, letra, smbolo comienza la primera nota al pie. Seleccionar si la numeracin es continua, si reinicia en cada nueva seccin o si reinicia en cada nueva pgina.
Podemos intercalar entre distintos formatos a lo largo del documento o cambiar de formato a mitad del documento y aplicar los cambios despus seleccionando Aplicar cambios a Todo el documento. Cuando tenemos la nota al pie/nota al final creada si nos situamos con el ratn encima aparece un "bocadillo" con el texto referente a esa nota al pie/nota al final y si hacemos doble clic sobre el superndice nos lleva a la nota al pie/nota al final referente al superndice.
You might also like
- Clase Pestaña ReferenciaDocument20 pagesClase Pestaña ReferenciaLuis AlonsoNo ratings yet
- Herramientas de Word Ficha Revisar de La Barra de TareasDocument10 pagesHerramientas de Word Ficha Revisar de La Barra de TareasLuis Cepeda100% (2)
- Manual de Usuario de Microsoft WordDocument8 pagesManual de Usuario de Microsoft WordOriana Ramos33% (3)
- Power PointDocument17 pagesPower PointAndres MachadoNo ratings yet
- Prácticas de Excel para el tratamiento de datosDocument5 pagesPrácticas de Excel para el tratamiento de datoswalter quinteroNo ratings yet
- Iconos de WordDocument12 pagesIconos de Wordsonia ramirez de vargasNo ratings yet
- Cuestionario de Microsoft PublisherDocument2 pagesCuestionario de Microsoft PublisherJosé Melara0% (1)
- Pantalla Principal de Microsoft AccessDocument3 pagesPantalla Principal de Microsoft AccessJavier Menendez0% (1)
- Barra de Herramientas FormatoDocument4 pagesBarra de Herramientas FormatojjckNo ratings yet
- Accesorios WINDOWS 10Document18 pagesAccesorios WINDOWS 10davidNo ratings yet
- Manejo de PaintDocument23 pagesManejo de PaintRonald ArandaNo ratings yet
- Informe WordDocument4 pagesInforme WordJenifer SolisNo ratings yet
- SANGRIA en WordDocument3 pagesSANGRIA en WordJ. Walter CH.No ratings yet
- Guía de herramientas de Word para creación y edición de documentosDocument16 pagesGuía de herramientas de Word para creación y edición de documentosKary BMNo ratings yet
- Exposicion ExcelDocument34 pagesExposicion ExcelAngela Gonzalez33% (3)
- Manual de Word y Excel AvanzadosDocument97 pagesManual de Word y Excel Avanzadosfrankdmayor100% (2)
- Glosario básico del tecladoDocument4 pagesGlosario básico del tecladoJose Alejandro Garcia GomezNo ratings yet
- Guía Interfaz WordDocument19 pagesGuía Interfaz WordraulgorNo ratings yet
- PRACTICA 1 WordDocument2 pagesPRACTICA 1 WordAnyela Briggitte Llerena LunaNo ratings yet
- Iconos Word 2007Document2 pagesIconos Word 2007Mariusz George HNo ratings yet
- Cartilla de Ejercicios en Word 2007Document15 pagesCartilla de Ejercicios en Word 2007Marto Poncio75% (4)
- Introduccion A La ComputacionDocument14 pagesIntroduccion A La ComputacionAlonso Lévano SotoNo ratings yet
- 11 Ejercicios para Dominar El Teclado de Tu PCDocument13 pages11 Ejercicios para Dominar El Teclado de Tu PCLuisa EscotNo ratings yet
- Herramientas de Visual BasicDocument7 pagesHerramientas de Visual BasicAnthony AlexanderNo ratings yet
- Ejercicios WordDocument5 pagesEjercicios WordEncarniNo ratings yet
- El TecladoDocument3 pagesEl TecladosindysrllNo ratings yet
- Prueba 2 Entorno de WordDocument3 pagesPrueba 2 Entorno de Wordwilmer alexis molina herrera100% (1)
- Proyecto (Manual de Word)Document18 pagesProyecto (Manual de Word)Jorge Omar Balderrama HernandezNo ratings yet
- Evaluación Diagnóstica Power PointDocument2 pagesEvaluación Diagnóstica Power PointMarco Antonio Zapata MartinezNo ratings yet
- Interfaz de Power PointDocument7 pagesInterfaz de Power PointEduardo Carias100% (1)
- Evaluación Práctica de Ms WordDocument3 pagesEvaluación Práctica de Ms WordMaiko UrizarNo ratings yet
- Combinaciones de Teclas Del Paquete de OfficeDocument7 pagesCombinaciones de Teclas Del Paquete de OfficeNeo Eskalante Rojas0% (1)
- Curso Excel básicoDocument4 pagesCurso Excel básicoEstela CañizaNo ratings yet
- Teclas de Control ConceptoDocument3 pagesTeclas de Control ConceptoVictor Geovani Recinos Olivares100% (1)
- Características y herramientas de ExcelDocument6 pagesCaracterísticas y herramientas de ExcelJulio Cesar NijNo ratings yet
- Introducción a la informáticaDocument1 pageIntroducción a la informáticaAngel MendezNo ratings yet
- Cuestionario Excel RespuestasDocument2 pagesCuestionario Excel RespuestasLimberth Condori ChNo ratings yet
- Pseudocodigos WordDocument11 pagesPseudocodigos WordTello Eddie Eddy100% (1)
- Excel Barra de HerramientasDocument7 pagesExcel Barra de HerramientasdanielNo ratings yet
- Practica BD ColegioDocument7 pagesPractica BD ColegioI.S.C. Carlos García MaresNo ratings yet
- Word PadDocument8 pagesWord PadStivenEdisonTorresPalmaNo ratings yet
- Métodos Abreviados de Teclado Más Usados de WordDocument40 pagesMétodos Abreviados de Teclado Más Usados de WordAngel VelaNo ratings yet
- Lista de Atributos de CssDocument4 pagesLista de Atributos de CsshildezNo ratings yet
- Cómo Insertar Una Imagen en WordDocument3 pagesCómo Insertar Una Imagen en WordArnoldo Geovany GarciaNo ratings yet
- Para Que Nos Sirve Movie MakerDocument6 pagesPara Que Nos Sirve Movie MakerMafer Tapia67% (3)
- Barra de Herramientas ExelDocument14 pagesBarra de Herramientas ExelXimena Dimaté SanchezNo ratings yet
- Paso A Paso TabulacionesDocument6 pagesPaso A Paso TabulacionesDilex WutierNo ratings yet
- Pasos para Entrar A Microsoft Excel FabianDocument2 pagesPasos para Entrar A Microsoft Excel Fabianlostecnikos1532979100% (4)
- Auditoria de FormulasDocument7 pagesAuditoria de FormulasAlexis Abel Tipula CoaguilaNo ratings yet
- Word, un mundo de escrituraDocument151 pagesWord, un mundo de escrituraHector HernandezNo ratings yet
- Hacer Una Copia de Respaldo de Los Drivers Con DriverMaxDocument9 pagesHacer Una Copia de Respaldo de Los Drivers Con DriverMaxAlemBert López ChNo ratings yet
- Teclado y Sus PartesDocument8 pagesTeclado y Sus PartesJuandi QuiñonezNo ratings yet
- Ofimatica Proyecto Final IIIDocument20 pagesOfimatica Proyecto Final IIISantiagoAulesNo ratings yet
- Word 2010 edición documentosDocument52 pagesWord 2010 edición documentosHernando Rodríguez Quintero100% (1)
- Unidad 5 - Computacià NDocument31 pagesUnidad 5 - Computacià NMatias IsgleasNo ratings yet
- Marcadores Referencias Cruzadas y Notas Al Pie en Word 2007Document7 pagesMarcadores Referencias Cruzadas y Notas Al Pie en Word 2007jcmorales_01No ratings yet
- Crear tablas de contenido e índices en WordDocument19 pagesCrear tablas de contenido e índices en Wordrosa santanaNo ratings yet
- 7.-Referencia Al Pie de Página, Hipervinculos, IndiceDocument15 pages7.-Referencia Al Pie de Página, Hipervinculos, IndiceWilmer AndinoNo ratings yet
- PRÁCTICA #5 - Referencias CruzadasDocument11 pagesPRÁCTICA #5 - Referencias CruzadasSandro Venero SonccoNo ratings yet
- Indice, Tabla de Contenido e IlustracionesDocument14 pagesIndice, Tabla de Contenido e IlustracionesLeidyUribeNo ratings yet
- Cómo Confeccionar Buenos InformesDocument4 pagesCómo Confeccionar Buenos InformesjmassaroNo ratings yet
- Guía de Estudio Bioética y Legislación PDFDocument11 pagesGuía de Estudio Bioética y Legislación PDFAlexa Yakeline MenesesNo ratings yet
- Exposicion MonografiaDocument11 pagesExposicion Monografiasantiago100% (1)
- Formato. Propuesta Nota para TVDocument2 pagesFormato. Propuesta Nota para TVsebastianNo ratings yet
- Paso 3 - Desarrollo de La ProblemáticaDocument9 pagesPaso 3 - Desarrollo de La ProblemáticamilenaNo ratings yet
- Guía Aut - Contab. ComputarizadaDocument9 pagesGuía Aut - Contab. ComputarizadaMiguelJoelZuñigaNo ratings yet
- Bibliografía Comentada Instrucciones y RubricaDocument4 pagesBibliografía Comentada Instrucciones y RubricaRod BenavidesNo ratings yet
- Revisión sistemática de la investigación en Psicología General SanitariaDocument72 pagesRevisión sistemática de la investigación en Psicología General Sanitarialudmila roque ruizNo ratings yet
- Inventarios LibrosDocument10 pagesInventarios LibrosDulce OCNo ratings yet
- Formato Trabajos de Postgrado U.T.O. Bolivia PDFDocument18 pagesFormato Trabajos de Postgrado U.T.O. Bolivia PDFfrancowamnNo ratings yet
- Guía de Actividades y Rúbrica de Evaluación Tarea 4 - Evaluar Fuentes de ContaminaciónDocument15 pagesGuía de Actividades y Rúbrica de Evaluación Tarea 4 - Evaluar Fuentes de ContaminaciónMarlon RojasNo ratings yet
- Sobre Flavio Josefo PDFDocument24 pagesSobre Flavio Josefo PDFPablo FuentesNo ratings yet
- Instrucciones para Trabajo de AplicaciónDocument4 pagesInstrucciones para Trabajo de AplicaciónAlbert Gutierrez FloresNo ratings yet
- Guía prácticas química orgánicaDocument80 pagesGuía prácticas química orgánicaNancy PalmaNo ratings yet
- Tipos de Citas y EjemplosDocument7 pagesTipos de Citas y Ejemplosluis rojasNo ratings yet
- FormatoInformeEstudianteDocument6 pagesFormatoInformeEstudianteAna Belen ZuritaNo ratings yet
- Syllabus Historia Pensamiento Primer Semestre 2023-2024Document27 pagesSyllabus Historia Pensamiento Primer Semestre 2023-2024TutiNo ratings yet
- Wuolah Free Tema 2Document2 pagesWuolah Free Tema 2FERNo ratings yet
- Natalia RodriguezDocument12 pagesNatalia RodriguezLoren Natalya Rodrigues VirgueNo ratings yet
- Tareas JuegoDocument10 pagesTareas Juegomaria25% (4)
- Sesión 3 Reporte Final de Estadía: ObjetivoDocument8 pagesSesión 3 Reporte Final de Estadía: ObjetivoAguirre AleNo ratings yet
- Lineamientos Feria Cientifica Secundaria A.H.A.MDocument10 pagesLineamientos Feria Cientifica Secundaria A.H.A.MSamantha VarelaNo ratings yet
- Manual Vancouver ActualizadoDocument12 pagesManual Vancouver ActualizadoomeroNo ratings yet
- Cegct12 s7 ApuntebusquedaDocument12 pagesCegct12 s7 ApuntebusquedaEstrada JossyNo ratings yet
- FORMATO - Informe - Contrato, Remuneraciones y Finiquito 2023Document8 pagesFORMATO - Informe - Contrato, Remuneraciones y Finiquito 2023Valentín OssandónNo ratings yet
- Presentación Estructura InvestigaciónDocument18 pagesPresentación Estructura InvestigaciónFanny CotoNo ratings yet
- Instrucciones Actividad 1Document2 pagesInstrucciones Actividad 1Rick RickzzleNo ratings yet
- 2001 Abae PDFDocument443 pages2001 Abae PDFsdfsdNo ratings yet
- Ensayo de Expresion Oral y EscritaDocument13 pagesEnsayo de Expresion Oral y EscritaHecmary Rebeti FloresNo ratings yet
- Revistas y Congresos de Impacto Educacion MatemáticaDocument17 pagesRevistas y Congresos de Impacto Educacion MatemáticaMauricio SalazarNo ratings yet