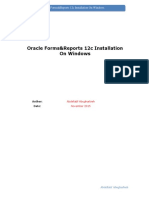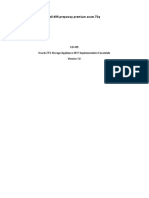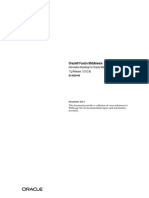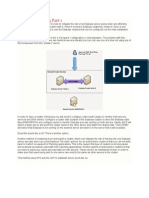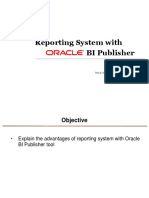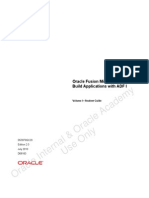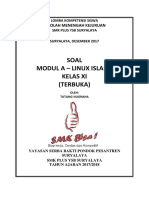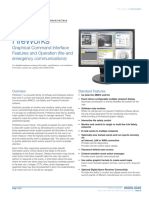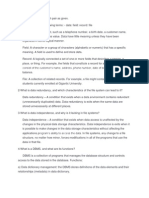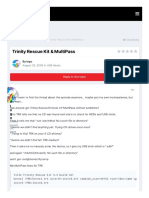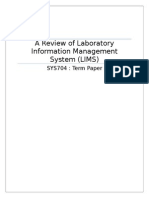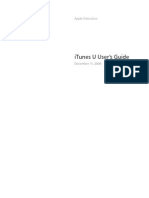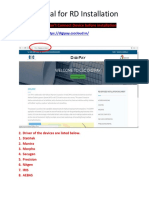Professional Documents
Culture Documents
OSB - JCA DB Transport Tutorial
Uploaded by
timas_tmsCopyright
Available Formats
Share this document
Did you find this document useful?
Is this content inappropriate?
Report this DocumentCopyright:
Available Formats
OSB - JCA DB Transport Tutorial
Uploaded by
timas_tmsCopyright:
Available Formats
Oracle Service Bus (OSB) 10.3.
1 JCA Transport with DB Adapter Tutorial
Oracle Corporation - Proprietary Use pursuant to HREF="http://lcsun2/release_center/engprocess/CompanyUsageInstructions.htm MACROBUTTON HtmlResAnchor Company Document Usage Instructions
Abstract:
This document describes the steps for using the JCA DB Adapter with OSB
1. Introduction .................................................................................................................................3 2. Software Requirements..............................................................................................................4 3. Pre-requisites..............................................................................................................................5 4. High level Steps..........................................................................................................................6 5. Use Case 1 DB Business Service.............................................................................................7 5.1 Step 1 Generate WSDL for DB operations in JDeveloper...................................................7 5.2 Step 2 - Create OSB Business Service with Non-Managed Connection Mode....................19 5.3 Step 3 - Test OSB Business Service with Non-Managed connection mode........................23 5.4 WLS Console Configuration ................................................................................................24 5.4.1 Configure Data Source.................................................................................................25 5.4.2 Configure DB Adapter Connection Factory..................................................................28 5.5 Step 4 Test OSB Business Service with Managed connection mode...............................32 6. Use Case 2 DB Proxy Service................................................................................................34 Page 1 Oracle Corporation - PROPRIETARY Use pursuant to Company Instructions
Page 2 of 48 6.1 Generate WSDL for DB Poll operation in JDeveloper..........................................................34 6.2 Create OSB Proxy Service to poll the database..................................................................41 6.2.1 Implement proxy services message flow.....................................................................45 6.3 Deploy and test OSB Proxy Service....................................................................................47
Page 2 Oracle Corporation - PROPRIETARY Use pursuant to Company Instructions
Page 3 of 48
1. Introduction
This document provides step by step instructions for creating Oracle Service Bus (OSB) configuration to update and retrieve application data residing in a database. In the first use case OSB Business Service, with JCA (DB) transport protocol, performs database operations such as select, insert, update, delete, invoking a stored procedure, or executing any custom SQL against the database. Hence, OSB acts as a proxy between the client that needs to perform database operations and the database. Client invokes the proxy service, which uses Route, Service Callout, or Publish to invoke the JCA business service.
Clie nt
(any) Proxy Service OSB
JCA DB Business Service
Select Insert Update Database Delete Custom SQL Stored Procedure
In the second use case OSB Proxy Service, with JCA (DB) transport protocol, polls a database table for new or changed records. Hence, OSB acts as a proxy between the database and the backend service that intends to receive changes from the database. Proxy service polls for database table changes. Proxy service then uses Route, Service Callout, or Publish to propagate the changes to the backend service.
Database
Poll or
New
Changed records in table
JCA DB Proxy Service
(any) Business Service
Backen dServic e
OSB
Page 3 Oracle Corporation - PROPRIETARY Use pursuant to Company Instructions
10/15/01
Page 4 of 48
2. Software Requirements
Oracle Database Express Edition 10g (Oracle XE) OSB 10gR3 MP1 (10.3.1) JDeveloper 10.1.3.x
Page 4 Oracle Corporation - PROPRIETARY Use pursuant to Company Instructions
Page 5 of 48
3. Pre-requisites
1. All required software installed 2. Create a backup of JDEV_HOME\integration\lib\DBAdapter.jar 3. Copy OSB_HOME\eclipse\plugins\com.bea.alsb.transports.jca_<version>\DBAdapter.jar to JDEV_HOME\integration\lib 4. Create a Customer table with following columns in Oracle XE database. This document assumes the table is created in the system schema and the database username/passwd is system/welcome1. Use the appropriate database schema and credentials as your case might be.
5. Document assumes some level of familiarity with a. Installing Oracle XE database, OSB, JDeveloper b. Creating tables using Oracle XE database. c. Using OSB proxy and business services, deployment, and testing d. Using JDeveloper to create projects, and Database Adapter instances
Page 5 Oracle Corporation - PROPRIETARY Use pursuant to Company Instructions
10/15/01
Page 6 of 48
4. High level Steps
Use case 1 DB Business Service performing database operations on behalf of the client. Specifically, the DB Business Service we implement will insert Customer records into the Customer table. 1. Generate WSDL representing database operations, and the Toplink file representing object relational mapping 2. Create Business Service in OSB to invoke database operations using a. Service Type = WSDL Web Service (using the WSDL from step 1) b. Transport Protocol = jca c. Connection Mode = Non-Managed 3. Test the business service with Connection Mode as Non-Managed (Connection Mode is configured in the JCA Transport specific properties). 4. Test the business service with Connection Mode as Managed 5. Create Proxy service to expose to client. This step is only for use-case completeness, as such, it is not described in this document. Use case 2 DB Proxy Service polling database changes and propagating changes to the backend service. Specifically, the DB Proxy Service we implement will poll the Customer table for new/changed Customer records and logs received records to the server console. 1. Generate WSDL representing the database (poll) operation, and the Toplink file representing object relational mapping 2. Create Proxy Service in OSB to poll the database table using a. Service Type = WSDL Web Service (using the WSDL from step 1) b. Transport Protocol = jca c. Connection Mode = Managed d. Implement proxy services message flow 3. Deploy the proxy service and test
Page 6 Oracle Corporation - PROPRIETARY Use pursuant to Company Instructions
Page 7 of 48
5. Use Case 1 DB Business Service
5.1 Step 1 Generate WSDL for DB operations in JDeveloper
You can skip this section if you are already familiar with creating the database adapter using JDeveloper. WSDL for database operations and the top link mapping file are generated as a result of database adapter creation using the database adapter wizard in JDeveloper. 1. Create a new application in JDeveloper a. File->New->Application
b. Name: DBContent
Page 7 Oracle Corporation - PROPRIETARY Use pursuant to Company Instructions
10/15/01
Page 8 of 48
2. Create Project a. Name: DBProject
Page 8 Oracle Corporation - PROPRIETARY Use pursuant to Company Instructions
Page 9 of 48
3. Create Database Adapter a. Select Project ->Right Click ->New ->Business Tier ->Web Services ->Database Adapter->click OK (DB adapter wizard comes up)
Page 9 Oracle Corporation - PROPRIETARY Use pursuant to Company Instructions
10/15/01
Page 10 of 48
4. Step 1 of 2 - Service Name: DatabaseOutbound
Page 10 Oracle Corporation - PROPRIETARY Use pursuant to Company Instructions
Page 11 of 48
5. Step 2 of 2 Service Connection a. Click New to create a new connection (or pick a connection if one already exists) Create Database Connection wizard comes up
i. Step 1 of 4 (Type) 1. Connection Name: DbConnection2 2. Connection Type: Oracle JDBC
Page 11 Oracle Corporation - PROPRIETARY Use pursuant to Company Instructions
10/15/01
Page 12 of 48
ii. Step 2 of 4 (Authentication) provide Database username/passwd 1. Username: system 2. Password: welcome1
Page 12 Oracle Corporation - PROPRIETARY Use pursuant to Company Instructions
Page 13 of 48
iii. Step 3 of 4 (Connection) provide Database connection information 1. Driver: thin 2. Hostname: localhost 3. JDBC Port: 1521 4. SID: XE
Page 13 Oracle Corporation - PROPRIETARY Use pursuant to Company Instructions
10/15/01
Page 14 of 48
iv. Step 4 of 4 (Testing) - Click Test connection
Page 14 Oracle Corporation - PROPRIETARY Use pursuant to Company Instructions
Page 15 of 48 b. Select the connection created in a c. JNDI Name: eis/DB/DBConnection2 (NOTE: Remember this JNDI Name as you will require it when configuring managed connection factory in WLS Console for Managed connection mode)
6. Step 3 of 3: Operation Type a. Select Perform an Operation on a Table: leave default (all operations Insert or Update, Insert Only, Update Only, Delete, Select)
Page 15 Oracle Corporation - PROPRIETARY Use pursuant to Company Instructions
10/15/01
Page 16 of 48
7. Select Table a. Click Import Tables - Select the appropriate table you want to work with
Page 16 Oracle Corporation - PROPRIETARY Use pursuant to Company Instructions
Page 17 of 48 i. Provide appropriate Schema and Name filter and click on Query to query the tables. For e.g. use Customer% as the Name filter and select the appropriate schema.
ii. Select Customer table that was created earlier using Oracle XE) to Selected.
iii. Click Next 8. Step 5 of 7: Relationships Page 17 Oracle Corporation - PROPRIETARY Use pursuant to Company Instructions 10/15/01
Page 18 of 48 a. Click Next 9. Step 6 of 7: Object Filtering a. Leave defaults for Object Filtering and Click Next 10. Step 7 of 7: Define Selection Criteria a. Check Return Single Result Set b. Click Finish
Following files are created: DatabaseOutbound.wsdl DBAdapterOutboundHeader.wsdl DatabaseOutbound_table.xsd DatabaseOutbound_toplink_mappings.xml NOTE: Remember the file system location for these files. You have to browse the WSDL (DatabaseOutbound.wsdl) and the top link mapping file (DatabaseOutbound_toplink_mappings.xml) when creating JCA business service in OSB.
Page 18 Oracle Corporation - PROPRIETARY Use pursuant to Company Instructions
Page 19 of 48
5.2 Step 2 - Create OSB Business Service with NonManaged Connection Mode
1. Create OSB configuration project followed by OSB Project 2. Create new business service a. Select Project->Right click->New->Business Service
3. Configure business service a. Service Type: WSDL Web Service b. Click Browse->Click Consume c. Select Service Resource as File System
d. Specify WSDL location by clicking Browse for WSDL Location and point to the wsdl file above (DatabaseOutbound.wsdl)
Page 19 Oracle Corporation - PROPRIETARY Use pursuant to Company Instructions
10/15/01
Page 20 of 48
NOTE: If you did not replace DBAdapter.jar in JDeveloper with the DBAdapter.jar from OSB, the imported WSDL has an error. You can fix this by deleting the DatabaseOutboundSelect operation and its corresponding entry under <binding>. See step 3 of Pre-requisites. If you run into the above error, fix the error as detailed earlier. e. Next, on the business service select the WSDL port from the WSDL that is already imported into the workspace.
Page 20 Oracle Corporation - PROPRIETARY Use pursuant to Company Instructions
Page 21 of 48 f. You will notice the Transport Protocol defaults to jca and Endpoint URI points to the JNDI name specified in JDeveloper during Database Adapter configuration (See figure below).
NOTE: The JNDI name is used by the business service to look up the connection factory if the Connection mode is Managed.
Figure 1: Transport configuration 4. Configure JCA Transport specific configuration on Business Service a. Leave all properties as default except i. Connection Mode: Non-Managed NOTE: Setting Connection Mode to Non-Managed helps quickly testing the business service. In this mode, connection information can be specified in two ways: One, in the WSDL. This is the case when the property Always use configuration from JCA WSDL is checked. Two, in the JCA Transport specific properties, - Connection Factory Properties & Connection Factory Authentication Properties. In this example, we use the connection information present in the WSDL. NOTE: In production, it is recommended to use Connection Mode as Managed.
ii. Specify Toplink file 1. You will notice an error message shown below for the Toplink file Page 21 Oracle Corporation - PROPRIETARY Use pursuant to Company Instructions 10/15/01
Page 22 of 48 2. Toplink File property -> Click Browse and select the top link mappings xml file (DatabaseOutbound_toplink_mappings.xml).
5. Finish You will see the error message go away and the Non-Managed Connection Mode.
Figure 2: JCA Transport Configuration
Page 22 Oracle Corporation - PROPRIETARY Use pursuant to Company Instructions
Page 23 of 48
5.3 Step 3 - Test OSB Business Service with NonManaged connection mode
1. Start Weblogic server for OSB 2. Create Server connection in Workshop
3. Right click on the business service->Run As->Run on server
4. Select Operation as Insert and specify the test data (id must be unique)
Figure 3: Test console - Request
Page 23 Oracle Corporation - PROPRIETARY Use pursuant to Company Instructions
10/15/01
Page 24 of 48
Figure 4: Test console - Response 5. Look at the database to see the row inserted
Figure 5: Row inserted in the database Before we move to the next step to test the business service in Managed mode we must create the Data Source and the Connection Factory using WLS Console.
5.4 WLS Console Configuration
In the previous section, you used the Connection Mode as Non-Managed to quickly test the business service. In the Non-Managed mode, connection information in the WSDL is used. In production, it is recommended to use the Managed Connection Mode. In the Managed mode, connection information from the connection factory defined in WLS is used. Endpoint URI of the business service is the JNDI Name of the connection factory defined in WLS. This section provides step by step information on configuring the Data Source and the Connection Factory using WLS Console.
Page 24 Oracle Corporation - PROPRIETARY Use pursuant to Company Instructions
Page 25 of 48
5.4.1 Configure Data Source
1. In WLS Console Home Page, click on JDBC -> Data Sources
Figure 5: WLS Console Home Page 2. Click New to create a new Data Source
Figure 6: JDBC Data Source Creation
3. Configure JDBC properties for the data source a. Name: MyDB b. JNDI Name: MyDB c. Database Type: Oracle
d. Database Driver: Oracles Driver (Thin XA) versions: 9.0.1, 9.2.0, 10, 11 e. Click Next NOTE: Remember the JNDI name for the data source. This is required when you create Connection Factory for the DB adapter.
Page 25 Oracle Corporation - PROPRIETARY Use pursuant to Company Instructions
10/15/01
Page 26 of 48
4. Transaction Options, click Next
5. Define connection properties->Click Next
Page 26 Oracle Corporation - PROPRIETARY Use pursuant to Company Instructions
Page 27 of 48 6. Click test configuration
7. You MUST see connection test succeeded. Click Next
8. Select Admin server to target to (single server mode)
9. You will see the following message. You are done with configuring the Data Source.
Page 27 Oracle Corporation - PROPRIETARY Use pursuant to Company Instructions
10/15/01
Page 28 of 48
5.4.2 Configure DB Adapter Connection Factory
1. Click on Deployments on the left side of the WLS Console Home Page.
2. Click Customize this table on the right and set number of rows displayed to 100. Click Apply.
3. Scroll down to DBAdapter. Click on DBAdapter
4. Create New Connection Factory a. Click on Configuration tab, followed by Outbound Connection Pools tab b. Select javax.resource.cci.ConnectionFactory and Click New
5. Select javax.resource.cci.ConnectionFactory and click Next
Page 28 Oracle Corporation - PROPRIETARY Use pursuant to Company Instructions
Page 29 of 48
6. Specify the JNDI Name for outbound connection instance. Next, click Finish NOTE: The JNDI Name here MUST match the JNDI Name specified in JDeveloper. The JNDI Name specified in JDeveloper also becomes the Endpoint URI of the business service (eis/DB/DBConnection2). See Step 5c in Configuring Database Adapter in JDeveloper and Step 3 in Creating business service in OSB.
7. You see the following messages. NOTE: Two important steps: one, update the deployment plan with the changes and two; update the deployment with the deployment plan (See Step 9 for updating deployment with the deployment plan). If you havent yet created a deployment plan for the DB Resource Adapter you will be asked to create one. In this case, you MUST create the deployment plan and then save the changes to the deployment plan. If you already created a deployment plan, it is updated with the changes.
Page 29 Oracle Corporation - PROPRIETARY Use pursuant to Company Instructions
10/15/01
Page 30 of 48 8. Update connection factorys Data Source property a. Select the connection you just created by clicking it (eis/DB/DBConnection2). You will see the following page
b. Click in the Property Value cell for xaDataSourceName, type the JNDI Name of the Data Source (MyDB) in the text field that appears, and then press ENTER. NOTE: Hitting ENTER after typing the data source name is critical. Otherwise, the value will NOT be saved. Tab will NOT work either. NOTE: The JNDI Name of the Data Source is the JNDI Name specified in Step 3 of the section on Creating a Data Source. c. Select xaDataSourceName (by clicking on the Check box on the left) and click Save. You will again see the messages to update the deployment with the content saved in the deployment plan.
NOTE: In some cases, saving changes to the deployment plan might generate errors. Just ignore the errors!
9. Updating deployment with the deployment plan
Page 30 Oracle Corporation - PROPRIETARY Use pursuant to Company Instructions
Page 31 of 48 a. Click on Deployments (on the left side) under Domain Structure b. Select the DBAdapter by clicking on the check box on the first column for the DBAdapter row c. Click Update.
d. You will see the following page. Leave the default (Redeploy application using following deployment plans). Click Next and then Click FINISH
NOTE: If you encounter an error by choosing the second option. Please select the first option (Update this application in place) and then click Next. e. You will see the following message. You are now done with configuring and updating the DBAdapter connection factory along with the Data Source
10. Logout of WLS Console
Page 31 Oracle Corporation - PROPRIETARY Use pursuant to Company Instructions
10/15/01
Page 32 of 48
5.5 Step 4 Test OSB Business Service with Managed connection mode
1. Complete steps in Section 5.4 to configure Data Source and DB Adapter Connection Factory. 2. In Eclipse, go to the Business Service definition and set the Connection Mode JCA Transport specific property to Managed
3. Right click on the business service->Run As->Run on server 4. Select Operation as Insert and specify the test data (id must be unique)
Figure 6: Test console - Request
Page 32 Oracle Corporation - PROPRIETARY Use pursuant to Company Instructions
Page 33 of 48
Figure 7: Test console - Response 5. Look at the database to see the row inserted
Figure 8: Row inserted in the database
Page 33 Oracle Corporation - PROPRIETARY Use pursuant to Company Instructions
10/15/01
Page 34 of 48
6. Use Case 2 DB Proxy Service
6.1 Generate WSDL for DB Poll operation in JDeveloper
You can skip this section if you are already familiar with creating the database adapter for Poll operation using JDeveloper. WSDL for database Poll operation and the top link mapping file are generated as a result of database adapter creation using the database adapter wizard in JDeveloper. 1. If JDeveloper application and project exist (from section 5.1) jump to Step 3. Otherwise, create a new application in JDeveloper a. File->New->Application b. Name: DBContent 2. Create Project a. Name: DBProject 3. Create Database Adapter a. Select Project ->Right Click ->New ->Business Tier ->Web Services ->Database Adapter->click OK (DB adapter wizard comes up)
Page 34 Oracle Corporation - PROPRIETARY Use pursuant to Company Instructions
Page 35 of 48
4. Step 1 of 2 - Service Name: DatabaseInbound
5. Step 2 of 2 Service Connection. If service connection already exists (see Section 5.1) simply select the service connection (DbConnection2) and skip this step. a. Click New to create a new connection (or pick a connection if one already exists) Create Database Connection wizard comes up i. Step 1 of 4 (Type) 1. Connection Name: DbConnection2 2. Connection Type: Oracle JDBC ii. Step 2 of 4 (Authentication) provide Database username/passwd 1. Username: system 2. Password: welcome1 iii. Step 3 of 4 (Connection) provide Database connection information 1. Driver: thin 2. Hostname: localhost Page 35 Oracle Corporation - PROPRIETARY Use pursuant to Company Instructions 10/15/01
Page 36 of 48 3. JDBC Port: 1521 4. SID: XE iv. Step 4 of 4 (Testing) - Click Test connection b. Select the connection created in a c. JNDI Name: eis/DB/DBConnection2 (NOTE: Remember this JNDI Name as you will require it when configuring managed connection factory in WLS Console for Managed connection mode)
6. Step 3 of 3: Operation Type a. Select Poll for New or Changed Records in a table
Page 36 Oracle Corporation - PROPRIETARY Use pursuant to Company Instructions
Page 37 of 48
7. Select Table a. Click Import Tables - Select the appropriate table you want to work with
i.
Provide appropriate Schema and Name filter and click on Query to query the tables. For e.g. use Customer% as the Name filter and select the appropriate schema.
Page 37 Oracle Corporation - PROPRIETARY Use pursuant to Company Instructions
10/15/01
Page 38 of 48
ii.
Select Customer table that was created earlier using Oracle XE) to Selected.
iii.
Click Next
Page 38 Oracle Corporation - PROPRIETARY Use pursuant to Company Instructions
Page 39 of 48
8. Step 5 of 9: Relationships a. Click Next 9. Step 6 of 9: Object Filtering a. Leave defaults for Object Filtering and Click Next 10. Step 7 of 9: After Read a. Leave default: Delete the Row(s) that were Read b. Click Next
Page 39 Oracle Corporation - PROPRIETARY Use pursuant to Company Instructions
10/15/01
Page 40 of 48
11. Step 8 of 9: Polling Options a. Leave Polling Frequency at the default - 5 seconds. b. Set Database Rows per XML Document to 5
12. Step 9 of 9: Define Selection Criteria a. Check Single Result Set. Update select query if required. I left it to be the default. b. Click Finish
Page 40 Oracle Corporation - PROPRIETARY Use pursuant to Company Instructions
Page 41 of 48
Following files are created (see under DBContent/DBProject/Resources): DatabaseInbound.wsdl DatabaseInbound_table.xsd DatabaseInbound_toplink_mappings.xml NOTE: Remember the file system location for these files. You have to browse the WSDL (DatabaseInbound.wsdl) and the top link mapping file (DatabaseInbound_toplink_mappings.xml) when creating JCA proxy service in OSB.
6.2 Create OSB Proxy Service to poll the database
1. Skip this step if OSB Configuration project and OSB Project already exist (see Section 5.2). Create OSB configuration project followed by OSB Project if not present 2. Create new proxy service a. Select Project->Right click->New->Proxy Service
Page 41 Oracle Corporation - PROPRIETARY Use pursuant to Company Instructions
10/15/01
Page 42 of 48
3. Configure proxy service b. Service Type: WSDL Web Service c. Click Browse->Click Consume
d. Select Service Resource as File System Specify WSDL location by clicking Browse for WSDL Location and point to the wsdl file above (DatabaseInbound.wsdl)
Page 42 Oracle Corporation - PROPRIETARY Use pursuant to Company Instructions
Page 43 of 48
e. Next, on the business service select the WSDL port from the WSDL that is already imported into the workspace.
f.
You will notice the Transport Protocol defaults to jca and Endpoint URI points to the JNDI name specified in JDeveloper during Database Adapter configuration (See figure below).
NOTE: The JNDI name is used by the business service to look up the connection factory if the Connection mode is Managed.
4. Configure JCA Transport specific configuration on Business Service a. Leave all properties as default Connection Mode is Managed
Page 43 Oracle Corporation - PROPRIETARY Use pursuant to Company Instructions
10/15/01
Page 44 of 48 b. Specify Toplink file i. You will notice an error message shown below for the Toplink file ii. Toplink File property -> Click Browse and select the top link mappings xml file (DatabaseInbound_toplink_mappings.xml).
5. Finish You will see the error message go away and the Managed Connection Mode.
Page 44 Oracle Corporation - PROPRIETARY Use pursuant to Company Instructions
Page 45 of 48
6.2.1 Implement proxy services message flow
Lets create a very simple message flow to log the request received by the proxy service. In this case, the records picked by the DatabaseInbound proxy service will be logged to the server console. 1. Create a Pipeline pair 2. On the Request pipeline, add a Stage and a Log action to the Stage. 3. In the log action log $body (this will be data that is retrieved from the database). a. Set the severity to Debug in the Log action
Page 45 Oracle Corporation - PROPRIETARY Use pursuant to Company Instructions
10/15/01
Page 46 of 48
NOTE: Make sure logging is turned on at Debug level from the WLS Console. Follow instructions in the next section (6.2.1.1). 6.2.1.1 Setting Log level to Debug from WLS Console From WLS Console 1. Click on Environment->Servers
2. Click on Admin Server
3. Select Logging tab
4. Click Advanced
5. Set Minimum severity to Log, Log File Severity Level and Standard Out - Severity Level to Debug.
Page 46 Oracle Corporation - PROPRIETARY Use pursuant to Company Instructions
Page 47 of 48
6. Click Save and log out of WLS Console
6.3 Deploy and test OSB Proxy Service
1. From the Servers tab republish the application
2. Once published the status for the server is updated to Synchronized
3. You must see the following log on the server console. The two records created in the Customer table by executing the business service (DatabaseOutbound) in earlier sections will be picked up by the proxy service and logged. <Apr 25, 2009 12:47:39 PM PDT> <Info> <ALSB Logging> <BEA-000000> < [PipelinePairNode1, PipelinePairNode1_request, stage1, REQUEST] <soapenv:Body xmlns:soapenv="http://schemas.xmlsoap.org/soap/envelope/"> <dat:CustomerCollection xmlns:xsi=http://www.w3.org/2001/XMLSchemainstance xmlns:dat="http://xmlns.oracle.com/pcbpel/adapter/db/top/DatabaseInboun d"> Page 47 Oracle Corporation - PROPRIETARY Use pursuant to Company Instructions 10/15/01
Page 48 of 48 <dat:Customer> <dat:name>Pradeep</dat:name> <dat:id>1</dat:id> <dat:address>5470 Great America Pkwy, Santa Clara, CA</dat:address> </dat:Customer> <dat:Customer> <dat:name>Kiran</dat:name> <dat:id>2</dat:id> <dat:address>5470 Great America Pkwy, Santa Clara, CA</dat:address> </dat:Customer></dat:CustomerCollection></soapenv:Body>> 4. You can execute the business service (DatabaseOutbound) created earlier multiple times. This will create multiple records in the Customer table. The proxy service (DatabaseInbound) will pick up these records at 5 second intervals and log them to the server console. Each XML document received by the proxy service will contain maximum of 5 records as we set the number of rows per XML Document to 5 during DatabaseInbound adapter configuration in JDeveloper. NOTE: The db adapter uses one thread (The activation spec property, NumberOfThreads, is set to 1 by default) to poll the database. This thread is never released to the pool and hence appears as being stuck to the work manager which can result in stack trace in the system out and server log like the following: ####<Jun 9, 2009 8:13:08 AM CDT> <Error> <WebLogicServer> <jbayer-lap> <xbusServer> <[ACTIVE] ExecuteThread: '21' for queue: 'weblogic.kernel.Default (self-tuning)'> <<WLS Kernel>> <> <> <1244553188484> <BEA-000337> <[STUCK] ExecuteThread: '0' for queue: 'weblogic.kernel.Default (self-tuning)' has been busy for "610" seconds working on the request "weblogic.work.SelfTuningWorkManagerImpl$WorkAdapterImpl@3a11b5c", which is more than the configured time (StuckThreadMaxTime) of "600" seconds. Stack trace: Thread-17 "[STUCK] ExecuteThread: '0' for queue: 'weblogic.kernel.Default (self-tuning)'" <alive, in native, suspended, waiting, priority=1, DAEMON> { -- Waiting for notification on: oracle.tip.adapter.db.InboundWork@3a11a7d[fat lock] java.lang.Object.wait(Object.java:???) oracle.tip.adapter.db.InboundWork.run(InboundWork.java:403) oracle.tip.adapter.db.inbound.InboundWorkWrapper.run(InboundWorkWrapper.java:43) weblogic.work.ContextWrap.run(ContextWrap.java:39) weblogic.work.SelfTuningWorkManagerImpl$WorkAdapterImpl.run(SelfTuningWorkManagerI mpl.java:516) weblogic.work.ExecuteThread.execute(ExecuteThread.java:198) weblogic.work.ExecuteThread.run(ExecuteThread.java:165)
Page 48 Oracle Corporation - PROPRIETARY Use pursuant to Company Instructions
Page 49 of 48 You can ignore this error log. One can configure a new work manager and set Ignore Stuck Threads to true to not see the stuck thread logged at all. The proxy service can be configured to use this work manager by setting the Dispatch Policy.
Page 49 Oracle Corporation - PROPRIETARY Use pursuant to Company Instructions
10/15/01
You might also like
- Building Websites with VB.NET and DotNetNuke 4From EverandBuilding Websites with VB.NET and DotNetNuke 4Rating: 1 out of 5 stars1/5 (1)
- Oracle SOA Development 12cDocument5 pagesOracle SOA Development 12cImran MominNo ratings yet
- Forms 12 CDocument41 pagesForms 12 CEcaterina Culbeci100% (6)
- S501 Get Power From DataPower - Practical ApproachDocument43 pagesS501 Get Power From DataPower - Practical ApproachJagadeeh ValasapalliNo ratings yet
- How To Install ASM Filter Driver in A Linux System Without Previously Having Installed ASMLIBDocument7 pagesHow To Install ASM Filter Driver in A Linux System Without Previously Having Installed ASMLIBAche FuentesNo ratings yet
- SOA 12c Installation Guide PDFDocument38 pagesSOA 12c Installation Guide PDFNTGDNNo ratings yet
- Obiee 122140 Certmatrix 4472983Document64 pagesObiee 122140 Certmatrix 4472983Muhammad SalikNo ratings yet
- WebLogic Administration Server - Failover-HADocument5 pagesWebLogic Administration Server - Failover-HASelva KumarNo ratings yet
- SOA & BPM - Groovy Script in Script Task in Oracle BPMDocument2 pagesSOA & BPM - Groovy Script in Script Task in Oracle BPMnaveen1249No ratings yet
- D17075GC10 TocDocument12 pagesD17075GC10 TocrameshibmNo ratings yet
- Installation of Oracle SOA 11g and related components on SOA_clusterDocument125 pagesInstallation of Oracle SOA 11g and related components on SOA_clusterksknrindianNo ratings yet
- Integrate Oracle Apps R12 with OID and SSODocument36 pagesIntegrate Oracle Apps R12 with OID and SSOKrunal1986No ratings yet
- Asm Cloning 128795 PDFDocument24 pagesAsm Cloning 128795 PDFkhalidasgharaliNo ratings yet
- Product - Middleware - Oracle SOA Suite 12c - System Architecture and AdministrationDocument12 pagesProduct - Middleware - Oracle SOA Suite 12c - System Architecture and AdministrationThierry100% (1)
- All You Need To Know About Backup and RecoveryDocument49 pagesAll You Need To Know About Backup and RecoveryhariprasathdbaNo ratings yet
- Asynchronous Web Services with Oracle SOA SuiteDocument45 pagesAsynchronous Web Services with Oracle SOA SuiteshrikantNo ratings yet
- Apex OIM IntegrationDocument264 pagesApex OIM IntegrationAshok ThiyagarajanNo ratings yet
- Soa Interview QuestionsDocument29 pagesSoa Interview QuestionsMadhu Sudan ReddyNo ratings yet
- D53942GC10 sg2Document390 pagesD53942GC10 sg2feders156No ratings yet
- Using Load-Balancers With Oracle E-Business Suite Release 12.2Document38 pagesUsing Load-Balancers With Oracle E-Business Suite Release 12.2Mohammed Abdul Muqeet100% (1)
- Configuring Kerberos SSOfor OBIEE12 C Part 2Document20 pagesConfiguring Kerberos SSOfor OBIEE12 C Part 2Asad HussainNo ratings yet
- D84365GC10 Ag PDFDocument172 pagesD84365GC10 Ag PDFAamir MalikNo ratings yet
- OPSS ConfigurationDocument18 pagesOPSS Configurationhareesh_jhNo ratings yet
- 1z0-499 PrepAwayDocument38 pages1z0-499 PrepAwaySebastian BurtonNo ratings yet
- OracleDocument424 pagesOracleMagda92No ratings yet
- Oracle® Fusion Middleware Information Roadmap For Oracle WebLogic ServerDocument48 pagesOracle® Fusion Middleware Information Roadmap For Oracle WebLogic ServerAhmed MamdouhNo ratings yet
- Complete Installation and Configuration of Oracle Data IntegratorDocument33 pagesComplete Installation and Configuration of Oracle Data IntegratorDinesh ReddyNo ratings yet
- Introduction To Oracle Advanced QueueDocument12 pagesIntroduction To Oracle Advanced QueueRakesh Perne Achutha100% (1)
- Setup D58320GC10Document13 pagesSetup D58320GC10Kandukuri Ravi KumarNo ratings yet
- Hands-On Lab Manual: Introduction To Oracle Data Integrator 12cDocument47 pagesHands-On Lab Manual: Introduction To Oracle Data Integrator 12cLizbeth Sarahi Soto ArzateNo ratings yet
- Oracle SOA Suite Best PracticesDocument6 pagesOracle SOA Suite Best PracticesDeepak DevNo ratings yet
- Exame 1z0-063 - TESTE 2Document36 pagesExame 1z0-063 - TESTE 2salomaoaccNo ratings yet
- Migrating and Upgrading To Oracle Database 12c Quickly With Near-Zero DowntimeDocument31 pagesMigrating and Upgrading To Oracle Database 12c Quickly With Near-Zero DowntimesellenduNo ratings yet
- Practices For Lesson 3: ODI Topology Concepts Chapter 3 - Page 1Document24 pagesPractices For Lesson 3: ODI Topology Concepts Chapter 3 - Page 1ChristianQuirozPlefkeNo ratings yet
- Updating Exadata Database Server SoftwareDocument15 pagesUpdating Exadata Database Server SoftwareΒαγγέλης ΟικονομοπουλοςNo ratings yet
- Essbase Clustering Part 1Document10 pagesEssbase Clustering Part 1nas4ruNo ratings yet
- Upload and Download RPD in OBIEEDocument1 pageUpload and Download RPD in OBIEENagarajesh EskalaNo ratings yet
- SOA Admin GuideDocument816 pagesSOA Admin GuidechaitranaiduNo ratings yet
- Osb Developers GuideDocument862 pagesOsb Developers GuideturtlebusterNo ratings yet
- Oracle SOA Suite 12c Essentials Exam SummaryDocument8 pagesOracle SOA Suite 12c Essentials Exam SummarypedroNo ratings yet
- Weblogic BasicDocument45 pagesWeblogic BasicrickykuamrNo ratings yet
- Introduction To Oracle Access ManagerDocument5 pagesIntroduction To Oracle Access Managersanjayid1980No ratings yet
- Service Methods For Business Objects in VBCSDocument5 pagesService Methods For Business Objects in VBCSVijay guptaNo ratings yet
- OBIEE 12c Installation GuideDocument21 pagesOBIEE 12c Installation GuideAdeel AhmedNo ratings yet
- Oracle Application Server 10g (10.1.2) Installation Requirements For Linux OEL 5 and RHEL 5Document9 pagesOracle Application Server 10g (10.1.2) Installation Requirements For Linux OEL 5 and RHEL 5mvargasm2511No ratings yet
- Oracle BI Publisher PDFDocument61 pagesOracle BI Publisher PDFSatheessh KonthalaNo ratings yet
- Installing Oracle Application Server 11g R1 On CentOSDocument13 pagesInstalling Oracle Application Server 11g R1 On CentOSNguyen Quoc Huy100% (3)
- 9389 Uj 48 HD 1Document1,513 pages9389 Uj 48 HD 1abc998No ratings yet
- Implementing Fine-Grained Access Control For VPDDocument25 pagesImplementing Fine-Grained Access Control For VPDJhon R Quintero HNo ratings yet
- OIM OAM OID 11g Integration 1Document60 pagesOIM OAM OID 11g Integration 1joaoseravat100% (1)
- 03 - OCI Deep Dive Day 2 - v5.5Document97 pages03 - OCI Deep Dive Day 2 - v5.5jay karandikarNo ratings yet
- EPM Workspace Customization - Part I (11.1.2.4.Xx)Document7 pagesEPM Workspace Customization - Part I (11.1.2.4.Xx)Gabriel GutierrezNo ratings yet
- Oracle OBIEE 12c Tuning Guide - V2Document60 pagesOracle OBIEE 12c Tuning Guide - V2nareshreddyguntakaNo ratings yet
- Middleware Administration - Weblogic MaterialDocument29 pagesMiddleware Administration - Weblogic MaterialIrfan AhmadNo ratings yet
- Use Only: Oracle Fusion Middleware 11g: Build Applications With ADF IDocument6 pagesUse Only: Oracle Fusion Middleware 11g: Build Applications With ADF IAsim RehmanNo ratings yet
- OBIAA 11.1.1.10.2 OverviewDocument26 pagesOBIAA 11.1.1.10.2 OverviewAsad HussainNo ratings yet
- Near Zero Downtime Upgrade For Oracle Communications Billing and Revenue Management Using Oracle GoldengateDocument16 pagesNear Zero Downtime Upgrade For Oracle Communications Billing and Revenue Management Using Oracle Goldengatevkandula100% (1)
- Oracle SOA BPEL Process Manager 11gR1 A Hands-on TutorialFrom EverandOracle SOA BPEL Process Manager 11gR1 A Hands-on TutorialRating: 5 out of 5 stars5/5 (1)
- Cybercrime Tactics and Techniques: Q3 2018: Provided byDocument27 pagesCybercrime Tactics and Techniques: Q3 2018: Provided byAndres Felipe CameroNo ratings yet
- SMK Plus YSB Suryalaya Linux Island Competition TasksDocument5 pagesSMK Plus YSB Suryalaya Linux Island Competition TasksCorazonNo ratings yet
- FireWorks Features and OperationDocument6 pagesFireWorks Features and OperationSyed Rahmath AliNo ratings yet
- CP5154 ASE Lesson 2017R Plan - ME I Sem Odd Sem 17-18Document6 pagesCP5154 ASE Lesson 2017R Plan - ME I Sem Odd Sem 17-18addssdfaNo ratings yet
- Control & Monitoring Systems: Admin To Log inDocument2 pagesControl & Monitoring Systems: Admin To Log inSher Bahadur VermaNo ratings yet
- Data, fields, records and files explainedDocument6 pagesData, fields, records and files explainedaim_nainaNo ratings yet
- Unit 4Document96 pagesUnit 4gbuzzz31No ratings yet
- SVN 090100 IT SBA Project 2020 Election ResultsDocument20 pagesSVN 090100 IT SBA Project 2020 Election Resultstamesh jodhanNo ratings yet
- BROM_DLL Flash Device Name MapDocument207 pagesBROM_DLL Flash Device Name MapJosué Betancourt HernándezNo ratings yet
- Cluster SupportDocument32 pagesCluster SupportLee van der KnaapNo ratings yet
- Easy PDF CreatorDocument450 pagesEasy PDF CreatorEdson Costa83% (6)
- His 06 2013Document15 pagesHis 06 2013little-kevinNo ratings yet
- Associate in Computer TechnologyDocument16 pagesAssociate in Computer TechnologyEfren Raymond DumayaNo ratings yet
- Template System SpecificationDocument18 pagesTemplate System SpecificationdenykurNo ratings yet
- Java programming exam questions and answersDocument4 pagesJava programming exam questions and answersMownika ShettyNo ratings yet
- Anirudh Internship Report On Web Development TraningDocument31 pagesAnirudh Internship Report On Web Development TraningShanu MishraNo ratings yet
- Boot Trinity Rescue Kit from USBDocument9 pagesBoot Trinity Rescue Kit from USBMikiNo ratings yet
- A Review of Laboratory Information Management System (LIMS)Document16 pagesA Review of Laboratory Information Management System (LIMS)mimi100% (1)
- David Regal Approaching Magic: You've Uploaded 3 of The 5 Required DocumentsDocument3 pagesDavid Regal Approaching Magic: You've Uploaded 3 of The 5 Required DocumentsqwfhjskhfskalcnskladjhNo ratings yet
- Interview QuestionsDocument3 pagesInterview QuestionsRay20% (5)
- AWS Pricing Calculator: User GuideDocument24 pagesAWS Pricing Calculator: User GuidedeepakNo ratings yet
- Itunes U User'S Guide: Apple EducationDocument20 pagesItunes U User'S Guide: Apple EducationRoberto Báez MoralesNo ratings yet
- Open Text Email Archiving - Management For Lotus Notes 9.7.5 Installation GuideDocument127 pagesOpen Text Email Archiving - Management For Lotus Notes 9.7.5 Installation GuideLucNo ratings yet
- MSBTETE Model Answer - Object Oriented Modeling & DesignDocument33 pagesMSBTETE Model Answer - Object Oriented Modeling & DesignNikhil KhulapeNo ratings yet
- RD Service Manualrfed PDFDocument13 pagesRD Service Manualrfed PDF562101 GSTNo ratings yet
- A Detailed Lesson Plan in CSS 10Document8 pagesA Detailed Lesson Plan in CSS 10ANTONIO A. SANTOSNo ratings yet
- Proposal On Department Store Management Information SystemDocument22 pagesProposal On Department Store Management Information SystemSidra Naeem65% (20)
- Chapter 4: IT Infrastructure: Hardware and Software IT Infrastructure: Provides Platform For Supporting All Information Systems in TheDocument8 pagesChapter 4: IT Infrastructure: Hardware and Software IT Infrastructure: Provides Platform For Supporting All Information Systems in TheDiep Ai NhiNo ratings yet
- LogDocument31 pagesLogCHARLENE INOSNo ratings yet
- Final New Hospital Mangement System by Yash BhimanaiDocument55 pagesFinal New Hospital Mangement System by Yash BhimanaiYash Bhimani100% (1)